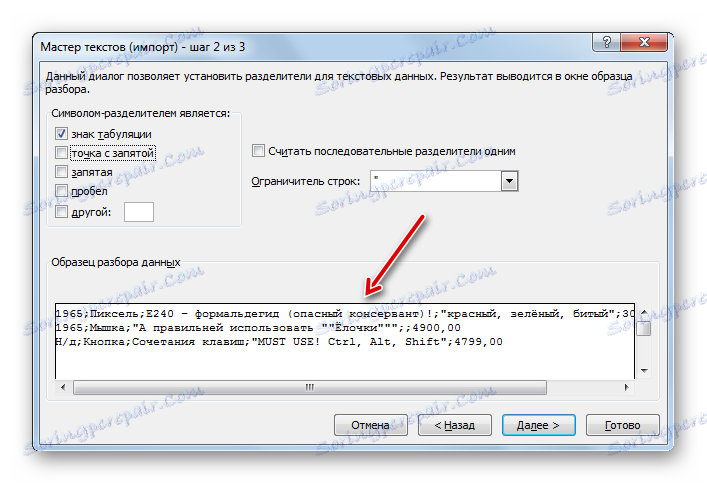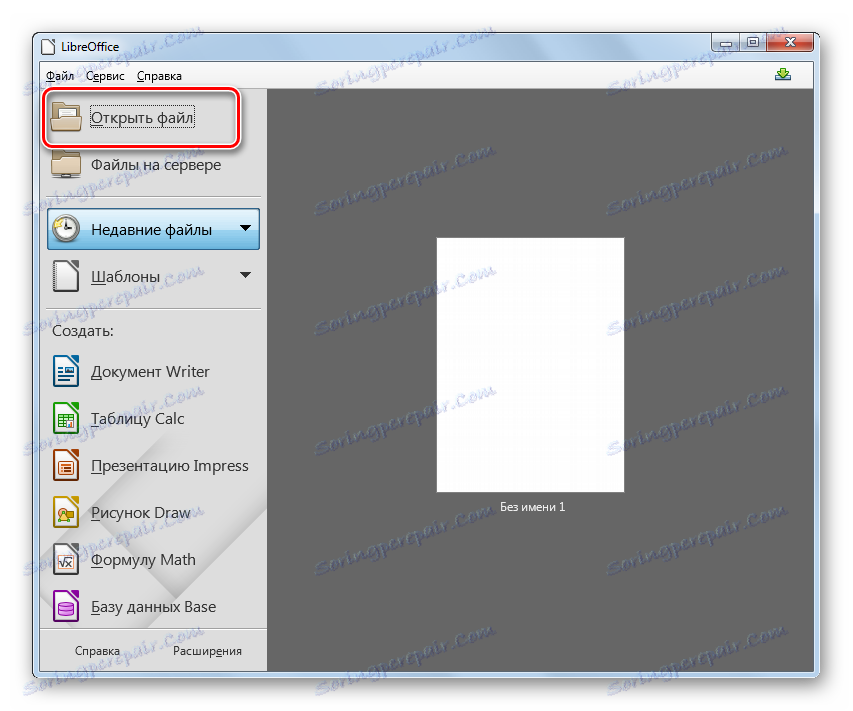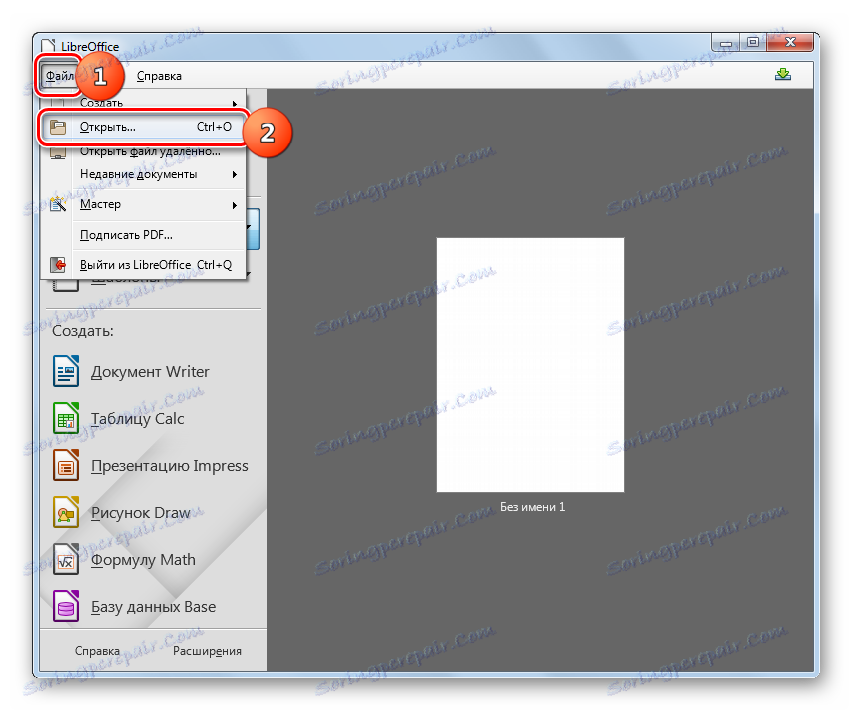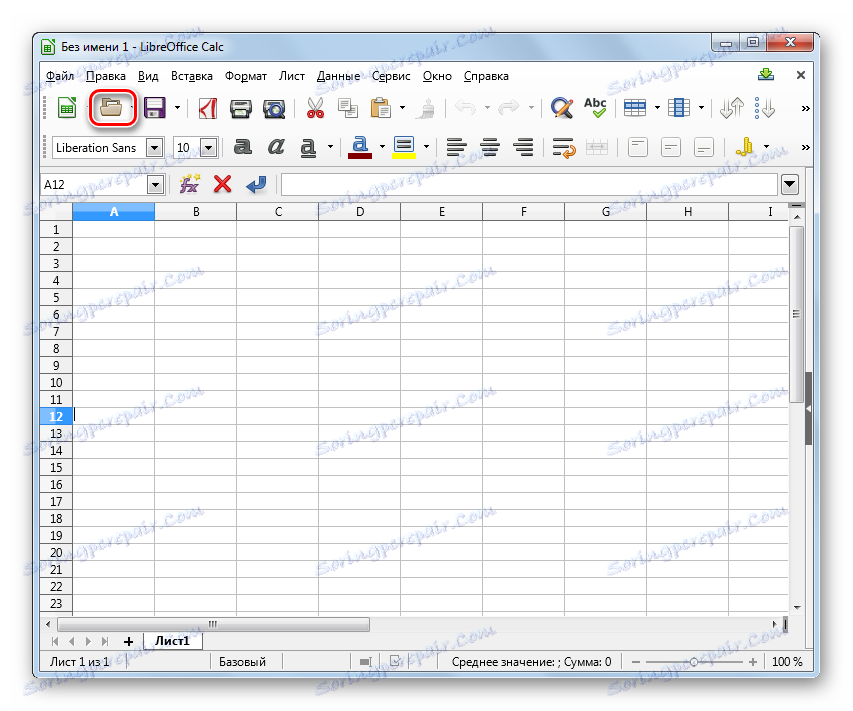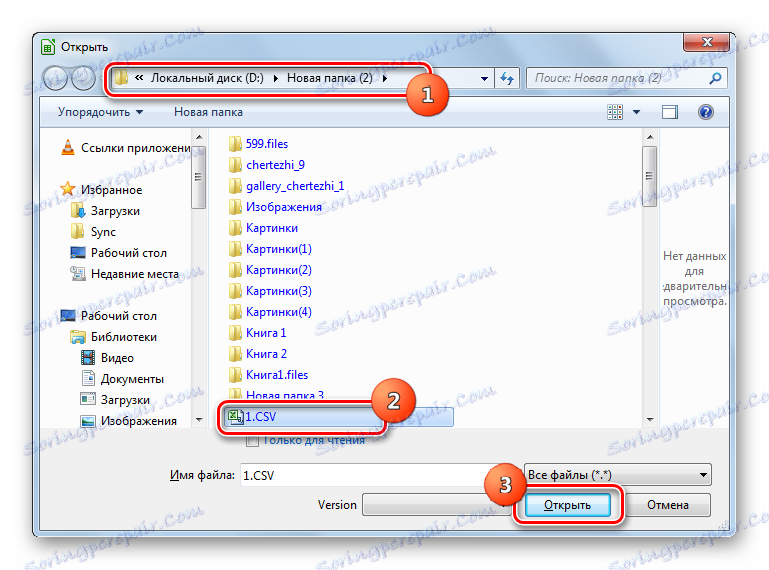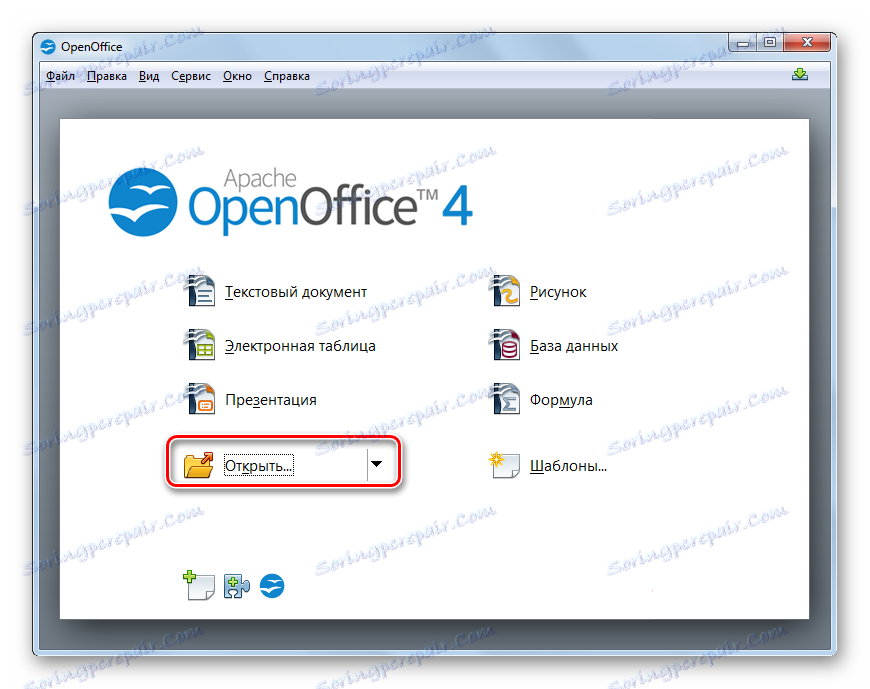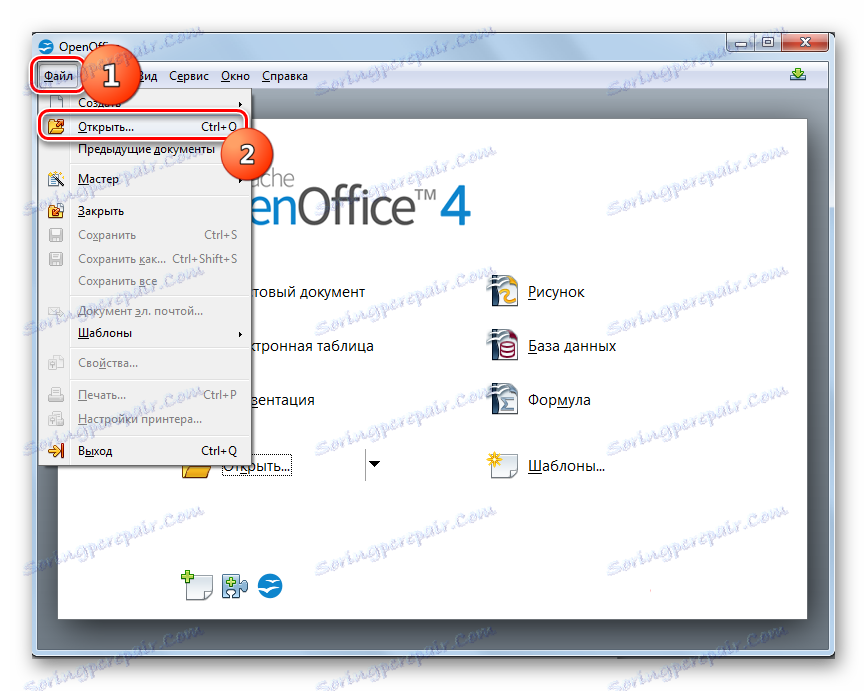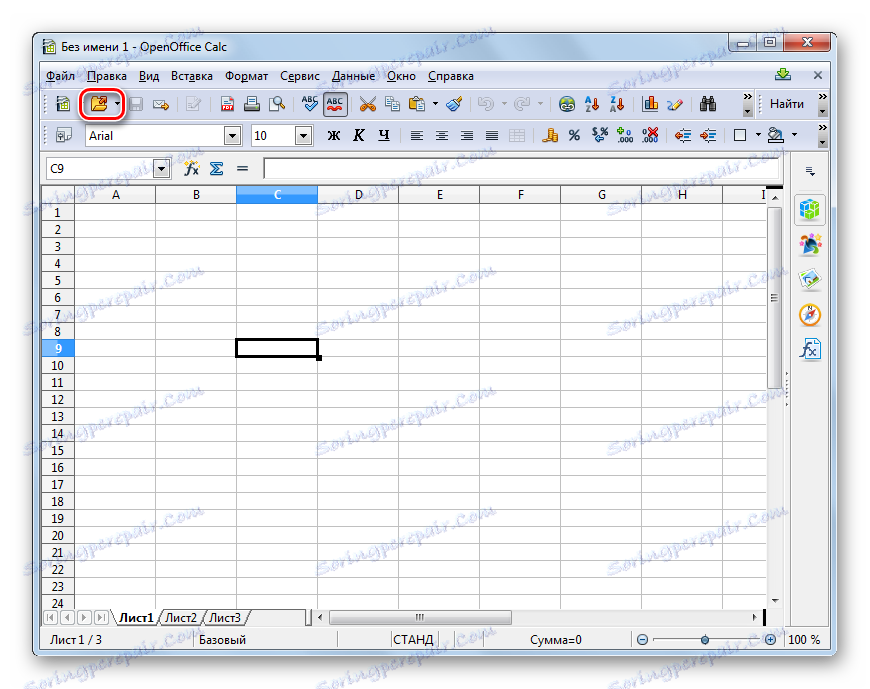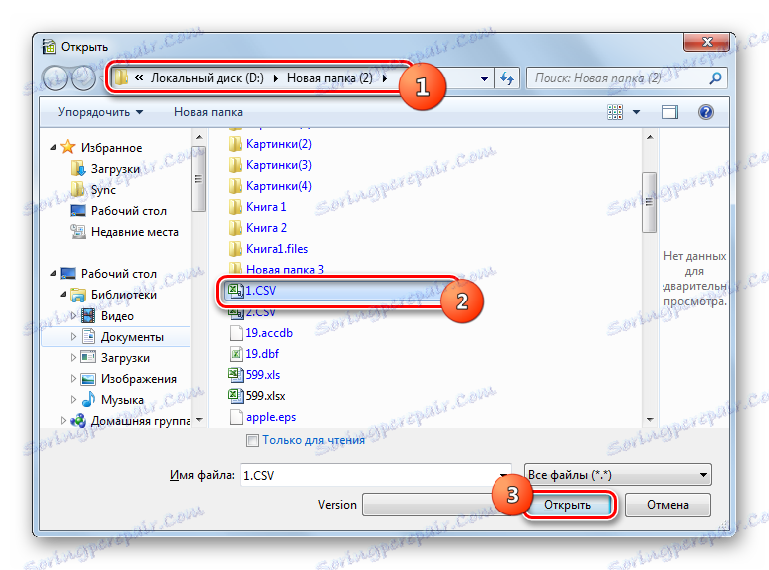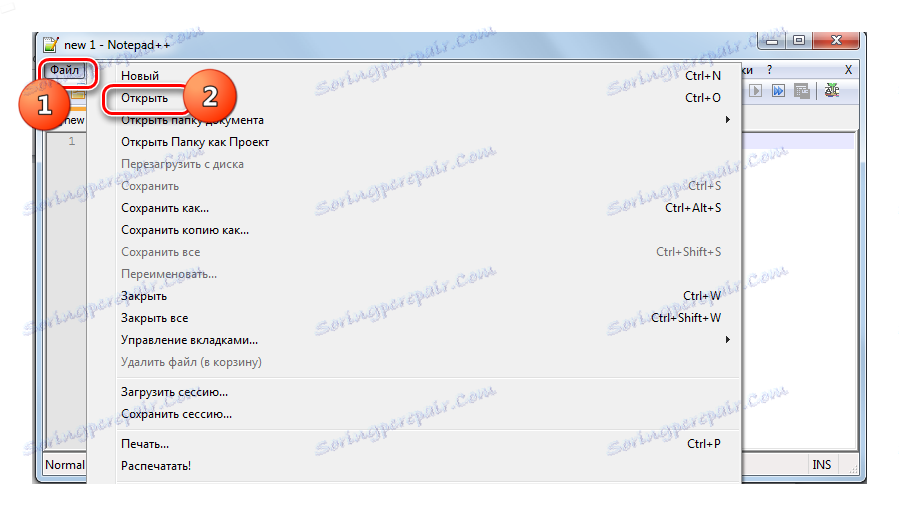Відкриваємо формат CSV
CSV (Comma-Separated Values) являє собою файл текстового формату, який призначений для відображення табличних даних. При цьому колонки розділяються комою і крапкою з комою. Дізнаємося, за допомогою яких додатків можна відкрити даний формат.
зміст
Програми для роботи з CSV
Як правило, для коректного перегляду вмісту CSV використовуються табличні процесори, а для їх редагування можна застосовувати і текстові редактори. Давайте докладніше розглянемо алгоритм дій при відкритті різними програмами даного типу файлів.
Спосіб 1: Microsoft Excel
Розглянемо, як запустити CSV в популярному текстовому процесорі Ексель , Який входить в пакет Microsoft Office.
- Запустіть Excel. Перейдіть у вкладку «Файл».
- Перейшовши в цю вкладку, натискайте «Відкрити».
![Перехід у вікно відкриття файлу в програмі Microsoft Excel]()
Замість цих дій можна прямо перебуваючи на аркуші застосувати Ctrl + O.
- З'являється віконце «Відкриття документа». З його допомогою переміститеся туди, де розміщений CSV. Обов'язково виберіть зі списку форматів значення «Текстові файли» або «Все файли». Інакше шуканий формат просто не відобразиться. Потім відзначте даний об'єкт і натискайте «Відкрити», що викличе «Майстер текстів».
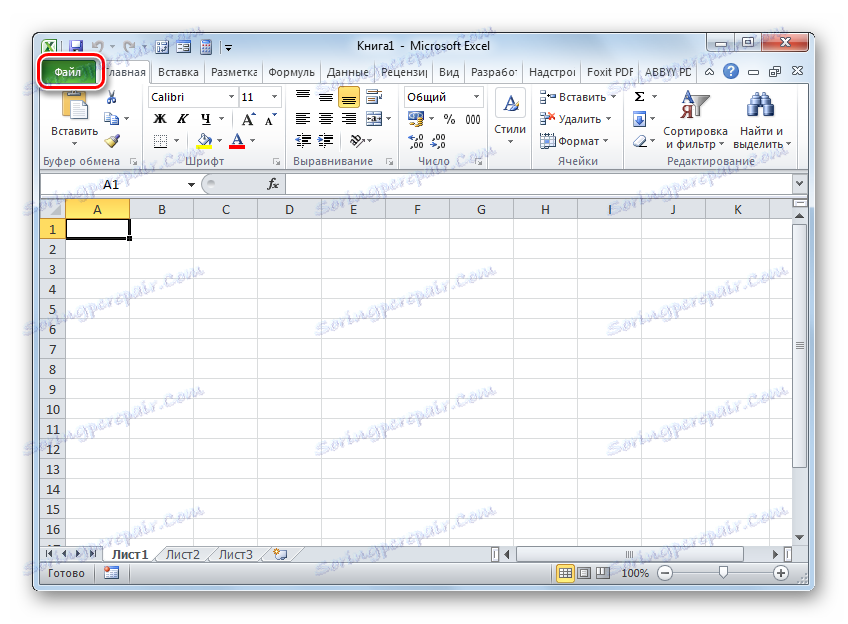
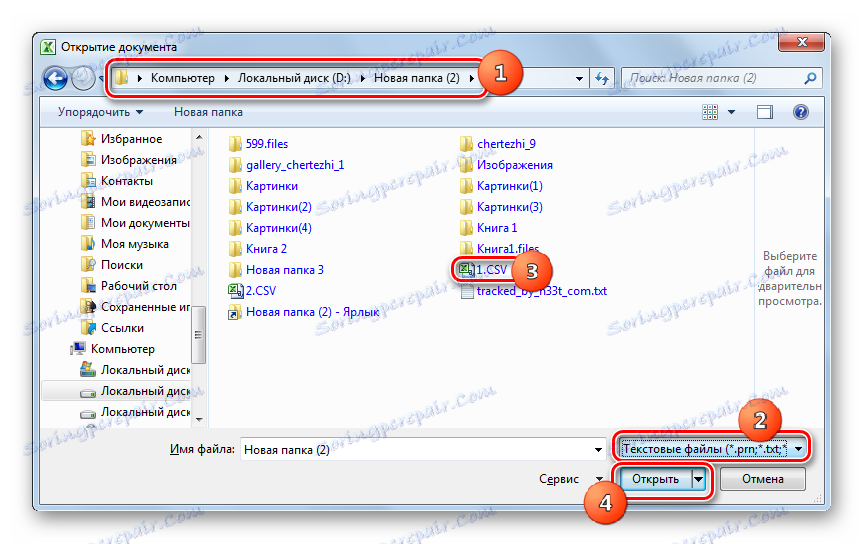
Існує ще один метод переходу в «Майстер текстів».
- Прокрутіть в «Дані». Натискайте на об'єкт «З тексту», розміщений в блоці «Отримання зовнішніх даних».
- З'являється інструмент «Імпорт текстового файлу». Так само, як і в віконці «Відкриття документа», тут потрібно перейти в область розташування об'єкта і відзначити його. Вибирати формати не потрібно, так як при використанні цього інструменту об'єкти, що містять текст, будуть відображатися. Клікайте «Імпорт».
- Запускається «Майстер текстів». У першому його віконці «Вкажіть формат даних» ставте радіокнопку в положення «З роздільниками». В області «Формат файлу» повинен стояти параметр «Юнікод (UTF-8)». Натискайте «Далі».
- Тепер необхідно виконати дуже важливий крок, від якого буде залежати коректність відображення даних. Потрібно вказати, що саме вважається роздільником: крапка з комою (;) або кома (,). Справа в тому, що в різних країнах в цьому плані застосовуються різні стандарти. Так, для англомовних текстів частіше застосовується кома, а для російськомовних - крапка з комою. Але бувають і виключення, коли роздільники застосовуються навпаки. Крім того, в дуже рідкісних випадках в якості роздільників використовуються інші знаки, наприклад хвиляста лінія (~).
Тому користувач сам повинен встановити, чи служить в даному випадку конкретний символ роздільником або є звичайним знаком пунктуації. Це він може зробити, поглянувши на текст, який відображається в області «Зразок розбору даних» і грунтуючись на логіці.
![Текст у вікні Майстра текстів в програмі Microsoft Excel]()
Після визначення користувачем того, який саме знак є роздільником, в групі «Символом-роздільником є» слід встановити прапорець біля пункту «Крапка з комою» або «Кома». З усіх інших пунктів прапорці слід прибрати. Потім натискайте «Далі».
- Після цього відкривається вікно, в якому, виділивши конкретний стовпець в області «Зразок розбору даних», можна призначити йому формат для коректності відображення інформації в блоці «Формат даних стовпця» шляхом перемикання радиокнопки між наступними положеннями:
- пропустити стовпець;
- текстовий;
- дата;
- загальний.
Після виконання маніпуляцій натискайте «Готово».
- З'являється віконце, в якому запитується, де саме розташувати на аркуші імпортовані дані. Шляхом перемикання радиокнопки це можете зробити на новому або вже наявному аркуші. В останньому випадку також можна задати точні координати розташування у відповідному полі. Щоб не вписувати їх вручну, досить поставити курсор в це поле, а потім виділити на аркуші ту осередок, яка стане лівим верхнім елементом масиву, де будуть додані дані. Після установки координат тисніть «OK».
- Вміст об'єкта відобразиться на аркуші Ексель.
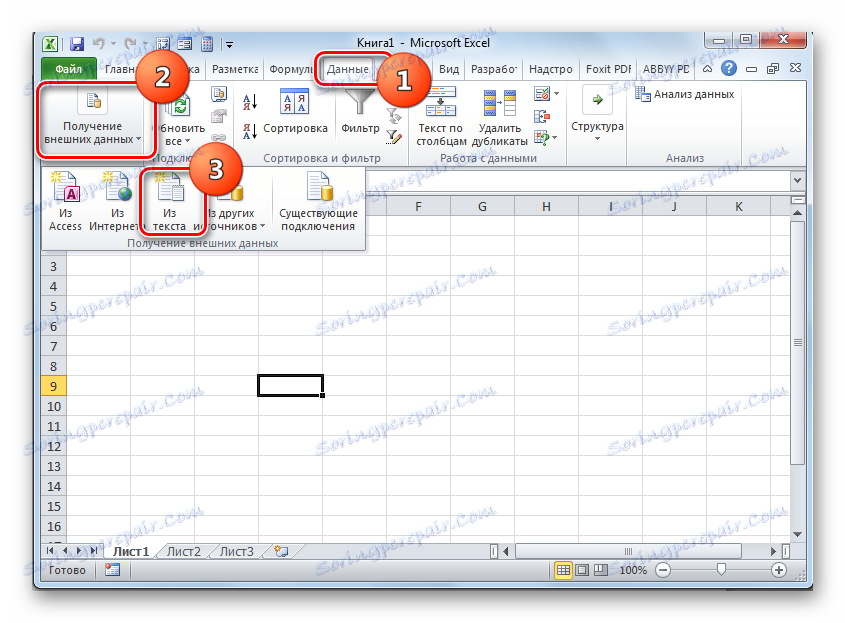
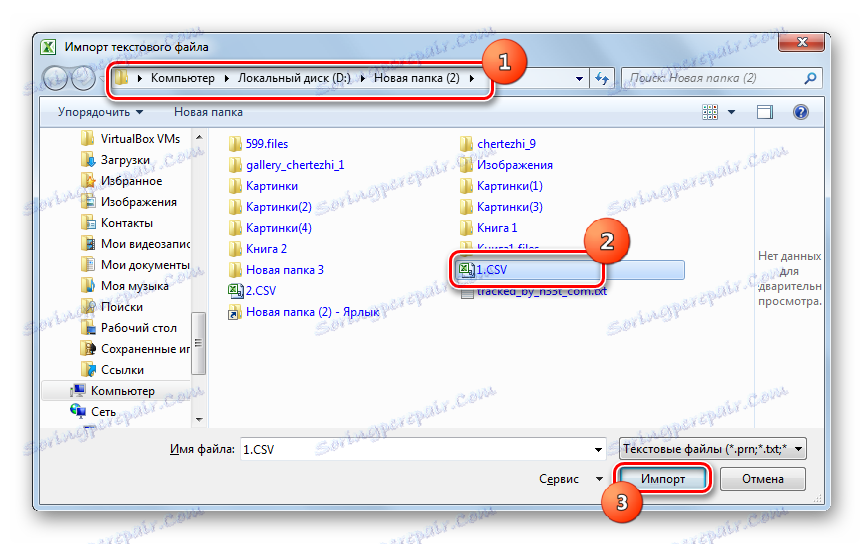
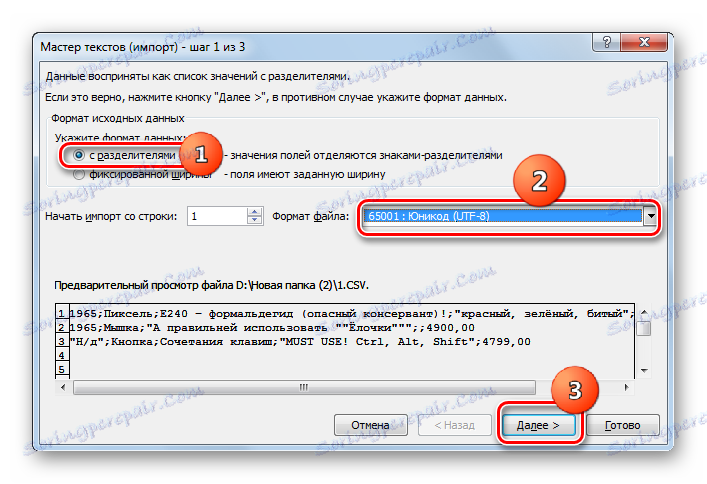
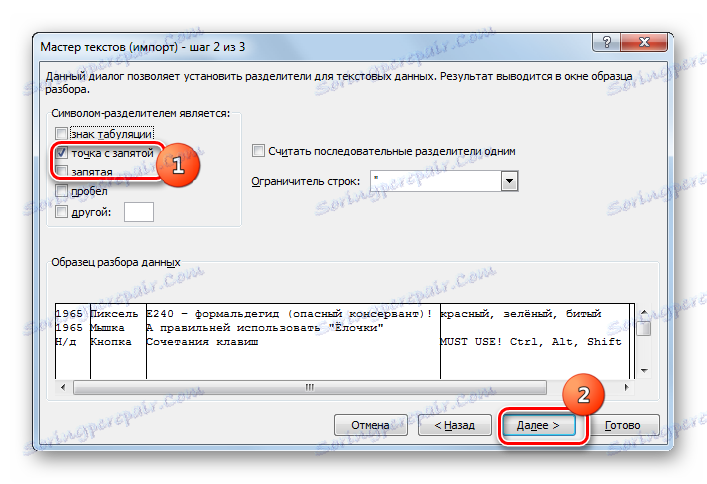
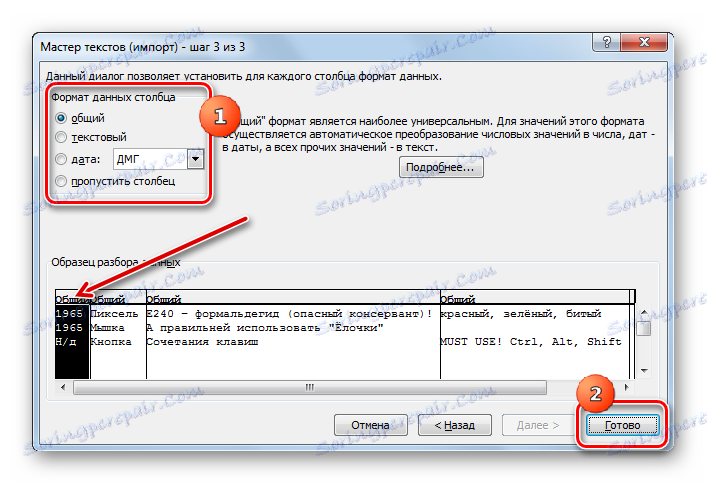
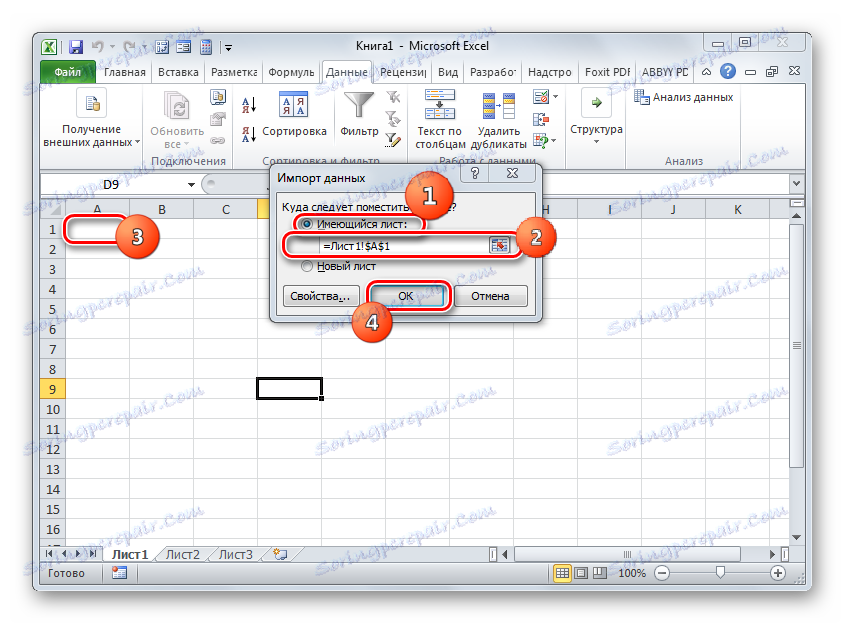
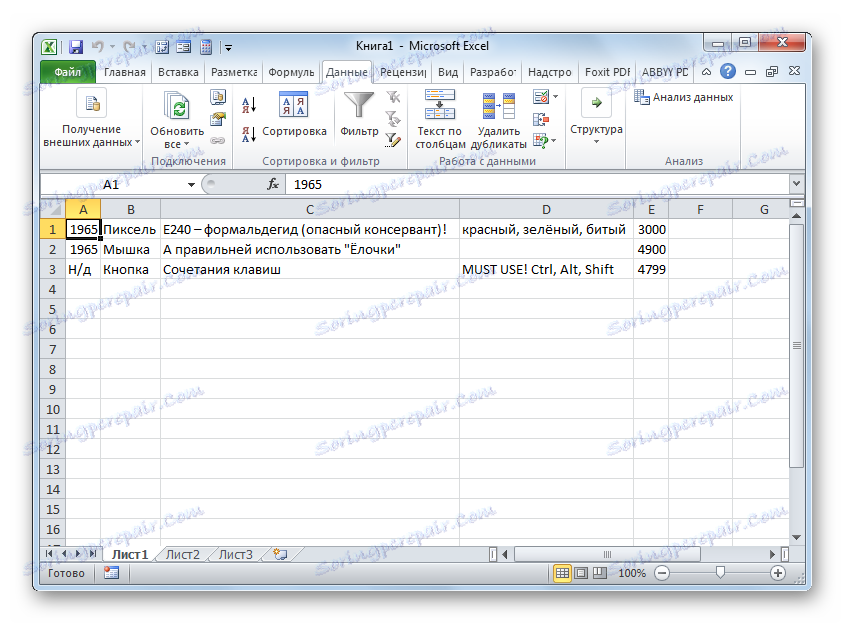
урок: Як запустити CSV в Ексель
Спосіб 2: LibreOffice Calc
Запускати CSV вміє і інший табличний процесор - Calc, що входить в збірку LibreOffice .
- Запустіть LibreOffice. Клацайте «Відкрити файл» або скористайтеся Ctrl + O.
![Перехід у вікно відкриття файлу в програмі LibreOffice]()
Також можете зробити перехід через меню, натиснувши «Файл» і «Відкрити ...».
![Перехід у вікно відкриття файлу через верхнє горизонтальне меню в програмі LibreOffice]()
Крім того, в вікно відкриття можна потрапити і безпосередньо через інтерфейс Calс. Для цього, перебуваючи в LibreOffice Calc, клацайте по значку у вигляді папки або наберіть Ctrl + O.
![Перехід у вікно відкриття файлу за допомогою значка на панелі інструментів в програмі LibreOffice Calc]()
Ще один варіант передбачає послідовний перехід по пунктах «Файл» і «Відкрити ...».
- Використання будь-якого з безлічі перерахованих варіантів призведе до появи вікна «Відкрити». Прокрутіть в ньому в місце знаходження CSV, відзначте його і тисніть «Відкрити».
![Вікно відкриття файлу в програмі LibreOffice]()
Але можна навіть обійтися без запуску вікна «Відкрити». Для цього слід перетягти CSV з «Провідника» в ЛібреОфіс.
- З'являється інструмент «Імпорт тексту», що є аналогом «Майстри текстів» в Ексель. Перевага полягає в тому, що в цьому випадку не доведеться переміщатися між різними вікнами, виконуючи настройки імпорту, так як всі необхідні параметри розташовані в одному віконці.
Відразу перейдіть до групи налаштувань «Імпорт». В області «Кодування» вибирайте значення «Юнікод (UTF-8)», якщо там відображається інше. В області «Мова» виберіть мову тексту. В області «З рядка» потрібно вказати, з якою саме рядки слід починати імпорт вмісту. У більшості випадків в цей параметр зміна вносити не потрібно.
Далі переходимо до групи «Параметри роздільник». Перш за все, необхідно встановити радіокнопку в позицію «Роздільник». Далі за таким же принципом, який був розглянутий при використанні Ексель, потрібно вказати, встановивши прапорець навпроти певного пункту, що саме буде грати роль роздільника: крапка з комою або кома.
«Інші параметри» залишаємо без змін.
Попередньо побачити, як саме виглядає імпортована інформація при зміні тих чи інших налаштувань, можна в нижній частині вікна. Після введення всіх необхідних параметрів натискайте «OK».
- Вміст відобразиться через інтерфейс ЛібреОфіс Калькул.
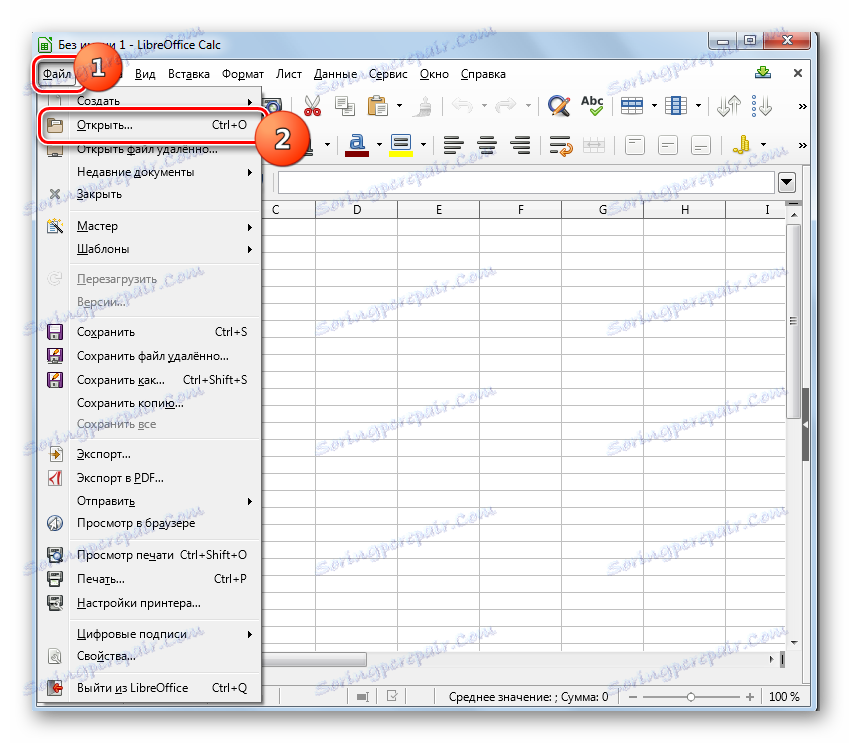
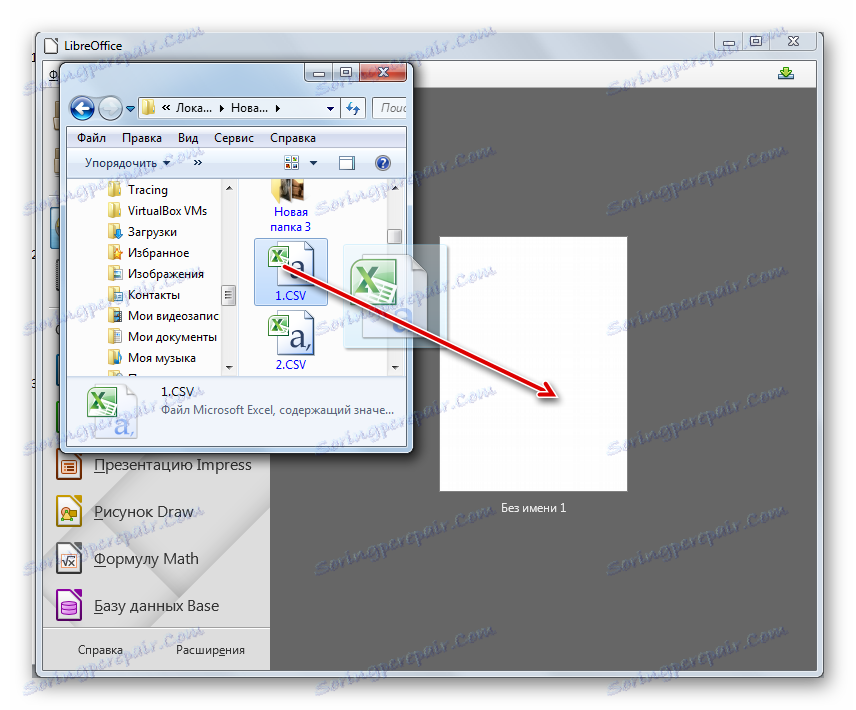
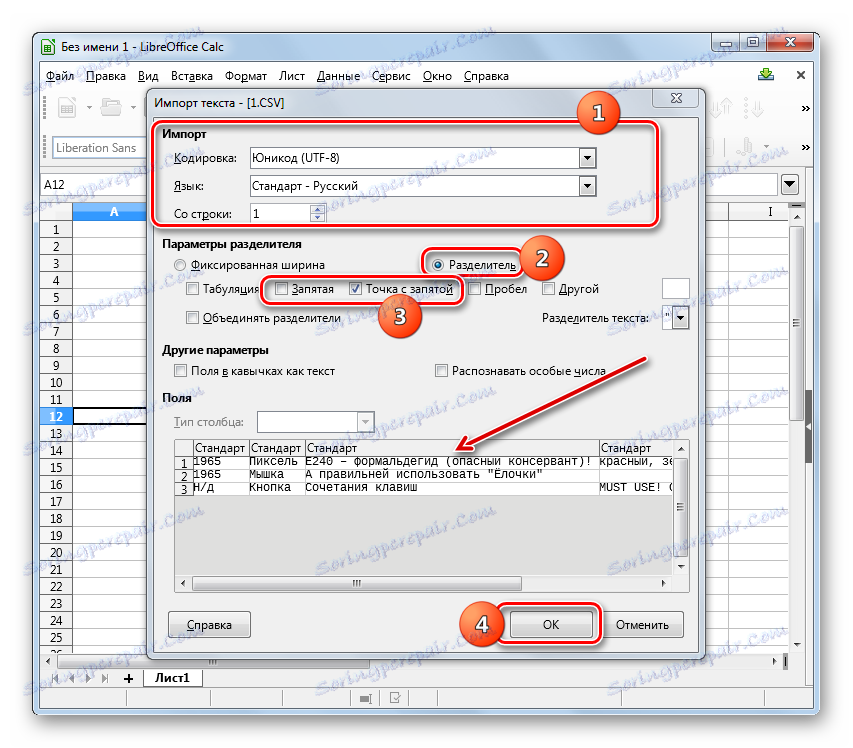
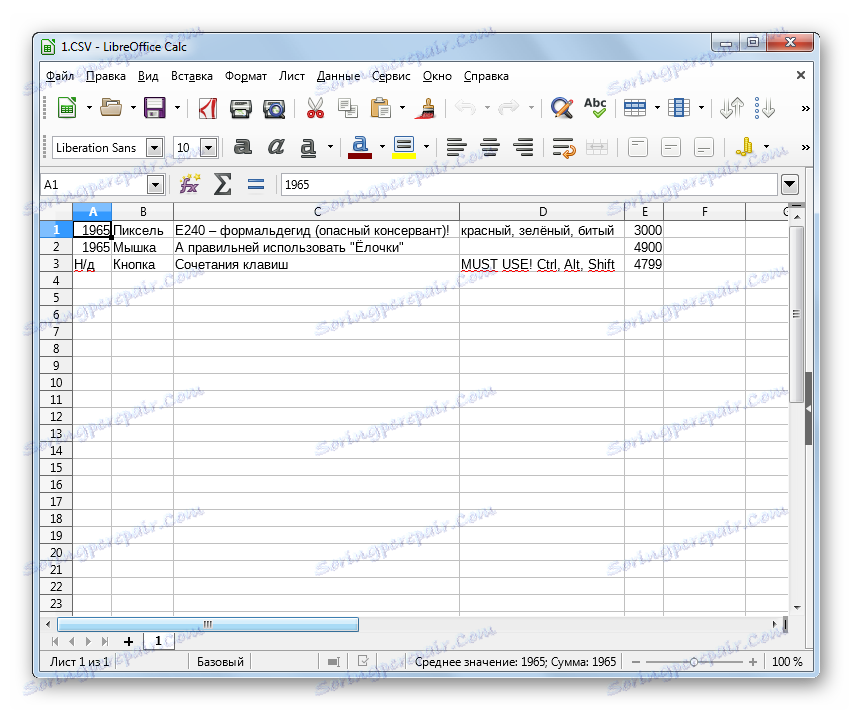
Спосіб 3: OpenOffice Calc
Переглянути CSV можете за допомогою ще одного табличного процесора - OpenOffice Calc .
- Запустіть ОупенОфіс. У головному вікні натискайте «Відкрити ...» або використовуйте Ctrl + O.
![Перехід у вікно відкриття файлу в програмі OpenOffice]()
Також можете використовувати меню. Для цього перейдіть по пунктах «Файл» і «Відкрити ...».
![Перехід у вікно відкриття файлу через верхнє горизонтальне меню в программеOpenOffice]()
Як і при використанні методу з попередньою програмою, дістатися до вікна відкриття об'єкта можна прямо через інтерфейс Калькул. В цьому випадку потрібно натиснути на іконку в образі папки або застосувати все те ж Ctrl + O.
![Перехід у вікно відкриття файлу за допомогою значка на панелі інструментів в програмі OpenOffice Calc]()
Також можете використовувати меню, перейшовши в ньому по позиціях «Файл» і «Відкрити ...».
- У вікні відкриття перейдіть в область розміщення CSV, виділіть цей об'єкт і натисніть «Відкрити».
![Вікно відкриття файлу в програмі OpenOffice]()
Можна обійтися і без запуску цього вікна, просто перетягнувши CSV з «Провідника» в ОупенОфіс.
- Будь-яке з безлічі описаних дій призведе до активації віконця «Імпорт тексту», яке дуже схоже і за зовнішнім виглядом, і за функціоналом на інструмент з аналогічним найменуванням в LibreOffice. Відповідно і дії робите точно такі ж. У полях «Кодування» і «Мова» виставляйте «Юнікод (UTF-8)» і мову поточного документа відповідно.
У блоці «Параметра роздільник» ставте радіокнопку біля пункту «Роздільник», після чого відзначте прапорцем той пункт ( «Крапка з комою» або «Кома»), який відповідає типу роздільник в документі.
Після виконання зазначених дій, якщо дані в інформації, що в нижній частині вікна формі для попереднього перегляду відображаються коректно, натискайте «OK».
- Дані будуть успішно відображені через інтерфейс ОупенОфіс Калькул.
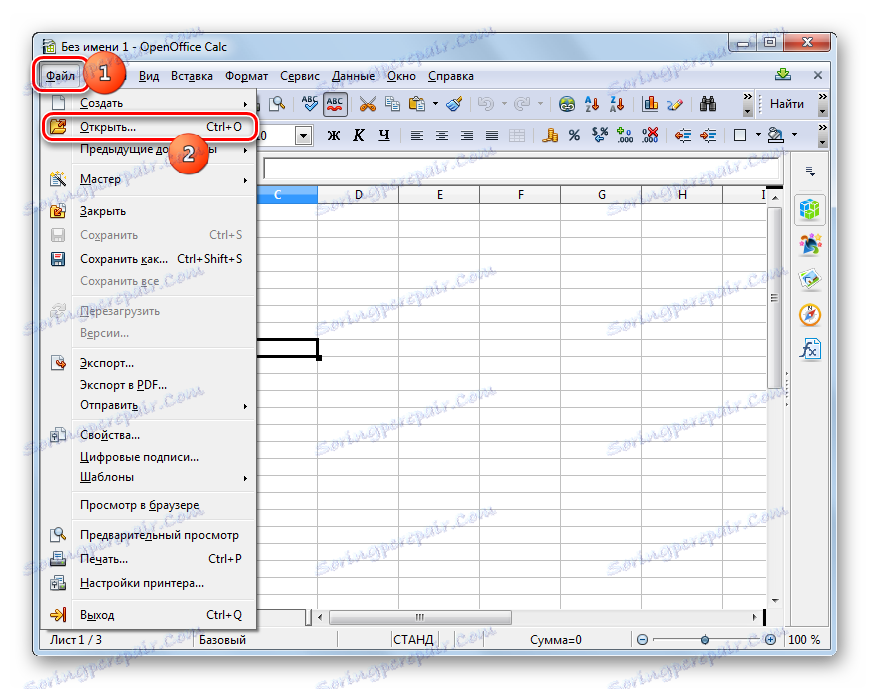
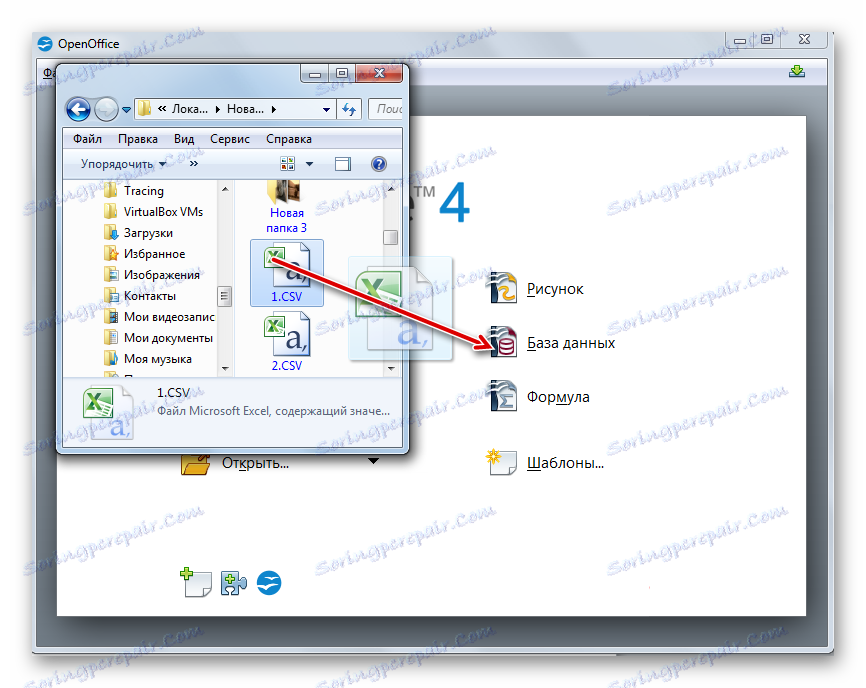
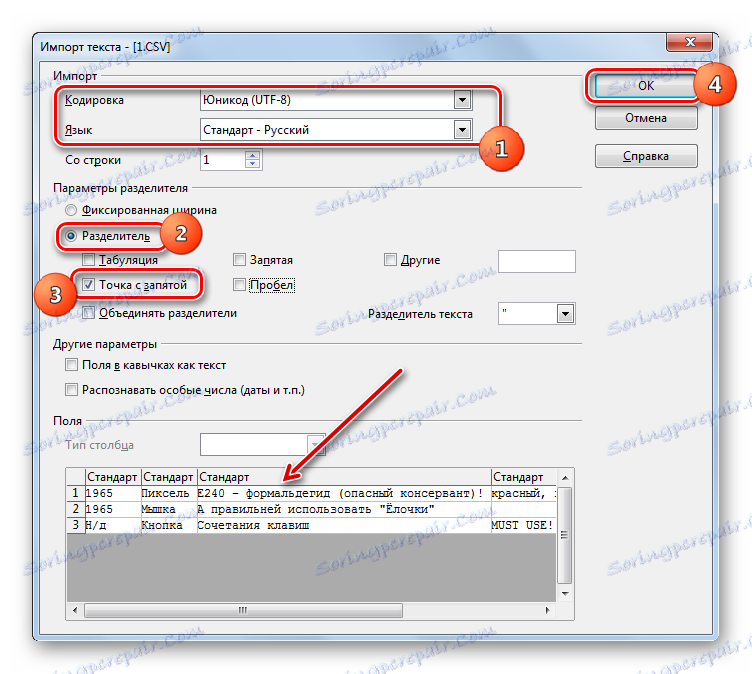
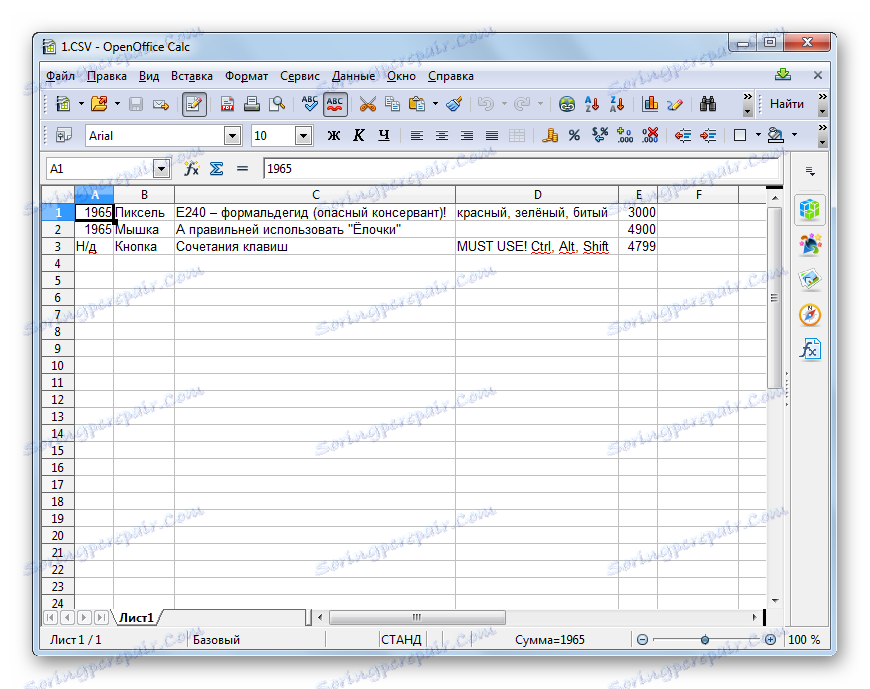
Спосіб 4: Блокнот
Для редагування можна застосовувати звичайний Блокнот.
- Запустіть Блокнот. В меню клацайте «Файл» і «Відкрити ...». Або можете застосувати Ctrl + O.
- З'являється вікно відкриття. Перейдіть в ньому в область знаходження CSV. В поле відображення форматів встановіть значення «Все файли». Відзначте шуканий об'єкт. Потім тисніть «Відкрити».
- Об'єкт буде відкритий, але, звичайно, не в табличному вигляді, який ми спостерігали в табличних процесорах, а в текстовому. Проте, в блокноті дуже зручно редагувати об'єкти даного формату. Потрібно просто врахувати, що кожному рядку таблиці відповідає рядок тексту в Блокноті, а стовпці розділені роздільниками у вигляді ком або точок з запитом. З огляду на ці відомості, можна з легкістю вносити будь-які корективи, мене текстові значення, додаючи рядки, прибираючи або додаючи роздільники там, де це потрібно.
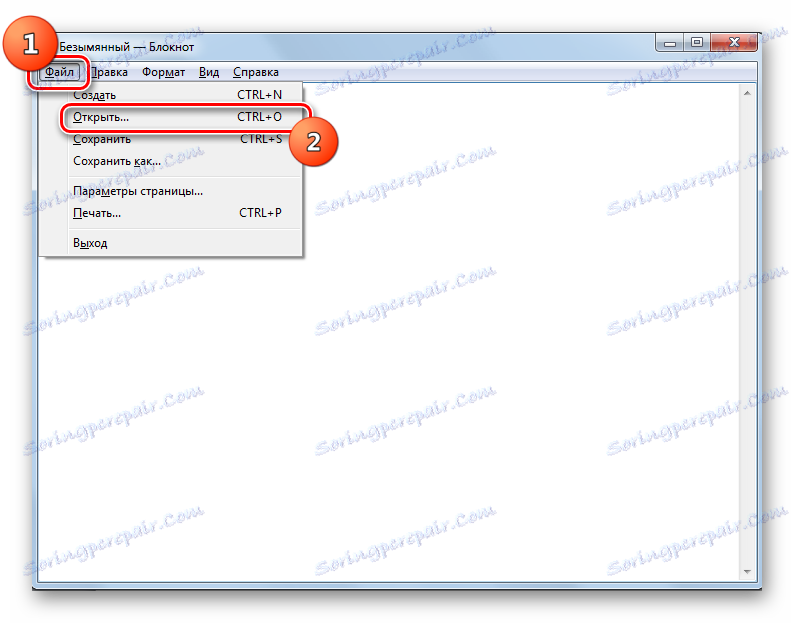
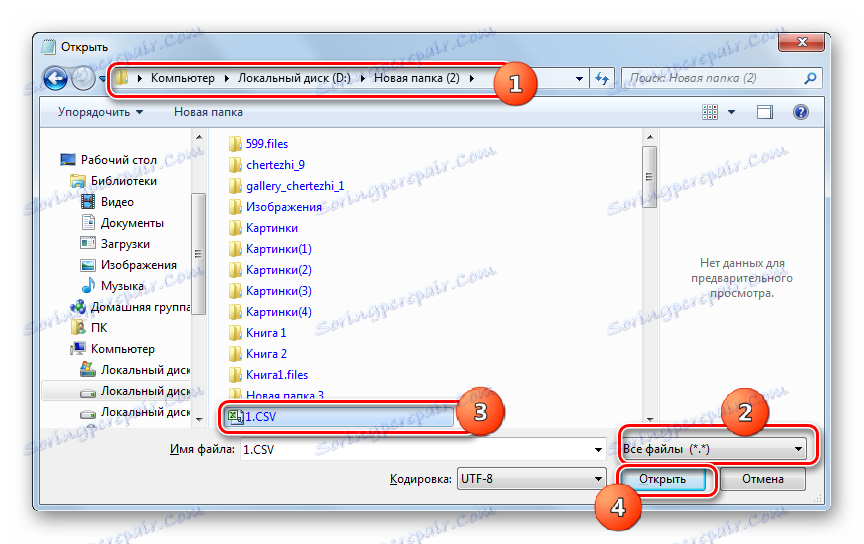
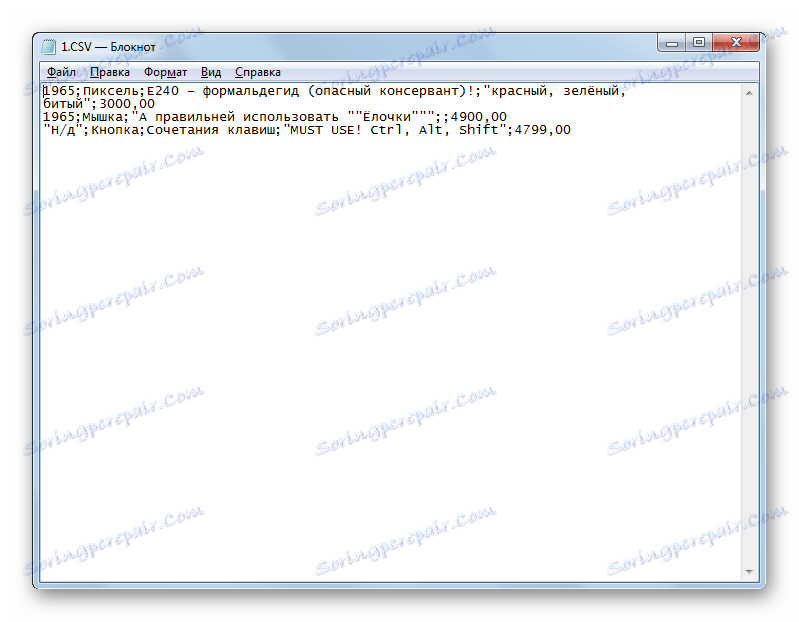
Спосіб 5: Notepad ++
Відкривати можна і за допомогою більш просунутого текстового редактора - Notepad ++ .
- Увімкніть Notepad ++. Клацніть в меню «Файл». Далі вибирайте «Відкрити ...». Також можете застосувати Ctrl + O.
![Перехід у вікно відкриття файлу через верхнє горизонтальне меню в програмі Notepad ++]()
Ще один варіант передбачає натискання на панелі по іконці у вигляді папки.
- З'являється вікно відкриття. У ньому необхідно переміститися в ту область файлової системи, де розташований потрібний CSV. Після його виділення тисніть «Відкрити».
- Вміст відобразиться в Notepad ++. Принципи редагування ті ж, що і при застосуванні Блокнота, але Нотепад ++ надає набагато більшу кількість інструментів для різних маніпуляцій з даними.
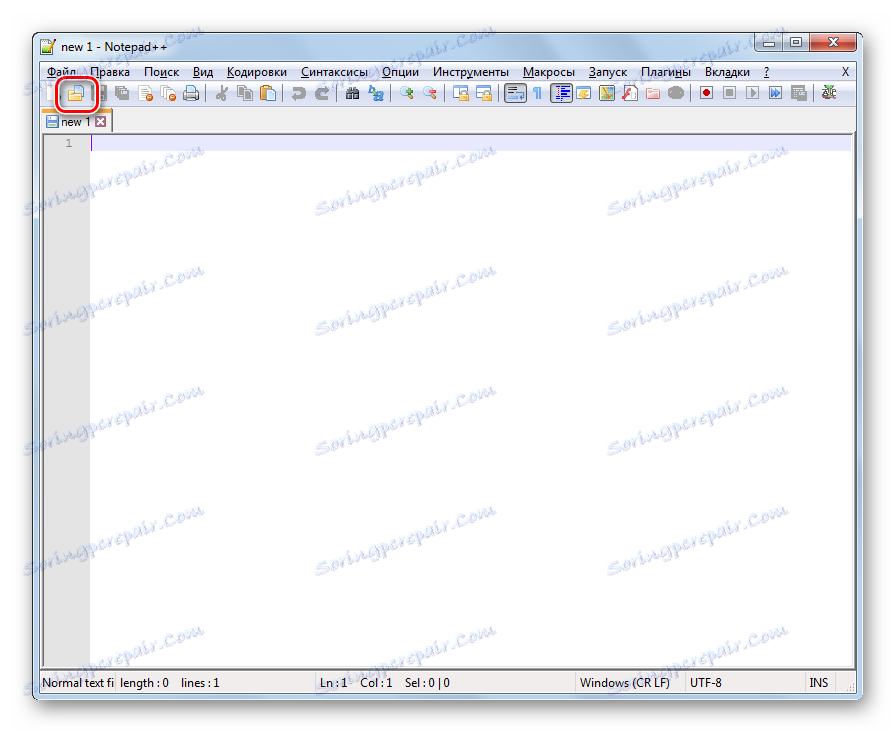
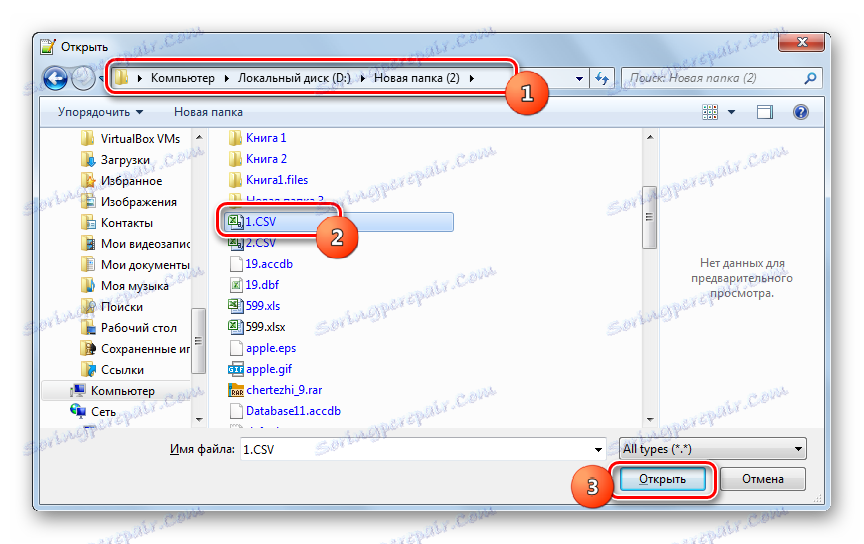
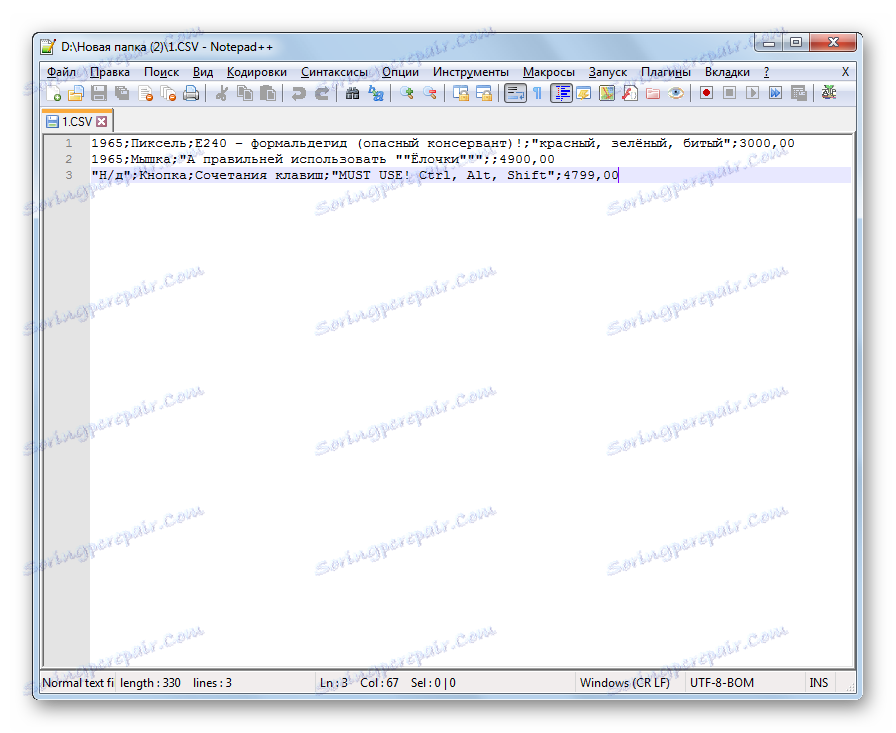
Спосіб 6: Safari
Переглянути вміст у текстовому варіанті без можливості його редагування можна в браузері Safari . Більшість інших популярних браузерів таку можливість не пропонують.
- Запустіть Сафарі. Клацайте «Файл». Далі тисніть на «Відкрити файл ...».
- З'являється віконце відкриття. У ньому потрібно зробити переміщення в те місце, де розташований CSV, який користувач бажає переглянути. В обов'язковому порядку перемикач форматів в віконці необхідно встановити в положення «Все файли». Потім зробіть виділення об'єкта з розширенням CSV і натискайте «Відкрити».
- Вміст об'єкта відкриється в новому віконці Сафарі в текстовому вигляді, як це було в Блокноті. Правда, на відміну від Блокнота, редагувати дані в Safari, на жаль, не вийде, так як можна буде тільки здійснювати перегляд.
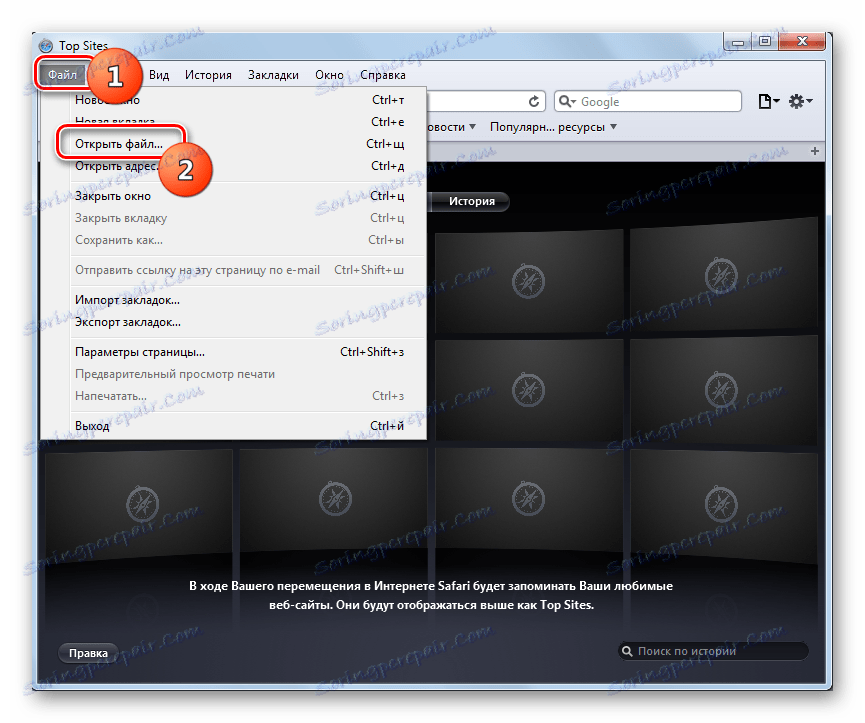
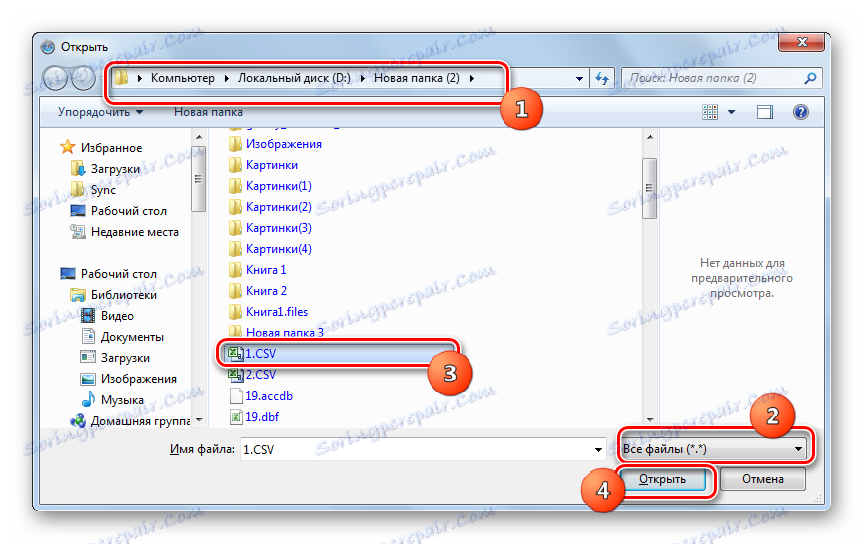
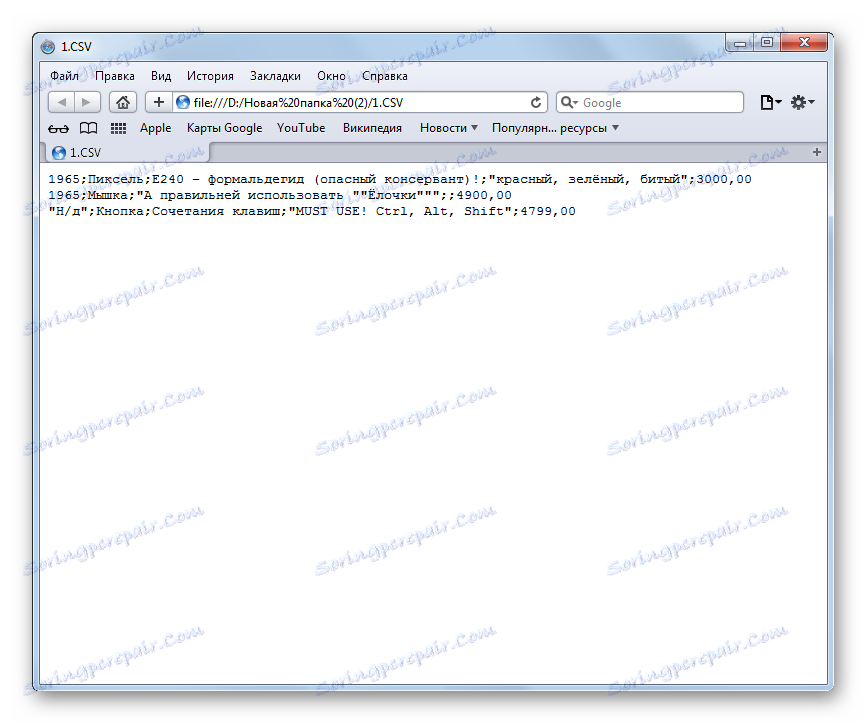
Спосіб 7: Microsoft Outlook
Деякі об'єкти CSV є експортовані з поштового клієнта електронні листи. Їх можна переглядати за допомогою програми Microsoft Outlook , Зробивши процедуру імпортування.
- Запустіть Аутлук. Після відкриття програми перейдіть у вкладку «Файл». Потім клацніть «Відкрити» в бічному меню. Далі тисніть «Імпорт».
- Запускається «Майстер імпорту та експорту». У представленому переліку вибирайте «Імпорт з іншої програми або файлу». Натискайте «Далі».
- У наступному вікні слід вибрати тип об'єкта для імпорту. Якщо ми збираємося імпортувати CSV, то необхідно вибрати позицію «Значення, розділені комами (Windows)». Тисніть «Далі».
- У наступному віконці тисніть «Огляд ...».
- З'являється вікно «Обзор». У ньому слід перейти в те місце, де знаходиться лист в форматі CSV. Позначте цей елемент і натискайте «OK».
- Відбувається повернення в віконце «Майстра імпорту та експорту». Як можете помітити, в області «Файл для імпорту» було додано адресу на місце розташування об'єкта CSV. У блоці «Параметри» настройки можна залишити за замовчуванням. Тисніть «Далі».
- Потім потрібно відзначити ту папку в поштовій скриньці, в яку ви хочете помістити імпортовану кореспонденцію.
- У наступному вікні відобразиться найменування дії, яке буде виконано програмою. Тут досить натиснути «Готово».
- Після цього, щоб переглянути імпортовані дані переміститеся у вкладку «Відправлення та отримання». У бічній області інтерфейсу програми виділіть ту папку, куди було імпортовано лист. Потім в центральній частині програми з'явиться список листів, які перебувають в цій папці. Досить клацнути по потрібному листа двічі лівою кнопкою миші.
- Імпортоване з об'єкта CSV лист буде відкрито в програмі Аутлук.
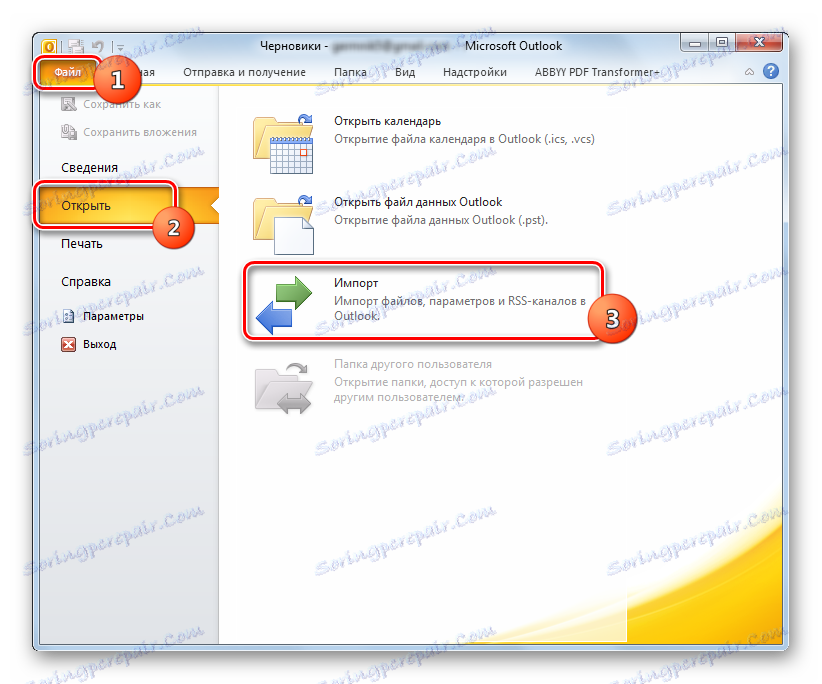
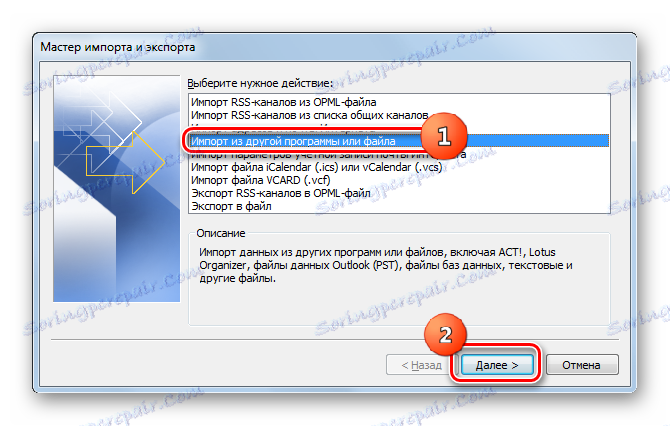
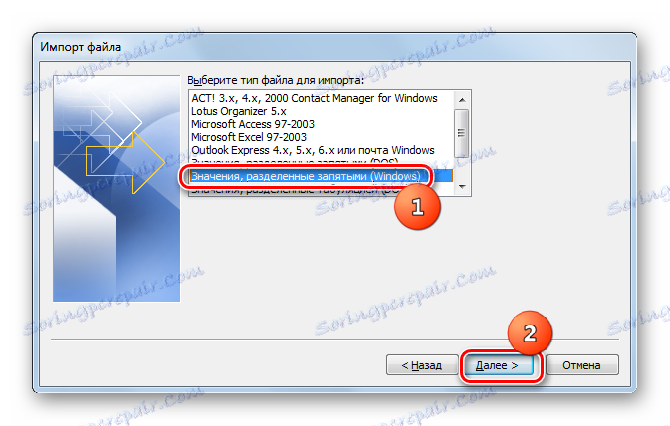
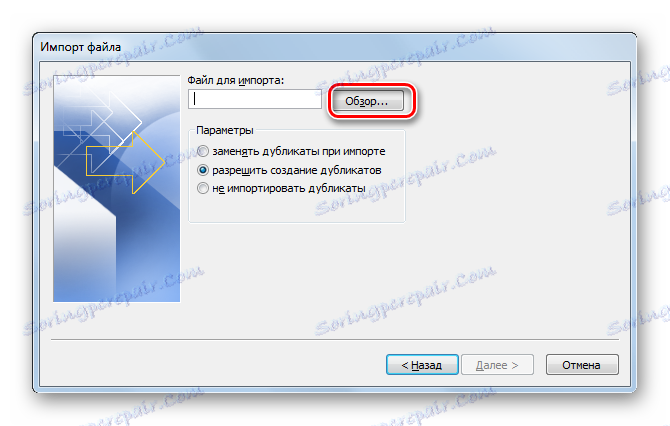
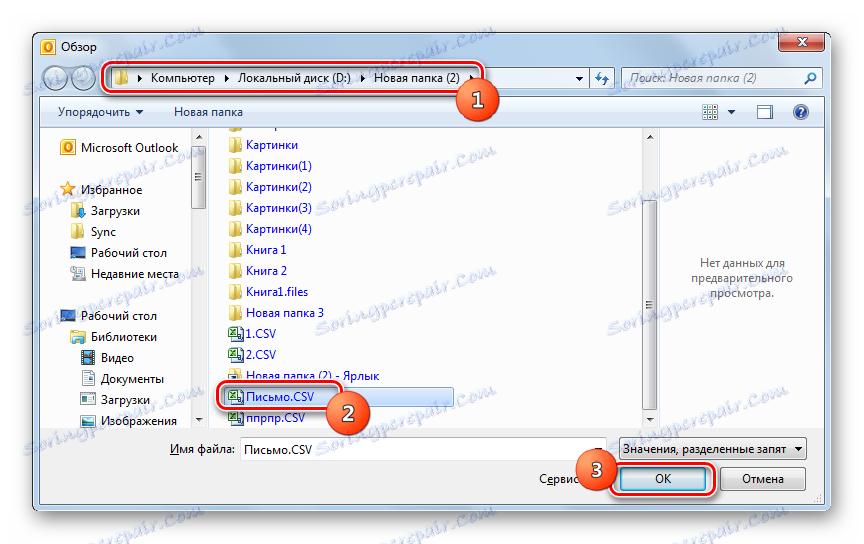
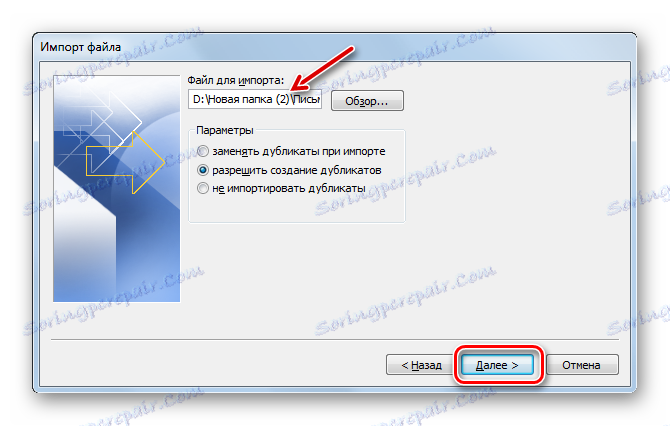
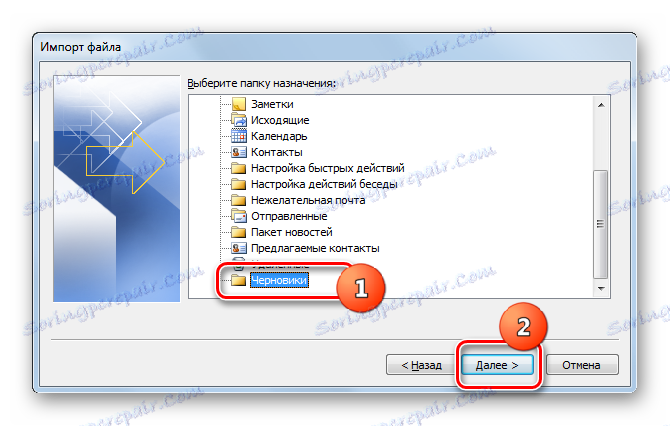
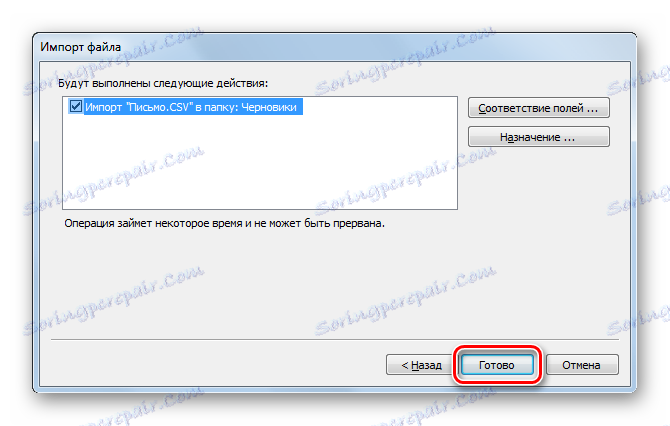
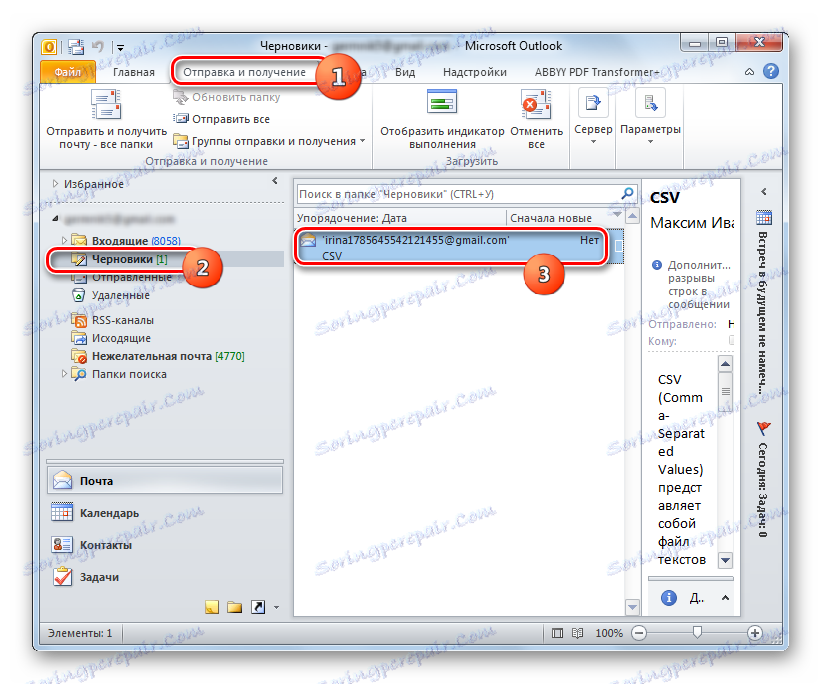
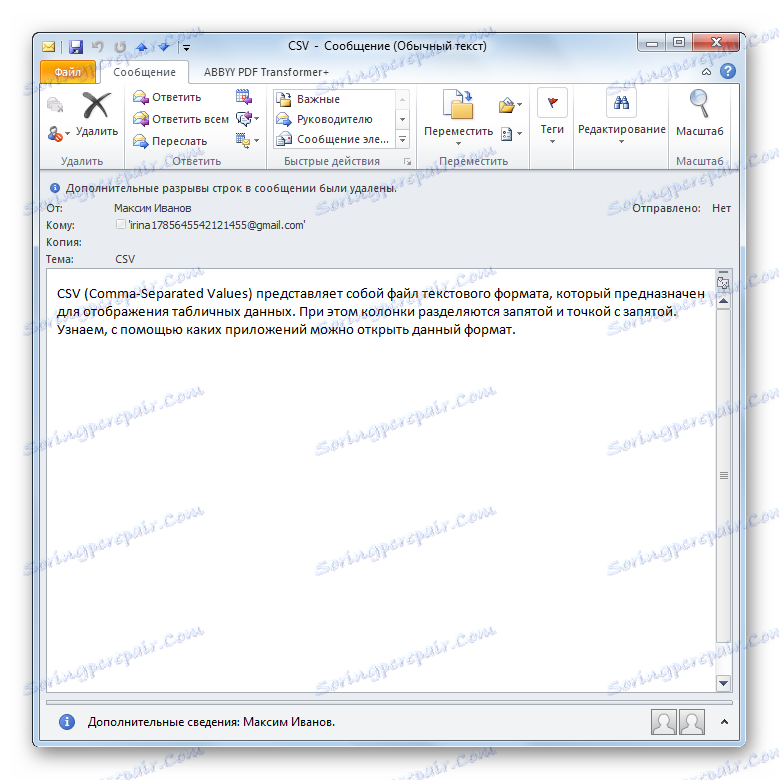
Варто, щоправда, відзначити, що таким способом можна запустити далеко не всі об'єкти формату CSV, а тільки листи, структура яких відповідає певному стандарту, а саме містять поля: тема, текст, адреса відправника, адреса одержувача та ін.
Як бачимо, існує досить багато програм для відкриття об'єктів формату CSV. Як правило, найкраще переглядати вміст таких файлів в табличних процесорах. Редагування можна виконувати у вигляді тексту в текстових редакторах. Крім того, існують окремі CSV з певною структурою, з якими працюють спеціалізовані програми, наприклад поштові клієнти.