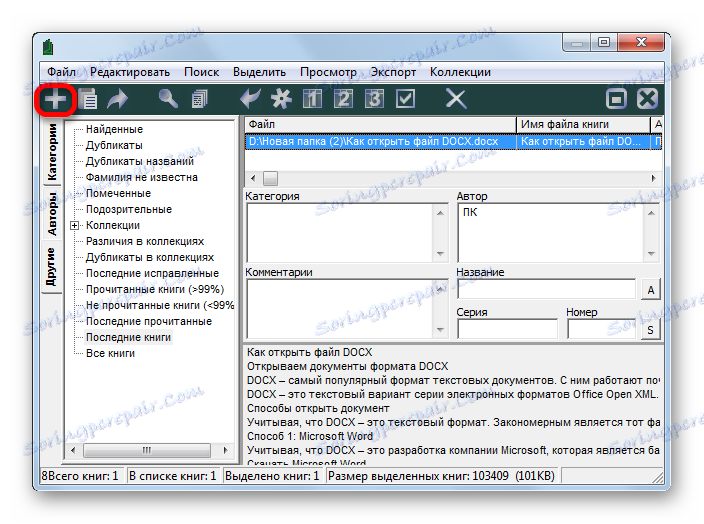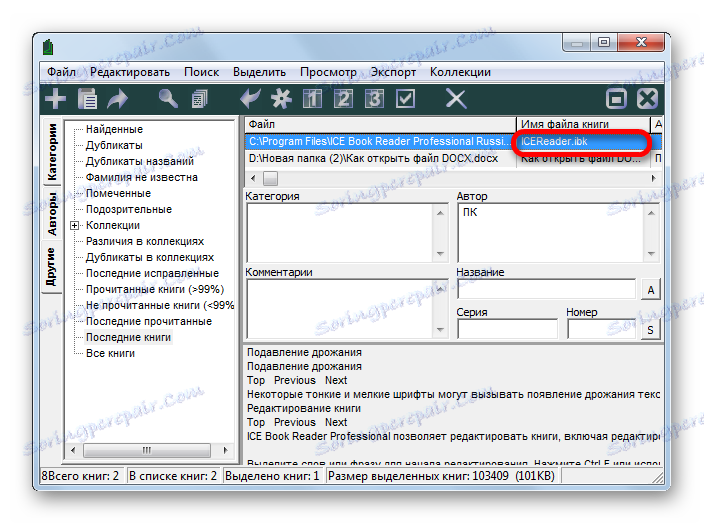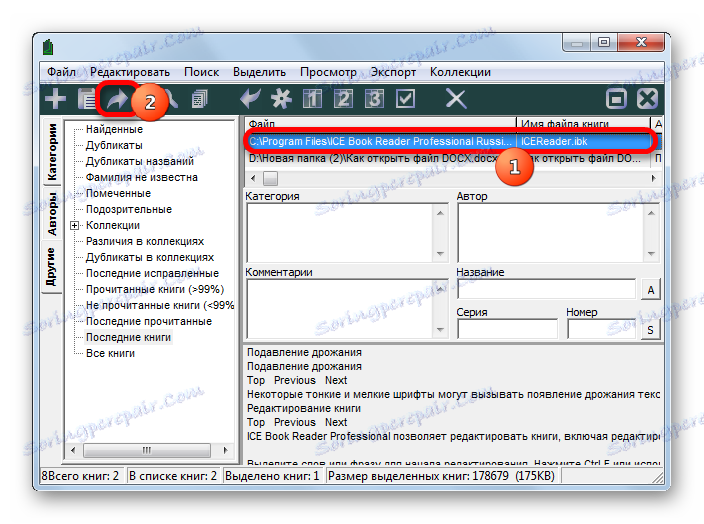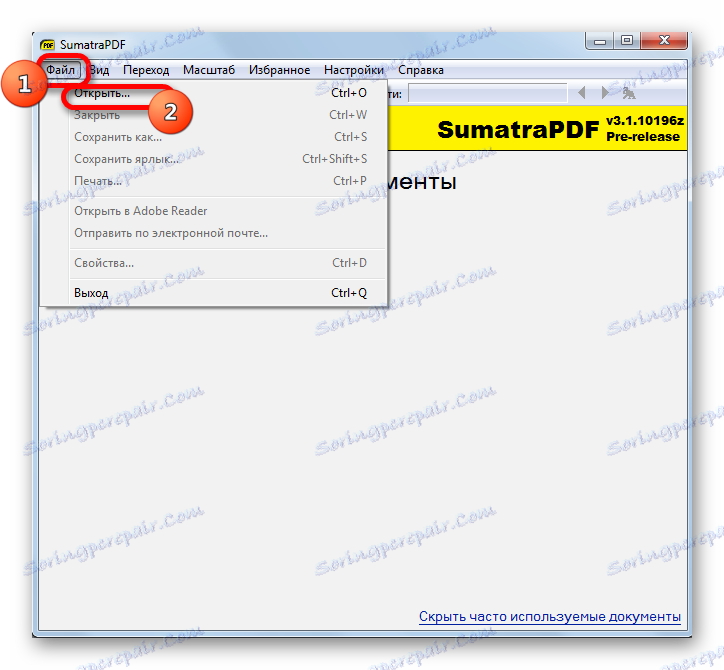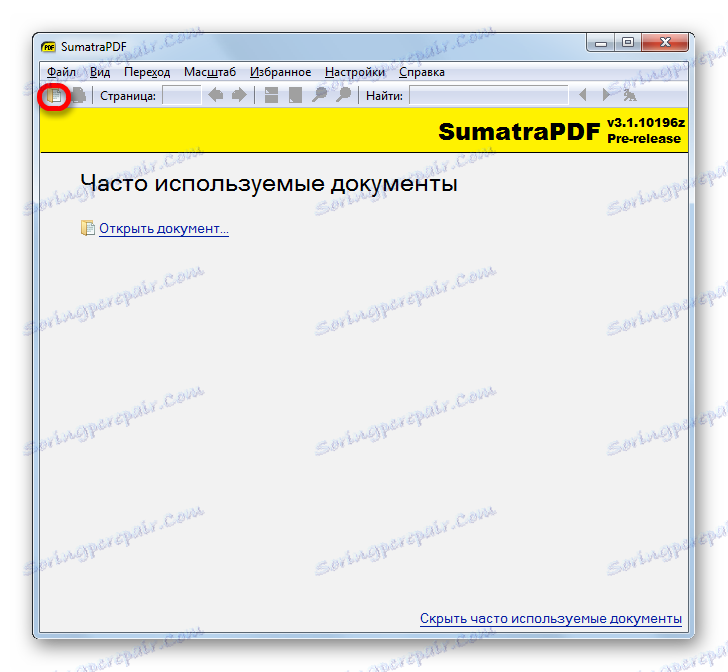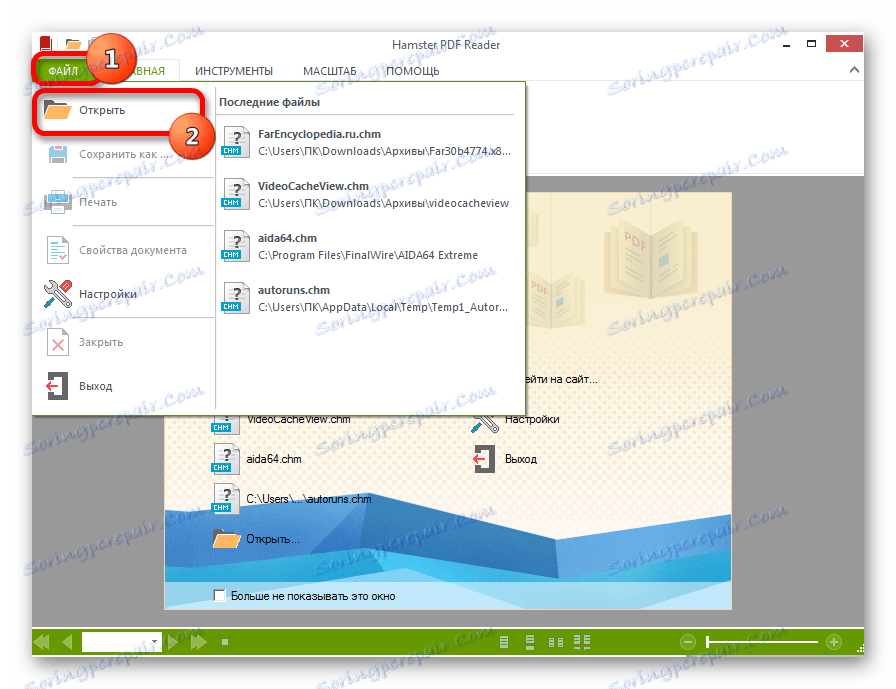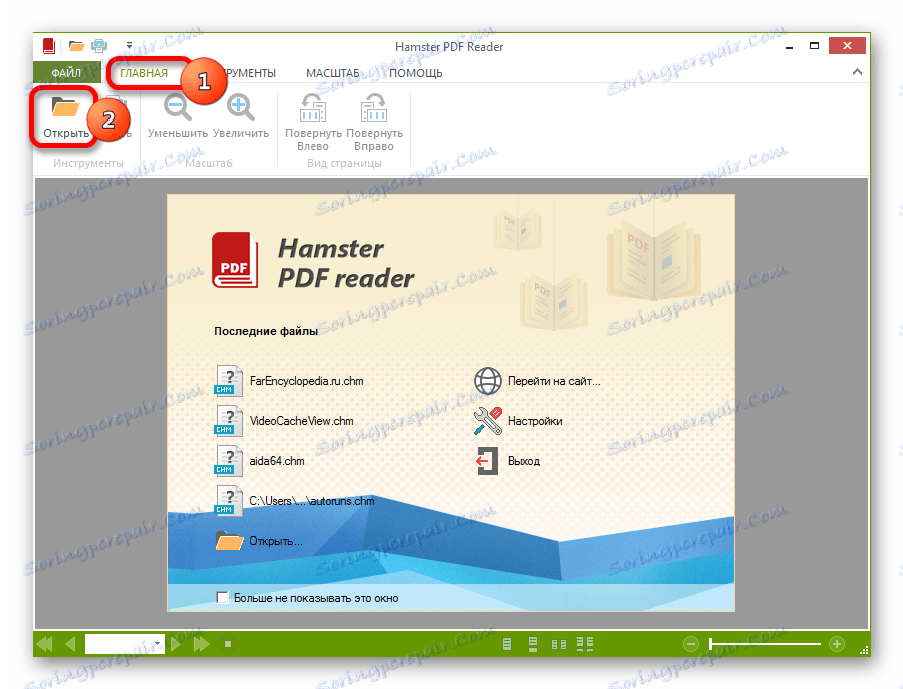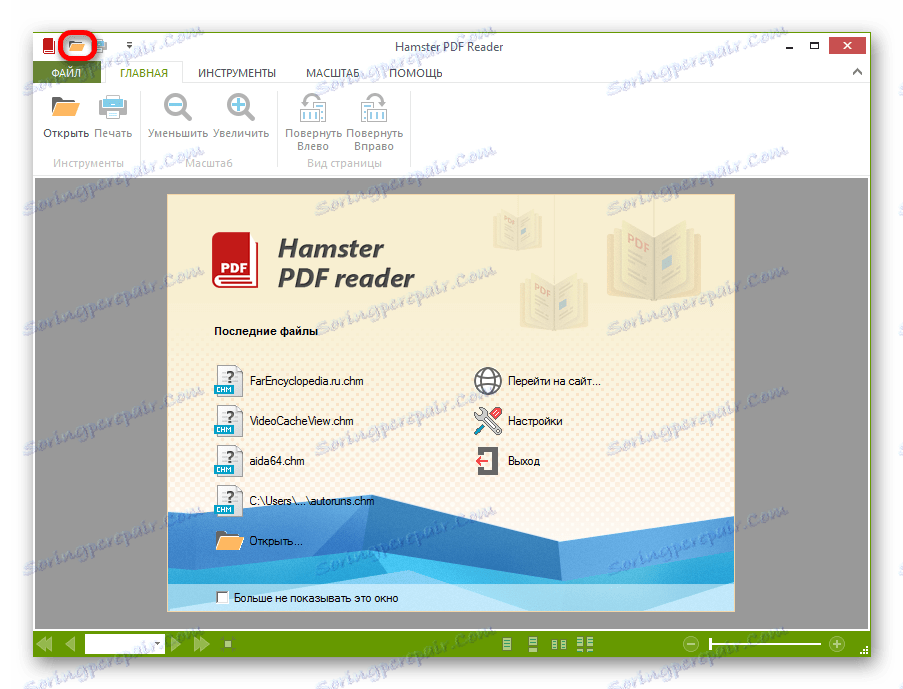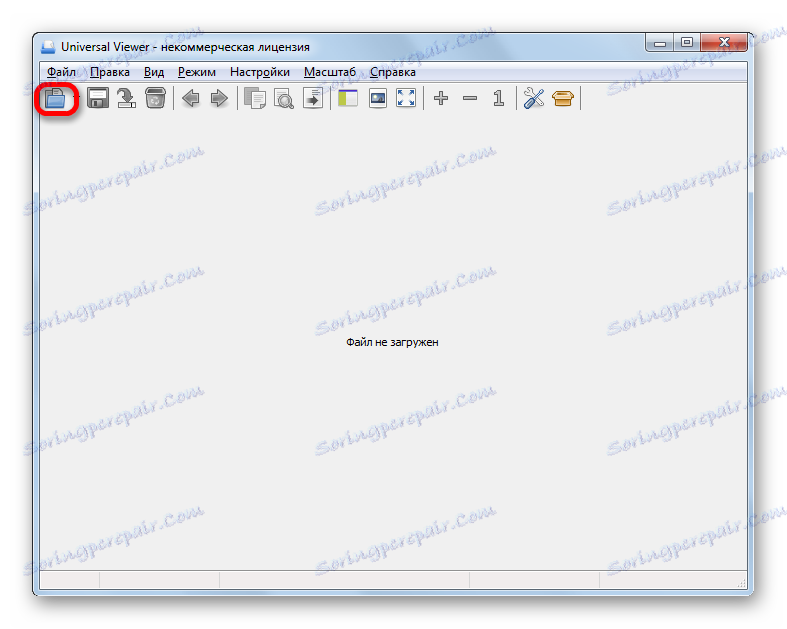Відкриваємо формат CHM
CHM (Compressed HTML Help) являє собою набір упакованих в архів LZX файлів у форматі HTML, які найчастіше пов'язані між собою посиланнями. Спочатку метою створення формату було використання його в якості довідкової документації до програм (зокрема для довідки до ОС Windows) з можливістю переходу за гіперпосиланнями, але потім формат став використовуватися також для створення електронних книг та інших текстових документів.
зміст
Додатки для відкриття CHM
Файли з розширенням CHM вміють розкривати, як спеціалізовані додатки для роботи з ними, так і деякі «читалки», а також універсальні переглядачі.
Спосіб 1: FBReader
Першим додатком, на прикладі якого ми розглянемо відкриття файлів довідки, є популярна «читалка» FBReader .
- Запускаємо FBReader. Тисніть по іконці «Додати файл в бібліотеку» в формі піктограми «+» на панелі, де розташовані інструменти.
- Далі у вікні, виконайте перехід в той каталог, де поміщений цільової CHM. Виконайте його виділення і натисніть «OK».
- Відкривається невелике віконце «Інформація про книгу», в якому потрібно вказати мову і кодування тексту в відкривається документі. У більшості випадків ці параметри визначаються автоматично. Але, якщо після відкриття документа на екрані відобразяться «кракозябри», то файл потрібно буде запустити заново, а в віконці «Інформація про книгу» вказати інші параметри кодування. Після того, як параметри вказані, тисніть «OK».
- Документ CHM буде відкритий в програмі FBReader.
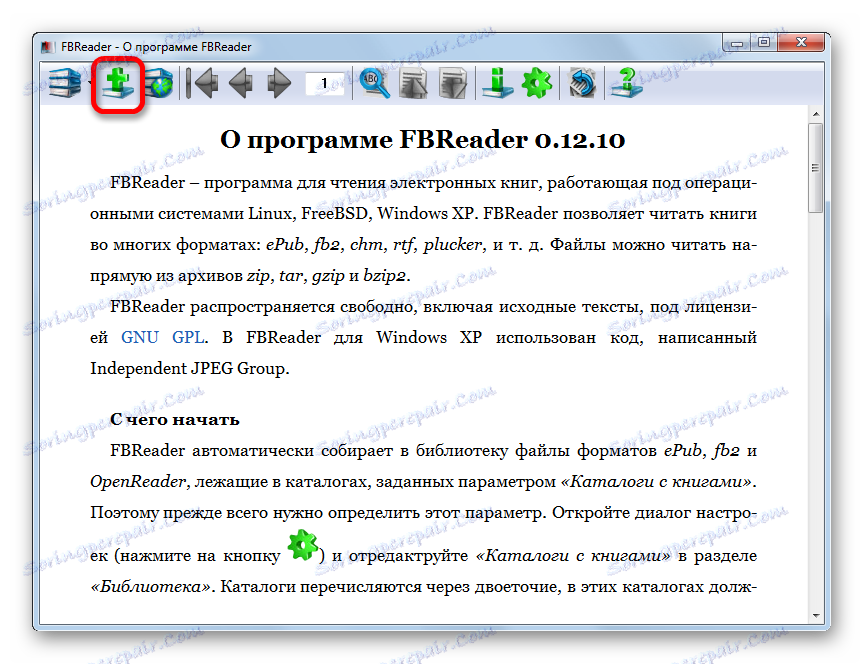
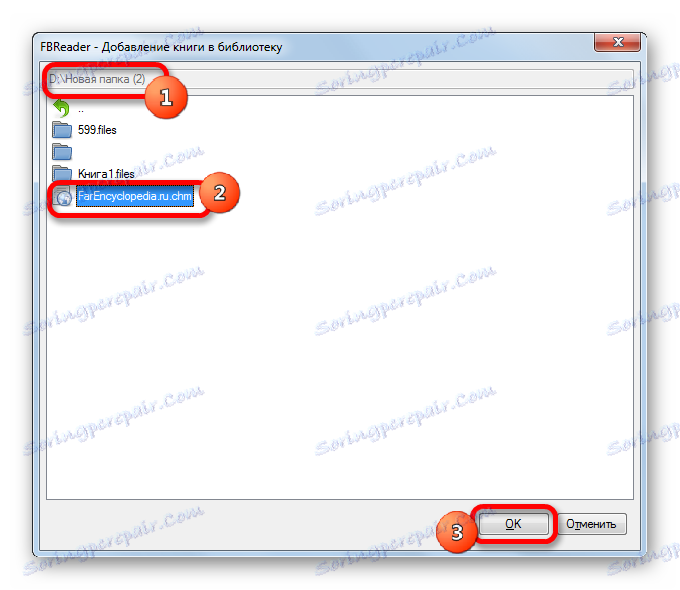
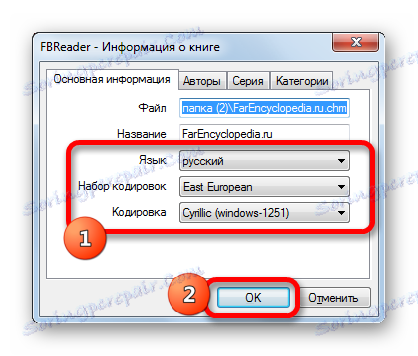
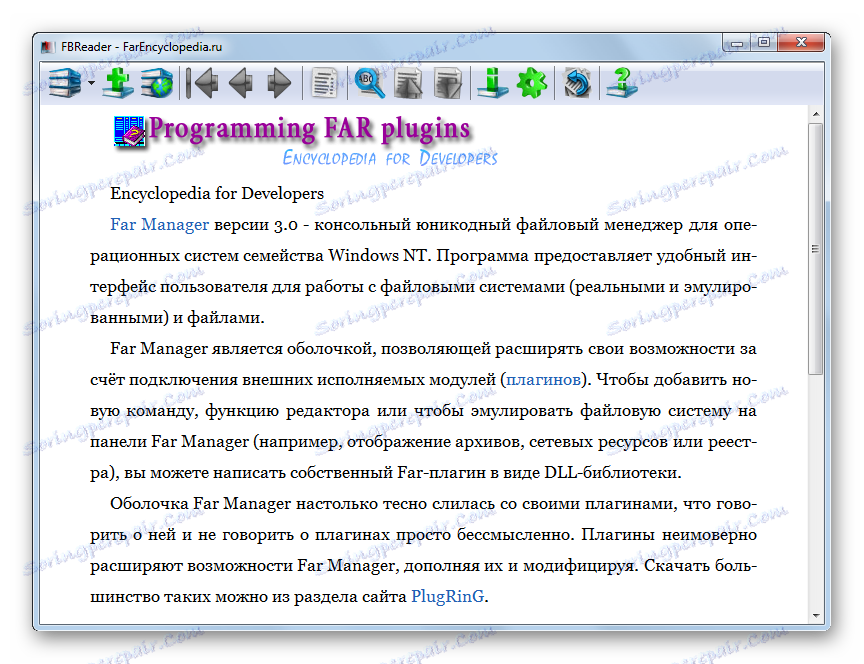
Спосіб 2: CoolReader
Ще однією читалкою, здатної відкривати формат CHM є CoolReader .
- У блоці «Відкрити файл» клікніть по найменуванню того диска, де розміщений цільової документ.
- Відкривається перелік папок. Виробляючи навігацію по ним, потрібно дістатися до каталогу розташування CHM. Потім слід клацнути по названому елементу лівою кнопкою мишки (ЛФМ).
- Файл CHM відкритий в CoolReader.
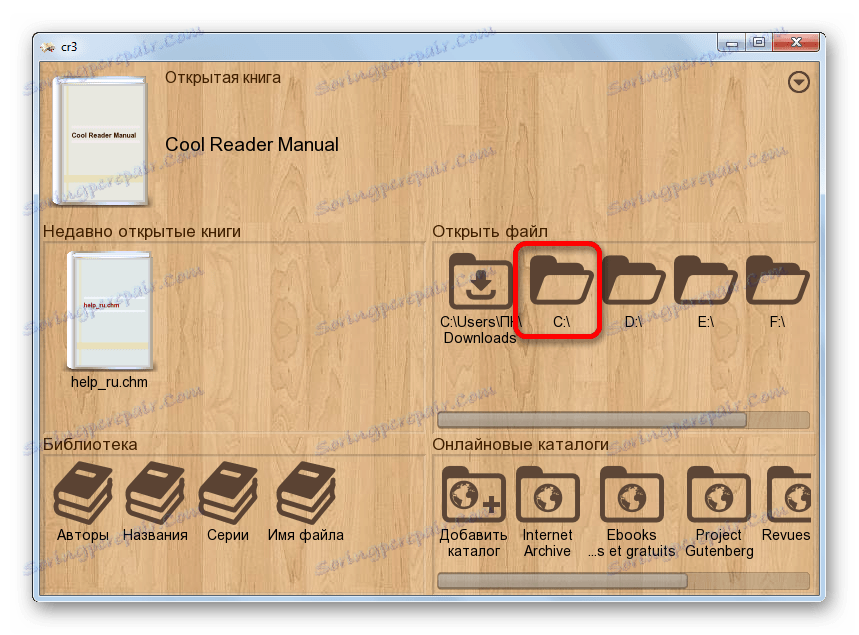
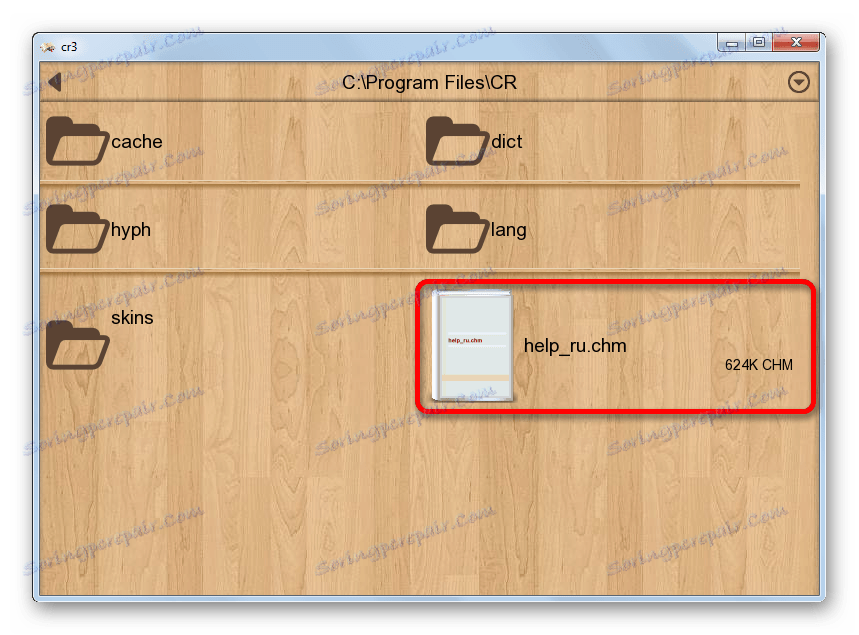
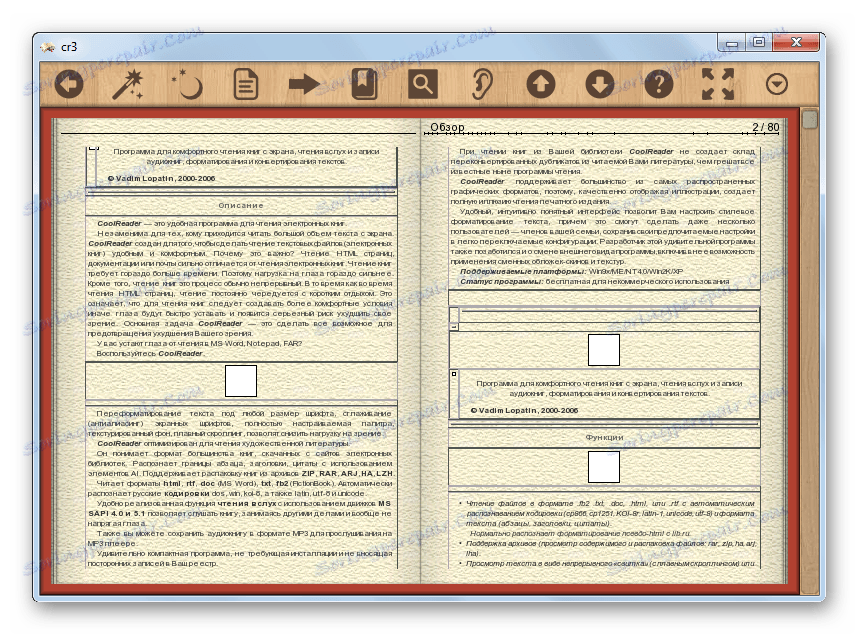
Правда, при спробі запустити документ названого формату великого розміру в CoolReader може відображатися помилка.
Спосіб 3: ICE Book Reader
У число програмних інструментів, за допомогою яких можна виконувати перегляд файлів CHM, входить софт для читання книжок з можливістю створення бібліотеки ICE Book Reader .
- Після запуску Букридер натисніть на піктограму «Бібліотека», яка має вигляд папки і розташовується на панелі з інструментами.
- Відкривається невелике віконце управління бібліотекою. Тисніть по піктограмі в формі знака «плюс» ( «Імпортувати текст з файлу»).
![Перехід до імпорту файлу в бібліотеку через кнопку на панелі інструментів в програмі ICE Book Reader]()
Можете клацнути по аналогічному назвою в списку, який відкривається після натискання найменування «Файл».
- Будь-яка з цих двох маніпуляцій ініціює відкриття вікна імпорту файлу. У ньому переміститеся в той каталог, де поміщений елемент CHM. Після того, як зроблено його виділення, тисніть «OK».
- Потім починається процес імпорту, після якого відповідний текстовий об'єкт додається до бібліотечного перелік з розширенням IBK. Щоб відкрити імпортований документ, просто клацніть Enter після його позначення або зробіть по ньому подвійне натискання ЛКМ.
![Відкриття документа CHM в програмі ICE Book Reader]()
Також можете, позначивши об'єкт, натиснути на піктограму «Читати книгу», представлену у вигляді стрілки.
![Перехід до відкриття документа CHM через кнопку на панелі інструментів в програмі ICE Book Reader]()
Третій варіант відкриття документа виконується через меню. Натисніть «Файл», а потім виберіть «Читати книгу».
- Будь-яке з цих дій забезпечить запуск документа через інтерфейс Букридер.
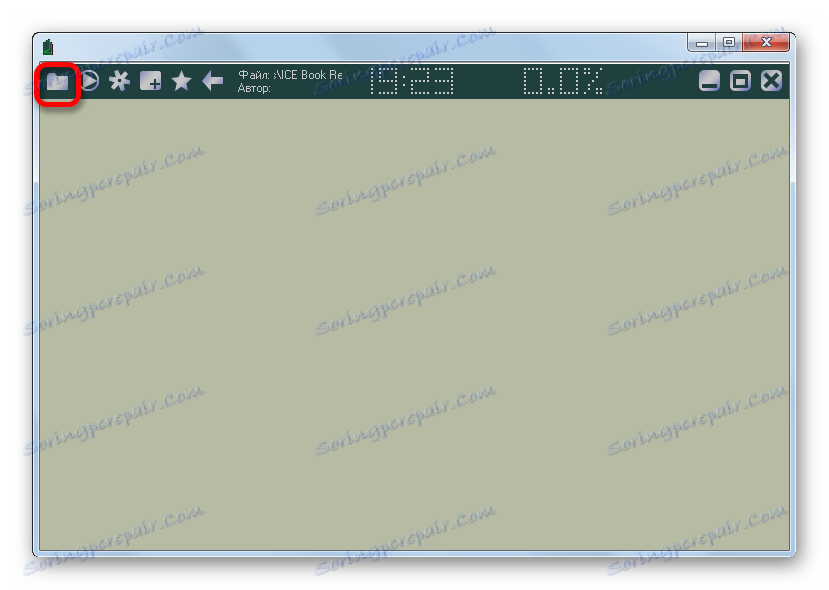
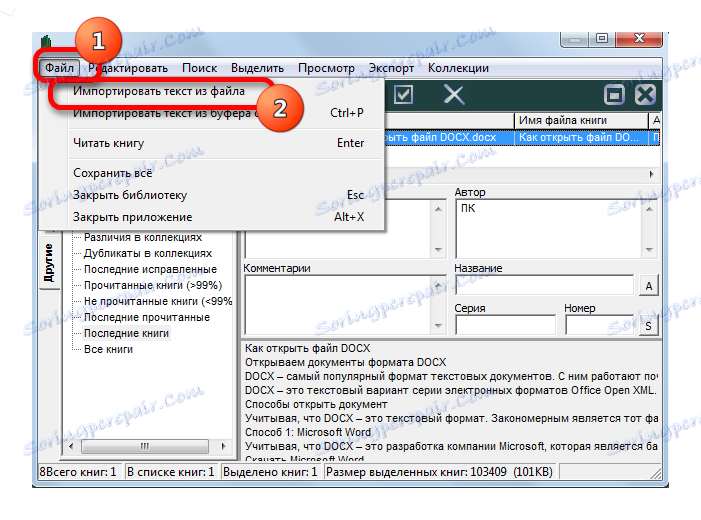
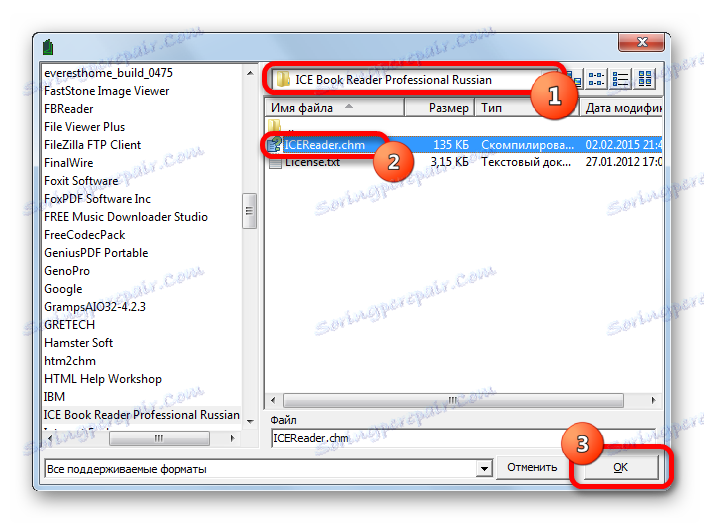
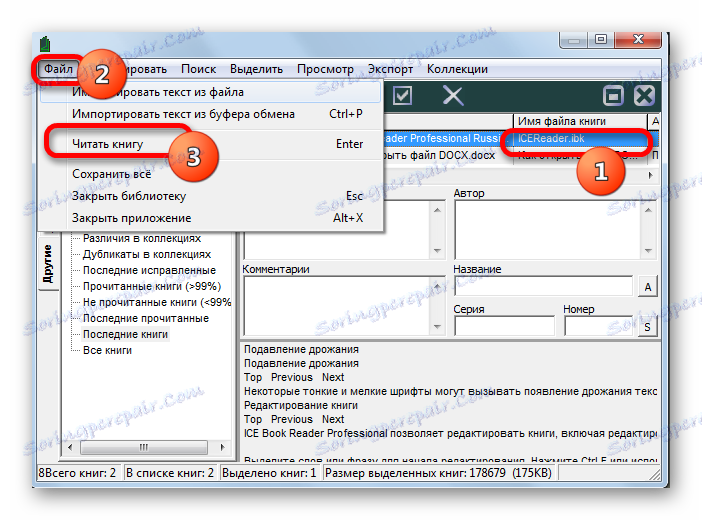
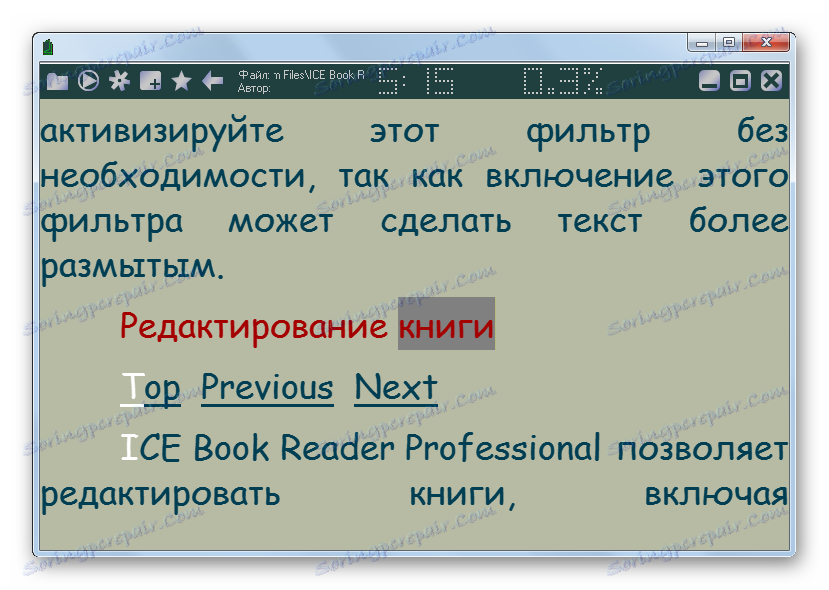
Спосіб 4: Calibre
Ще однієї багатофункціональної «читалкою», яка може відкривати об'єкти досліджуваного формату, є Calibre . Як і у випадку з попереднім додатком, перед безпосереднім читанням документа буде потрібно попередньо додати його в бібліотеку програми.
- Після запуску програми клацніть по піктограмі «Додати книги».
- Виробляється запуск віконця вибору книги. Прокрутіть в ньому в туди, де розміщений документ, який потрібно переглянути. Після того, як він відзначений, клацніть «Відкрити».
- Після цього книга, а в нашому випадку документ CHM, імпортована в Калибри. Якщо ми клацнемо по доданому назвою ЛФМ, то документ відкриється за допомогою того програмного продукту, який визначений за замовчуванням для його запуску в операційній системі (найчастіше це внутрішній переглядач Windows). Якщо ж ви бажаєте зробити відкриття саме за допомогою переглядача Калибри (E-book viewer), то клікніть по найменуванню цільової книги правою кнопкою миші. У меню, виберіть «Перегляд». Далі в новому списку перейдіть по напису «View with calibre E-book viewer».
- Після додавання коментарів об'єкт буде відкритий за допомогою внутрішнього переглядача програми Калибри - E-book viewer.
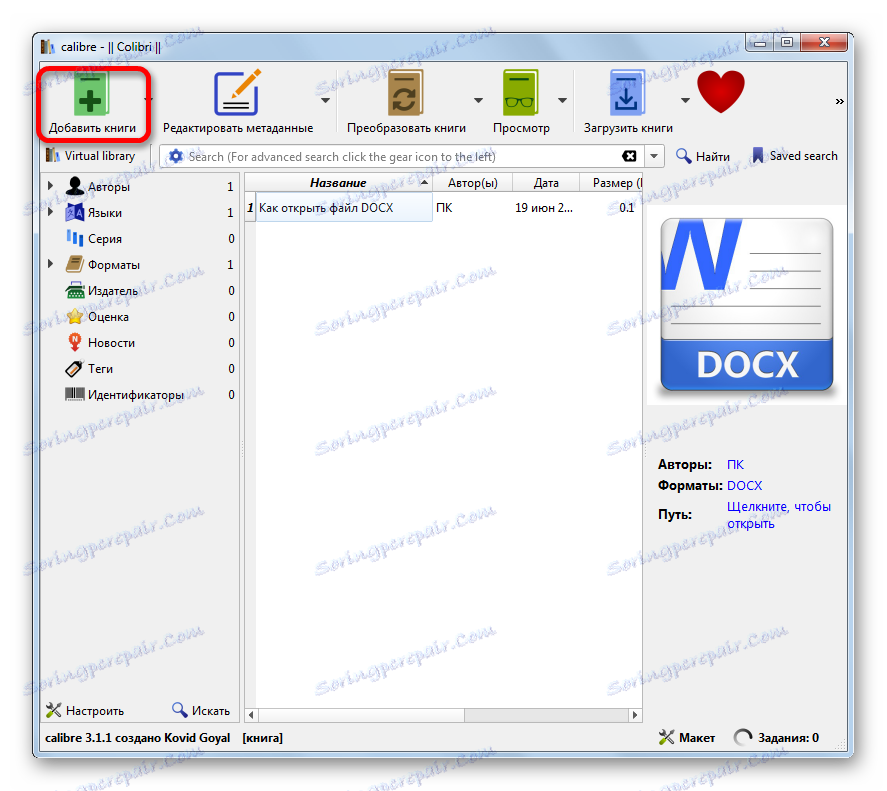
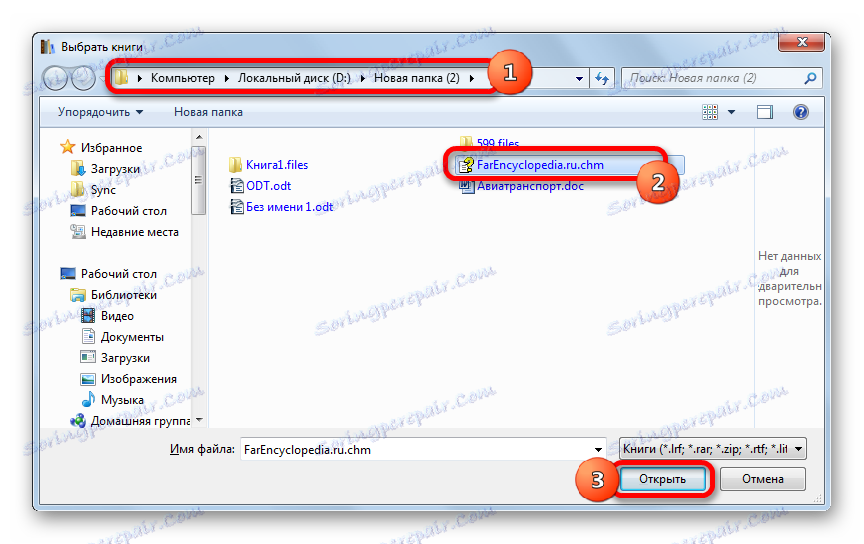
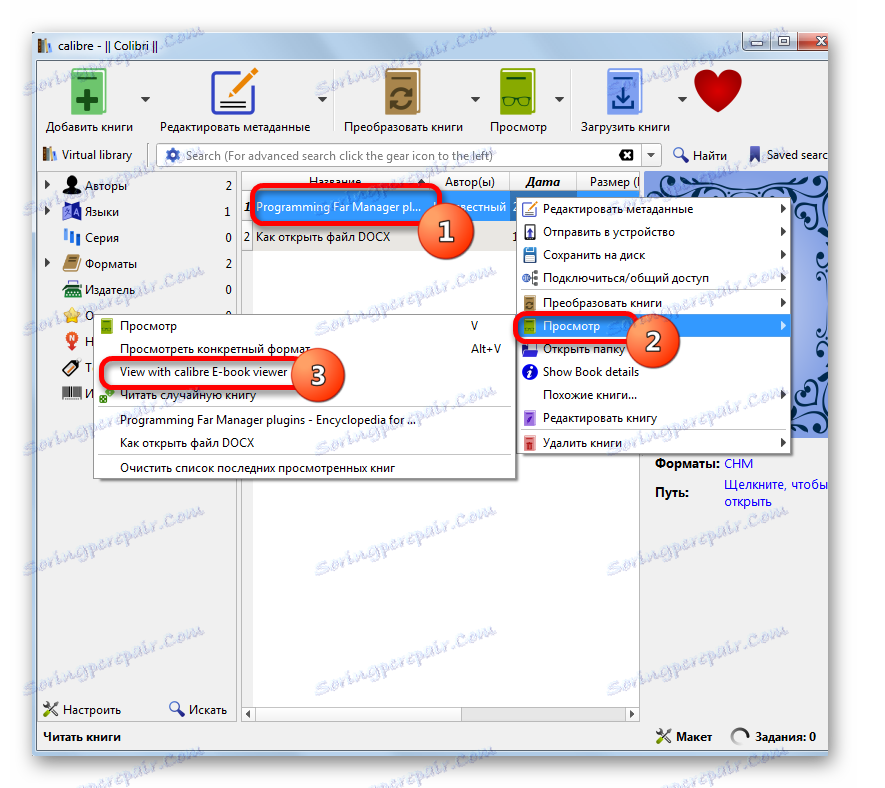
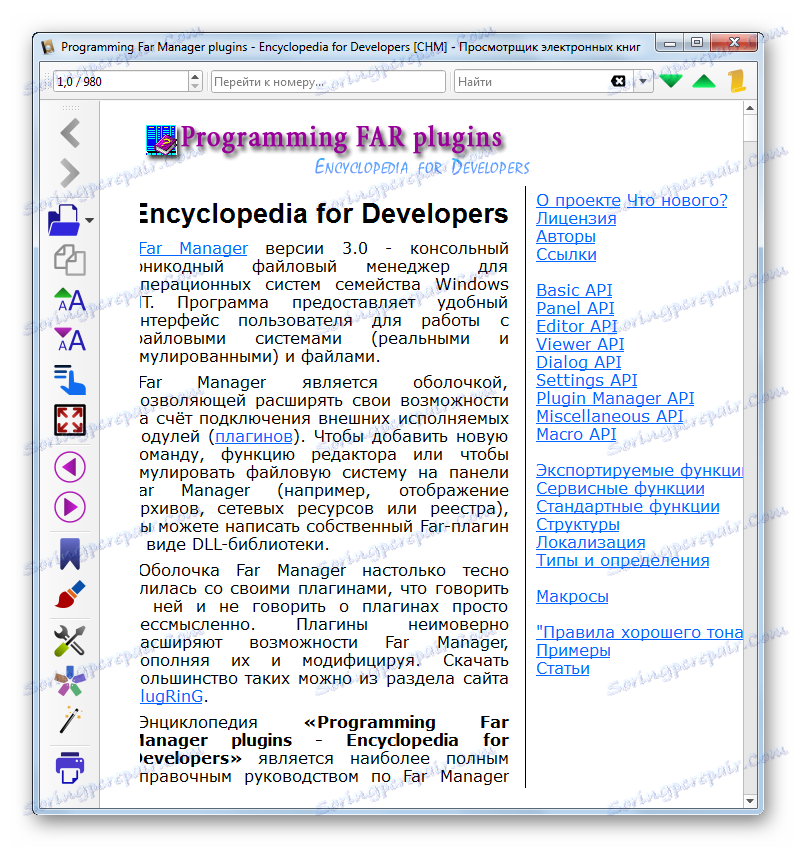
Спосіб 5: SumatraPDF
Наступним додатком, в якому ми розглянемо відкриття документів формату CHM, є багатофункціональний переглядач документів SumatraPDF .
- Після запуску СуматраПДФ тисніть «Файл». Далі в списку переміститеся по «Відкрити ...».
![Перехід до відкриття документа CHM через верхнє горизонтальне меню в програмі SumatraPDF]()
Можете натиснути на піктограму у формі папки, яка також називається «Відкрити», або скористатися Ctrl + O.
![Перехід до відкриття документа CHM через кнопку на панелі інструментів в програмі SumatraPDF]()
Існує можливість запуску вікна відкриття книги, клікнувши ЛФМ в центральній частині вікна SumatraPDF по «Відкрити документ ...».
- У вікні відкриття необхідно провести перехід в ту директорію, в якій локалізована призначений для відкриття файл довідки. Після того, як об'єкт позначений, тисніть «Відкрити».
- Після цього документ запущений в СуматраПДФ.
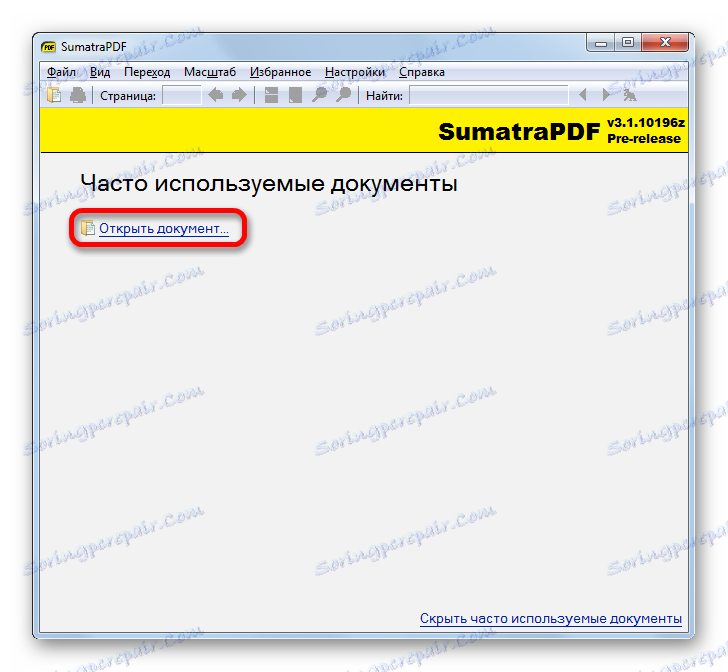
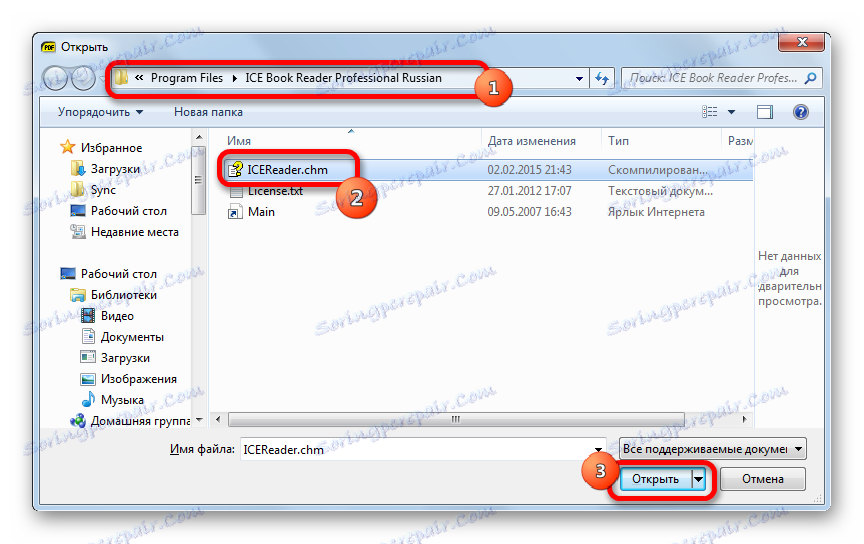
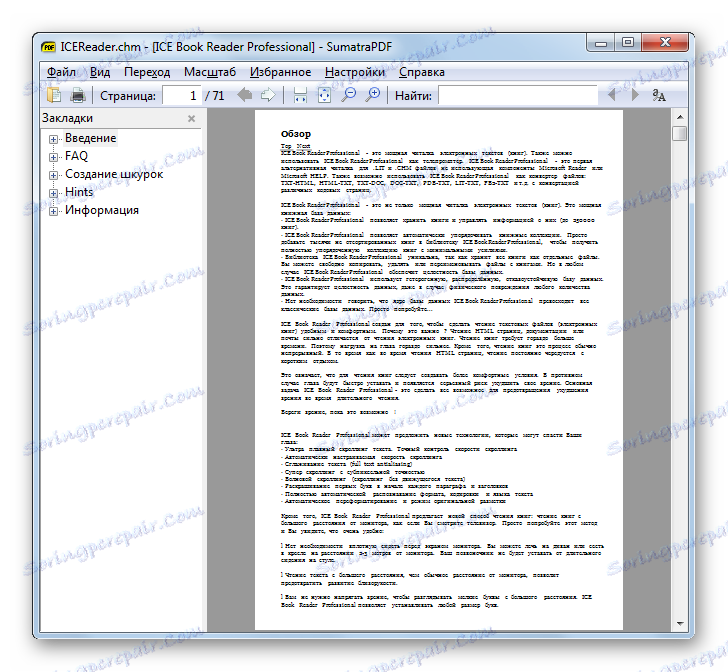
Спосіб 6: Hamster PDF Reader
Ще одним переглядачем документів, за допомогою якого можна читати файли довідки, є Hamster PDF Reader.
Завантажити Hamster PDF Reader
- Запустіть цю програму. Вона використовує стрічковий інтерфейс по типу Microsoft Office. Перейдіть на вкладку «Файл». У переліку, що відкрився натисніть «Відкрити ...».
![Перехід у вкладку Файл і до відкриття файлу в програмі Hamster PDF Reader]()
Можете клацнути по піктограмі «Відкрити ...», розміщеної на стрічці у вкладці «Головна» в групі «Інструменти», або застосувати Ctrl + O.
![Перехід у вікно відкриття файлу шляхом натискання на значок Відкрити на стрічці в програмі Hamster PDF Reader]()
Третій варіант передбачає натискання на піктограму «Відкрити» в формі каталогу на панелі швидкого доступу.
![Перехід у вікно відкриття файлу шляхом натискання на значок Відкрити на панелі швидкого доступу в програмі Hamster PDF Reader]()
Нарешті, можна клацнути по напису «Відкрити ...», розташованої в центральній частині вікна.
- Будь-яке з названих дій призводить до відкриття вікна запуску об'єкту. Далі в ньому слід переміститися в той каталог, де розташовується шуканий документ. Після його виділення обов'язково клацніть «Відкрити».
- Після цього документ буде доступний для перегляду в Хамстер ПДФ Рідер.
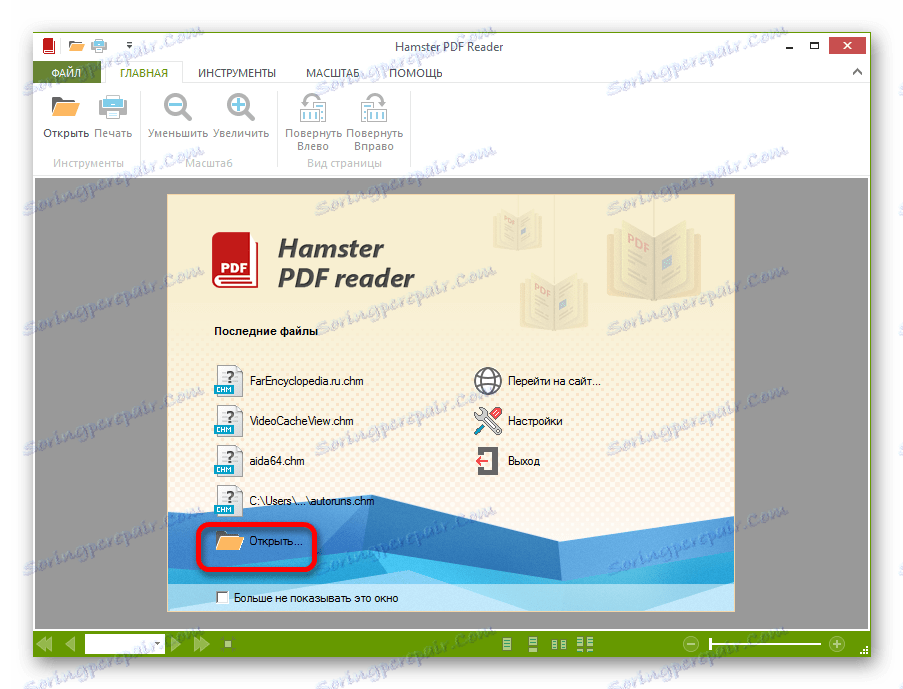
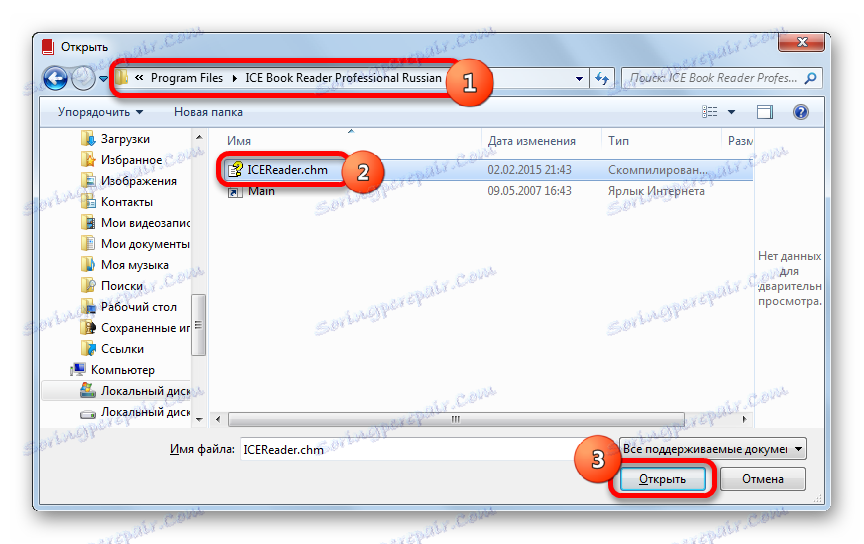
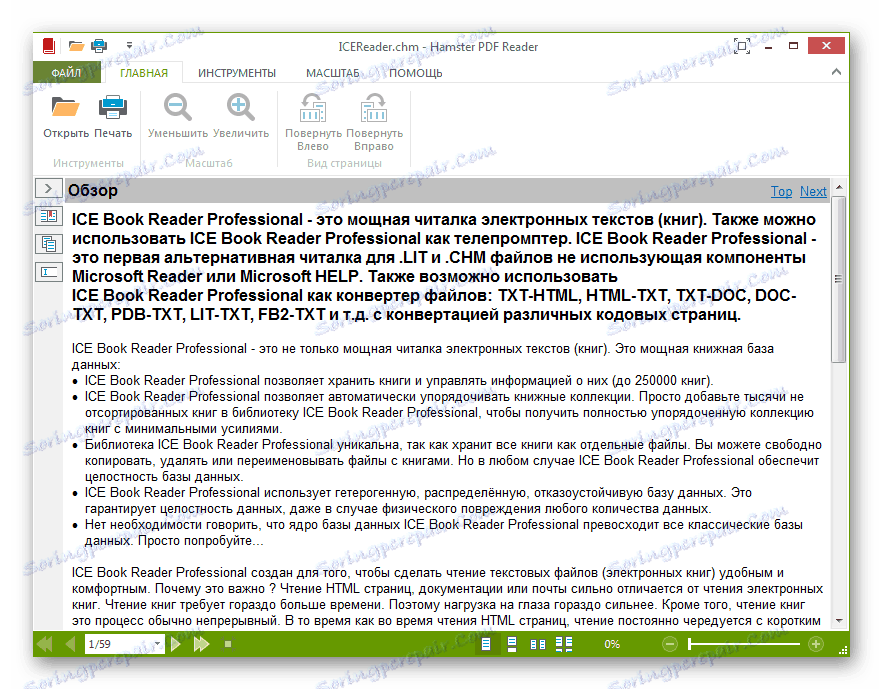
Також переглянути файл можна, перетягнувши його з Провідника Віндовс в вікно Hamster PDF Reader, затиснувши при цьому ліву кнопку мишки.
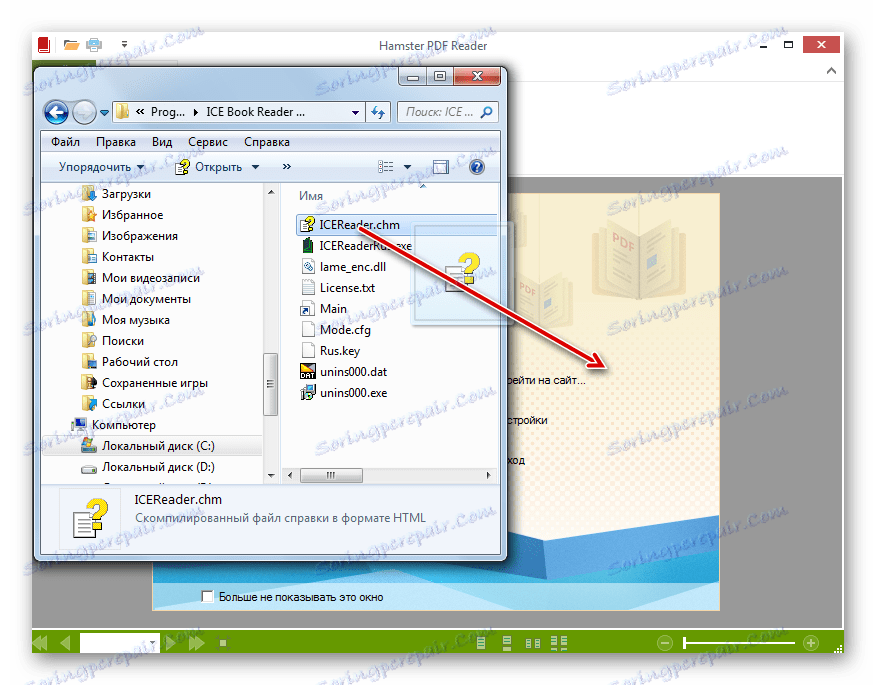
Спосіб 7: Universal Viewer
Крім того, формат CHM вміє відкривати ціла серія універсальних переглядачів, що працюють одночасно з форматами різноманітної спрямованості (музика, зображення, відео і т.д.). Однією з добре зарекомендувала себе програм такого плану вважається Universal Viewer.
- Виконайте запуск Юніверсал Вьювер. Тисніть по піктограмі «Відкрити» в формі каталогу.
![Перехід до відкриття документа CHM через кнопку на панелі інструментів в програмі Universal Viewer]()
Для відкриття вікна вибору файлів можете застосувати Ctrl + O або по черзі натиснути по «Файл» і «Відкрити ...» в меню.
- Вікно «Відкрити» запущено. Перейдіть до місця розташування потрібного елемента на диску. Після його виділення зробіть клацання по «Відкрити».
- Після зазначених вище маніпуляцій об'єкт в форматі CHM відкритий в Юніверсал Вьювер.
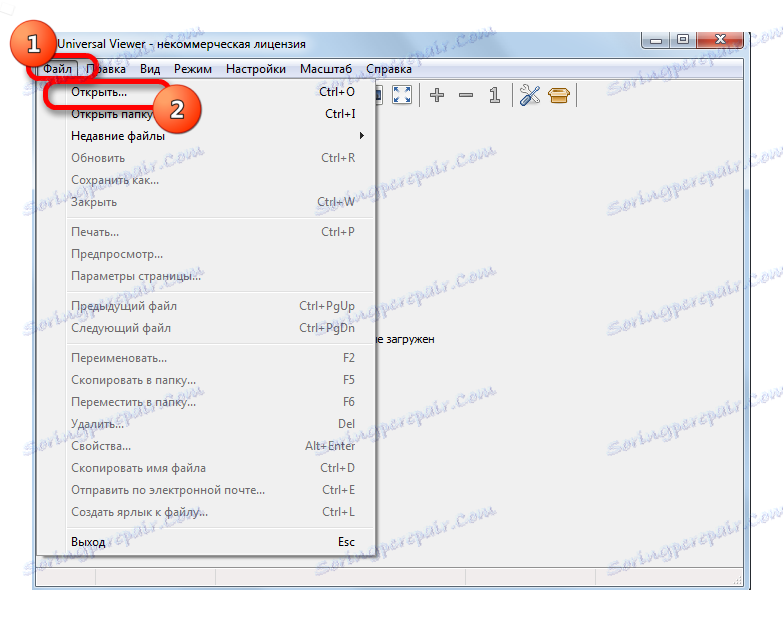
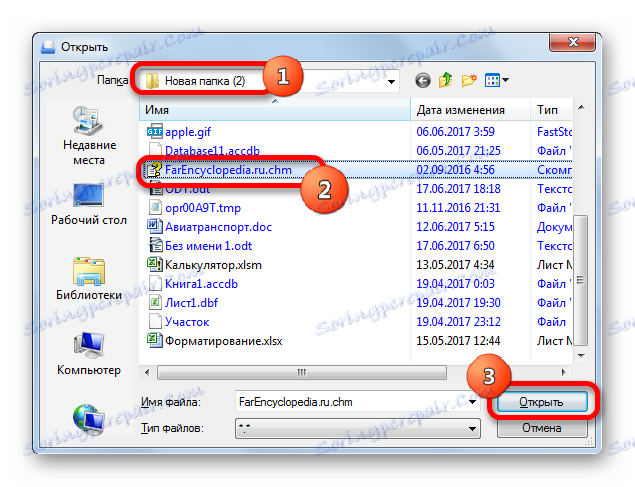
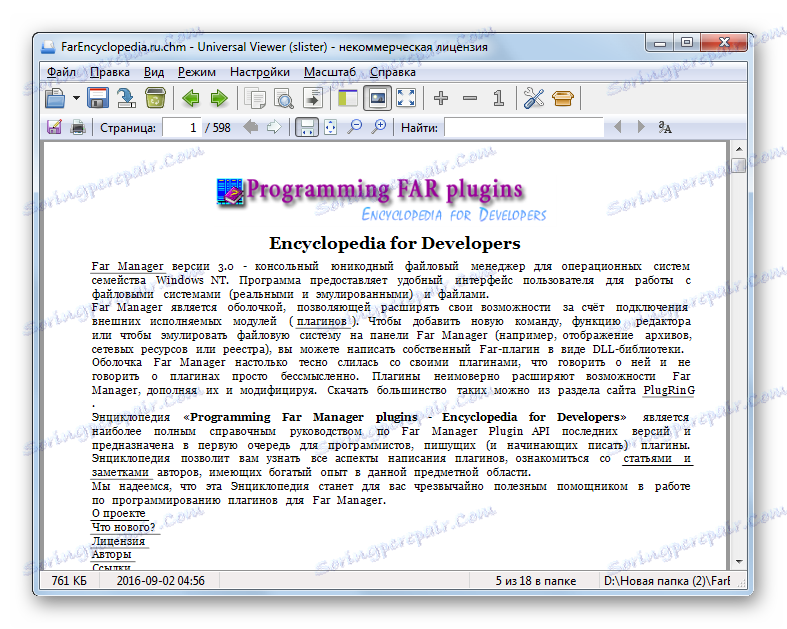
Існує ще один варіант відкриття документа в даній програмі. Перейдіть в директорію розташування файлу за допомогою Провідника Windows. Потім, затиснувши ліву кнопку мишки, перетягнути об'єкт з Провідника в вікно Юніверсал Вьювер. Документ CHM відкриється.
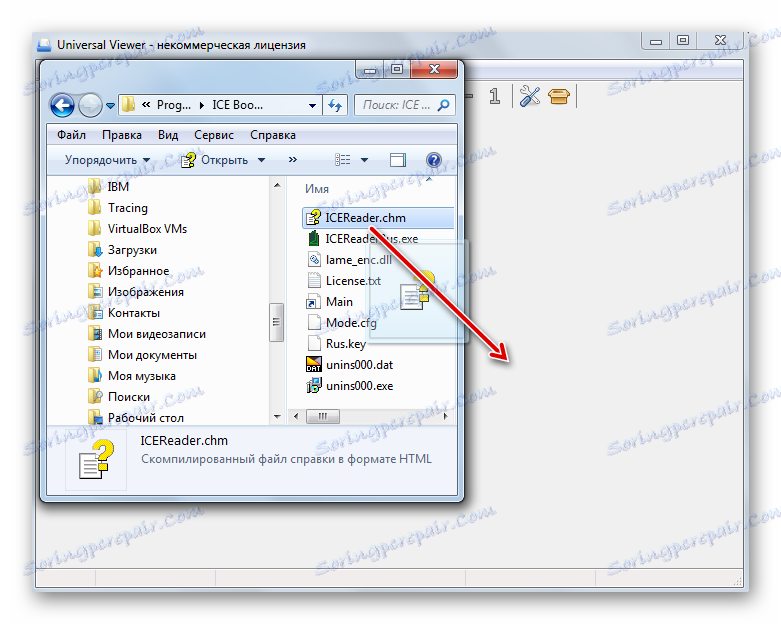
Спосіб 8: вбудований переглядач Windows
Також вміст документа CHM можете побачити за допомогою вбудованого переглядача Windows. В цьому немає нічого дивного, так як даний формат був спеціально створений для забезпечення функціонування довідки цієї операційної системи.
Якщо ви не виробляли змін у налаштуваннях за замовчуванням для перегляду CHM, в тому числі шляхом установок додаткових додатків, то елементи з названим розширенням повинні автоматично відкриватися вбудованим переглядачем Windows після подвійного кліка по ним лівою кнопкою миші у вікні Провідника. Свідченням того, що CHM асоційований саме з вбудованим переглядачем, є іконка, на якій зображений аркуш паперу і знак питання (натяк на те, що об'єкт являє собою файл довідки).
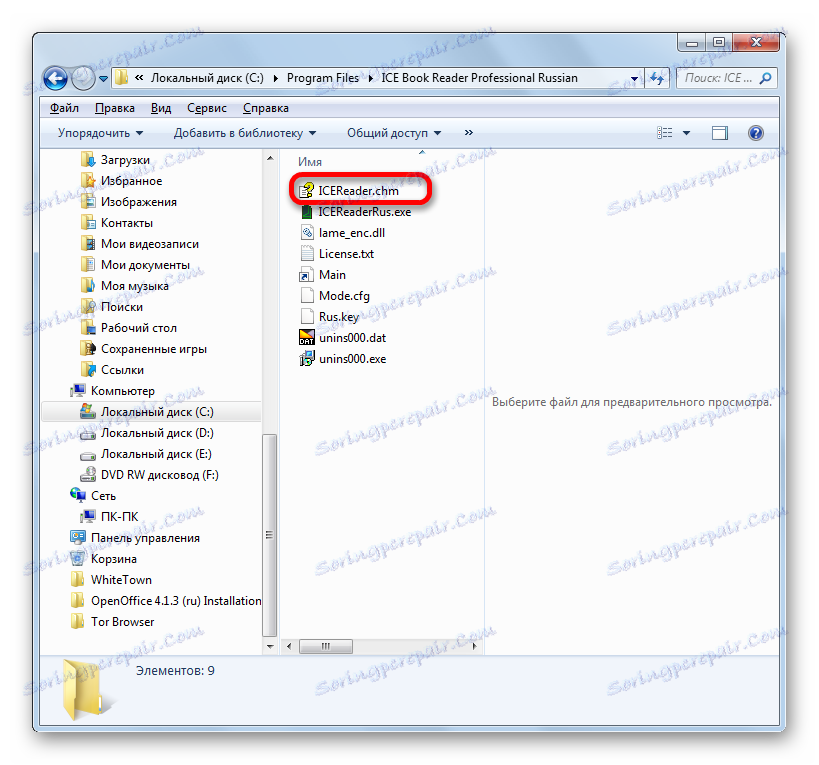
У разі, коли за замовчуванням для відкриття CHM в системі прописано вже інший додаток, в Провіднику буде відображатися біля відповідного файлу довідки саме його іконка. Проте, при бажанні цей об'єкт досить просто можете відкрити і за допомогою вбудованого поросмотрщіка Віндовс.
- Перейдіть до вибраного файлу в Провіднику і натисніть по ньому правою кнопкою мишки (ПКМ). У запустити переліку виберіть "Відкрити за допомогою». У додатковому списку клацніть по «Виконувана довідка HTML Microsoft».
- Вміст відобразиться за допомогою стандартного інструменту Windows.
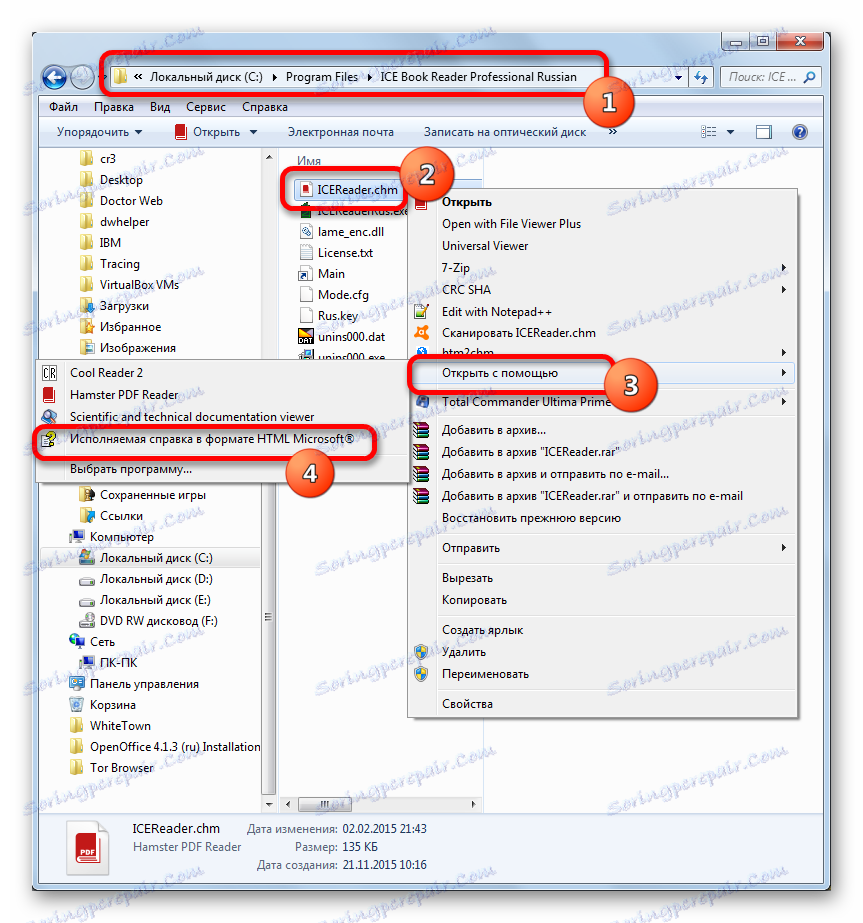
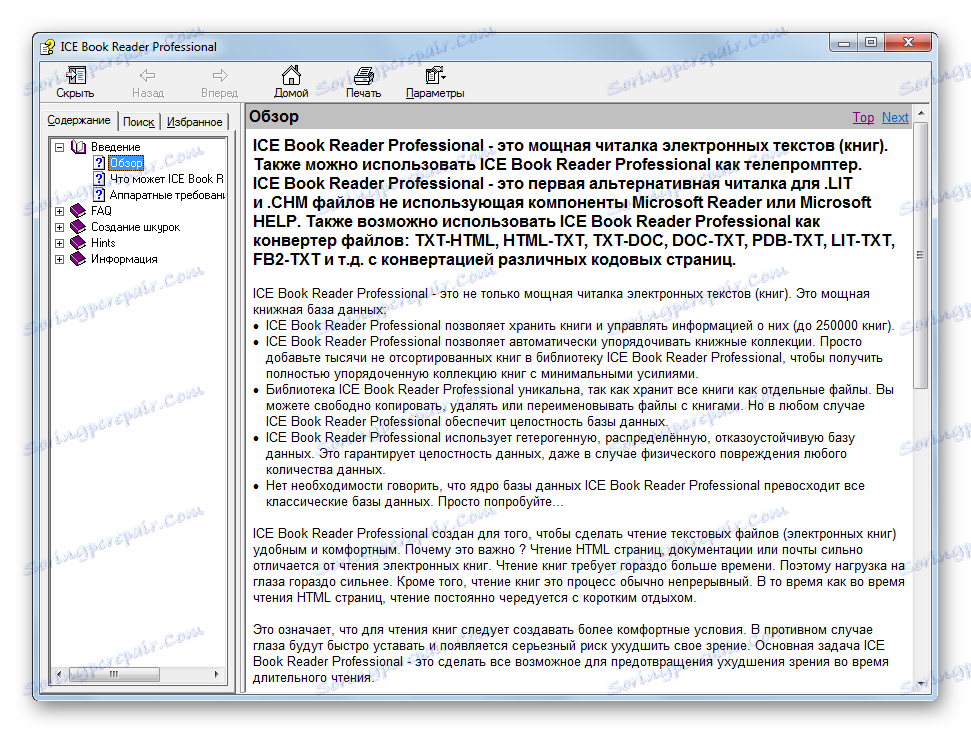
Спосіб 9: Htm2Chm
Ще однією програмою, яка виконує роботу з CHM, є Htm2Chm. На відміну від наведених вище способів, варіант з використанням названого програми не дозволяє переглядати текстове вміст об'єкта, але з його допомогою можна створювати самі документи CHM з декількох HTML-файлів та інших елементів, а також виробляти разархивацию готового файлу довідки. Як здійснити останню процедуру, ми подивимося на практиці.
Так як оригінал програми англійською мовою, яким багато користувачів не володіють, перш за все, розглянемо процедуру її установки.
- Після того, як інсталятор Htm2Chm викачаний, слід зробити установку програми, процедура якої ініціюється подвійним клацанням миші по ньому. Запускається віконце, в якому говориться: «This will install htm2chm. Do you wish to continue »(« Буде виконана установка htm2chm. Ви хочете продовжити? »). Клацніть «Так».
- Далі відкривається вітальне віконце інсталятора. Тиснемо «Next» ( «Далі»).
- У наступному віконці потрібно погодитися з ліцензійною угодою, встановивши перемикач в позицію «I accept the agreement». Клацаємо «Next».
- Запускається віконце, де вказується каталог, в який буде інстальовано додаток. За замовчуванням це «Program Files» на диску C. Рекомендується не змінювати це налаштування, а просто клікнути «Next».
- У наступному віконці вибору папки стартового меню теж досить натиснути «Next», нічого більше не роблячи.
- У новому віконці шляхом установки або зняття галочок біля пунктів «Desktop icon» і «Quick Launch icon» можете визначити, встановлювати чи ні іконки програми на робочий стіл і в панель швидкого запуску. Клацайте «Next».
- Потім відкривається віконце, де зібрані всі основні відомості, що вводяться вами в попередніх вікнах. Для безпосереднього запуску установки програми натисніть кнопку «Install».
- Після цього буде виконана процедура інсталяції. По її закінченні запуститься віконце, яке повідомить про успішну установку. Якщо ви хочете, щоб програма була запущена відразу ж, то простежте, щоб навпроти параметра «Launch htm2chm» був встановлений прапорець. Для виходу з віконця інсталятора тисніть "Finish".
- Запускається віконце Htm2Chm. У ньому розташовано 5 основних інструментів, за допомогою яких можна виконувати редагування і перетворення HTLM в CHM і назад. Але, так як у нас поставлено завдання розпакувати готовий об'єкт, то вибираємо функцію «Decompiler».
- Відкривається віконце «Decompiler». В поле «File» потрібно вказати адресу об'єкта, що підлягає розпакуванню. Його можете прописати вручну, але легше зробити це через спеціальне вікно. Кількома по піктограмі в формі каталогу праворуч від поля.
- Відкривається віконце вибору об'єкта довідки. Перейдіть в директорію, де він розміщений, щоб позначити його натисніть «Відкрити».
- Відбувається повернення в віконце «Decompiler». В поле «File» тепер відображається шлях до об'єкта. В поле «Folder» відображається адреса папки, в яку буде виконано розпакування. За замовчуванням це та ж директорія, де знаходиться початковий об'єкт. Якщо потрібно змінити шлях розпакування, то клацаємо по значку праворуч від поля.
- Відкривається інструмент «Огляд папок». Виділяємо в ньому ту директорію, в яку хочемо виробляти процедуру розархівації. Клацаємо «OK».
- Після чергового повернення в віконце «Decompiler» після того, як всі шляхи вказані, для активації розпакування клацаємо «Start».
- У наступному віконці йдеться про те, що архів розпакований і питається, чи не бажає користувач перейти в ту директорію, куди була виконана розархівування. Тиснемо «Так».
- Після цього відкривається Провідник в тій папці, куди були розпаковані елементи архіву.
- Тепер ці елементи при бажанні можна переглянути в тій програмі, яка підтримує відкриття відповідного формату. Наприклад, об'єкти HTM можна переглянути за допомогою будь-якого браузера.
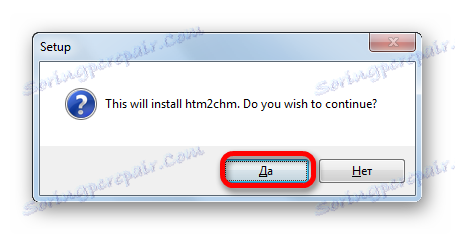
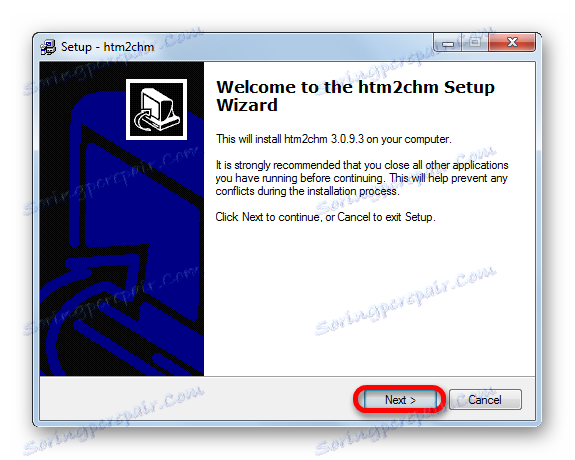
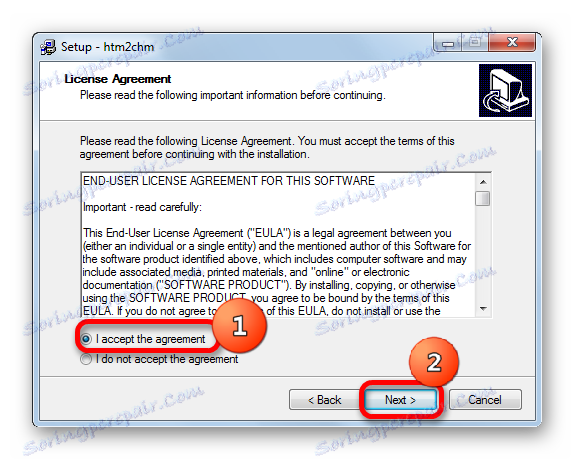
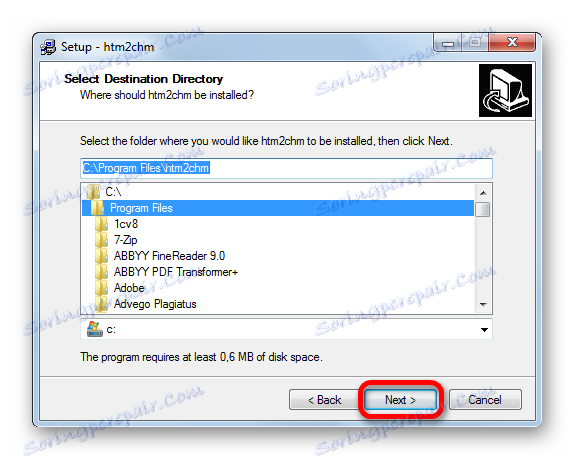
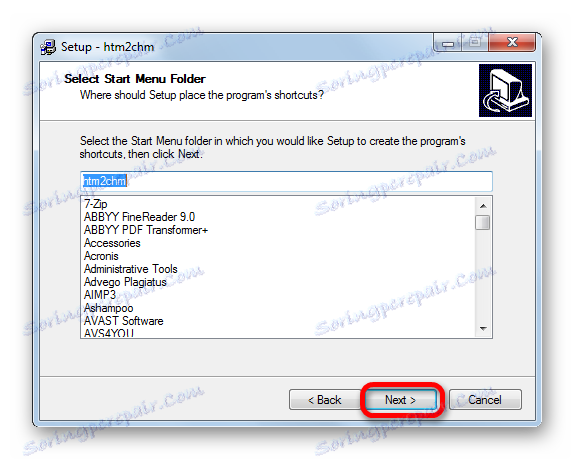
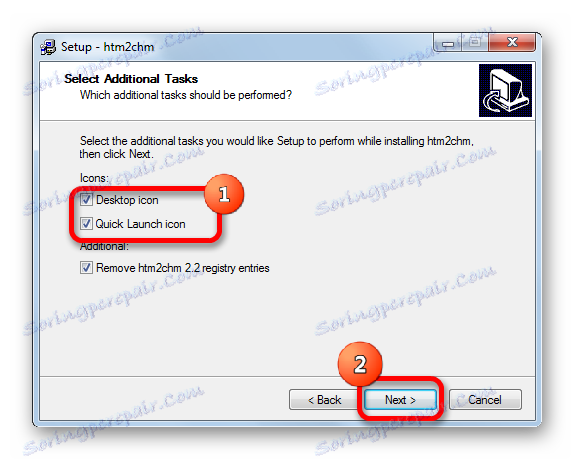
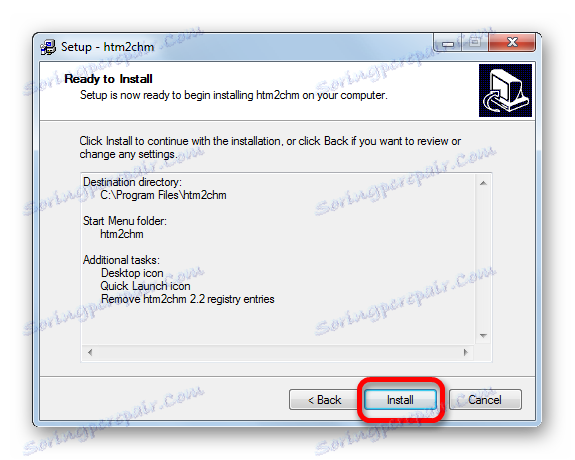
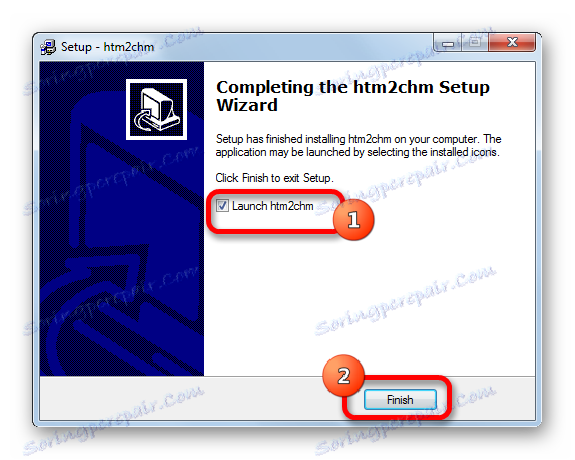
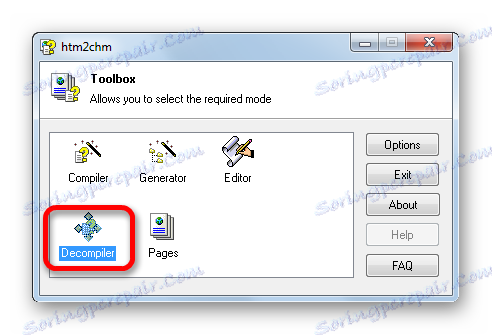
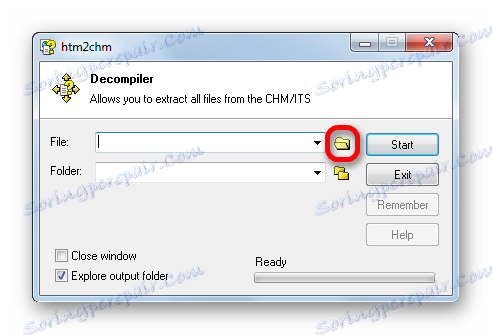
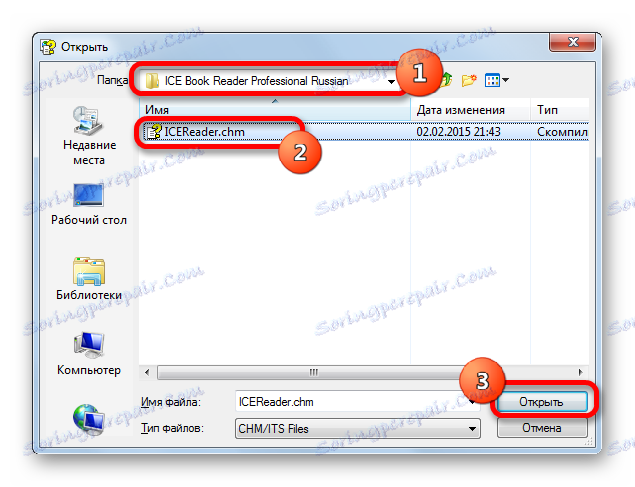
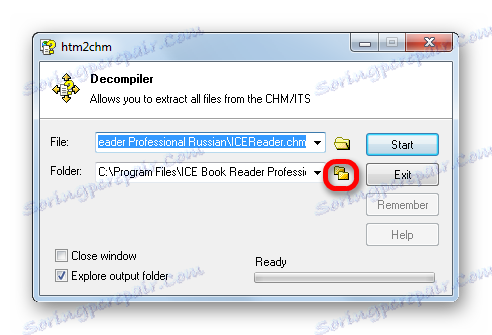
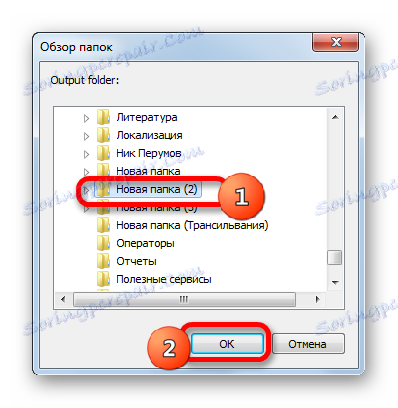
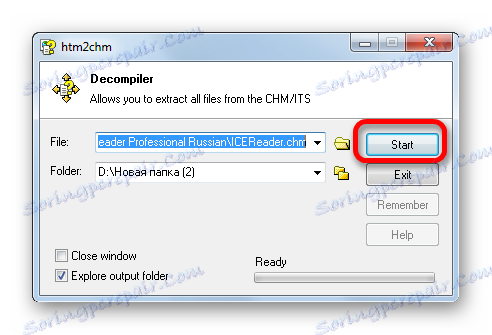
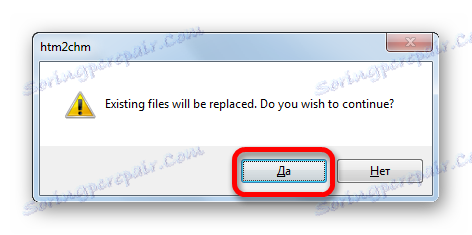
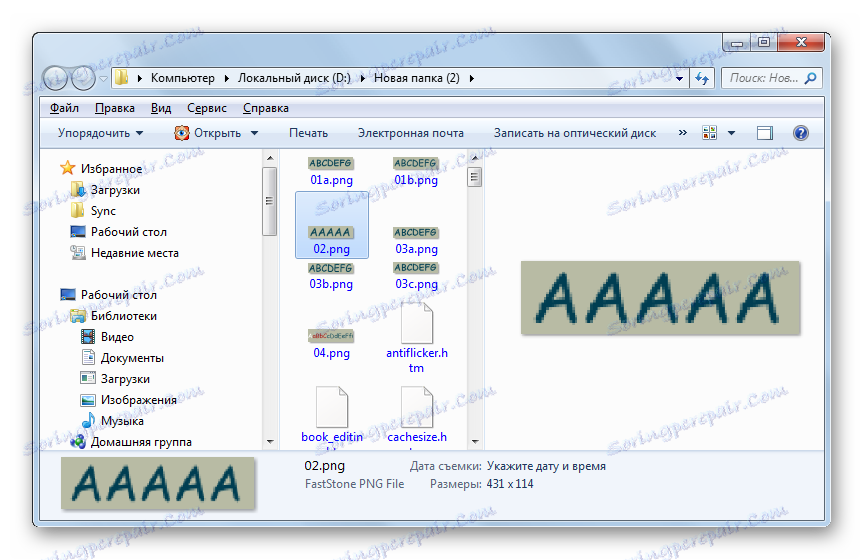
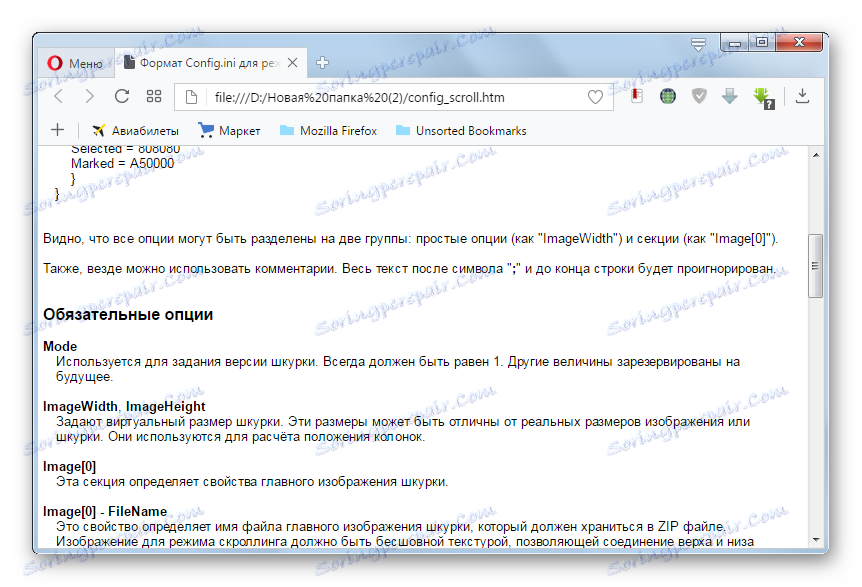
Як бачимо, переглянути формат CHM можна, використовуючи цілий перелік програм різної спрямованості: «читалки», переглядачі, вбудований інструментарій Віндовс. Наприклад, «читалки» найкраще застосовувати для перегляду електронних книжок з названим розширенням. Можна зробити разархивацию зазначених об'єктів за допомогою Htm2Chm, а вже потім переглядати окремі елементи, які містилися в архіві.