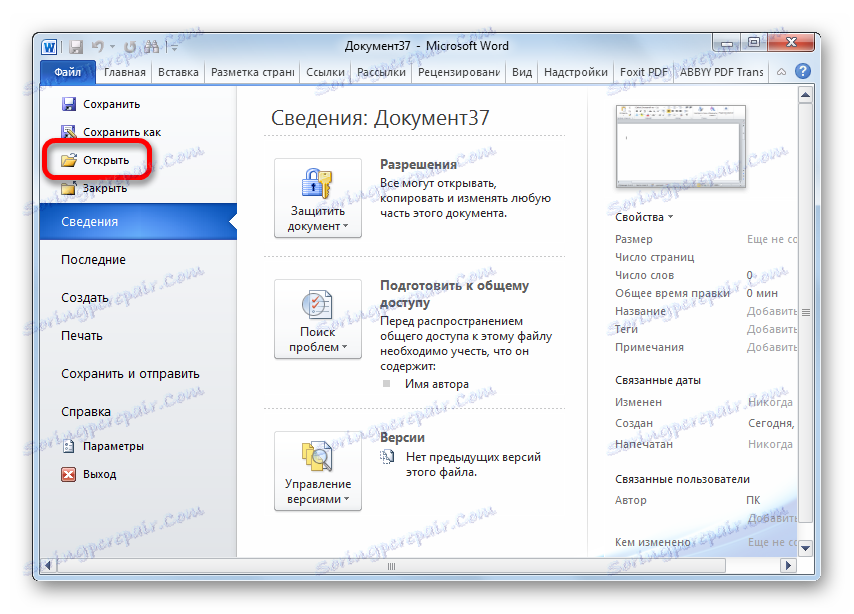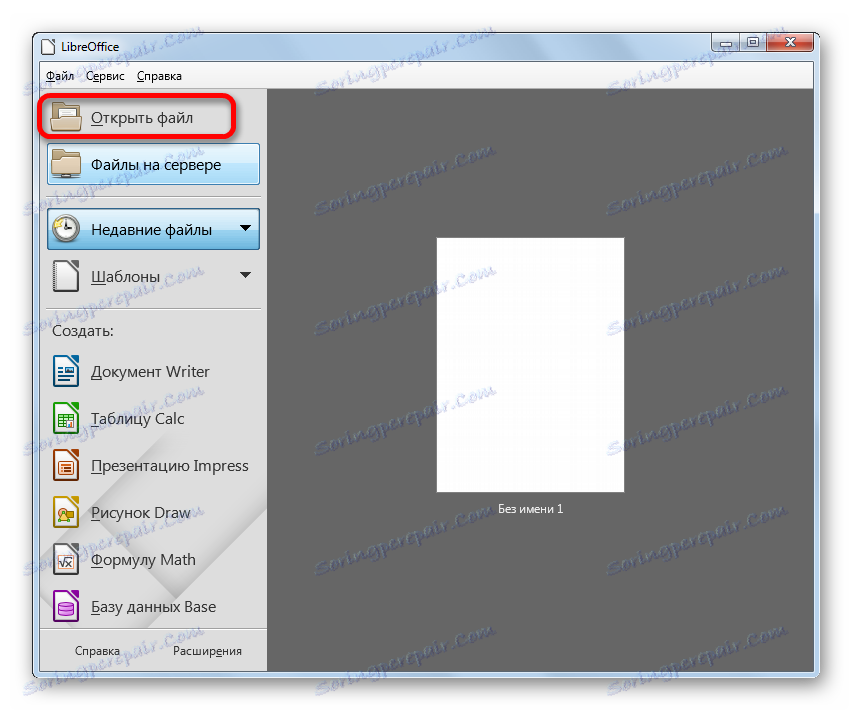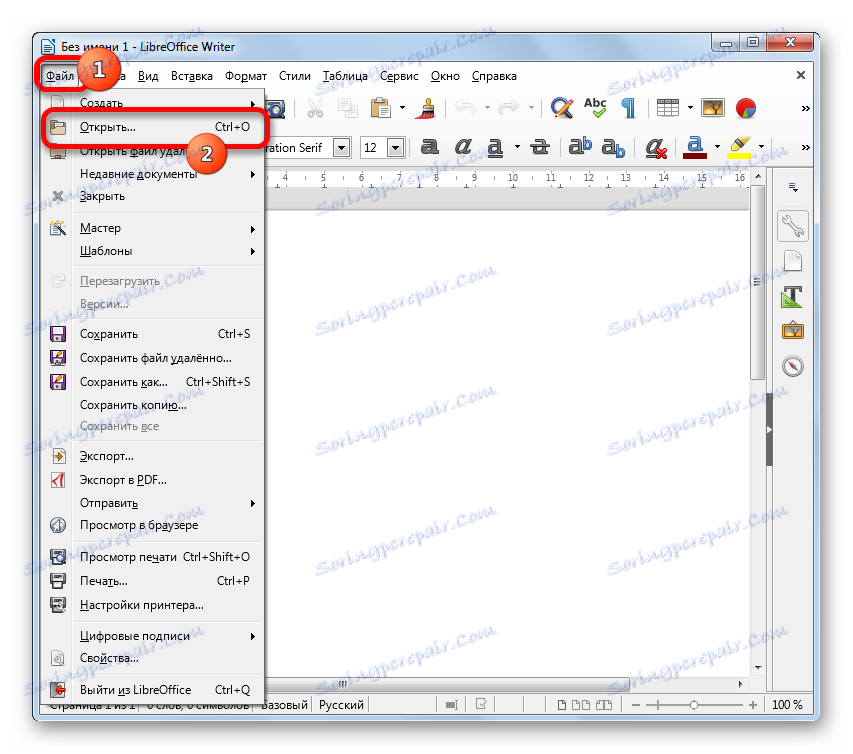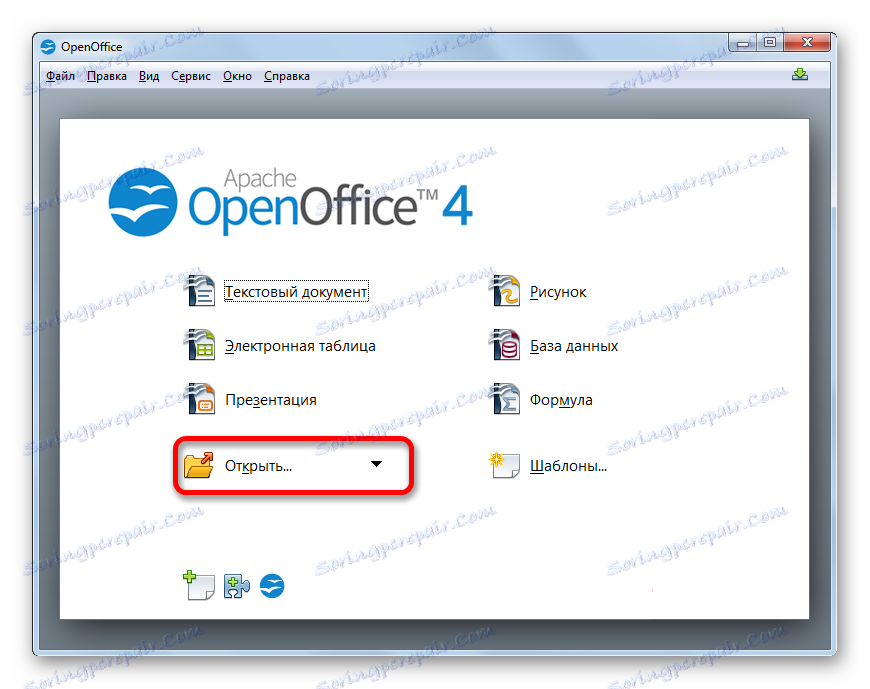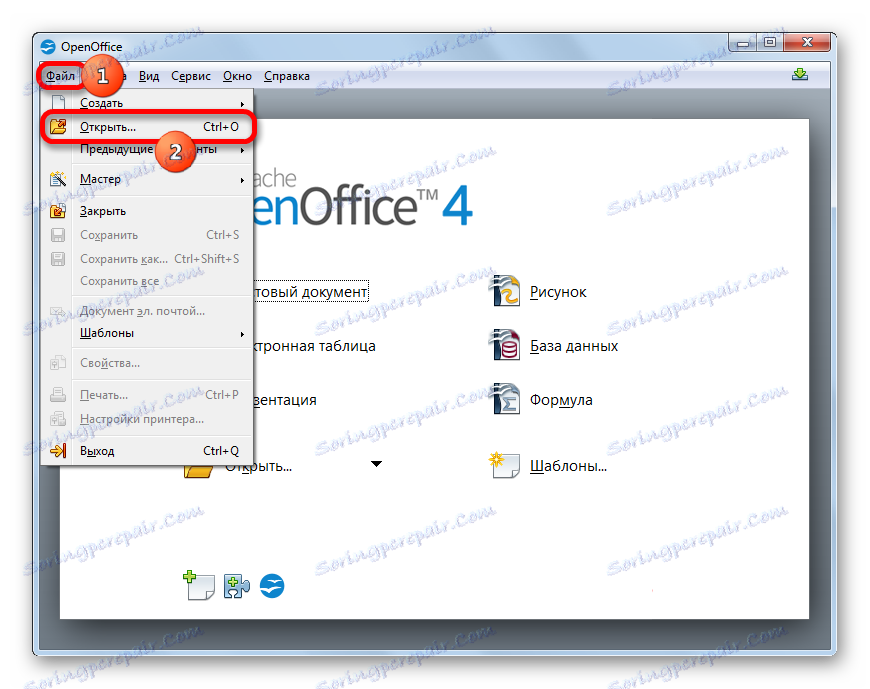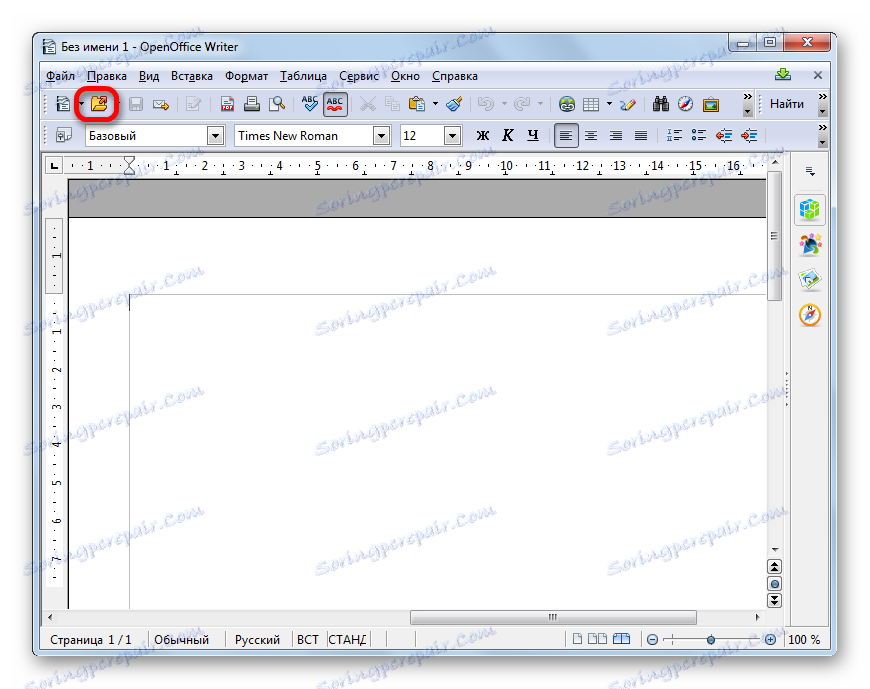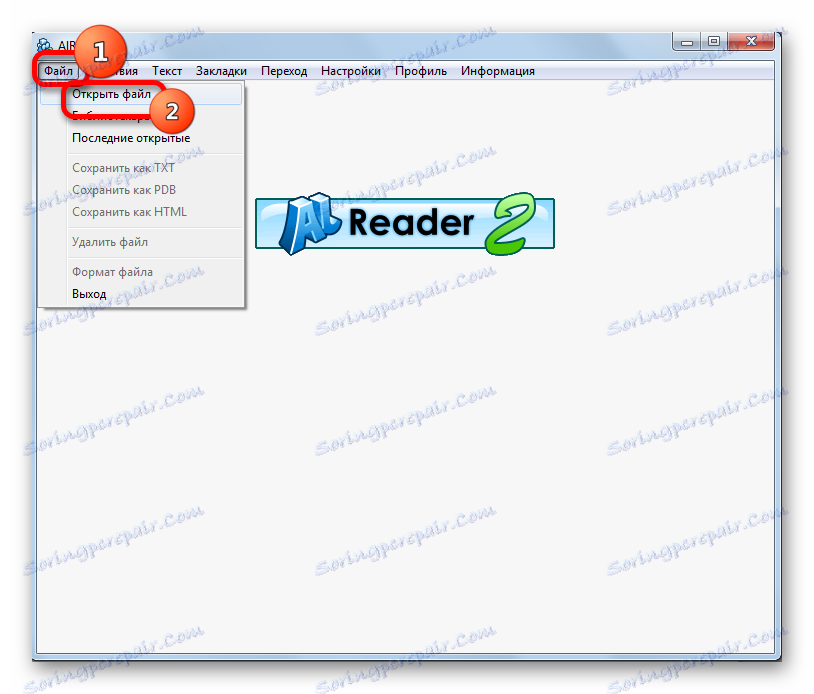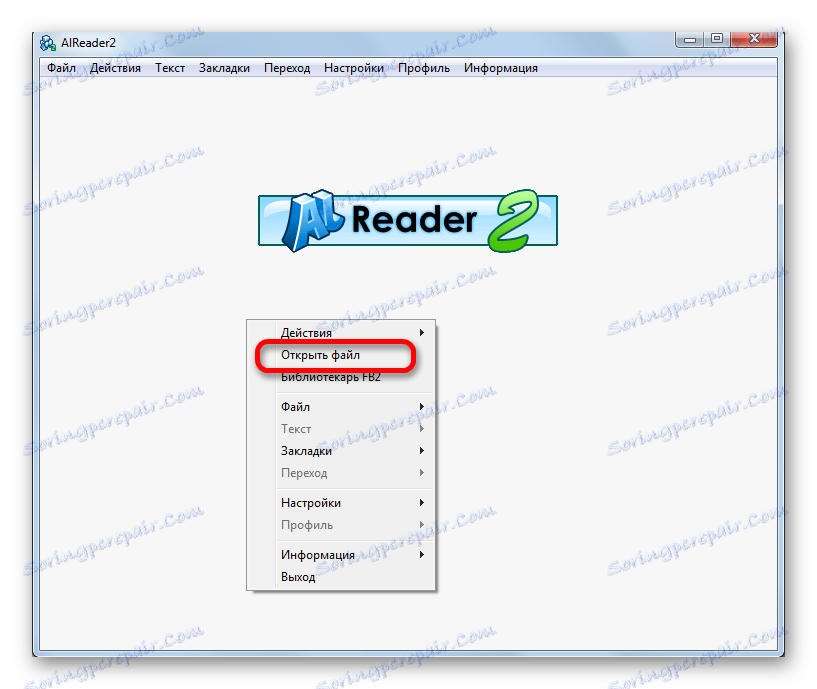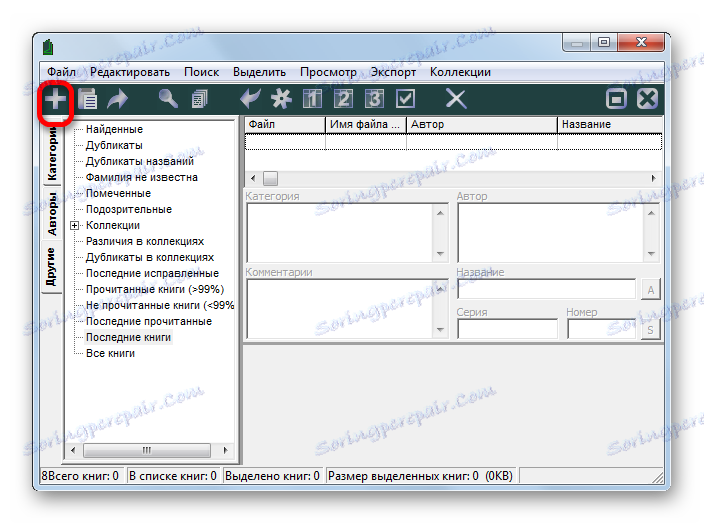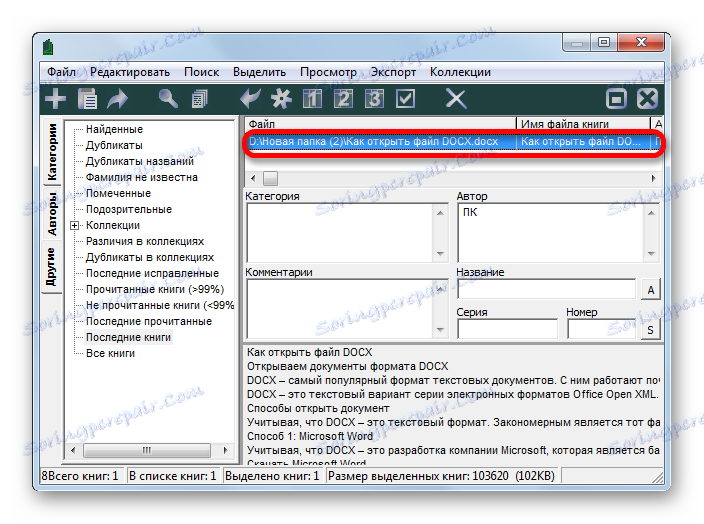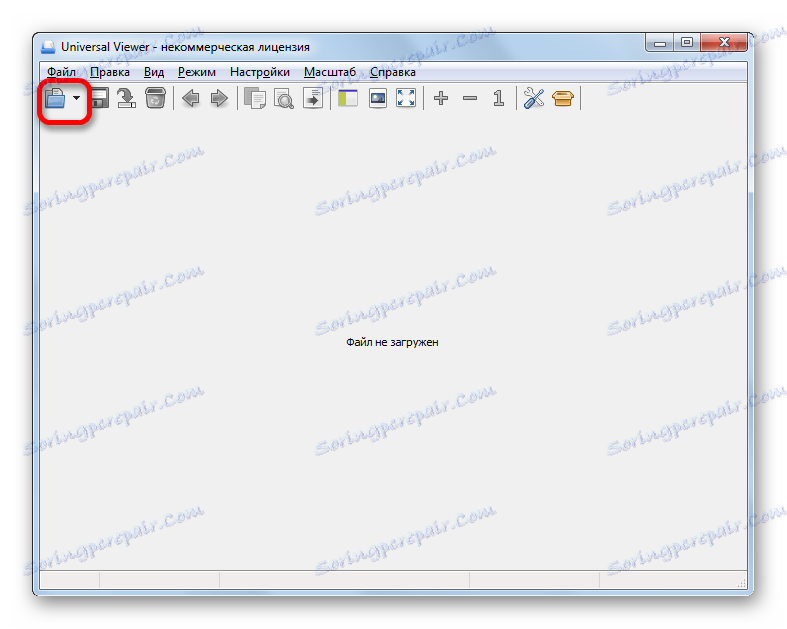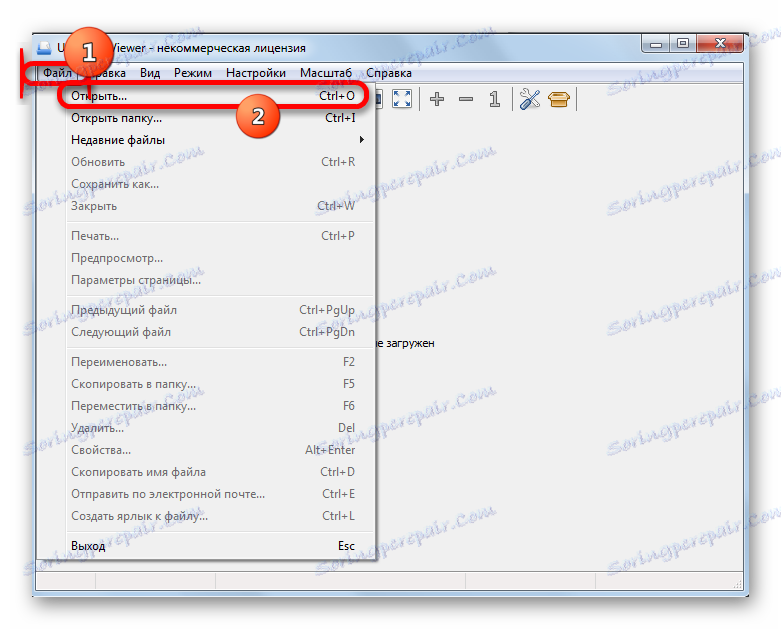Відкриваємо документи формату DOCX
DOCX - це текстовий варіант серії електронних форматів Office Open XML. Він являє собою більш просунуту форму попереднього вордовского формату DOC. Давайте з'ясуємо, за допомогою яких програм можна переглянути файли з таким розширенням.
зміст
Способи перегляду документа
Звернувши увагу на те, що DOCX - це текстовий формат, закономірним є той факт, що з ним, в першу чергу, маніпулюють текстові процесори. Роботу з ним також підтримують деякі «читалки» і інший софт.
Спосіб 1: Word
З огляду на, що DOCX - це розробка компанії Microsoft, яка є базовим форматом для додатка Word, починаючи з версії 2007 року, почнемо наш огляд саме з цієї програми. Назване додаток підтримує абсолютно всі стандарти зазначеного формату, вміє переглядати документи DOCX, створювати їх, редагувати і зберігати.
- Запустіть Word. Прокрутіть до розділу «Файл».
- У бічному меню зробіть клацання по «Відкрити».
![Перехід у вікно відкриття документа в програмі Microsoft Word]()
Замість двох вищевказаних кроків можна оперувати поєднанням Ctrl + O.
- Слідом за запуском інструменту відкриття виконайте пересування в той каталог вінчестера, де локалізована шуканий текстовий елемент. Позначте його і натисніть «Відкрити».
- Вміст показано через графічну оболонку Ворд.
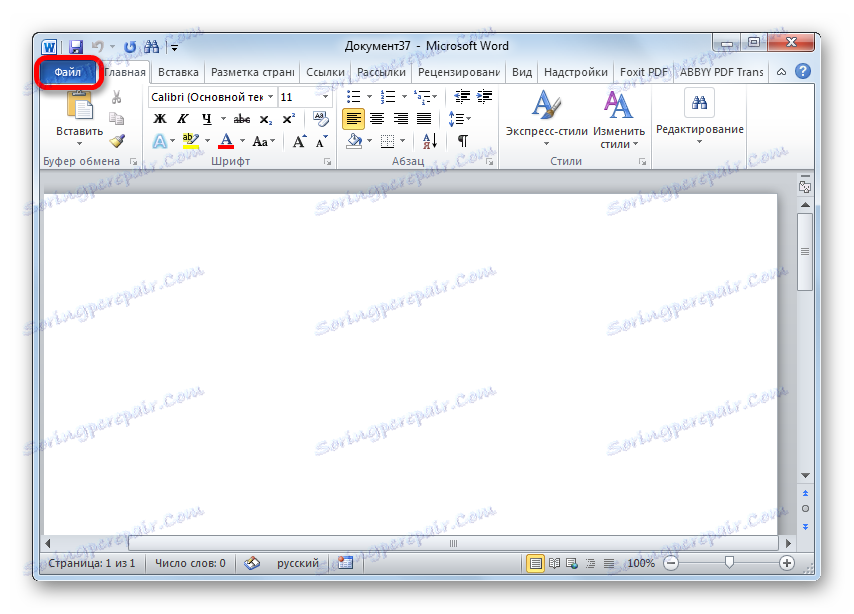
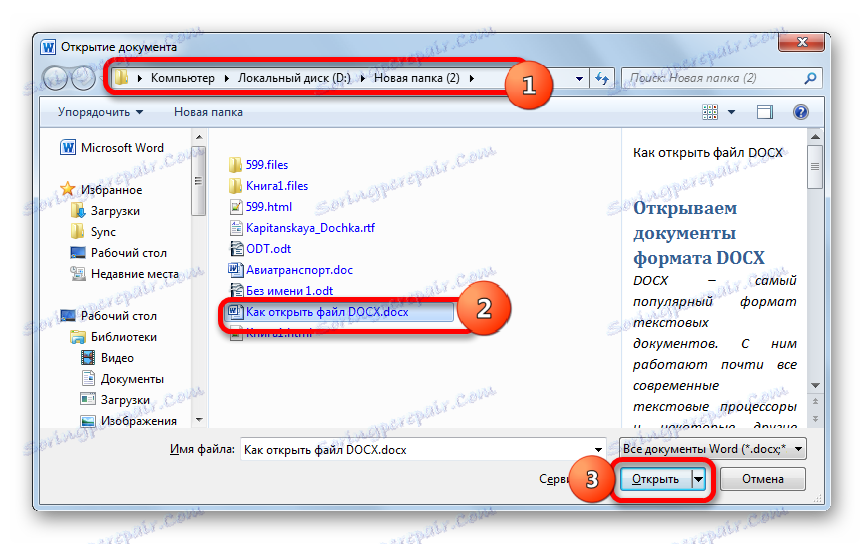

Існує і більш легкий варіант відкриття DOCX в Word. Якщо на ПК інстальований Microsoft Office, то дане розширення автоматично буде асоціюватися з програмою Ворд, якщо, звичайно, ви вручну НЕ задасте інші настройки. Тому досить перейти до об'єкта зазначеного формату в Провіднику Windows і зробити по ньому клік мишею, зробивши це двічі лівою кнопкою.
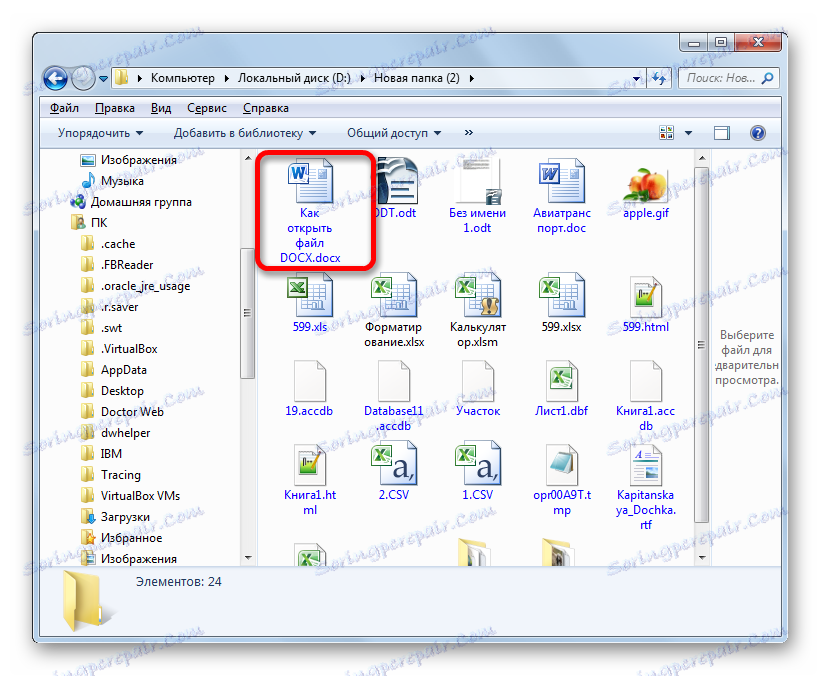
Дані рекомендації підійдуть тільки в тому випадку, якщо у вас встановлена версія Word 2007 або новіша. А от ранні версії за умовчанням відкривати DOCX не вміють, так як були створені раніше, ніж з'явився цей формат. Але все-таки існує можливість зробити так, щоб і додатки старих версій могли запускати файли з зазначеним розширенням. Для цього просто потрібно встановити спеціальний патч у вигляді пакету сумісності.
Детальніше: Як відкрити DOCX в MS Word 2003
Спосіб 2: LibreOffice
В офісному продукті LibreOffice також є додаток, яке вміє працювати з досліджуваним форматом. Ім'я йому - Writer.
- Перейшовши в стартову оболонку пакета, зробіть клацання по «Відкрити файл». Цей напис розташована в бічному меню.
![Перехід у вікно відкриття файлу через бокове меню в стартовому вікні LibreOffice]()
Якщо ви звикли користуватися горизонтальним меню, то послідовно клацніть за найменуваннями «Файл» і «Відкрити ...».
![Перехід у вікно відкриття файлу через верхнє горизонтальне меню в стартовому вікні LibreOffice]()
Для любителів використовувати гарячі клавіші теж є свій варіант: наберіть Ctrl + O.
- Всі три названих дії призведуть до відкриття інструменту запуску документа. У вікні зробіть переміщення в ту область вінчестера, в якій поміщений шуканий файл. Позначте цей об'єкт і зробіть клацання по «Відкрити».
- Вміст документа постане перед користувачем через оболонку Writer.
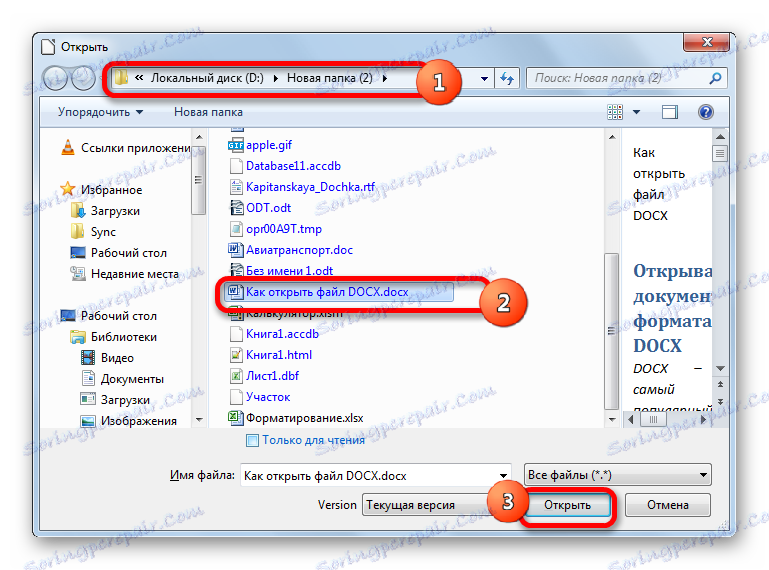

Запустити файловий елемент з досліджуваним розширенням можна, перетягнувши об'єкт з Провідника в стартову оболонку LibreOffice. Дану маніпуляцію слід проводити з затиснутою лівою кнопкою миші.
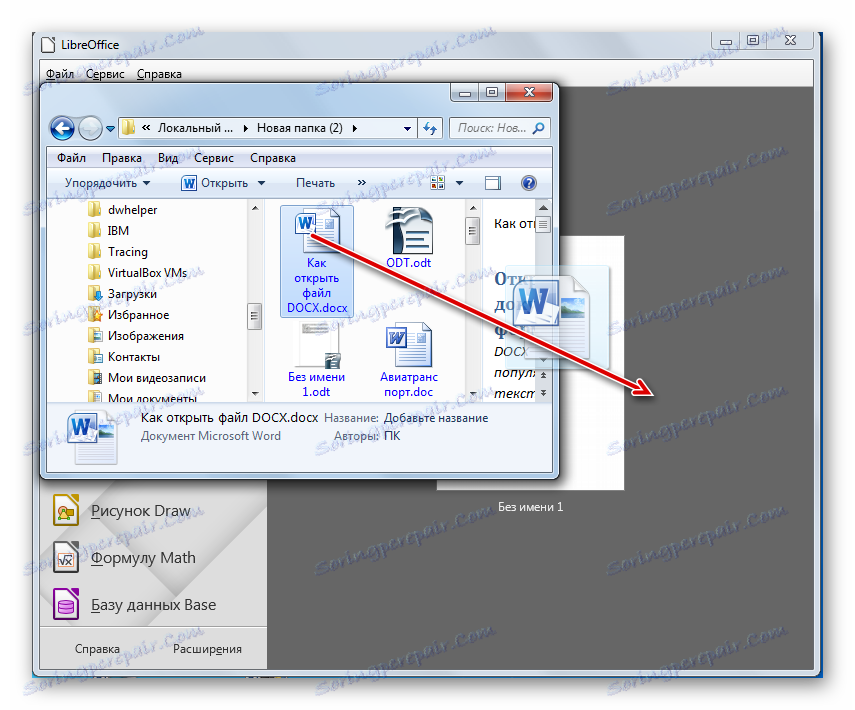
У разі, якщо ви вже запустили Writer, то можна виконати процес відкриття і через внутрішню оболонку даної програми.
- Зробіть клацання по піктограмі «Відкрити», яка має форму папки і розміщена на панелі з інструментами.
![Перехід у вікно відкриття файлу через іконку на панелі інструментів в програмі LibreOffice Writer]()
Якщо ви звикли виконувати операції через горизонтальне меню, то вам підійде послідовне натискання пунктів «Файл» і «Відкрити».
![Перехід у вікно відкриття файлу через верхнє горизонтальне меню в програмі LibreOffice Writer]()
Можна застосувати також Ctrl + O.
- Дані маніпуляції приведуть до відкриття інструменту запуску об'єкта, подальші операції в якому були вже описані раніше при розгляді варіантів запуску через стартову оболонку ЛібреОфіс.
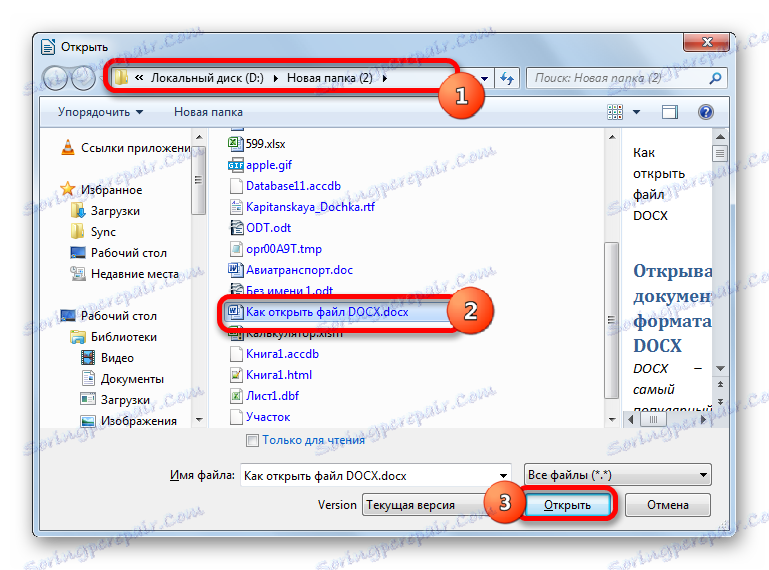
Спосіб 3: OpenOffice
Конкурентом LibreOffice вважається OpenOffice . У ньому також є власний текстовий процесор, який теж називається Writer. Тільки на відміну від двох раніше описаних варіантів, з його допомогою можна переглядати і змінювати вміст DOCX, але збереження доведеться виконувати в іншому форматі.
- Запустіть стартову оболонку пакета. Клацніть по найменуванню «Відкрити ...», розташованому в центральній області.
![Перехід у вікно відкриття файлу через кнопку в стартовому вікні OpenOffice]()
Можете виконати процедуру відкриття і через верхнє меню. Для цього клацніть в ньому по найменуванню «Файл». Далі перейдіть по «Відкрити ...».
![Перехід у вікно відкриття файлу через верхнє горизонтальне меню в стартовому вікні OpenOffice]()
Можна для запуску інструменту відкриття об'єкта скористатися звичної комбінацією Ctrl + O.
- Яке б дію з вищеописаних ви не обрали, воно призведе до активації інструменту запуску об'єкту. Прокрутіть в цьому вікні в ту директорію, де поміщений DOCX. Позначте об'єкт і клацайте «Відкрити».
- Документ буде відображений в ОупенОфіс Writer.
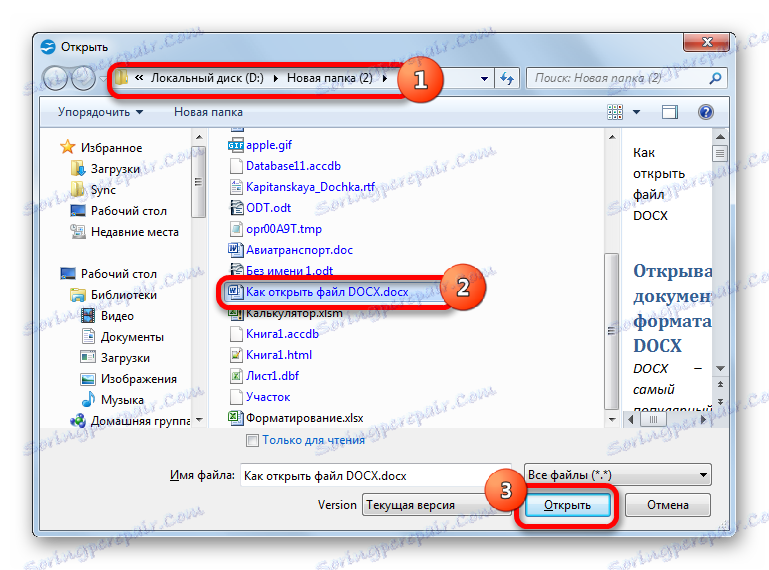

Як і при використанні попереднього додатки, ви можете перетягнути в стартову оболонку OpenOffice потрібний об'єкт з Провідника.
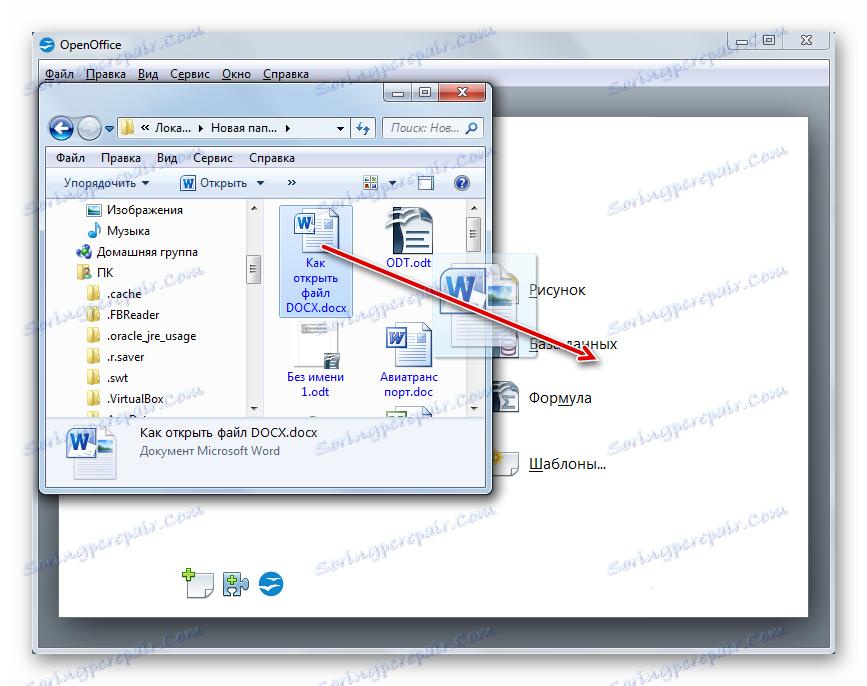
Запуск об'єкта, що має розширення DOCX, також можна зробити слідом за запуском Writer.
- Для активації вікна запуску об'єкта клацніть по значку «Відкрити». Він має форму папки і розташований на панелі з інструментами.
![Перехід у вікно відкриття файлу через іконку на панелі інструментів в програмі OpenOffice Writer]()
Для зазначеної мети можна скористатися і меню. Зробіть клацання по «Файл», а потім перейдіть по «Відкрити ...».
![Перехід у вікно відкриття файлу через верхнє горизонтальне меню в програмі OpenOffice Writer]()
Як варіант використовуйте поєднання Ctrl + O.
- Будь-яке з трьох зазначених дій ініціює активацію інструменту запуску об'єкту. Операції в ньому потрібно виконувати за тим же алгоритмом, який був описаний для способу з запуском документа через стартову оболонку.
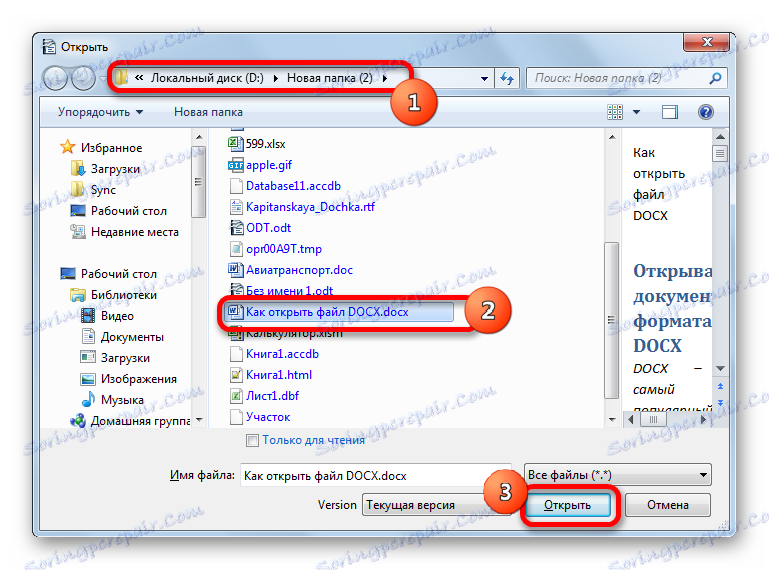
В цілому потрібно відзначити, що з усіх вивчених тут текстових процесорів, OpenOffice Writer найменше підходить для роботи з DOCX, так як не вміє створювати документи з таким розширенням.
Спосіб 4: WordPad
Досліджуваний формат вміють запускати і окремі текстові редактори. Наприклад, це може зробити вбудована програма Windows - WordPad.
- Для того, щоб активувати ВордПад, виконайте клік по кнопці «Пуск». Прокрутіть по найнижчій написи в меню - «Усі програми».
- У списку, виберіть папку «Стандартні». У ній представлений список стандартних програм Windows. Знайдіть і двічі клікніть в ньому по найменуванню «WordPad».
- Додаток WordPad запущено. Для того, щоб перейти до відкриття об'єкта, зробіть клацання по піктограмі ліворуч від назви розділу «Головна».
- У запустити меню натисніть «Відкрити».
- Запуститься звичайний інструмент відкриття документів. Використавши його, виконайте переміщення до тієї директорії, де поміщений текстовий об'єкт. Позначте цей елемент і натисніть «Відкрити».
- Документ буде запущений, але в верхній частині вікна з'явиться повідомлення про те, що ВордПад підтримує не всі можливості DOCX і частина контенту може бути втрачена або відображатися некоректно.
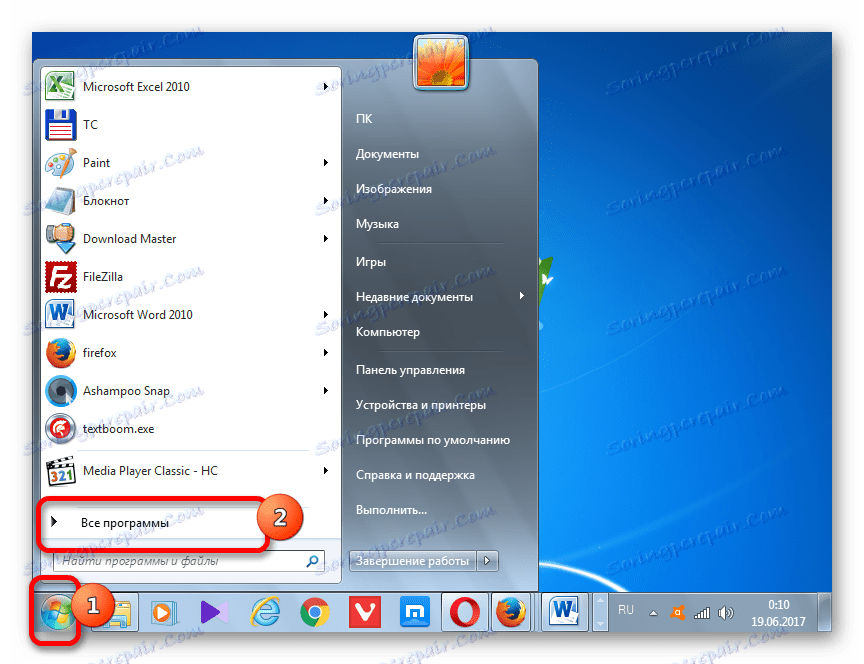
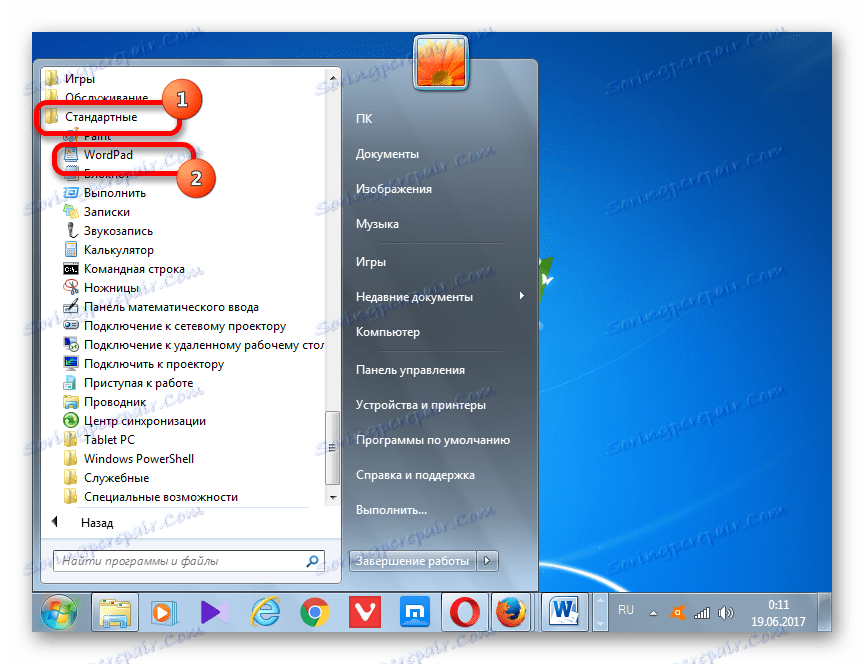
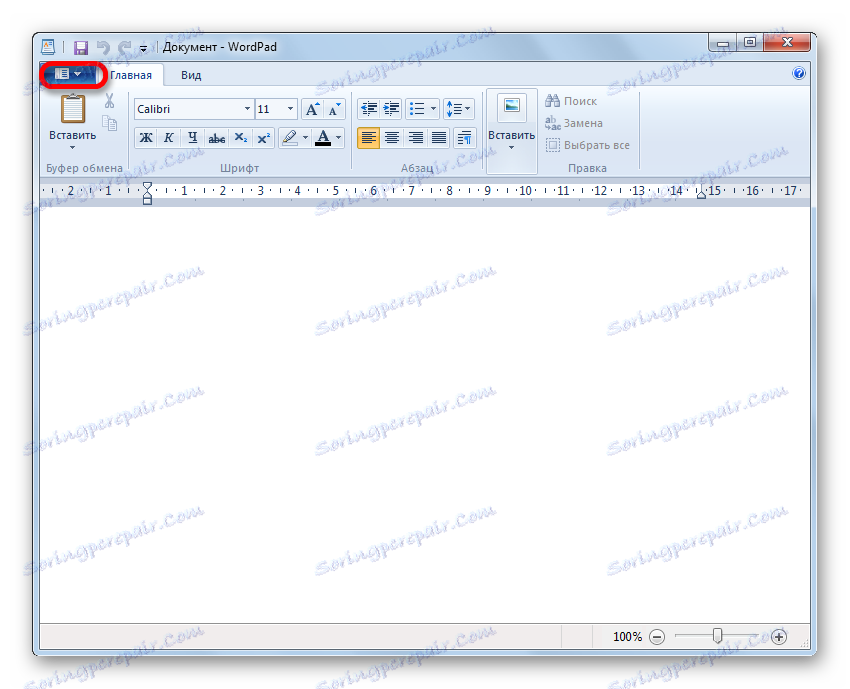
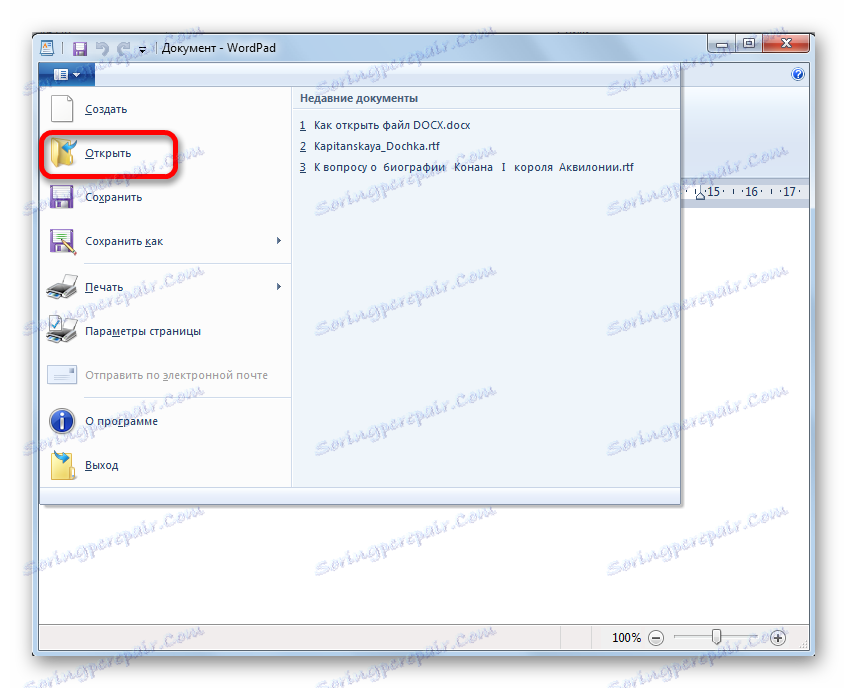
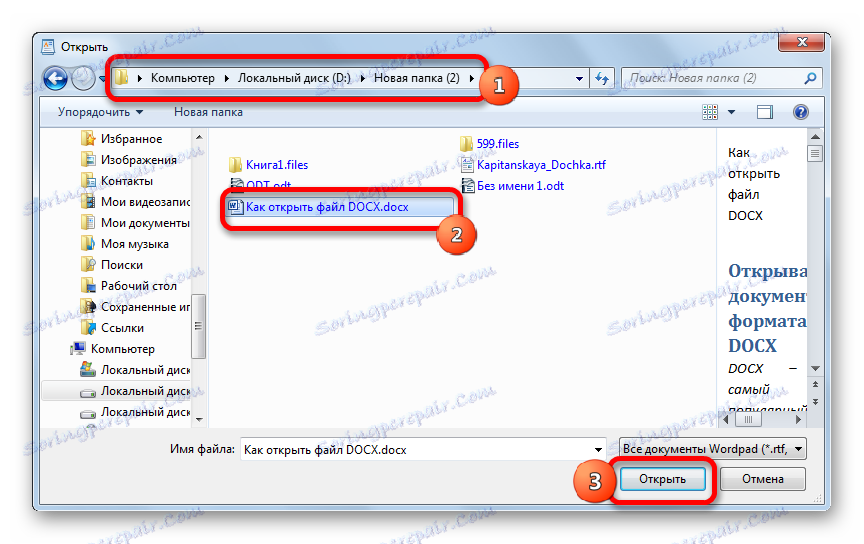
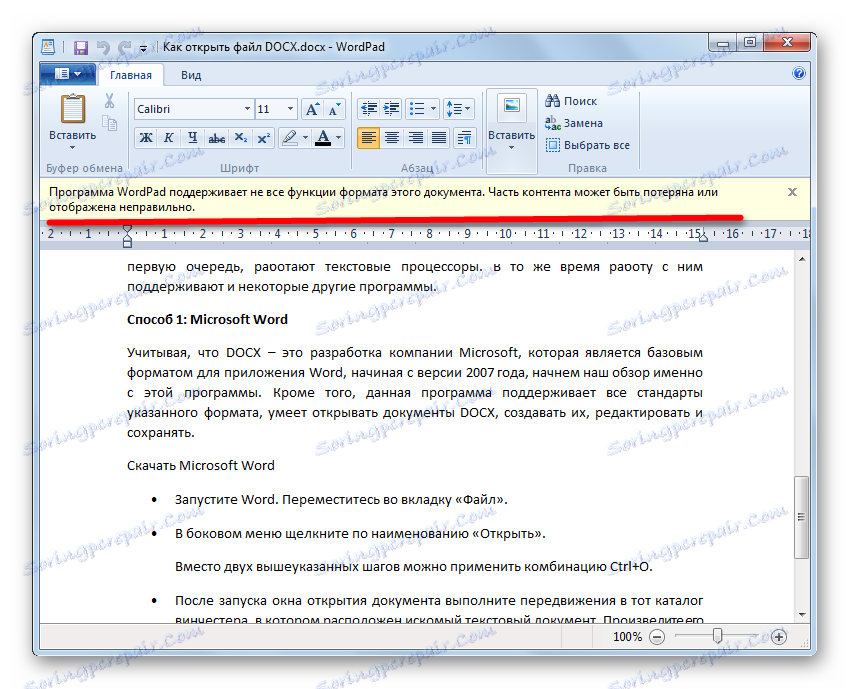
З огляду на всі вищенаведені обставини, потрібно сказати, що використання WordPad для перегляду, а тим більше редагування вмісту DOCX є менш привабливим, ніж експлуатація для цих цілей описаних в попередніх способах повноцінних текстових процесорів.
Спосіб 5: AlReader
Підтримують перегляд досліджуваного формату і деякі представники софта для прочитання електронних книг ( «читалки»). Правда, поки що зазначена функція присутня далеко не у всіх програм даної групи. Читати DOCX можна, наприклад, за допомогою «читалки» AlReader , Яка відрізняється дуже великою кількістю підтримуваних форматів.
- Слідом за відкриттям AlReader, активувати вікно запуску об'єкту можна через горизонтальне або контекстне меню. У першому випадку клацніть «Файл», а потім в розкрився переліку переміститеся по «Відкрити файл».
![Перехід у вікно відкриття файлу через верхнє горизонтальне меню в програмі AlReader]()
У другому випадку в будь-якому місці вікна зробіть клацання правою кнопкою миші. Запускається перелік дій. У ньому слід вибрати варіант «Відкрити файл».
![Перехід у вікно відкриття файлу через контекстне меню в програмі AlReader]()
Відкриття вікна за допомогою гарячих клавіш в AlReader не працює.
- Інструмент відкриття книги запущений. Він має не зовсім звичну форму. Перейдіть в даному віконці в ту директорію, де локалізована об'єкт DOCX. Потрібно зробити позначення і натиснути «Відкрити».
- Слідом за цим книга буде запущена через оболонку AlReader. Цей додаток прекрасно читає форматування вказаного формату, але відображає дані не в звичайному вигляді, а в пристосованому для прочитання книг.
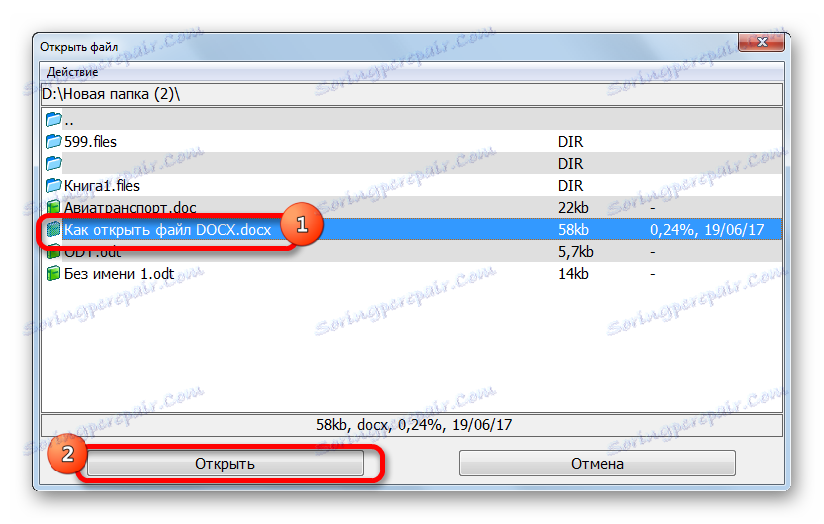
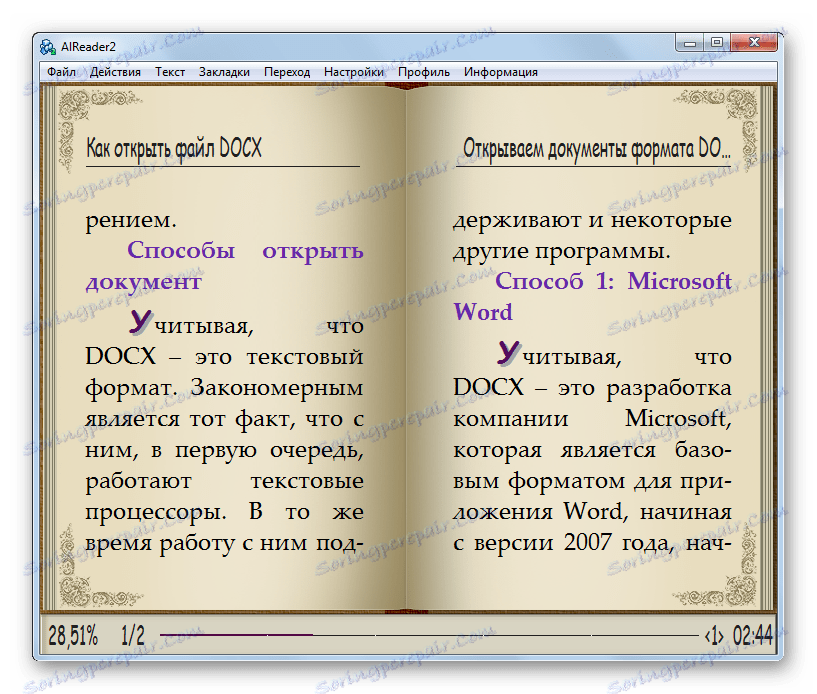
Відкриття документа можна зробити і шляхом перетягування з Провідника в графічну оболонку «читалки».
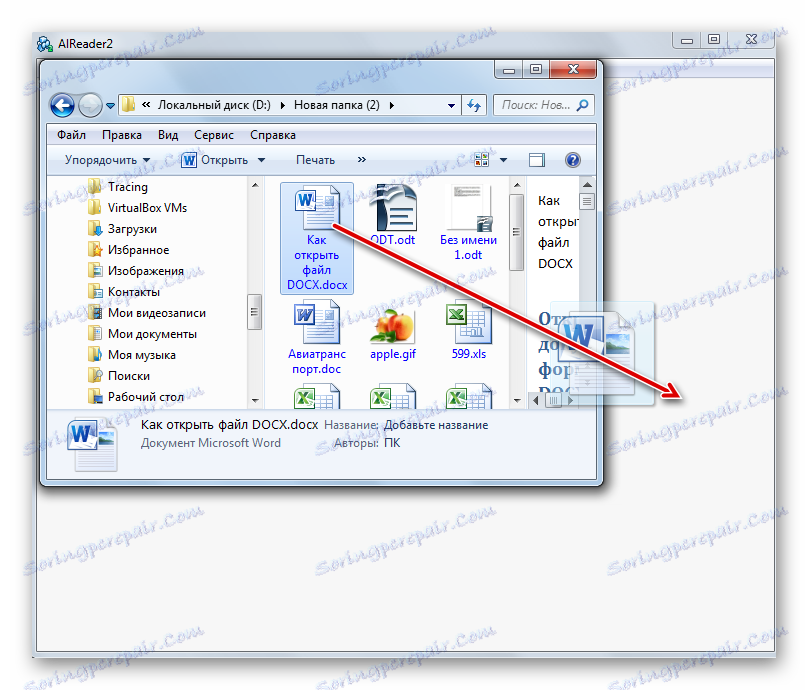
Звичайно, читати книги формату DOCX приємніше в AlReader, ніж в текстових редакторах і процесорах, але вказаний додаток пропонує лише можливість прочитання документа і конвертацію в обмежену кількість форматів (TXT, PDB і HTML), але не має інструментів для внесення змін.
Спосіб 6: ICE Book Reader
Ще одна «читалка», за допомогою якої можна читати DOCX - ICE Book Reader . Але процедура запуску документа в цьому додатку буде трохи складніше, тому що вона пов'язана з завданням додавання об'єкта в бібліотеку програми.
- Слідом за запуском Book Reader автоматично відкриється вікно бібліотеки. Якщо воно не відкрилося, то зробіть клацання по значку «Бібліотека» на панелі інструментів.
- Слідом за відкриттям бібліотеки тисніть на значок «Імпортувати текст з файлу» в формі піктограми «+».
![Перехід до відкриття вікна імпорту в бібліотеці через значок на панелі інструментів в програмі ICE Book Reader]()
Замість цього дії можна зробити наступну маніпуляцію: клікніть «Файл», а потім «Імпортувати текст з файлу».
- Відкривається інструмент імпорту книги у вигляді вікна. Перейдіть в ньому в той каталог, де локалізована текстовий файл досліджуваного формату. Позначте його і натисніть «Відкрити».
- Після цієї події вікно імпорту будуть закрито, а найменування і повний шлях до вибраного об'єкту з'явиться в списку бібліотеки. Щоб запустити документ через оболонку Book Reader, позначте доданий елемент в списку і натисніть Enter. Або клацніть по ньому мишею два рази лівою кнопкою.
![Відкриття документа в бібліотеці в програмі ICE Book Reader]()
Існує й інший варіант прочитати документ. Позначте найменування елемента в списку бібліотеки. Натисніть "Файл" в меню, а потім «Читати книгу».
- Документ буде відкритий через оболонку Book Reader з притаманними програмі особливостями відтворення форматування.
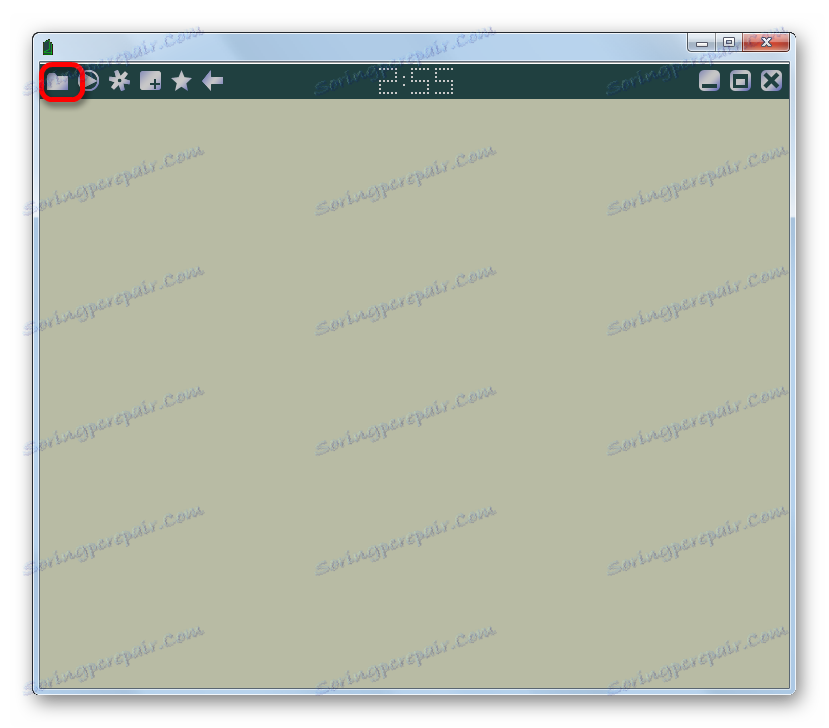
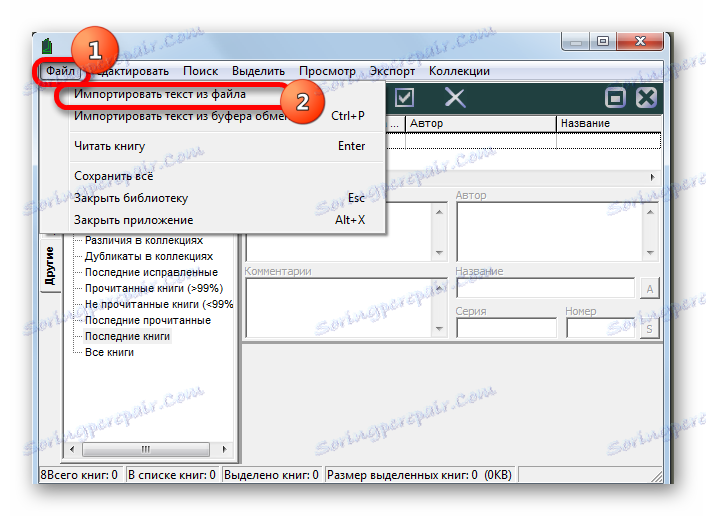
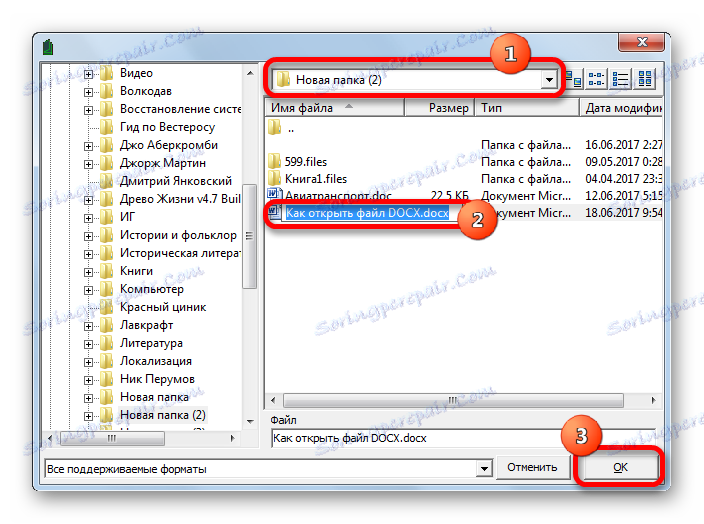
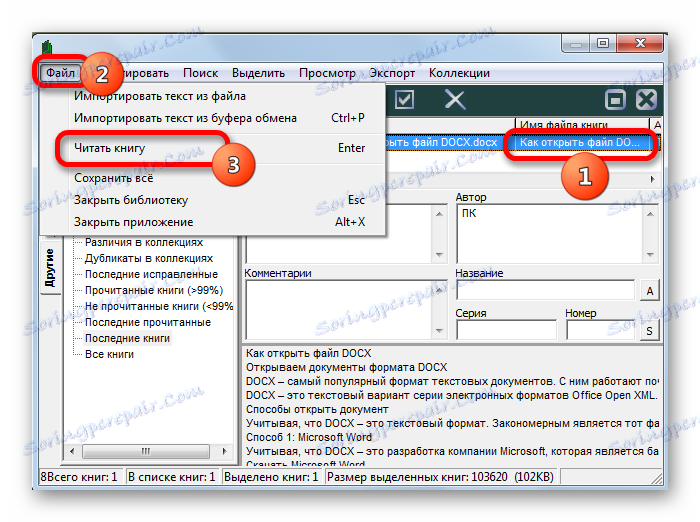
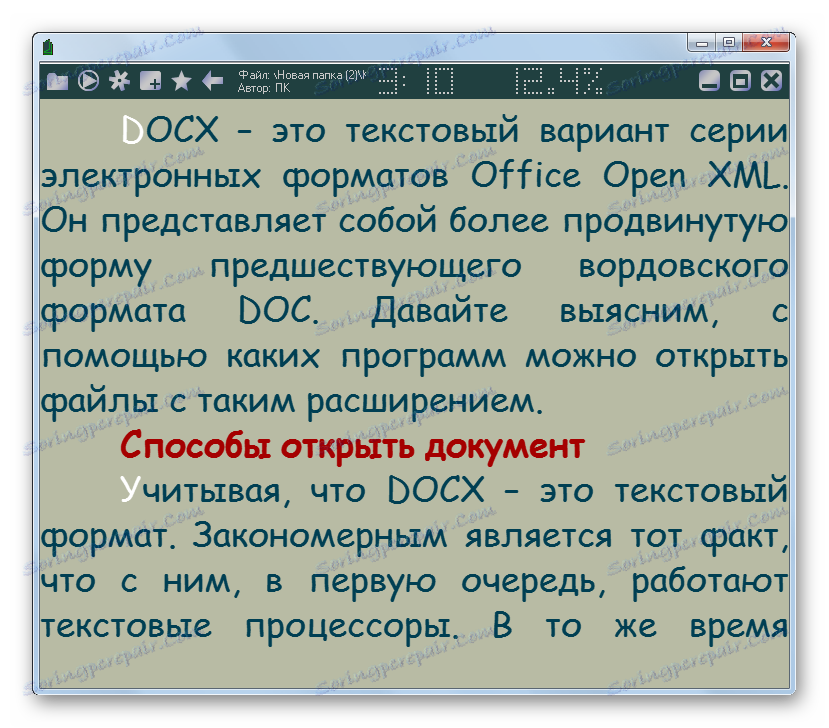
У програмі можна тільки читати документ, але не редагувати.
Спосіб 7: Calibre
Ще більш потужної читалкою з функцією каталогізації книг є Calibre . Вона також вміє оперувати з DOCX.
- Проведіть запуск Calibre. Клацніть по кнопці «Додати книги», розташованої у верхній області вікна.
- Ця дія викликає інструмент «Вибрати книги». З його допомогою потрібно відшукати на вінчестері цільовий об'єкт. Слідом за тим, як він позначений, тисніть «Відкрити».
- Програма виконає процедуру додавання книги. Слідом за цим її найменування і основна інформація про неї відобразиться в головному вікні Calibre. Для того, щоб запустити документ, потрібно клацнути двічі лівою клавішею мишки по найменуванню або, позначивши його, натиснути на кнопку «Перегляд» у верхній частині графічної оболонки програми.
- Слідом за даним процесом документ запуститься, але відкриття буде виконано за допомогою Microsoft Word або іншої програми, яка призначена за замовчуванням для відкриття DOCX на даному комп'ютері. З огляду на той факт, що відкритий буде не оригінал документа, а його імпортована в Calibre копія, то йому буде присвоєно автоматично інша назва (допускається тільки латиниця). Під цією назвою об'єкт і буде відображений в Word або іншої програми.
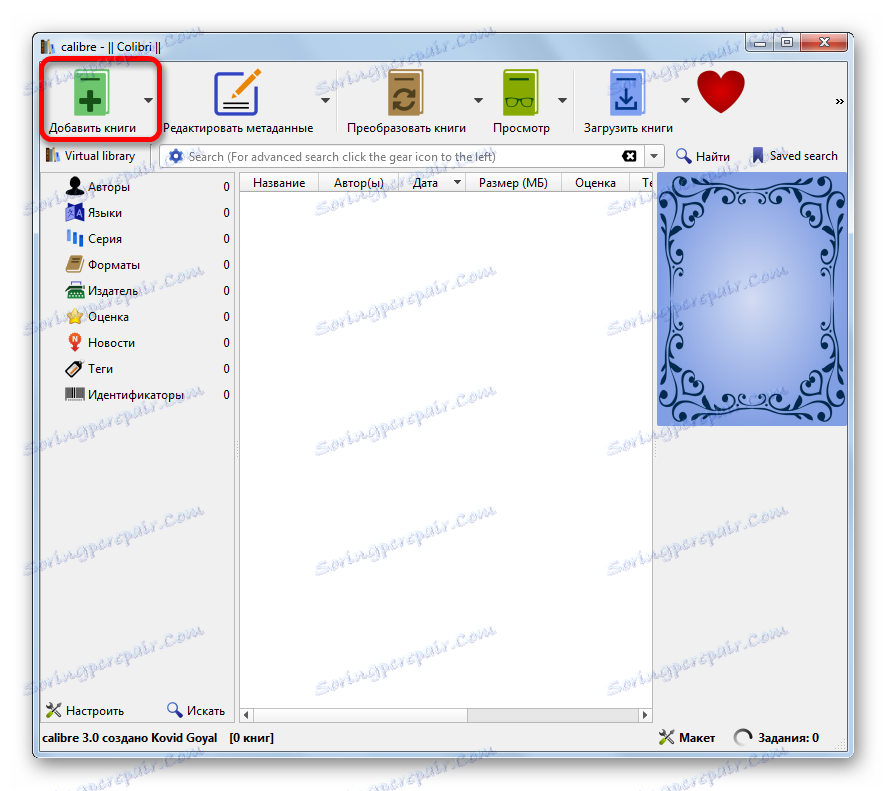
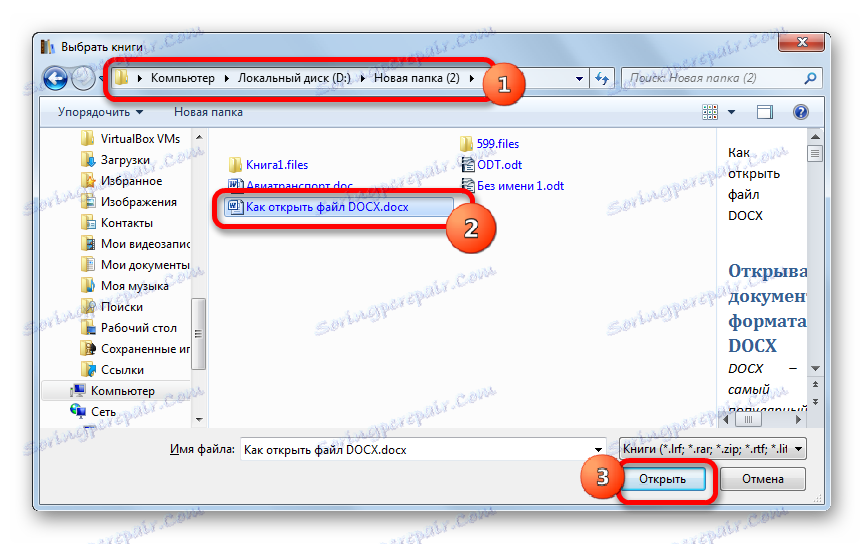
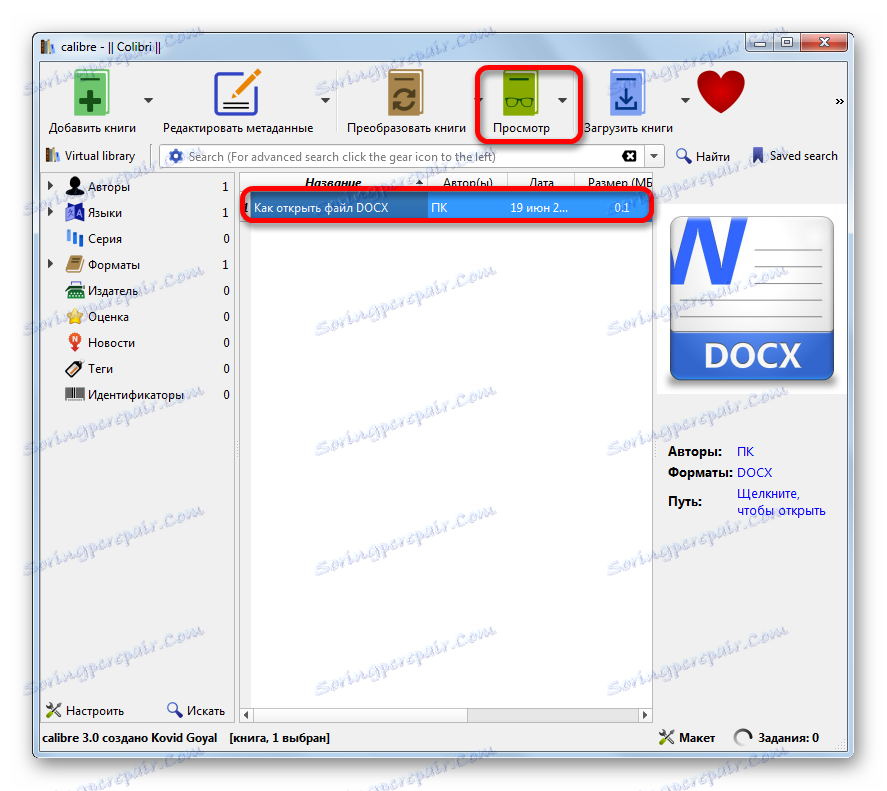

В цілому Calibre більше підходить для каталогізації об'єктів DOCX, а не для швидкого їх перегляду.
Спосіб 8: Universal Viewer
Документи з розширенням DOCX можна також переглянути за допомогою окремої групи програм, які є універсальними переглядачами. Ці програми дозволяють переглянути файли найрізноманітнішого спрямування: текст, таблиці, відео, зображення і т.д. Але, як правило, за можливостями роботи з конкретним форматам вони поступаються вузькоспеціалізованим програмами. Це в повній мірі справедливо і для DOCX. Одним з представників даного типу софта є Universal Viewer .
- Виконайте запуск Універсал Вьювер. Для активації інструменту відкриття можна виконати одну з таких дій:
- Клацнути по піктограмі в формі папки;
- Виконати клік по напису «Файл», натиснувши слідом за цим в списку на «Відкрити ...»;
- Використовувати поєднання Ctrl + O.
![Перехід у вікно відкриття файлу через іконку на панелі інструментів в програмі Universal Viewer]()
![Перехід у вікно відкриття файлу через верхнє горизонтальне меню в програмі Universal Viewer]()
- Кожне із зазначених дій приведе до запуску інструменту відкриття об'єкта. У ньому вам доведеться переміститися в той каталог, де розташований об'єкт, що є метою маніпуляцій. Слідом за виділенням вам слід клацнути «Відкрити».
- Документ буде відкритий через оболонку додатки Універсал Вьювер.
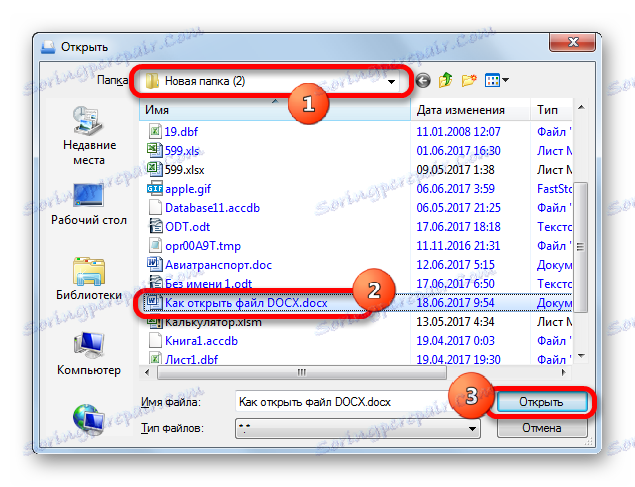
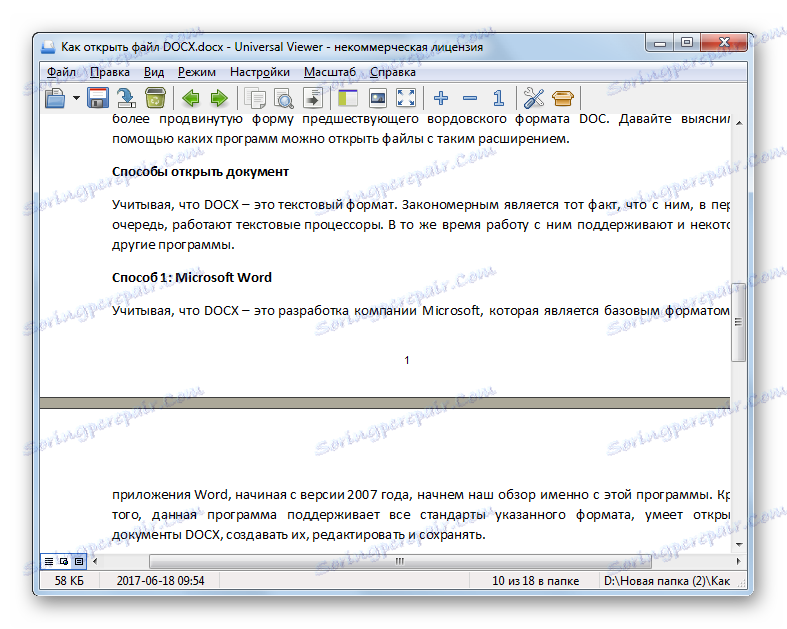
Ще більш легкий варіант відкрити файл полягає в переміщенні з Провідника в віконце Універсал Вьювер.
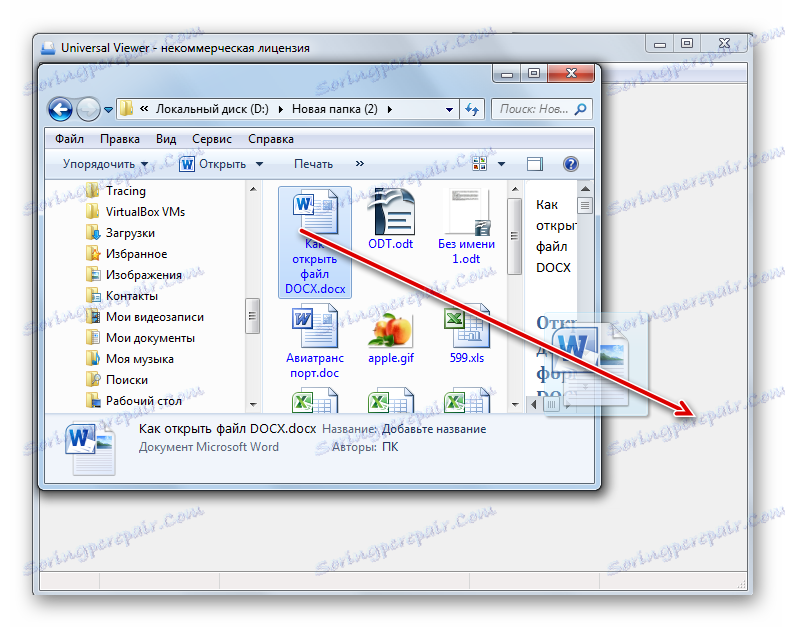
Але, як і програми для читання, універсальний переглядач дозволяє тільки переглянути вміст DOCX, а не редагувати.
Як бачимо, в даний час обробляти файли формату DOCX здатне досить велика кількість додатків різних напрямків, які працюють з текстовими об'єктами. Але, незважаючи на таку велику кількість, повністю всі можливості і стандарти формату підтримує тільки Microsoft Word. Його безкоштовний аналог LibreOffice Writer теж має практично повний набір для обробки даного формату. А ось текстовий процесор OpenOffice Writer дозволить тільки читати і вносити зміни в документ, але зберігати дані доведеться в іншому форматі.
Якщо ж файл DOCX являє собою електронну книгу, то зручно її буде читати за допомогою «читалки» AlReader. Для внесення книги в бібліотеку підійдуть програми ICE Book Reader або Calibre. Якщо ви просто хочете переглянути, що знаходиться всередині документа, то для цих цілей можна скористатися універсальним переглядачем Universal Viewer. Вбудований в Віндовс текстовий редактор ВордПад дозволить переглянути вміст, не встановлюючи стороннього програмного забезпечення.