Множення в програмі Microsoft Excel
Серед безлічі арифметичних дій, які здатна виконувати програма Microsoft Excel, природно, присутній і множення. Але, на жаль, не всі користувачі вміють правильно і в повній мірі користуватися цією можливістю. Давайте розберемося, як виконувати процедуру множення в програмі Microsoft Excel.
зміст
Принципи множення в Excel
Як і будь-яке інше арифметичне дію в програмі Excel, множення виконується за допомогою спеціальних формул. Дії множення записуються із застосуванням знака - «*».
Множення звичайних чисел
Програму Microsoft Excel можна використовувати, як калькулятор, і просто множити в ній різні числа.
Для того, щоб помножити одне число на інше, вписуємо в будь-яку клітинку на аркуші, або в рядок формул, знак рівності (=). Далі, вказуємо перший множник (число). Потім, ставимо знак помножити (*). Потім, пишемо другий множник (число). Таким чином, загальний шаблон множення буде виглядати наступним чином: «= (число) * (число)».
На прикладі показано множення 564 на 25. Дія записується такою формулою: «= 564 * 25».
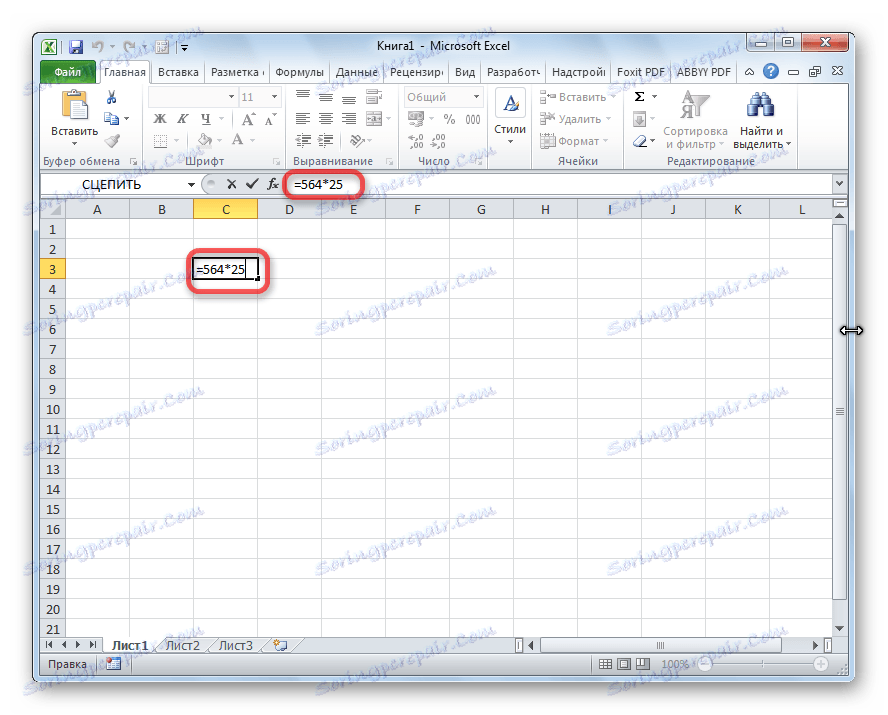
Щоб переглянути результат обчислень, потрібно натиснути на клавішу ENTER.
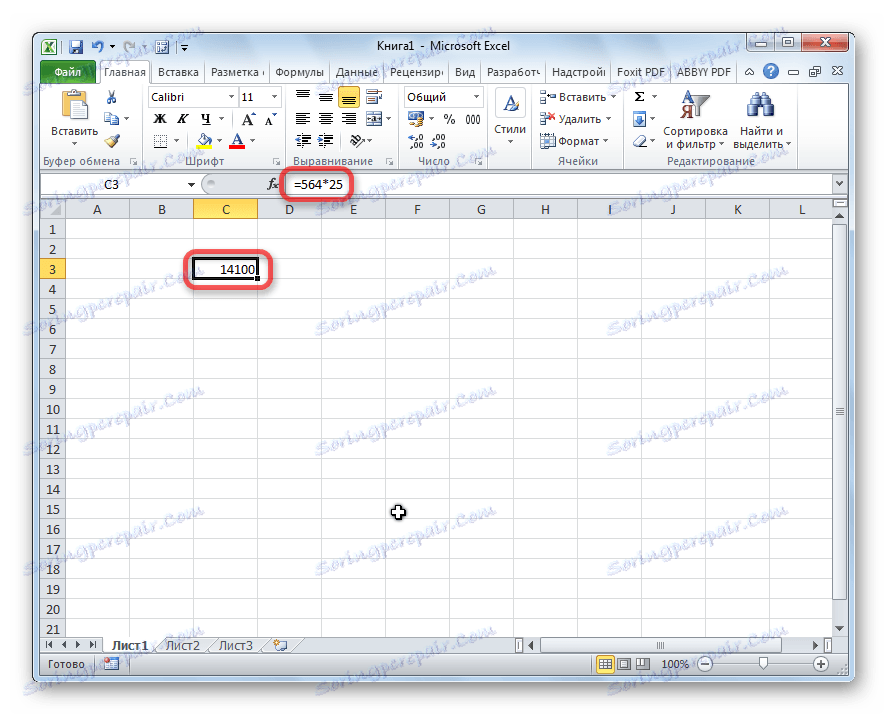
Під час обчислень, потрібно пам'ятати, що пріоритет арифметичних дій в Ексель, такий же, як у звичайній математики. Але, знак множення потрібно додавати в будь-якому випадку. Якщо під час запису виразу на папері допускається опускати знак множення перед дужками, то в Excel, для правильного підрахунку, він обов'язковий. Наприклад, вираз 45 + 12 (2 + 4), в Excel потрібно записати в такий спосіб: «= 45 + 12 * (2 + 4)».
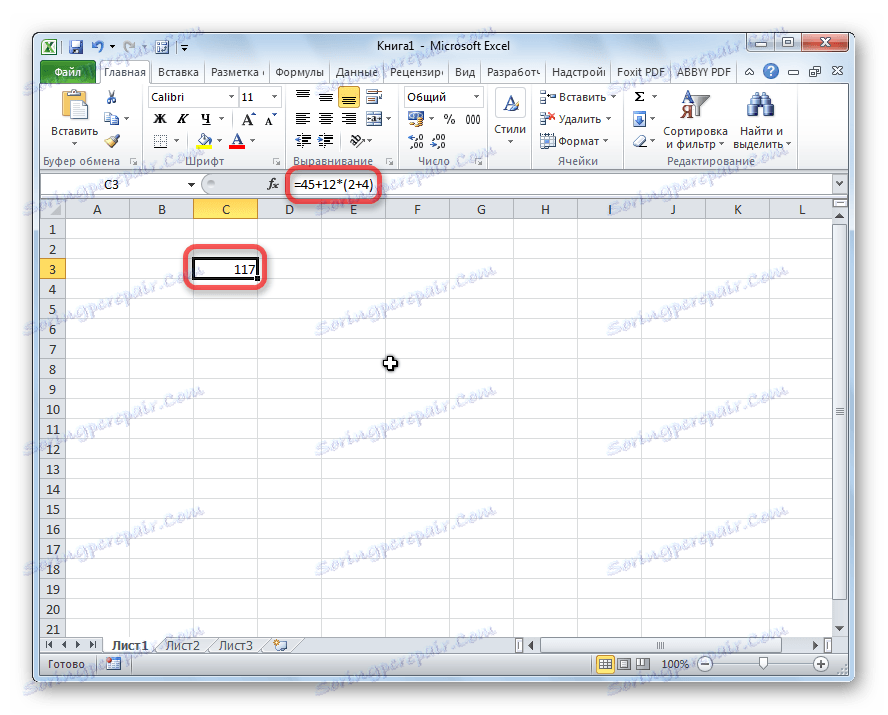
Множення осередки на осередок
Процедура множення осередки на осередок зводиться все до того ж принципу, що і процедура множення числа на число. Перш за все, потрібно визначитися, в якій комірці буде виводитися результат. У ній ставимо знак рівності (=). Далі, по черзі натискаємо по осередках, зміст яких потрібно перемножити. Після вибору кожного осередку, ставимо знак множення (*).

Множення стовпчика на стовпець
Для того, щоб помножити стовпець на стовпець, відразу потрібно перемножити самі верхні комірки цих стовпців, як показано в прикладі вище. Потім, стаємо на нижній лівий кут заповненої комірки. З'являється маркер заповнення. Перетягуємо його вниз з затиснутою лівою кнопкою миші. Таким чином, формула множення копіюється в усі комірки стовпчика.
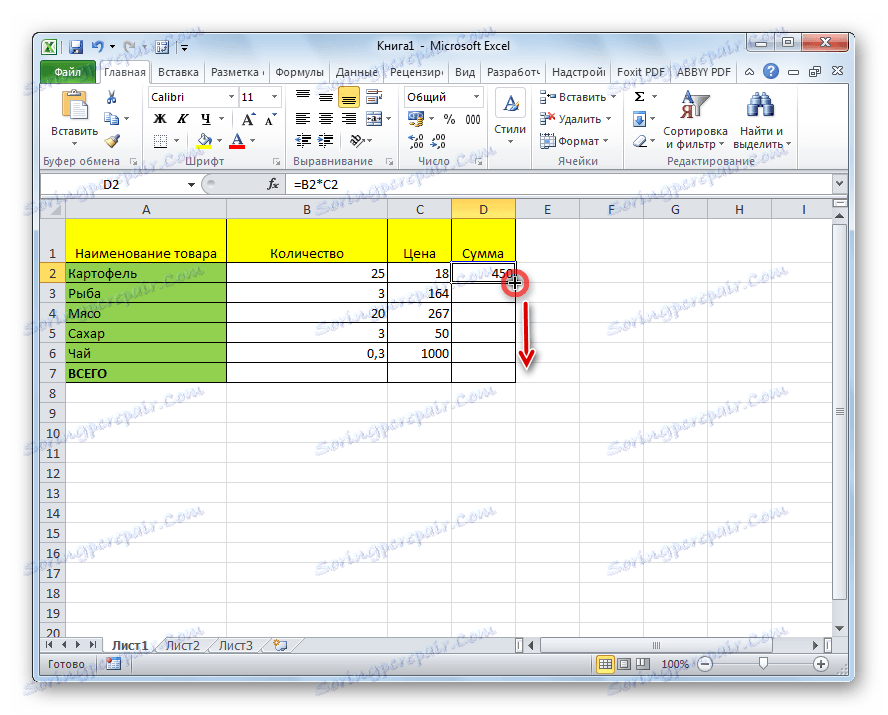
Після цього, стовпці будуть перемножити.
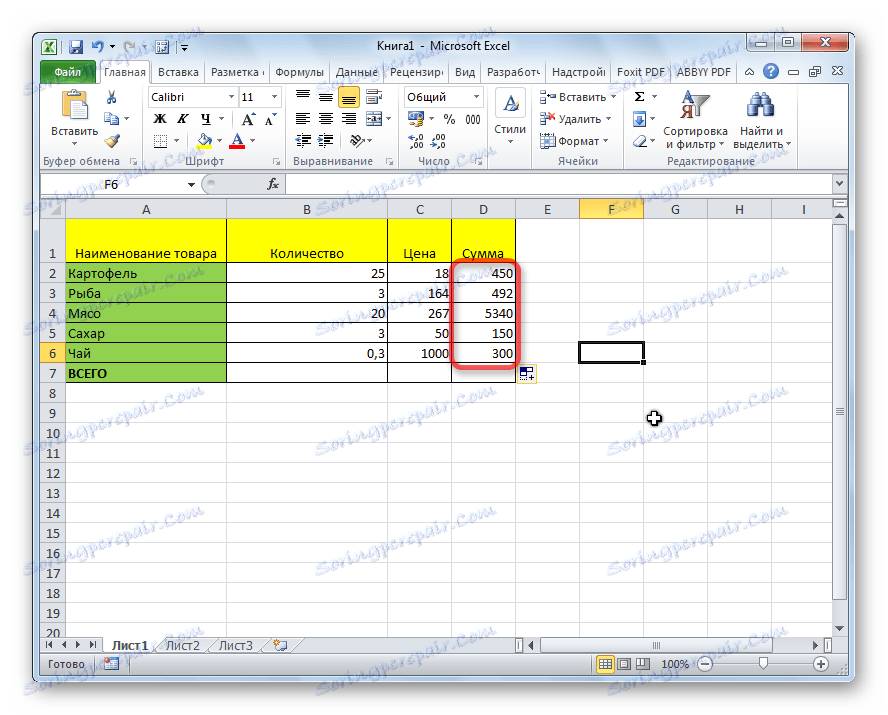
Аналогічно можна множити три і більше стовпчика.
Множення осередки на число
Для того, щоб помножити осередок на число, як і в вище описаних прикладах, перш за все, ставимо знак рівності (=) в ту клітинку, в яку ви припускаєте виводити відповідь арифметичних дій. Далі, потрібно записати числовий множник, поставити знак множення (*), і клікнути по комірці, яку ви хочете помножити.
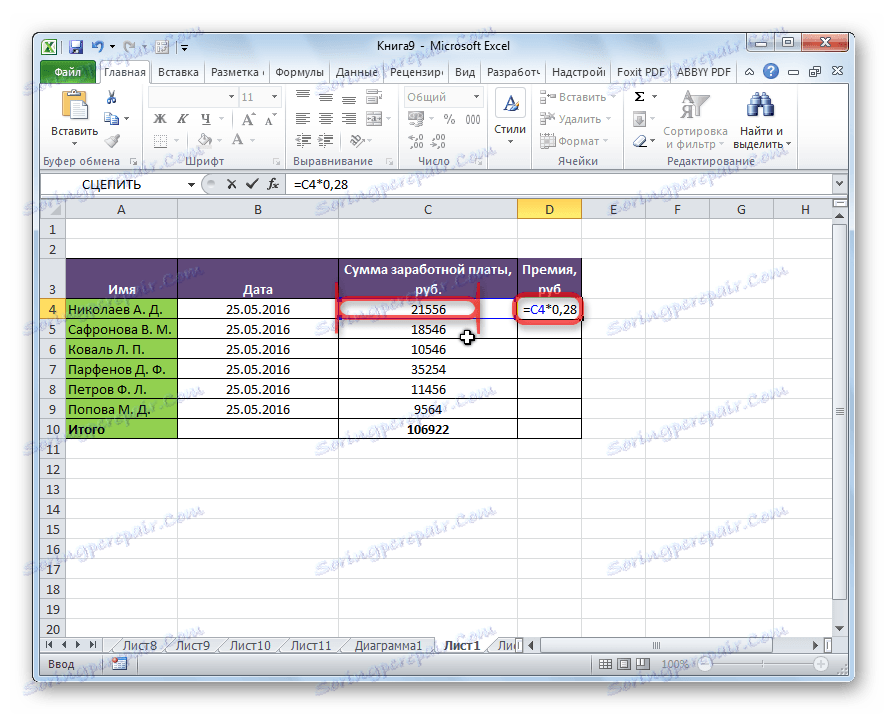
Для того, щоб вивести результат на екран, тиснемо на кнопку ENTER.
Втім, можна виконувати дії і в іншому порядку: відразу після знаку одно, клікнути по комірці, яку потрібно помножити, а потім, після знака множення, записати число. Адже, як відомо, від перестановки множників добуток не змінюється.
Таким же чином, можна, при необхідності, множити відразу кілька осередків і кілька чисел.
Множення стовпчика на число
Для того, щоб помножити стовпець на певне число, потрібно відразу помножити на це число осередок, як це було описано вище. Потім, за допомогою маркера заповнення, копіюємо формулу на нижні осередки, і отримуємо результат.
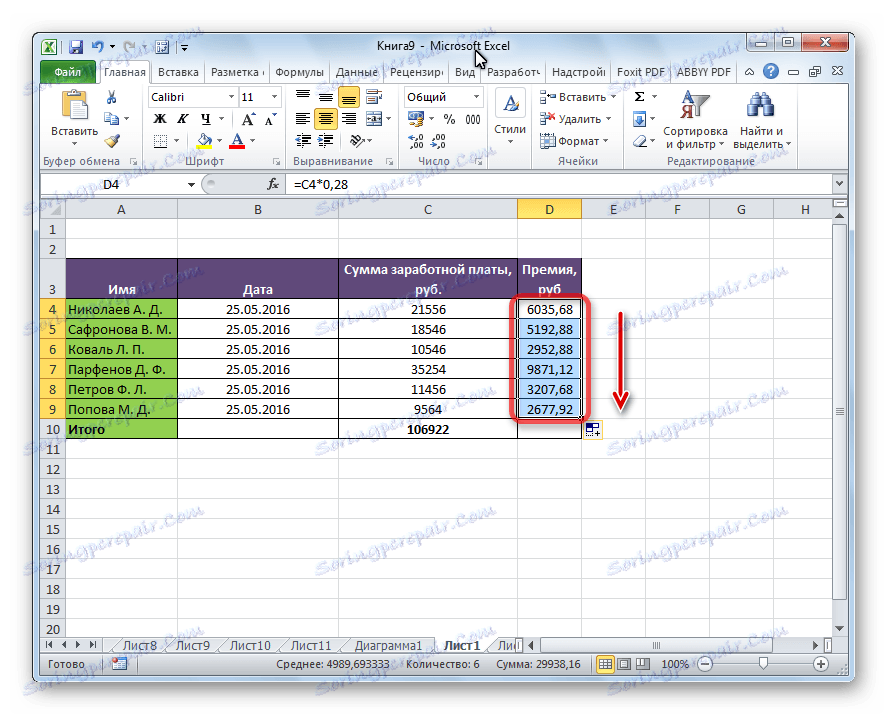
Множення стовпчика на осередок
Якщо в певній клітинці розташовано число, на яке слід перемножити стовпець, наприклад, там знаходиться певний коефіцієнт, то вищевказаний спосіб не підійде. Це пов'язано з тим, що при копіюванні буде зрушуватися діапазон обох множників, а нам потрібно, щоб один з множників був постійним.
Спочатку, множимо звичайним способом перший осередок шпальти на осередок, в якій міститься коефіцієнт. Далі, у формулі ставимо знак долара перед координатами стовпця і рядка посилання на клітинку з коефіцієнтом. Таким способом, ми перетворили відносне посилання в абсолютну, координати якої при копіюванні змінюватися не будуть.
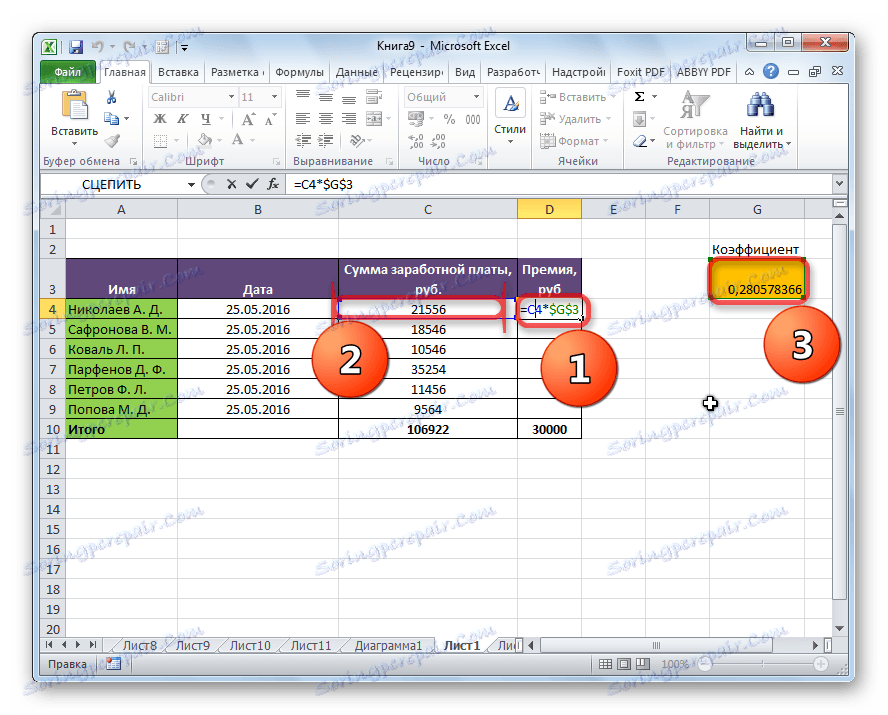
Тепер, залишилося звичайним способом, за допомогою маркера заповнення, скопіювати формулу в інші комірки. Як бачимо, відразу з'являється готовий результат.
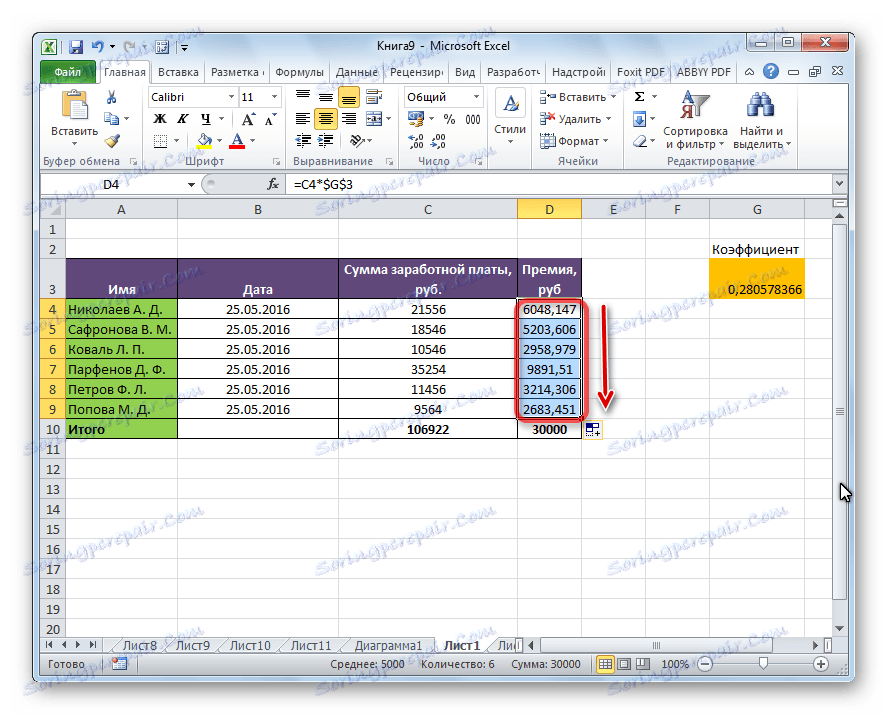
урок: Як зробити абсолютне посилання
функція вироблено
Крім звичайного способу множення, в програмі Excel існує можливість для цих цілей використовувати спеціальну функцію вироблено. Викликати її можна все тими ж способами, що і будь-яку іншу функцію.
- За допомогою Майстра функцій, який можна запустити, натиснувши на кнопку «Вставити функцію».
- Через вкладку «Формули». Перебуваючи в ній, потрібно натиснути на кнопку «Математичні», яка розташована на стрічці в блоці інструментів «Бібліотека функцій». Потім, в списку слід вибрати пункт «Зробимо».
- Набрати найменування функції вироблено, і її аргументи, вручну, після знака рівності (=) в потрібній комірці, або в рядку формул.
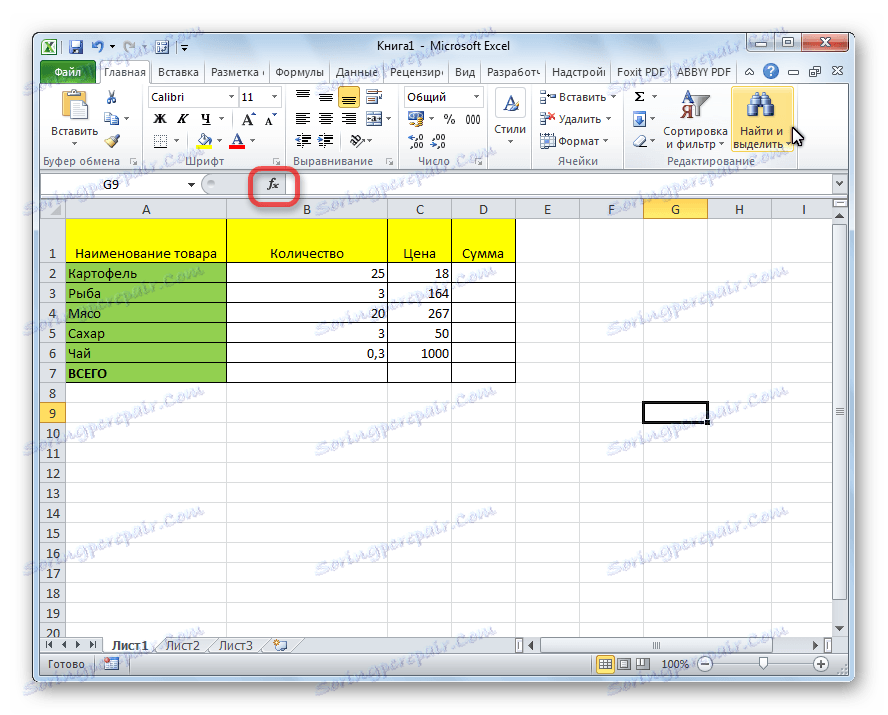
Потім, потрібно знайти функцію вироблено, у вікні майстра функцій, і натиснути кнопку «OK».

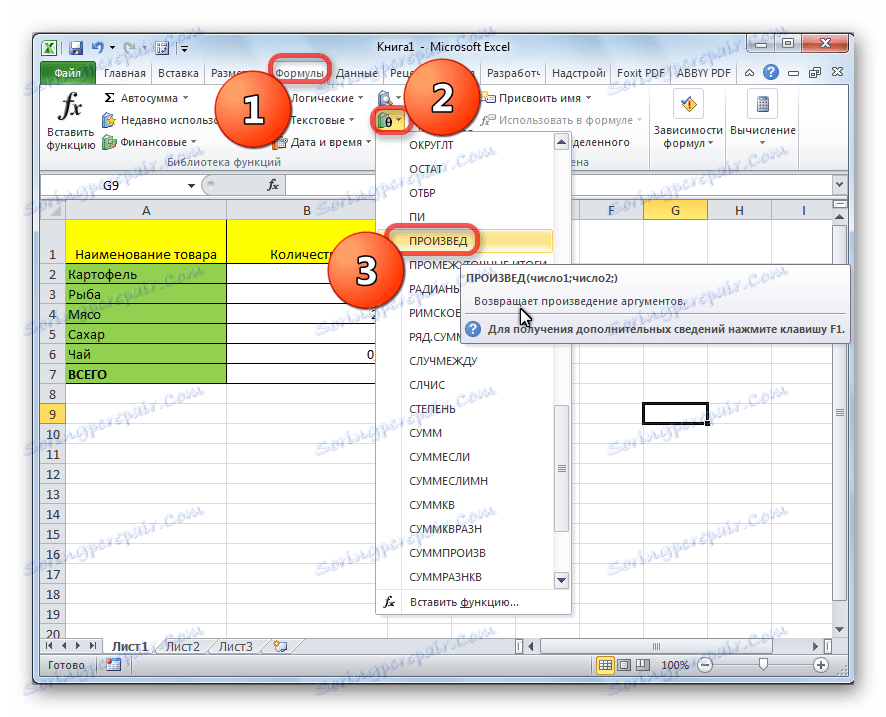
Шаблон функції для ручного введення наступний: «= вироблено (число (або посилання на осередок); число (або посилання на осередок); ...)». Тобто, якщо наприклад нам потрібно 77 помножити на 55, і помножити на 23, то записуємо наступну формулу: «= вироблено (77; 55; 23)». Для відображення результату, тиснемо на кнопку ENTER.
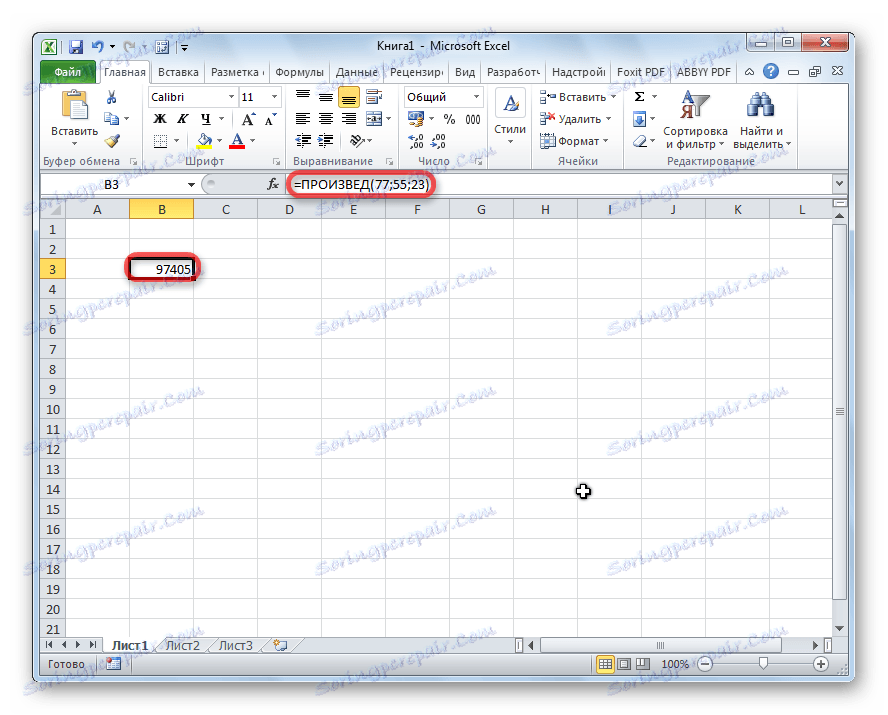
При використанні перших двох варіантів застосування функції (за допомогою Майстра функцій або вкладки «Формули»), відкриється вікно аргументів, в яке потрібно ввести аргументи у вигляді чисел, або адрес осередків. Це можна зробити, просто якшо відмітете потрібні осередкам. Після введення аргументів, тиснемо на кнопку «OK», для виконання обчислень, і виведення результату на екран.
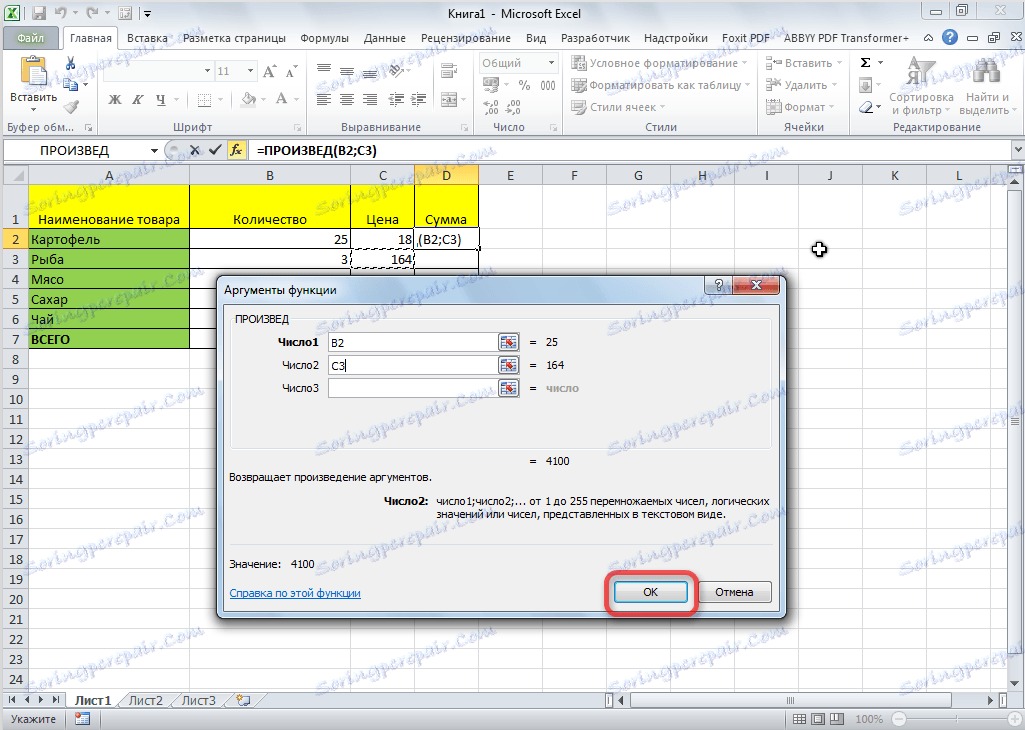
Як бачимо, в програмі Excel існує велика кількість варіантів використання такого арифметичного дії, як множення. Головне, знати нюанси застосування формул множення в кожному конкретному випадку.