Як перенести операційну систему і програми з HDD на SSD
Заміна звичайного жорсткого диска на SSD може помітно підвищити комфорт роботи і забезпечити надійне зберігання даних. Саме тому багато користувачів намагаються замінити HDD на твердотільний накопичувач. Однак, замінивши накопичувач, необхідно якось перенести свою операційну систему разом з встановленими програмами.
З одного боку, можна все встановити заново і тоді проблем з переходом на новий диск не буде. Але що робити, якщо на старому коштує близько десятка програм, а сама ОС вже налаштована для комфортної роботи? Саме на це питання ми і відповімо в нашій статті.
зміст
Способи перенесення операційної системи з HDD на SDD
Отже, ви придбали новенький ССД і тепер вам необхідно якось перенести саму ОС з усіма параметрами і встановленими програмами. На щастя, нам нічого не доведеться винаходити. Розробники програмного забезпечення (втім, як і розробники операційної системи Windows) вже про все подбали.
Таким чином у нас є два шляхи, або скористатися сторонньою утилітою, або штатними засобами виндовс.
Перш ніж перейти до інструкцій, хочемо звернути вашу увагу на те, що диск, на який ви будите переносити свою операційну систему повинен бути не меншим за те, на якому вона встановлена.
Спосіб 1: Перенесення ОС на SSD за допомогою AOMEI Partition Assistant Standart Edition
Для початку розглянемо докладно спосіб перенесення операційної системи за допомогою сторонньої утиліти. В даний час є безліч різних утиліт, який дозволяють здійснити простий спосіб перенесення ОС. Для прикладу ми взяли додаток AOMEI Partition Assistant. Даний інструмент безкоштовний і має російський інтерфейс.
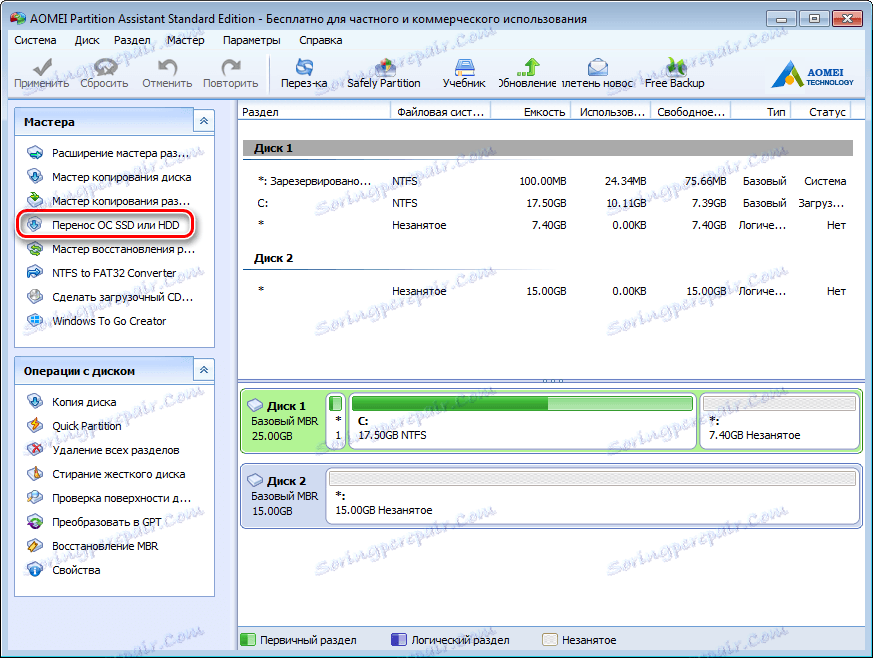
- Серед великої кількості функцій, в додатку присутня досить зручний і простий майстер перенесення операційної системи на інший диск, його ми і будемо використовувати в нашому прикладі. Потрібний нам майстер знаходиться на лівій панелі в розділі «Майстри», для його виклику натискаємо по команді «Перенесення ОС SSD або HDD».
- Перед нами з'явилося вікно з невеликим описом, ознайомившись з інформацією натискаємо на кнопку «Далі» і переходимо до наступного кроку.
- Тут майстер пропонує вибрати диск, куди буде переноситися ОС. Зверніть увагу, що накопичувач не повинен бути розмічений, тобто він не повинен містити розділів і файлової системи, в іншому випадку на цьому кроці ви отримаєте порожній список.
Отже, як тільки вибрали цільової диск, натискаємо кнопку «Далі» і переходимо далі.
- Наступним етапом буде розмітка накопичувача, на який переноситься операційна система. Тут ви можете змінити розмір розділу при необхідності, однак не забувайте, що розділ повинен бути не меншим за те, на якому стоїть ОС. Також, при необхідності, можна задати букву новому розділу.
Як тільки встановили всі параметри, переходимо до наступного етапу, натиснувши кнопку «Далі».
- Тут майстер нам пропонує завершити настройку додатки AOMEI Partition Assistant для міграції системи на SSD. Але перед цим можна ознайомитися з невеликим попередженням. Мова в ньому йде про те, що після перезавантаження в деяких випадках ОС може не завантажиться. І якщо ви зіткнулися з подібною проблемою, то необхідно відключити старий диск або підключити новий на місце старого, а старий - на місце нового. Для підтвердження всіх дій натискаємо кнопку «Кінець» і завершуємо роботу майстра.
- Далі, для того, щоб процес міграції почався, необхідно натиснути кнопку «Застосувати».
- Партишн Асистент відобразить вікно зі списком відкладених операцій, де нам залишається натиснути кнопку «Перейти».
- Далі піде ще одне попередження, де, натиснувши на кнопку «Так», ми підтверджуємо всі свої дії. Після цього комп'ютер перезавантажиться і почнеться процес перенесення операційної системи на твердотільний накопичувач. Тривалість цього процесу буде залежати від ряду факторів, серед яких обсяг стерпних даних, швидкість HDD і потужність комп'ютера.
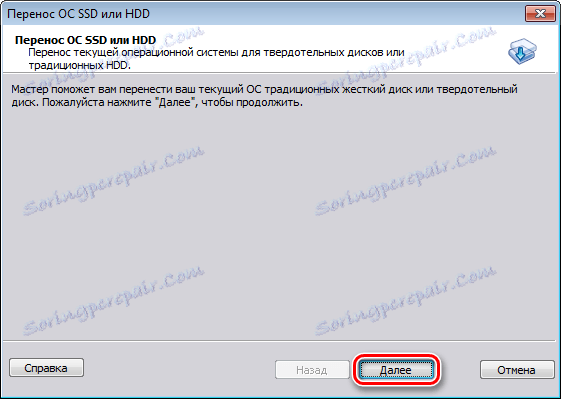


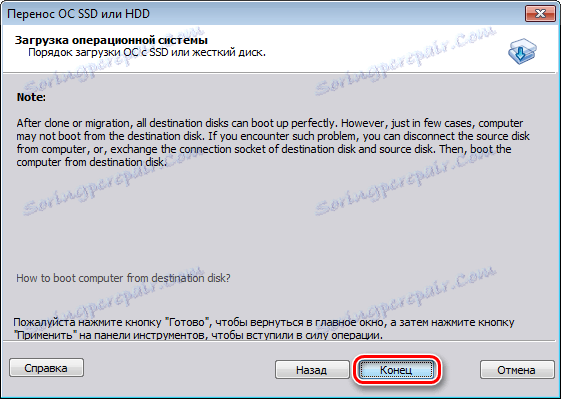

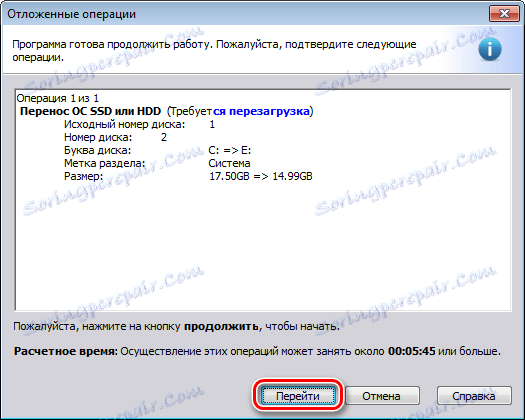
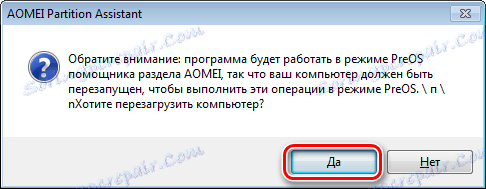
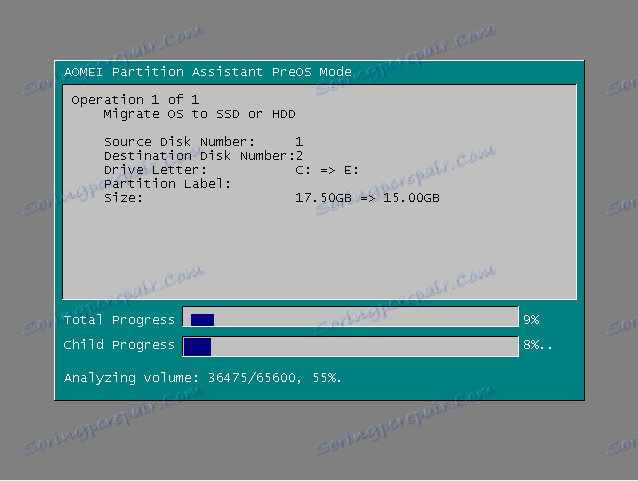
Після міграції комп'ютер знову перезавантажиться і тепер залишиться тільки відформатувати HDD, щоб видалити ОС і старий завантажувач.
Спосіб 2: Перенесення ОС на SSD за допомогою стандартних засобів Windows
Інший спосіб перейти на новий диск - це використання стандартних засобів операційної системи. Однак, скористатися ним ви можете, якщо на вашому комп'ютері встановлена Віндовс 7 і вище. В іншому випадку вам доведеться скористатися сторонніми утилітами.
Більш детально розглянемо цей спосіб на прикладі Windows 7.
В принципі, процес перенесення ОС штатними засобами нескладний і проходить в три етапи:
- створення образу системи;
- створення завантажувального накопичувача;
- розпакування образу на новий диск.
- Отже, приступимо. Для того, щоб створити образ ОС необхідно скористатися інструментом Windows «Архівування даних комп'ютера». Для цього, заходимо в меню «Пуск» і відкриваємо "Панель управління».
- Далі необхідно клікнути по посиланню «Архівування даних комп'ютера» і можна переходити до створення резервної копії Віндовс. У вікні «Архівація або відновлення файлів» є дві потрібні нам команди, зараз скористається створенням образу системи, для цього натискаємо на відповідне посилання.
- Тут нам необхідно вибрати накопичувач, на який буде записаний образ ОС. Це може бути, як розділ диска, так і DVD. Однак, варто пам'ятати, що Windows 7, навіть без встановлених програм, займає досить багато місця. Тому, якщо ви вирішите зберегти копію системи на DVD, то вам може знадобитися не один диск.
- Вибравши місце, куди необхідно зберегти образ, натискаємо «Далі» і переходимо до наступного кроку.
Тепер майстер пропонує нам вибрати розділи, які необхідно включити в архівацію. Оскільки ми переносимо тільки ОС, то нічого вибирати не потрібно, система за нас вже включила всі необхідні диски. Тому натискаємо «Далі» і переходимо до фінального кроку.
- Тепер необхідно підтвердити обрані параметри архівації. Для цього натискаємо «Архивировать» і чекаємо закінчення процесу.
- Після того, як копія ОС буде створена Windows запропонує створити завантажувальний накопичувач.
- Також створити накопичувач можна і за допомогою команди «Створити диск відновлення системи» у вікні «Архівація або відновлення».
- На першому кроці майстер створення завантажувального диска запропонує вибрати привід, в якому вже повинен бути встановлений чистий накопичувач для запису.
- У разі, якщо в приводі стоїть диск з даними, то система запропонує очистити його. Якщо ви використовуєте для запису DVD-RW, то його можна очистити, інакше необхідно вставити чистий.
- Для цього переходимо в «Мій комп'ютер» і натискаємо правою кнопкою миші по приводу. Тепер вибираємо пункт «Стерти цей диск».
- Тепер повертаємося до створення накопичувача для відновлення, вибираємо потрібний привід, натискаємо на кнопку «Створити диск» і чекаємо закінчення процесу. По завершенню ми побачимо таке вікно:
- Перезавантажуємо комп'ютер і переходимо в меню вибору завантажувального пристрою.
- Далі буде завантажена середовище для відновлення ОС. На першому етапі для зручності вибираємо російську мову і натискаємо кнопку «Next».
- Оскільки ми відновлюємо ОС з заздалегідь підготовленого образу, то переводимо перемикач в друге положення і натискаємо «Далі».
- На цьому етапі система сама запропонує нам відповідний образ для відновлення, тому, нічого не змінюючи, натискаєте «Далі».
- Тепер можна встановити додаткові параметри, якщо необхідно. Для переходу до останнього дії натискаємо кнопку «Далі».
- На останньому етапі нам відобразиться коротка інформація про спосіб. Тепер можна приступати безпосередньо до розпакуванні на диск, для цього натискаємо кнопку «Далі» і чекаємо закінчення процесу.
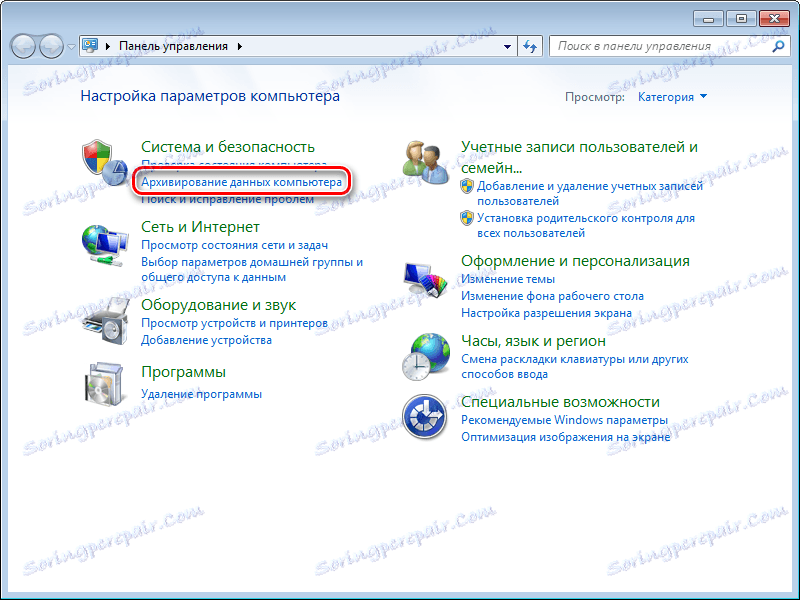
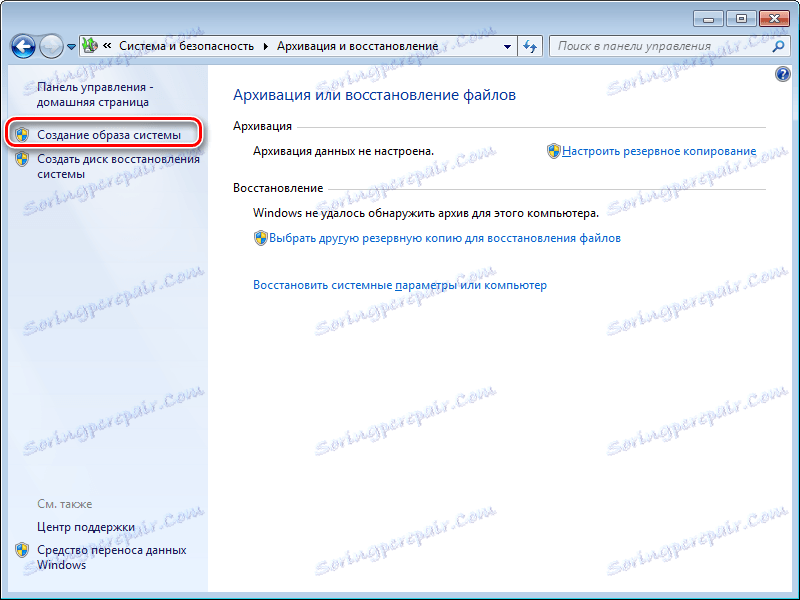





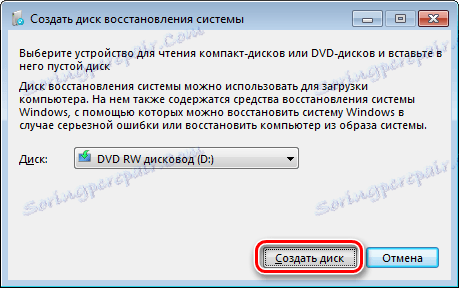
Увага! Якщо у вашій робочій машині відсутні друкарські дисководи, то ви не зможете записати оптичний накопичувач відновлення.



це говорить про те, що диск успішно створений.
Отже, підіб'ємо невеликий підсумок. До цього моменту у нас вже є образ з операційною системою і завантажувальний накопичувач для відновлення, а значить можна переходити до третього, завершального етапу.
Зазвичай це можна зробити натиснувши клавішу F11, проте можуть бути й інші варіанти. Як правило функціональні клавіші розписані на стартовому екрані BIOS (або UEFI), який відображається при включенні комп'ютера.

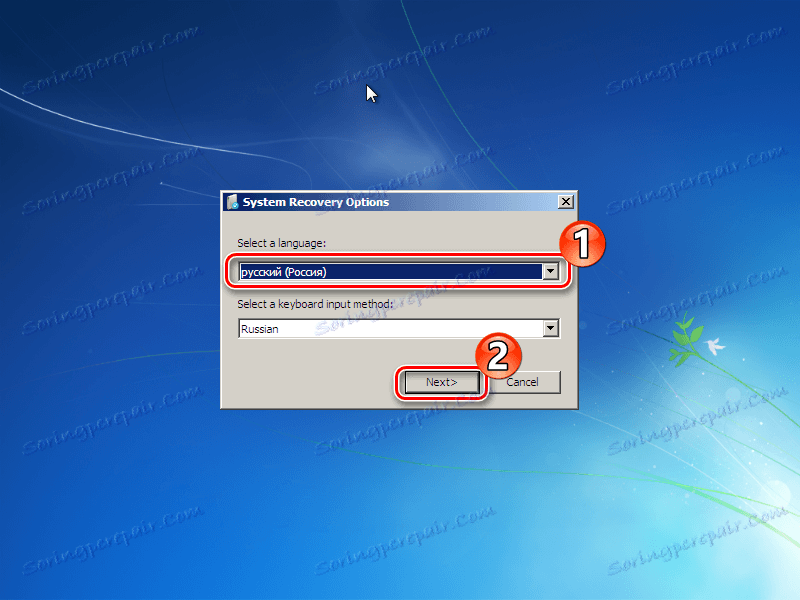
Після цього буде проведений пошук встановлених систем.



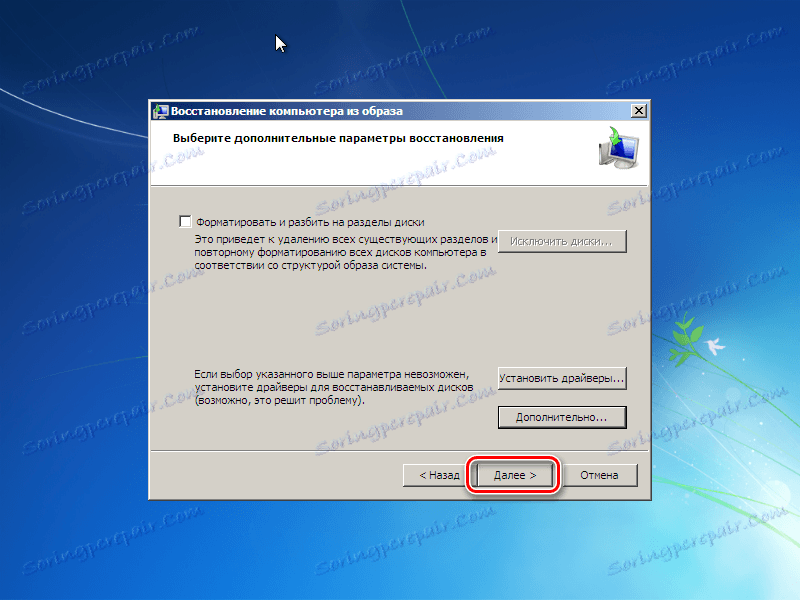

Після закінчення процесу система автоматично перезавантажиться і на цьому процес перенесення Windows на ССД можна вважати закінченим.
Сьогодні ми з вами розглянули два способи переходу з HDD на SSD, кожен з яких по-своєму гарний. Ознайомившись з обома, ви тепер зможете вибрати більш прийнятний для себе, щоб швидко і без втрати даних перенести ОС на новий диск.