Як перенести профіль в Mozilla Firefox
В процесі експлуатації Mozilla Firefox в браузері накопичується різна важлива інформація, така як закладки, історія переглядів, кеш, куки і т.д. Всі ці дані зберігаються в профілі Firefox. Сьогодні ж ми розглянемо, яким чином виконується перенесення профілю Mozilla Firefox.
З огляду на, що профіль Mozilla Firefox зберігає всю інформацію користувача про використання браузера, то багатьох користувачів цікавить питання, яким чином виконується процедура перенесення профілю для подальшого відновлення інформації в Mozilla Firefox на іншому комп'ютері.
зміст
Як перенести профіль Mozilla Firefox?
Етап 1: створення нового профілю Firefox
Звертаємо вашу увагу на те, що перенесення інформації зі старого профілю повинен здійснюватися в новий профіль, який ще не почав використовуватися (це необхідно для того, щоб уникнути проблем в роботі браузера).
Щоб перейти до формування нового профілю Firefox, вам буде потрібно обов'язково закрити браузер, а потім викликати вікно «Виконати» комбінацією клавіш Win + R. На екрані висвітиться мініатюрне вікно, в яке потрібно ввести наступну команду:
firefox.exe -P
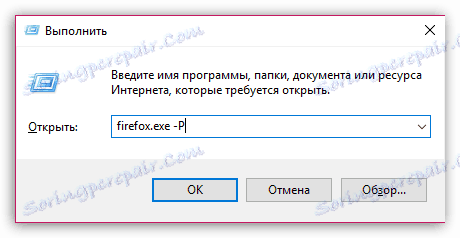
На екрані відобразиться невелике вікно управління профілями, в якому вам буде потрібно клацнути по кнопці «Створити», щоб перейти до формування нового профілю.
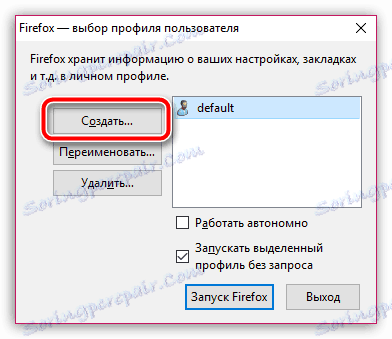
На екрані висвітиться вікно, в якому вам знадобиться завершити формування нового профілю. При необхідності, в процесі створення профілю ви зможете змінити його стандартне найменування для того, щоб простіше було знаходити потрібний профіль, якщо раптом в одному браузері Firefox їх у вас використовується кілька.
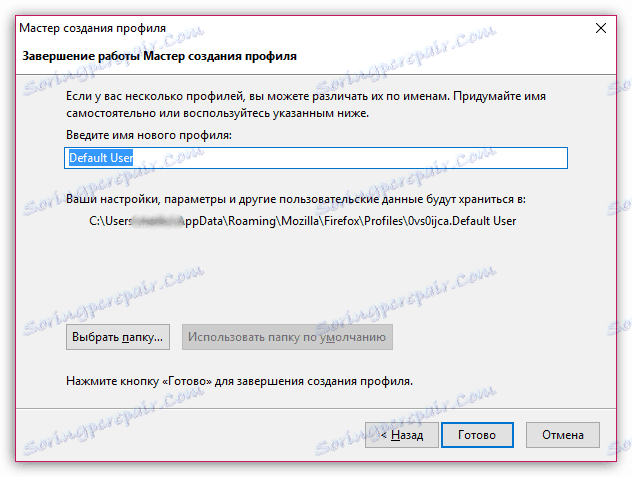
Етап 2: копіювання інформації з старого профілю
Тепер настає головний етап - копіювання інформації з одного профілю в інший. Вам буде потрібно потрапити в папку старого профілю. Якщо він у вас використовується в браузері в даний момент, запустіть Firefox, клікніть в правій верхній області по кнопці меню інтернет-оглядача, а потім в нижній області вікна браузера натисніть на її зображення із зображенням знака питання.
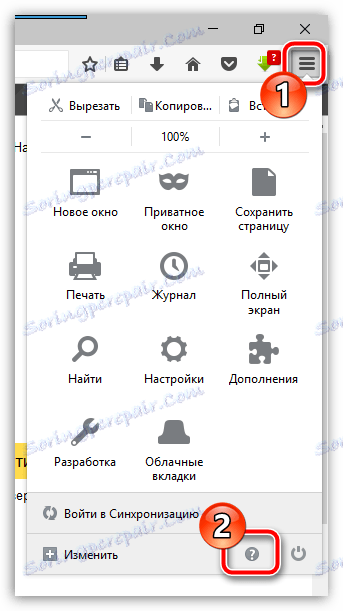
У цій же області висвітиться додаткове меню, в якому вам знадобиться відкрити розділ «Інформація для вирішення проблем».
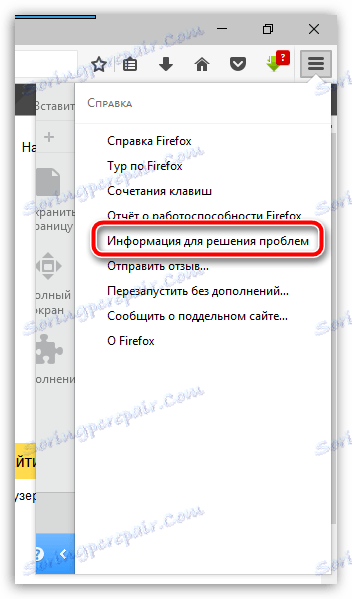
Коли на екрані відобразиться нове вікно, біля пункту «Папка профілю» натисніть на кнопку «Показати папку».
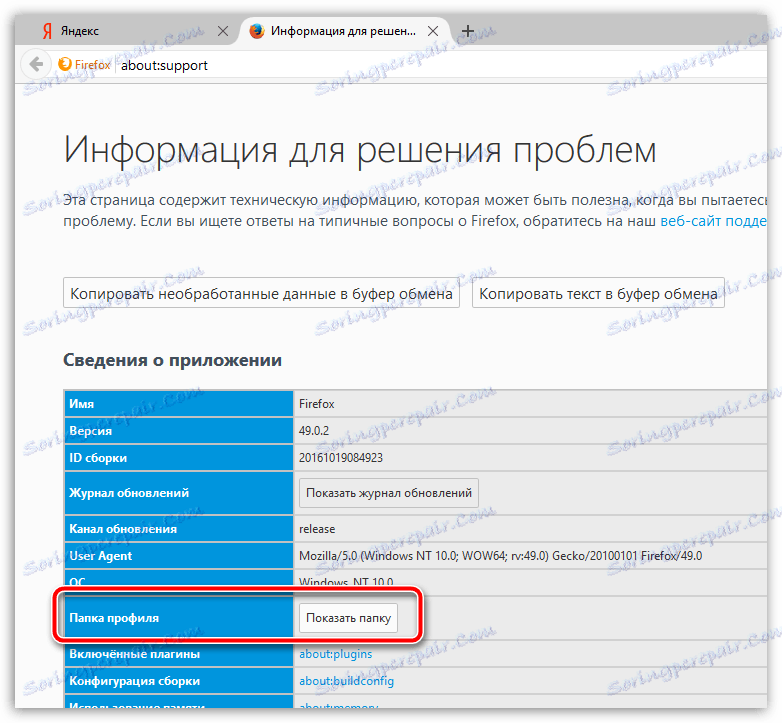
На екрані висвітиться вміст папки профілю, в якій і міститься вся накопичена інформація.
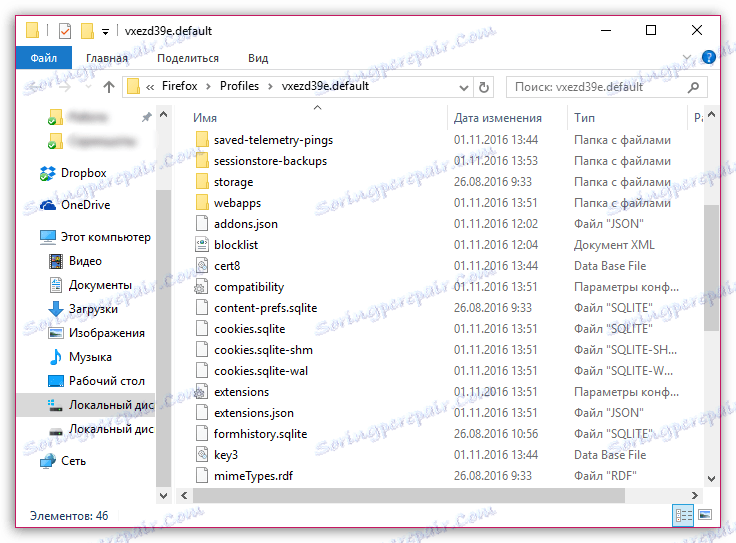
Зверніть увагу, що вам буде потрібно скопіювати не всю папку профілю, а лише ті дані, які вам необхідно відновити в іншому профілі. Чим більше даних ви будете переносити, тим вище ймовірність отримати проблеми в роботі Mozilla Firefox.
За дані, накопичені браузером, відповідають наступні файли:
- places.sqlite - даний файл зберігає накопичені в браузері закладки, завантаження і історію відвідувань;
- logins.json і key3.db - дані файли відповідають за збережені паролі. Якщо ви хочете відновити паролі в новому профілі Firefox, то вам необхідно скопіювати обидва файли;
- permissions.sqlite - індивідуальні настройки, задані для веб-сайтів;
- persdict.dat - призначений для користувача словник;
- formhistory.sqlite - дані автозаповнення;
- cookies.sqlite - збережені куки;
- cert8.db - інформація про імпортованих сертифікатах безпеки для захищених ресурсів;
- mimeTypes.rdf - інформація про дії Firefox при завантаженні різних типів файлів.
Етап 3: вставка інформації в новий профіль
Коли необхідна інформація була вами скопійована з старого профілю, вам лише залишається перенести її в новий. Для того відкрийте папку з новим профілем, як це було описано вище.
Зверніть увагу, що в момент копіювання інформації з одного профілю в інший, веб-оглядач Mozilla Firefox повинен бути обов'язково закритий.
Вам буде потрібно замінити необхідні файли, попередньо видаливши зайві з папки нового профілю. Як тільки заміна інформації буде завершена, можна закрити папку профілю і можна виконати запуск Firefox.