Монтуємо відео онлайн
Відеомонтаж - це найчастіше поєднання різних файлів в один з наступним накладенням ефектів і фонової музики. Можна займатися цим професійно або аматорськи, при цьому використовуючи різноманітні додатки і сервіси.
Для комплексної обробки краще інсталювати спеціальні програми. Але якщо вам потрібно монтувати відео рідко, то в такому випадку підійдуть і онлайн-сервіси, що дозволяють редагувати кліпи в браузері.
варіанти монтажу
Більшість ресурсів для монтажу володіють достатнім функціоналом для простої обробки. Використовуючи їх, можна накласти музику, обрізати відео, вставити титри і додати ефекти. Далі будуть описані три подібних сервісу.
Спосіб 1: Videotoolbox
Це досить зручний редактор для проведення простого монтажу. Інтерфейс веб-додатки не має перекладу на російську мову, але взаємодія з ним досить зрозуміле і не вимагає особливих навичок.
Перейти до сервісу Videotoolbox
- Для початку потрібно пройти реєстрацію - потрібно натиснути на кнопку з написом «SIGN UP NOW».
- Ввести адресу вашої пошти, створити пароль і продублювати його для підтвердження в третій графі. Після цього натиснути на кнопку «Register».
- Далі вам потрібно буде підтвердити Вашу електронну адресу пошти і пройти по посиланню з присланого на неї листи. Після входу на сервіс перейти в розділ «File Manager» в лівому меню.
- Тут потрібно завантажити відео, яке ви збираєтеся вмонтовувати. Для цього слід натиснути кнопку «Choose file» і вибрати його з комп'ютера.
- Далі натиснути «Upload».
- Щоб обрізати відео, вам буде потрібно виконати наступні:
- Відзначити галочкою файл, який ви хочете обрізати.
- З меню, що випадає вибрати пункт «Cut / Split file».
- Керуючи маркерами, виділити фрагмент для обрізання.
- Далі вибрати один з варіантів: «Cut the slice (same format)» - вирізати шматок без зміни його формату або «Convert the slice» - з подальшою конвертацією фрагмента.
- Щоб склеїти кліпи, потрібно виконати наступне:
- Відзначити галочкою файл, до якого ви хочете додати інший кліп.
- З меню, що випадає вибрати пункт «Merge files».
- У верхній частині вікна у вас будуть доступні всі завантажені на сервіс файли. Буде потрібно перетягнути їх в нижню частину в тій послідовності, в якій ви хочете їх з'єднати.
- Далі потрібно задати ім'я з'єднується файлу і вибрати його формат, після чого натиснути на кнопку «Merge».
- Щоб витягти відео або аудіо з кліпу, потрібно виконати наступні кроки:
- Відзначити галочкою файл, з якого слід вилучити відео або звук.
- З меню, що випадає вибрати пункт «Demux file».
- Далі вибрати, що потрібно вилучити - відео або аудіо, чи обидва варіанти.
- Після цього натиснути на кнопку «DEMUX».
- Щоб додати музику до відеокліпу, потрібно наступне:
- Відзначити галочкою файл, до якого потрібно додати звук.
- З меню, що випадає вибрати пункт «Add audio stream».
- Далі вибрати час, з якого має розпочатися відтворення звуку за допомогою маркера.
- Завантажити аудіофайл, використовуючи кнопку «Choose file».
- Натиснути «ADD AUDIO STREAM».
- Щоб кадрувати відео, потрібно виконати наступні дії:
- Відзначити галочкою файл, який потрібно обрізати.
- З меню, що випадає вибрати пункт «Crop Video».
- Далі вам буде запропоновано декілька кадрів з кліпу на вибір, в яких буде зручніше провести правильне кадрування. Буде потрібно вибрати один з них, натиснувши на його зображення.
- Далі відзначити область для кадрування.
- Натиснути на напис «CROP».
- Щоб додати водяний знак до відеофайлу, потрібно наступне:
- Відзначити галочкою файл, до якого ви хочете додати водяний знак.
- З меню, що випадає вибрати пункт «Add watermark».
- Далі вам буде показано кілька кадрів з кліпу на вибір, в яких вам буде зручніше додавати знак. Потрібно вибрати один з них, натиснувши на його зображення.
- Після цього ввести текст, задати йому потрібні налаштування і натиснути кнопку «GENERATE WATERMARK IMAGE».
- Перетягнути текст в потрібне місце на кадрі.
- Натиснути на напис «ADD WATERMARK TO VIDEO».
- Щоб додати субтитри, потрібно виконати наступні маніпуляції:
- Відзначити галочкою файл, до якого ви хочете додати субтитри.
- З меню, що випадає вибрати пункт «Add subtitles».
- Далі вибрати файл з субтитрами за допомогою кнопки «Choose file» і задати потрібні налаштування.
- Натиснути на напис «ADD SUBTITLES».
- По завершенні кожної з описаних вище операцій з'явиться вікно, в якому ви зможете скачати оброблений файл, натиснувши на посилання з іменем Тараса Шевченка.
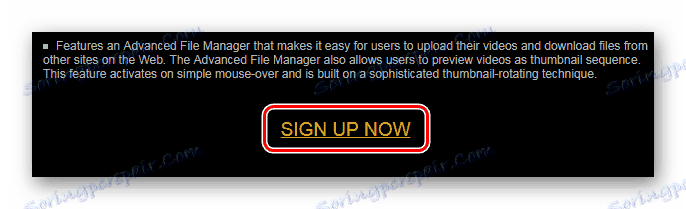
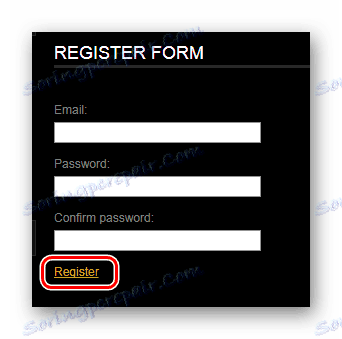
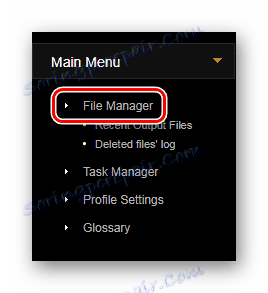
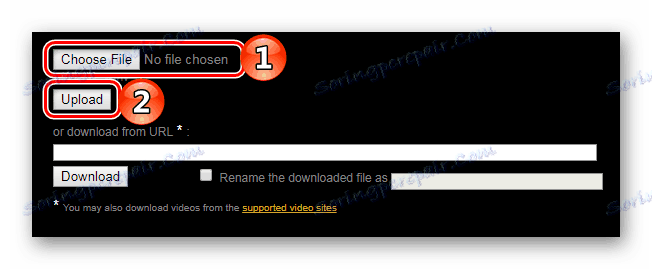
Після завантаження кліпу, у вас з'явиться можливість виконати наступні операції: обрізати відео, склеїти кліпи, витягти відео або аудіо, додати музику, кадрувати відео, додати водяний знак або субтитри. Розглянемо кожну дію в деталях.
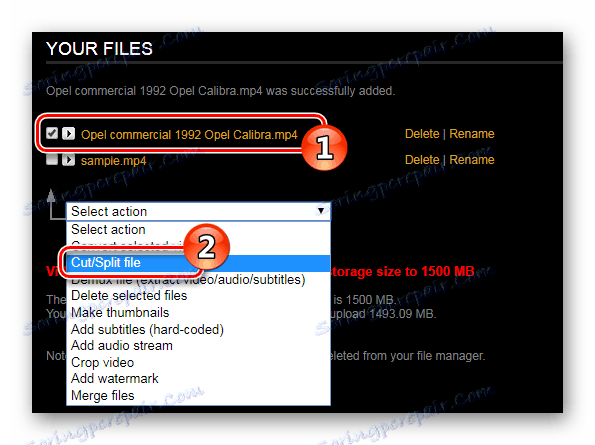
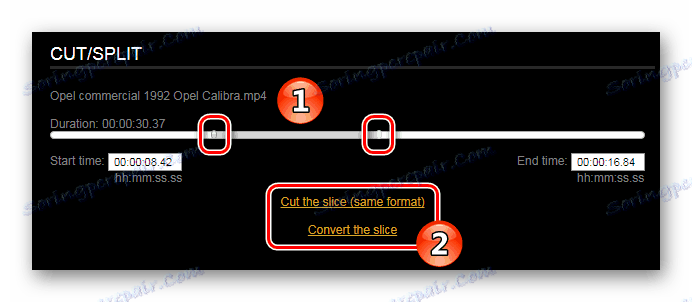
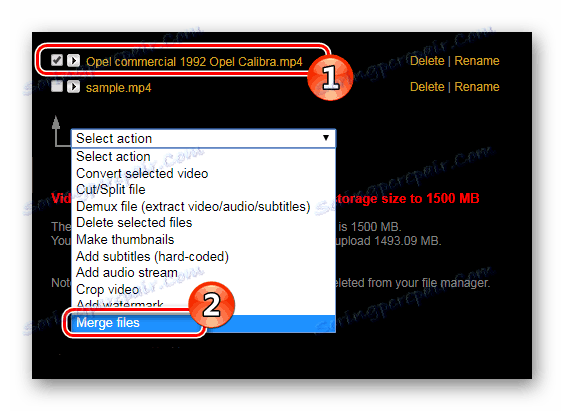
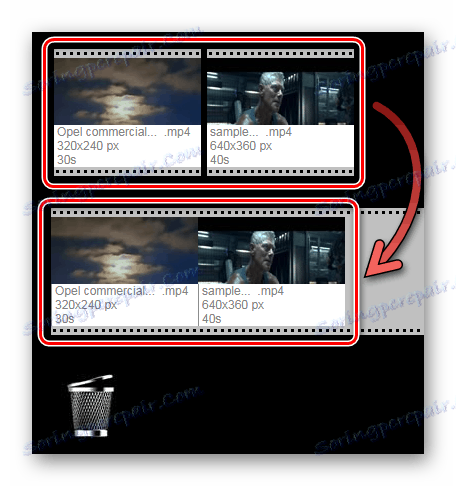
Таким чином можна склеїти не тільки два файли, але і кілька кліпів.
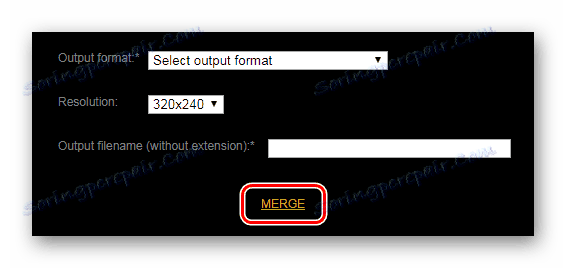
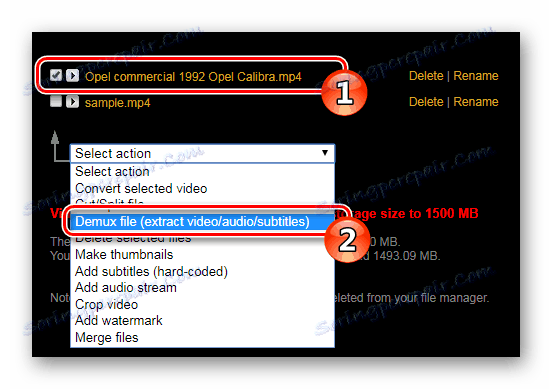
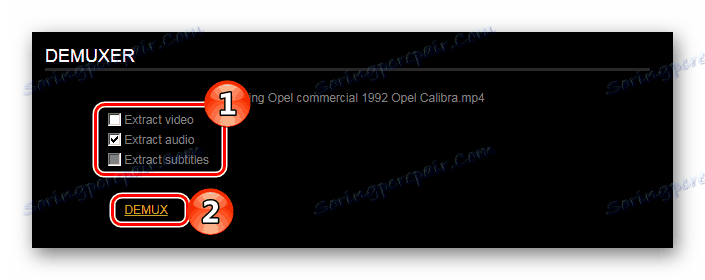
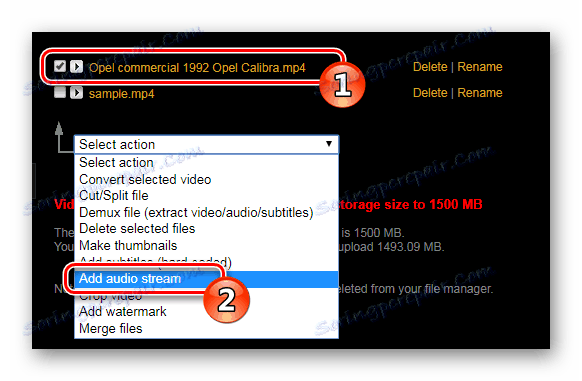
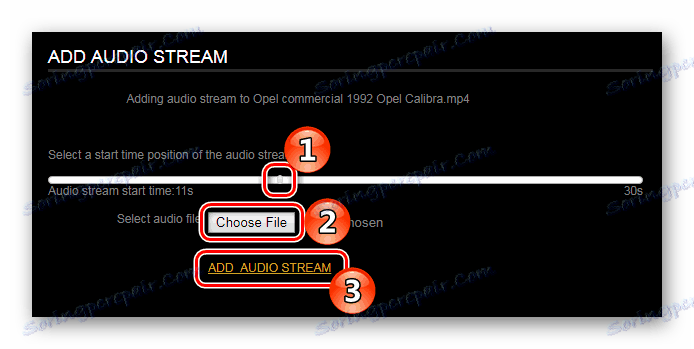
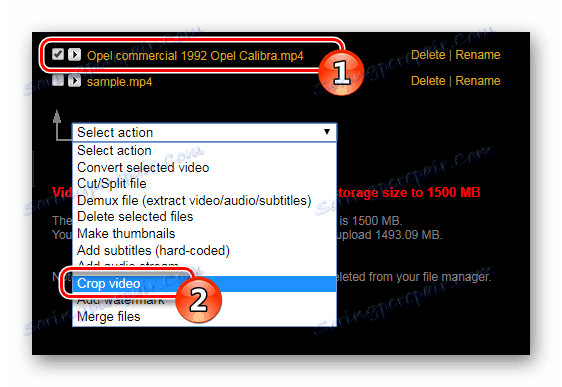
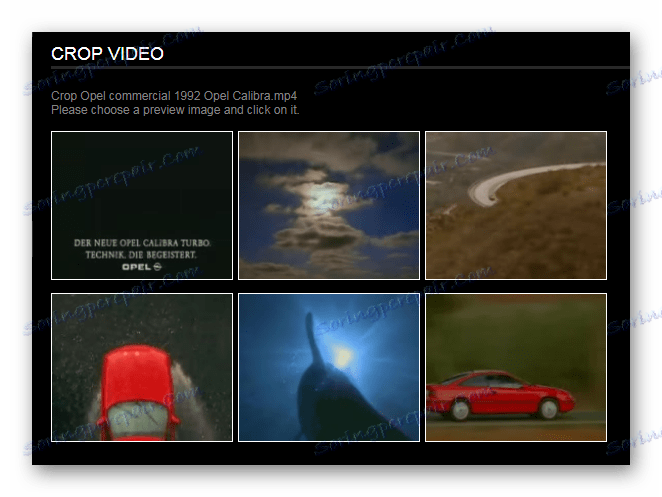
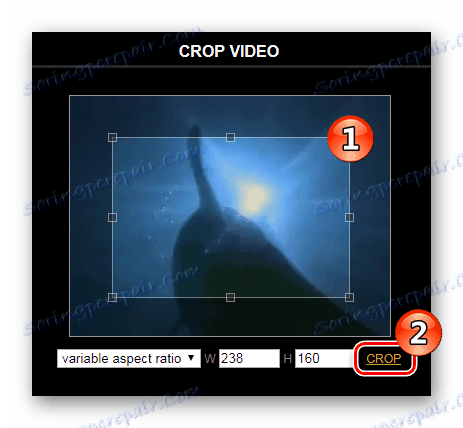
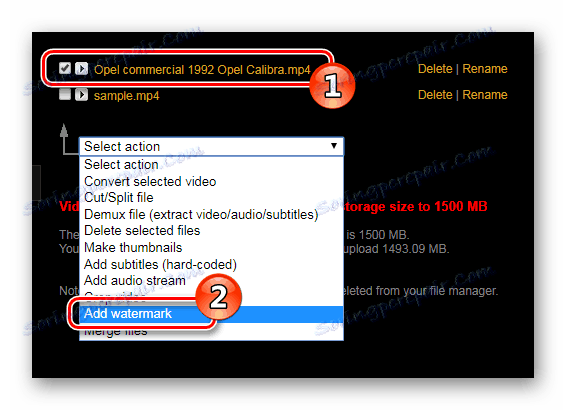
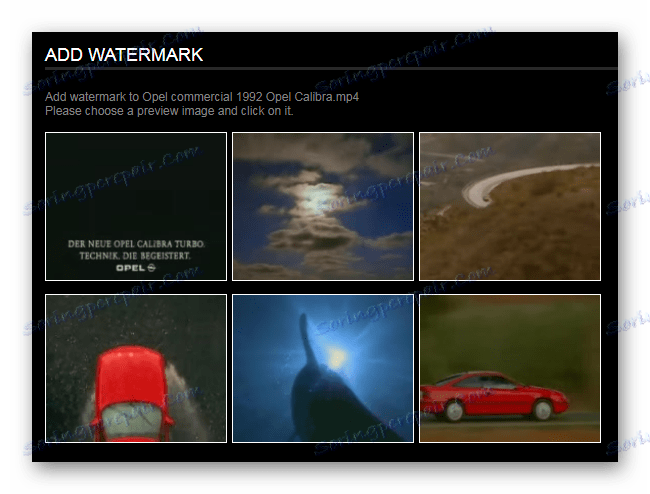
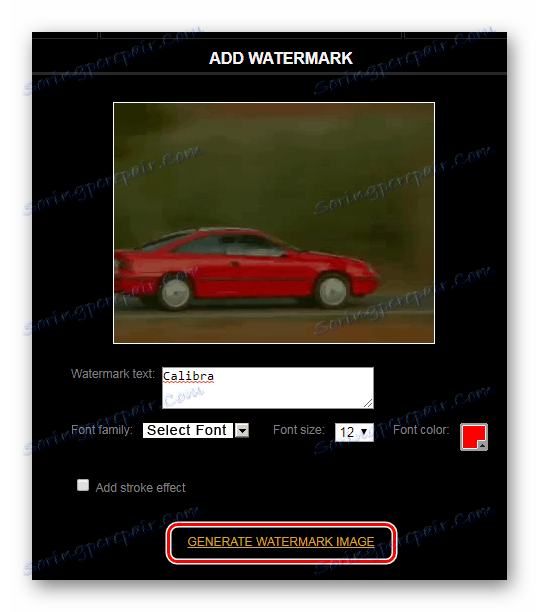
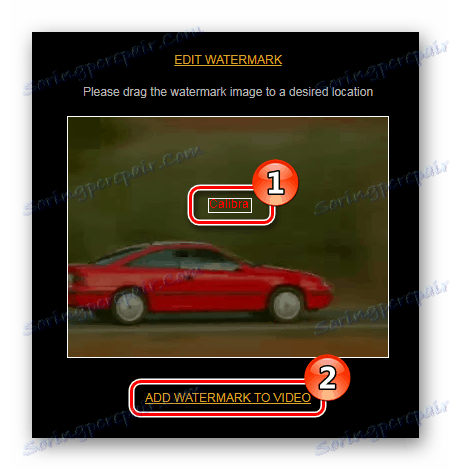
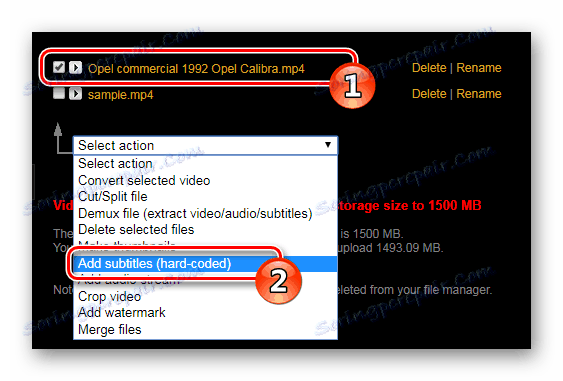
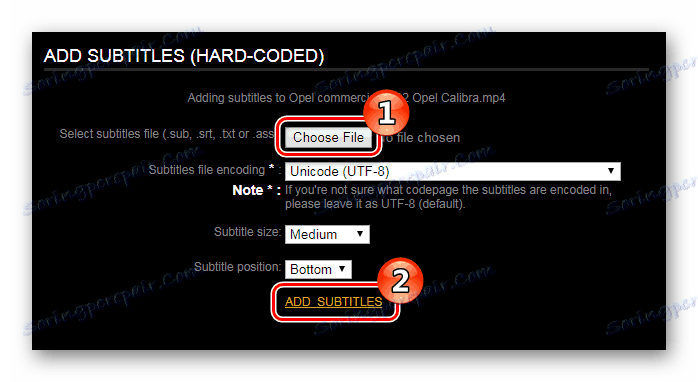
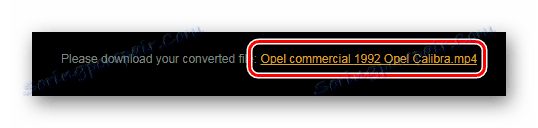
Спосіб 2: Kizoa
Наступний сервіс, який дозволяє редагувати відеокліпи - це Kizoa. Для його використання вам також буде потрібно реєстрація.
- Потрапивши на сайт, потрібно натиснути кнопку «Try it now».
- Далі вибрати перший варіант, якщо ви хочете використовувати попередньо встановлений шаблон для створення кліпу, або другий, щоб створити чистий проект.
- Після цього буде потрібно вибрати відповідний формат кадру і натиснути на кнопку «Enter».
- Далі потрібно завантажити кліп або фотографії для обробки, використовуючи кнопку «Add photos / videos».
- Вибрати джерело закачування файлу на сервіс.
- Щоб обрізати чи повернути відео, вам знадобиться:
- Після закачування файлу натиснути «Create a clip».
- Далі скористатися маркерами, щоб вирізати потрібний фрагмент.
- Використовувати кнопки зі стрілками, якщо вам потрібно повернути відео.
- Після цього клікнути «Cut the clip».
- Щоб з'єднати два або кілька відео, потрібно виконати наступні:
- Завантаживши всі кліпи для з'єднання, перетягнути перше відео на призначене для нього місце внизу.
- Аналогічно перетягнути другий кліп, і так далі, якщо вам потрібно з'єднати кілька файлів.
- Щоб додати ефекти переходу між сполуками кліпів, знадобляться наступні дії:
- Перейти на вкладку «Transitions».
- Вибрати сподобалася ефект переходу і перетягнути його на місце між двома кліпами.
- Щоб додати ефект на відео, буде потрібно виконати такі дії:
- Перейти на вкладку «Effects».
- Вибрати потрібний варіант і перетягнути його на кліп, до якого ви хочете його застосувати.
- В налаштуваннях ефекту натиснути на кнопку «Enter».
- Далі ще раз натиснути «Enter» в нижньому правому куті.
- Щоб додати текст на відеокліп, потрібно виконати наступні операції:
- Перейти на вкладку «Text».
- Вибрати текстовий ефект і перетягнути його на кліп, до якого ви хочете додати.
- Ввести текст, задати йому потрібні налаштування і натиснути на кнопку «Enter».
- Далі ще раз натиснути «Enter» в нижньому правому куті.
- Щоб додати анімацію у відео, потрібно виконати наступні кроки:
- Перейти на вкладку «Animations».
- Вибрати вподобану анімацію і перетягнути її на кліп, до якого ви хочете її додати.
- Задати потрібні налаштування анімації і натиснути на кнопку «Enter».
- Далі ще раз натиснути «Enter» в нижньому правому куті.
- Щоб додати музику до кліпу, потрібно зробити наступне:
- Перейти на вкладку «Music».
- Вибрати потрібний звук і перетягнути його на відео, до якого ви хочете його приєднати.
- Щоб зберегти результати монтажу і завантажити готовий файл, потрібно зробити наступне:
- Перейти на вкладку «Settings».
- Натиснути на кнопку «Save».
- У лівій частині екрана ви зможете задати ім'я кліпу, час показу слайдів (у разі додавання фотографій), встановити колір фону видеокадра.
- Далі вам потрібно пройти реєстрацію на сервісі, вписавши адресу своєї пошти і задавши пароль, після чого слід натиснути кнопку «Get Started».
- Далі вибрати формат кліпу, його розмір, швидкість відтворення та натиснути на кнопку «Confirm».
- Після цього вибрати безкоштовний варіант використання і натиснути кнопку «Download».
- Задати ім'я файлу, що зберігається і натиснути кнопку «Save».
- Після обробки кліпу його можна буде скачати, натиснувши кнопку «Download your movie» або скористатися посиланням для закачки, висланої вам на пошту.
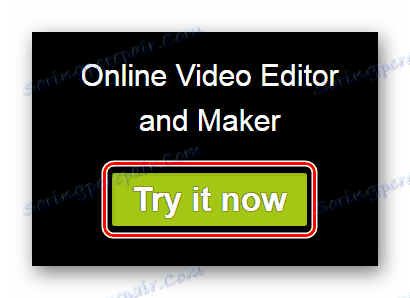
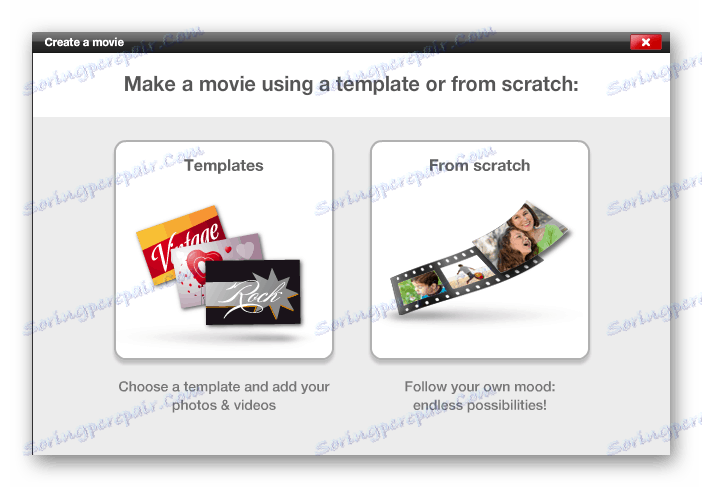
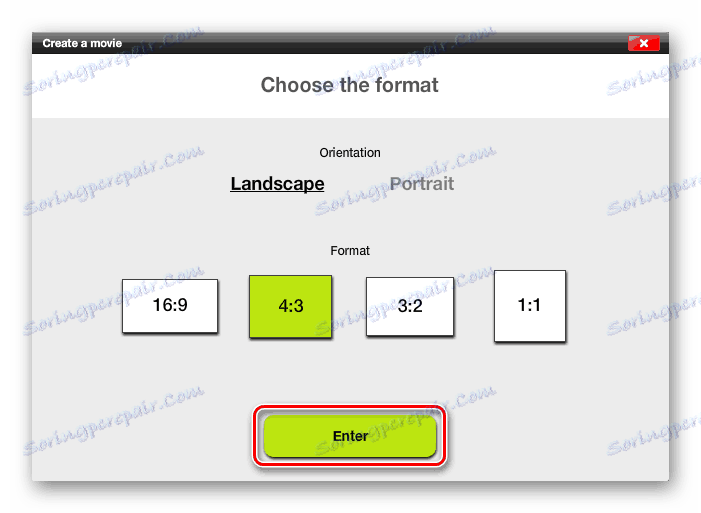
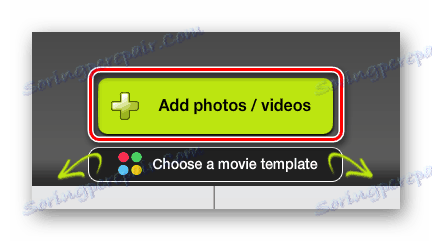
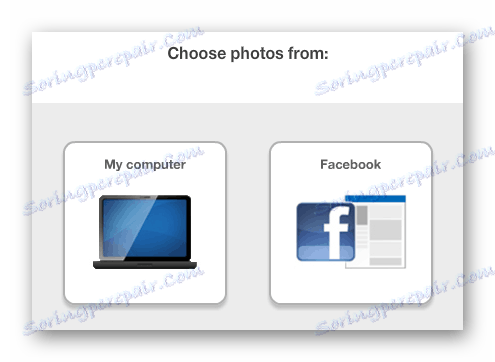
Після закінчення завантаження у вас з'явиться можливість виконати наступні операції: обрізати або повернути відео, склеїти кліпи, вставити перехід, додати фото, додати музику, накласти ефекти, вставити анімацію і додати текст. Розглянемо кожну дію детально.
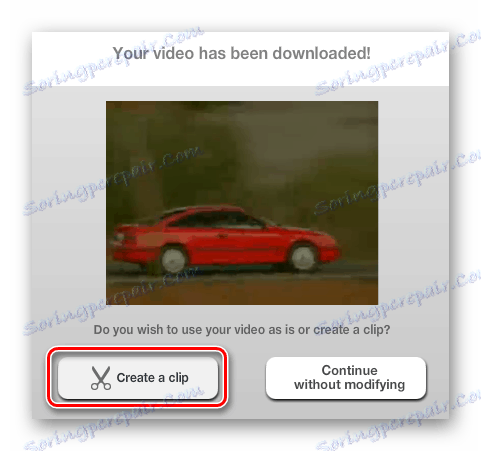
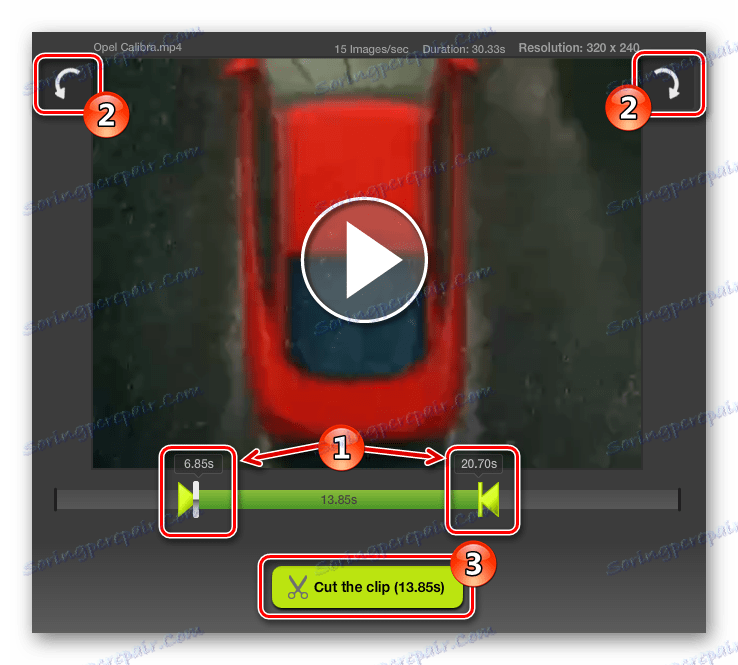
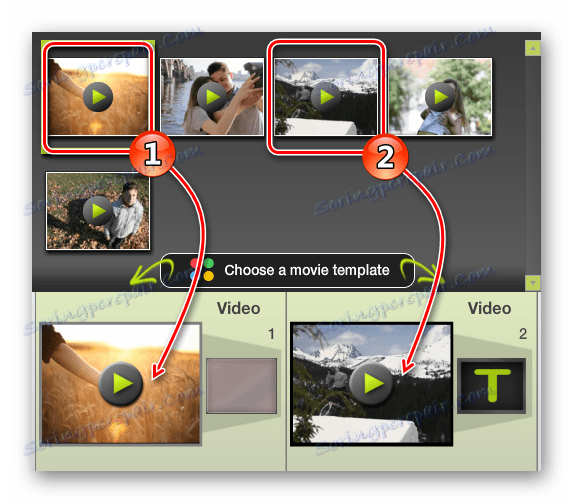
Точно таким же чином можна додавати фотографії до вашого кліпу. Просто замість відеофайлів ви будите перетягувати завантажені зображення.
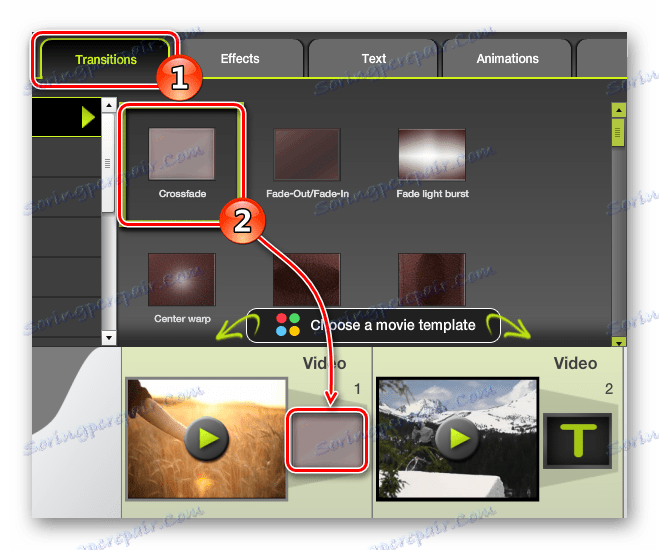
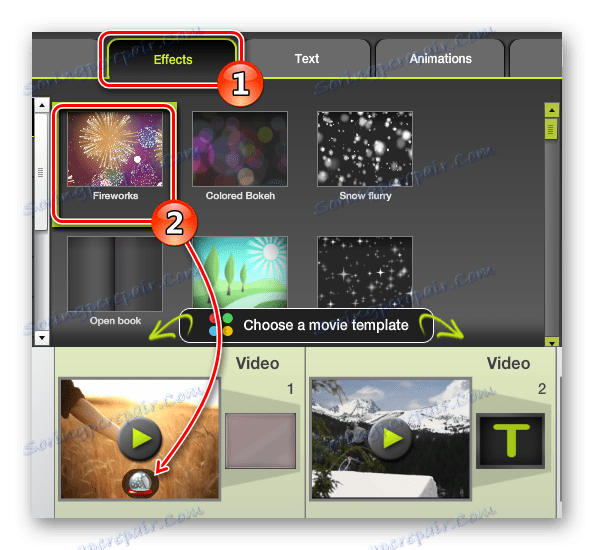
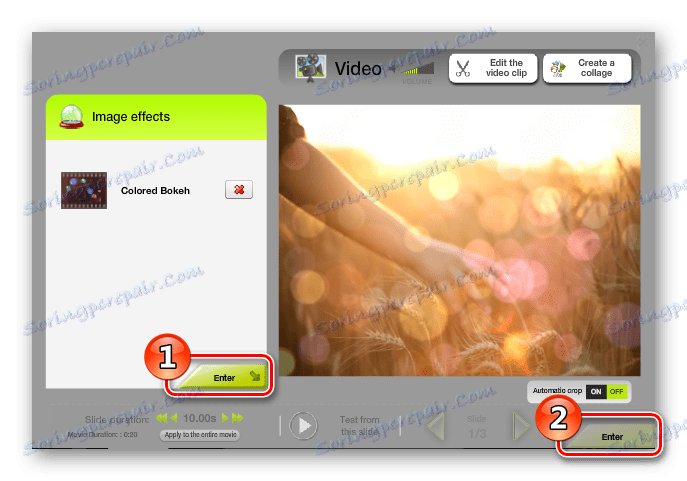
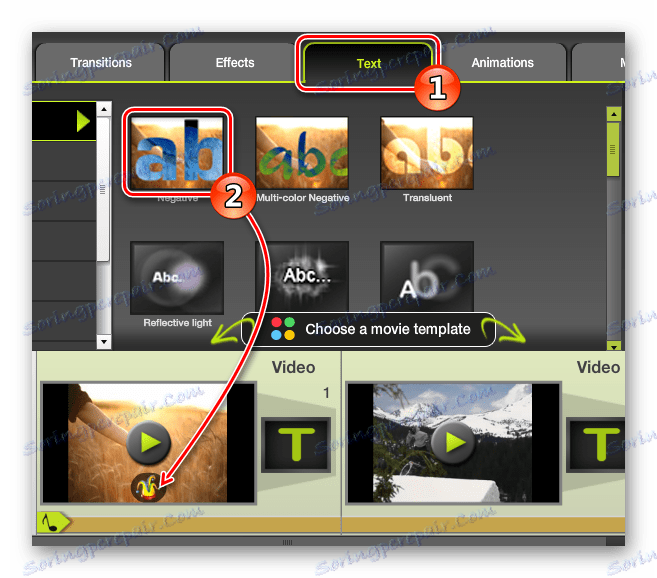
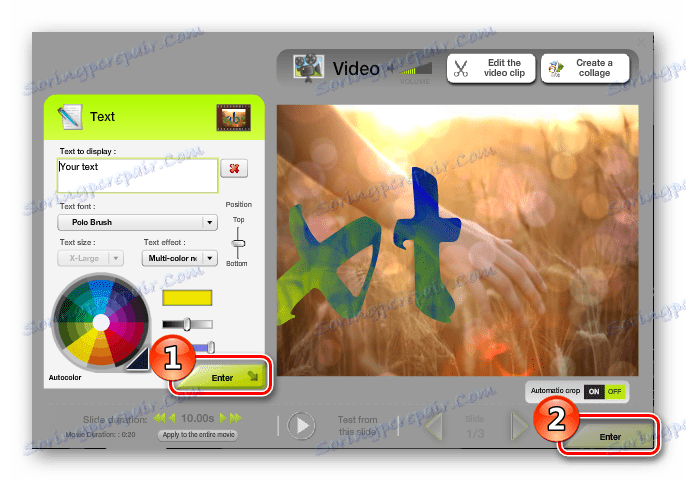
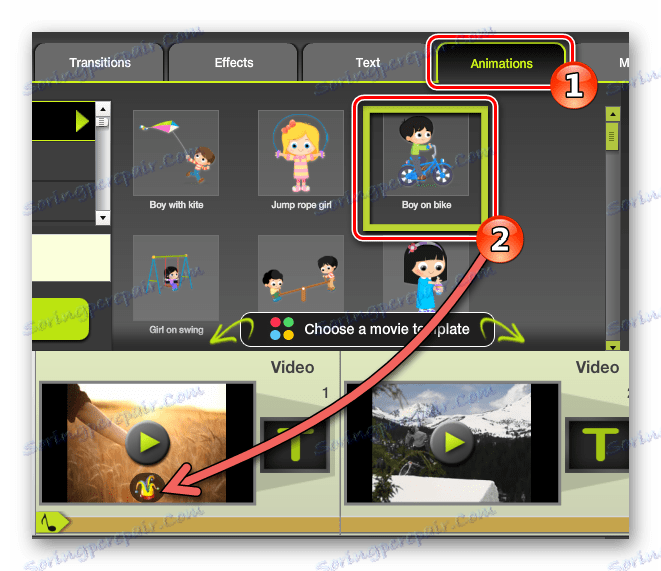
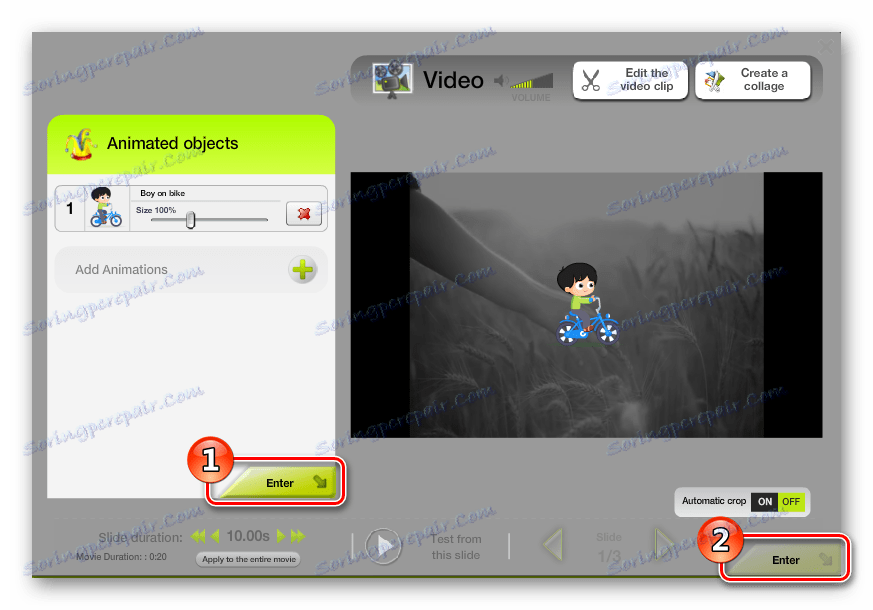
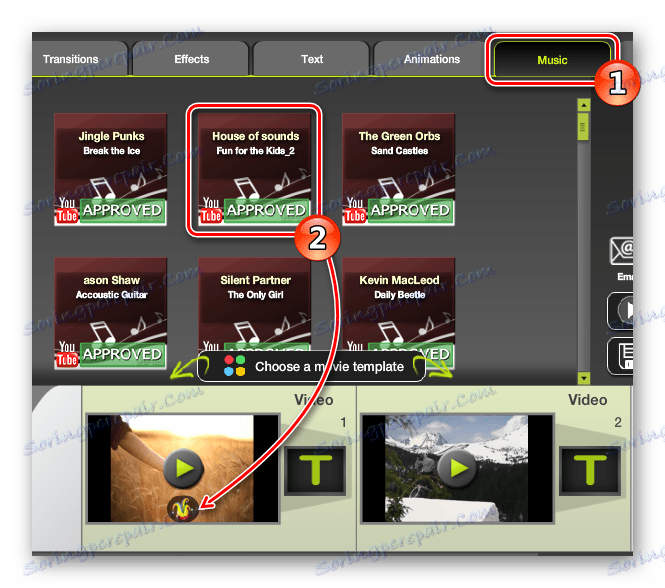
Якщо вам потрібно відредагувати доданий текст, перехід або ефект, ви завжди зможете викликати вікно налаштувань за допомогою подвійного натискання на нього.
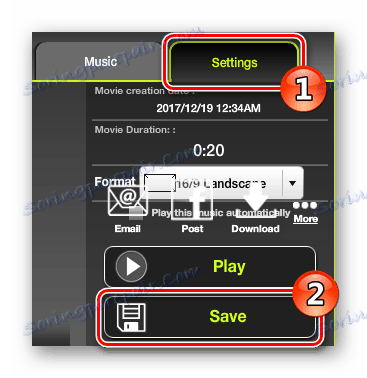
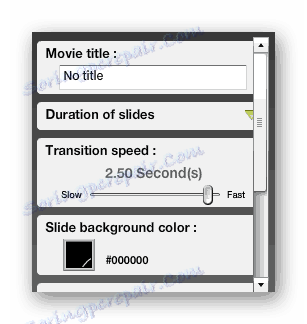
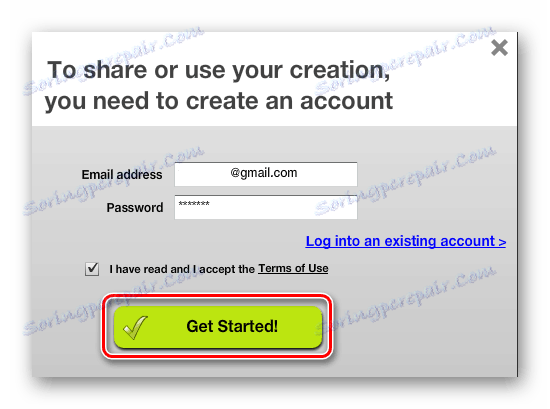
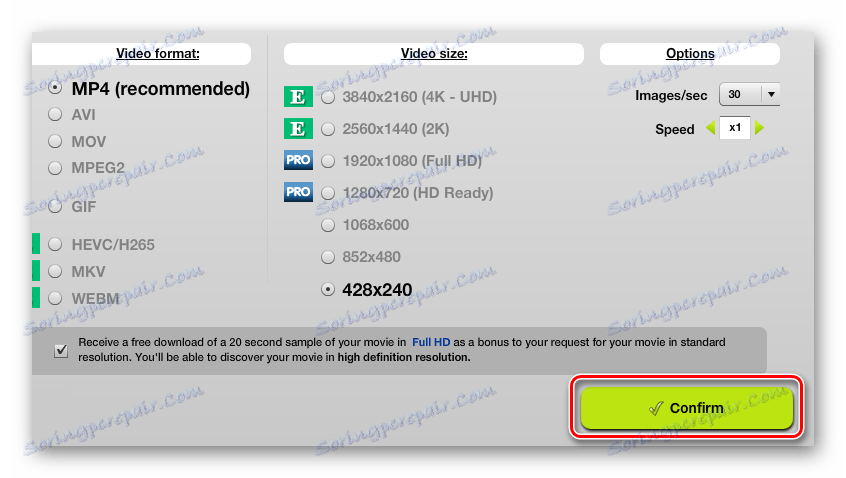
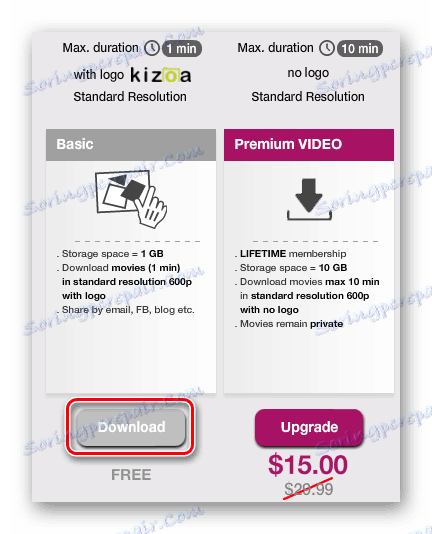
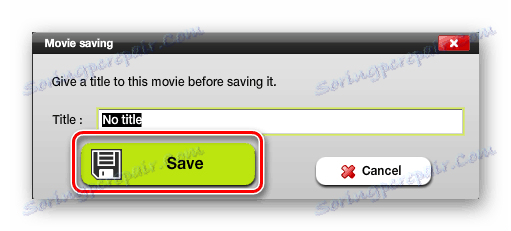
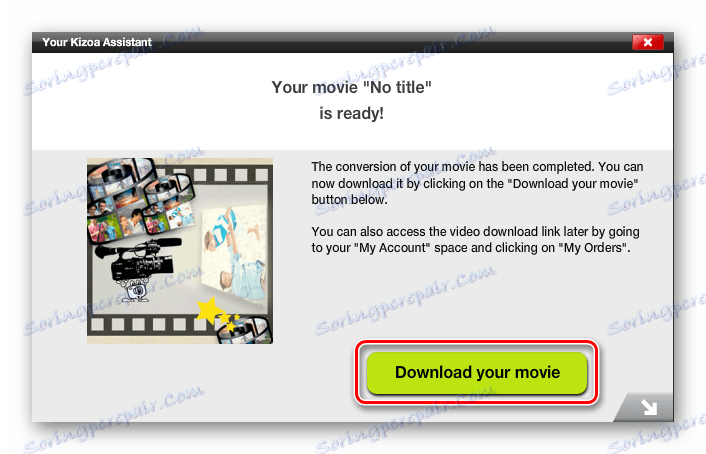
Спосіб 3: WeVideo
Цей сайт схожий своїм інтерфейсом на звичайні версії відеоредакторів на ПК. Ви зможете завантажувати різні мультимедійні дані і додавати їх в своє відео. Для роботи знадобиться реєстрація або аккаунт в соц. мережах Google+ або Facebook .
- Потрапивши на сторінку ресурсу, потрібно зареєструватися або увійти за допомогою соц. мереж.
- Далі вибрати безкоштовне використання редактора, клікнувши «TRY IT».
- У наступному вікні клікнути на кнопку «Skip».
- Опинившись в редакторі, натиснути «Create New» для створення нового проекту.
- Дати йому ім'я і клікнути «Set».
- Тепер можна завантажувати відео, які ви збираєтеся вмонтовувати. Використовуємо кнопку «Import your photos ..» для початку вибору.
- Далі потрібно перетягнути закачаний кліп на одну з відеодоріжок.
- Щоб обрізати відео, вам буде потрібно:
- У верхньому правому куті вибрати відрізок, який слід зберегти, використовуючи повзунки.
- Щоб склеїти кліпи, потрібно наступне:
- Завантажити другий кліп і перетягнути його на відеодоріжку після наявного відео.
- Щоб додати ефект переходу, будуть потрібні наступні операції:
- Перейти на вкладку ефектів переходу, натиснувши на відповідний значок.
- Перетягнути прийнятний варіант на відеодоріжку між двома кліпами.
- Щоб додати музику, потрібно здійснити такі дії:
- Перейти на вкладку аудіо, натиснувши на відповідний значок.
- Перетягнути потрібний файл на звукову доріжку під кліпом, до якого необхідно додати музику.
- Щоб кадрувати відео, потрібно:
- Вибрати кнопку із зображенням олівця з меню, що з'явилося при наведенні курсору на відео.
- За допомогою налаштувань «Scale» і «Position» встановити область кадру, яку потрібно залишити.
- Щоб додати текст, потрібно зробити наступне:
- Перейти на вкладку тексту, натиснувши на відповідний значок.
- Перетягнути прийнятний варіант текстового оформлення на другу відеодоріжку над кліпом, до якого ви хочете додати текст.
- Після цього визначити установки оформлення тексту, його шрифт, колір і розмір.
- Щоб додати ефекти, знадобиться:
- Навівши курсор на кліп, вибрати з меню іконку з написом «FX».
- Далі вибрати потрібний ефект і натиснути кнопку «Apply».
- Також редактор надає можливість додати рамку до вашого відео. Для цього потрібно зробити наступне:
- Перейти на вкладку рамок, натиснувши на відповідний значок.
- Перетягнути прийнятний варіант на другу відеодоріжку над кліпом, до якого потрібно її застосувати.
- Після кожного описаного вище дії потрібно зберегти зміни, натиснувши на кнопку «DONE EDITING» в правій частині екрана редактора.
- Натиснути на кнопку «FINISH».
- Далі буде надана можливість задати назву кліпу і вибрати відповідне якість, після чого слід натиснути на кнопку «FINISH» повторно.
- По завершенні обробки можна буде завантажити оброблений кліп, натиснувши кнопку «DOWNLOAD VIDEO».
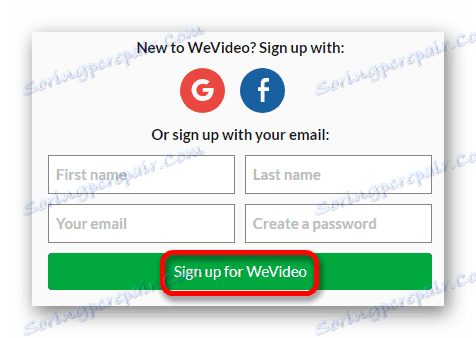
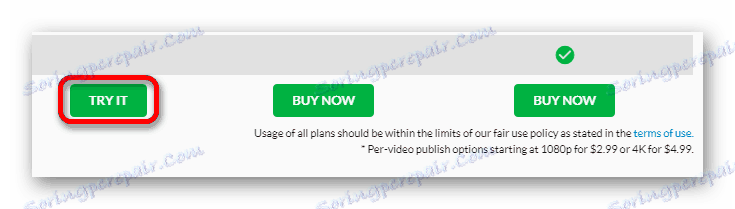
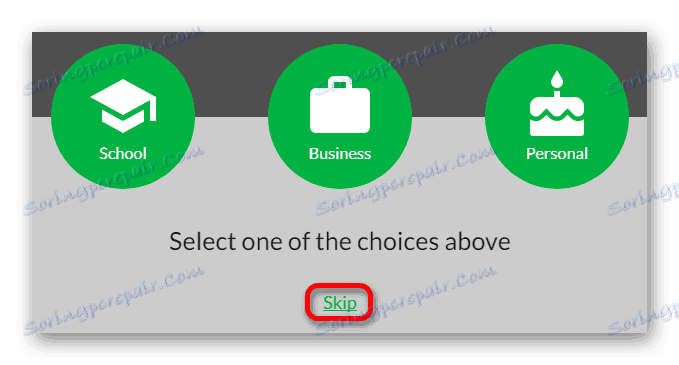
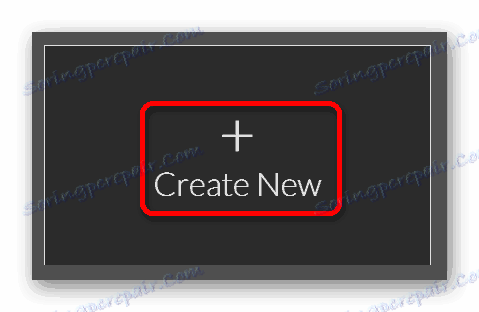
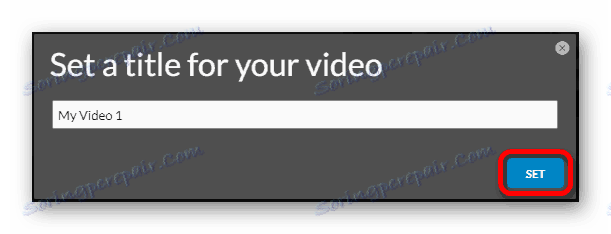
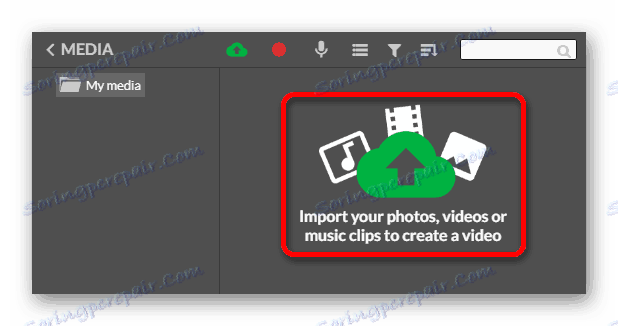
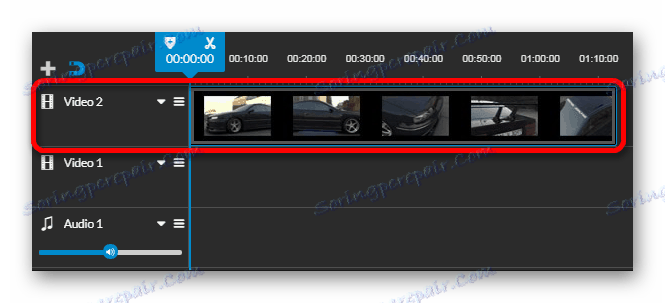
Виконавши цю операцію, можна починати редагування. Сервіс має безліч функцій, які ми розглянемо окремо далі.
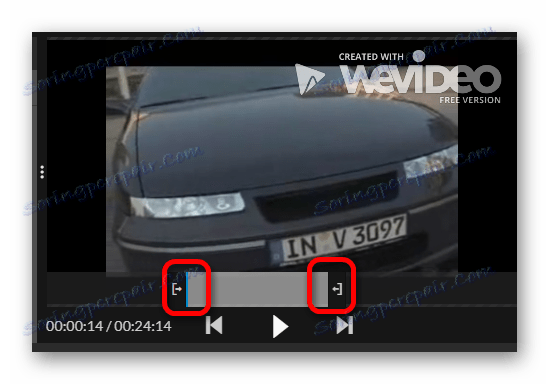
У відеоролику автоматично буде залишений обрізаний варіант.
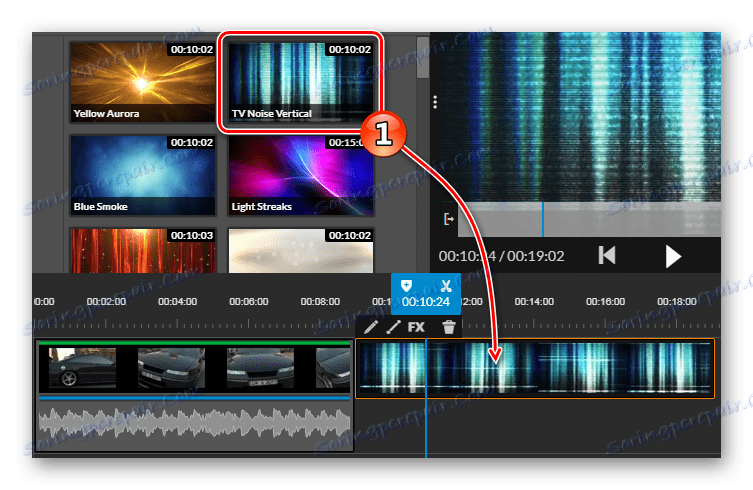
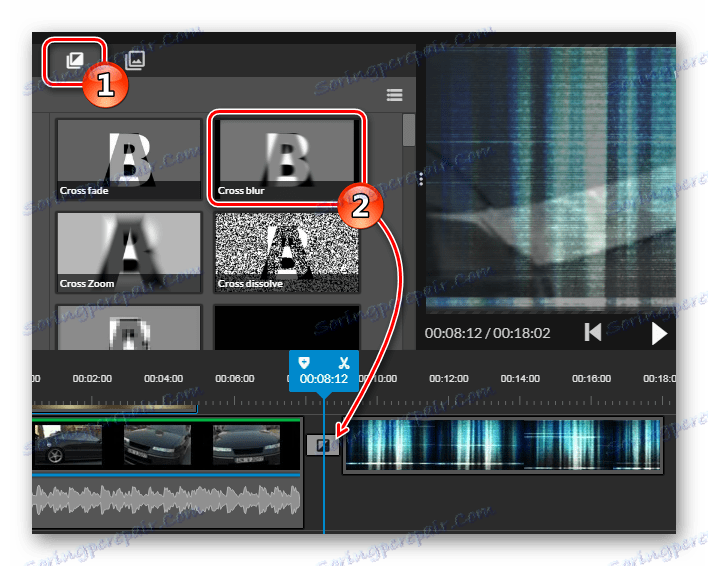
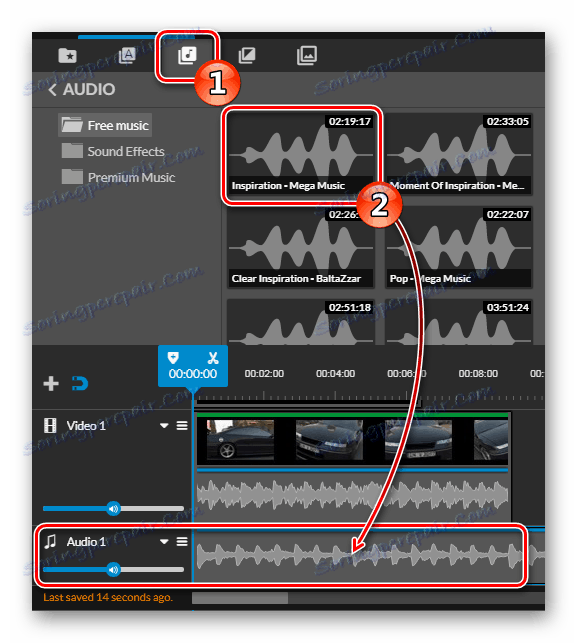
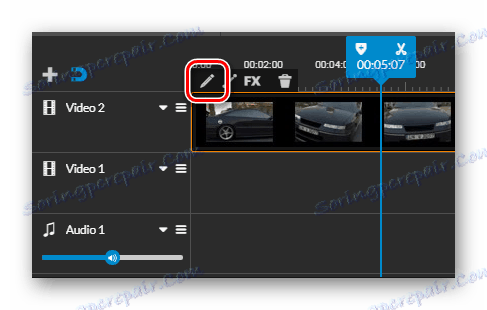
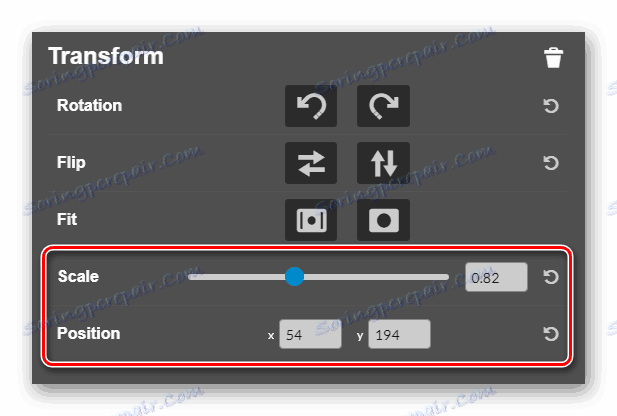
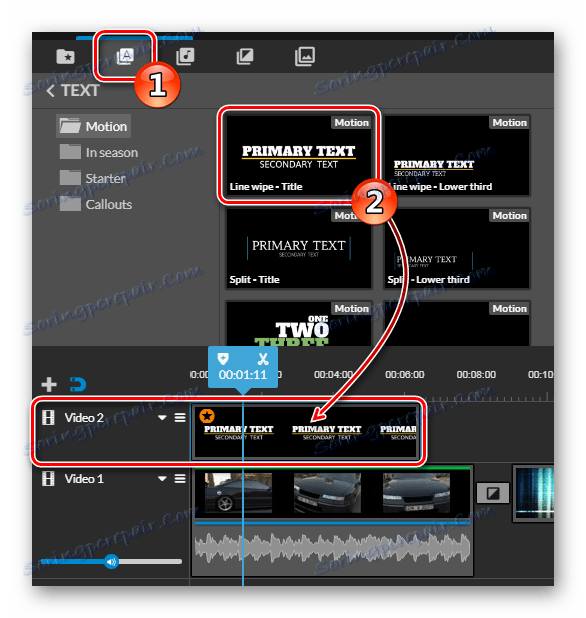
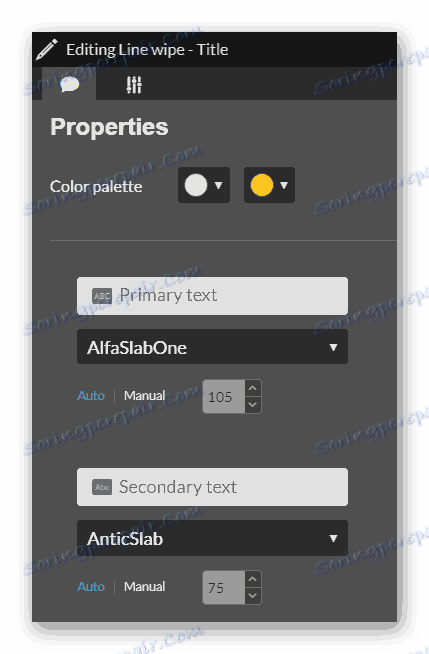
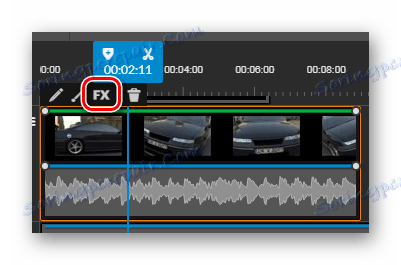
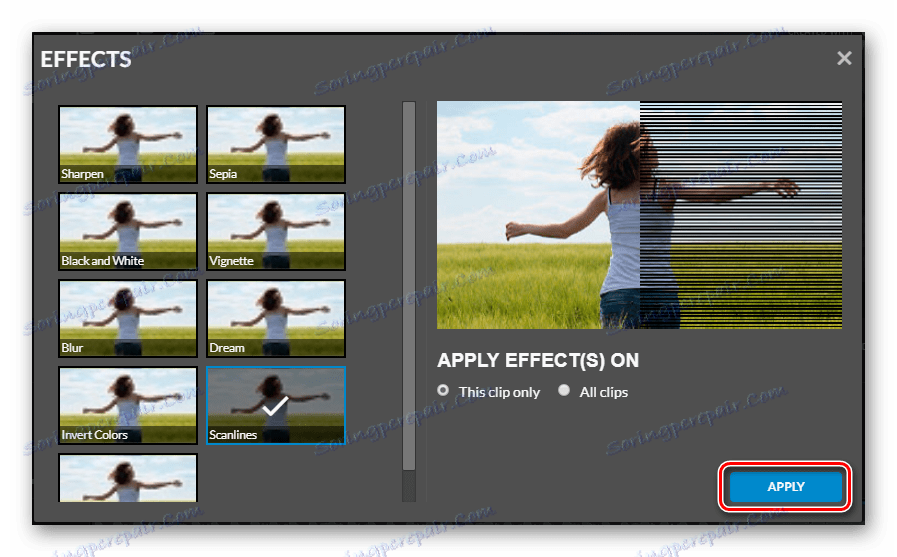
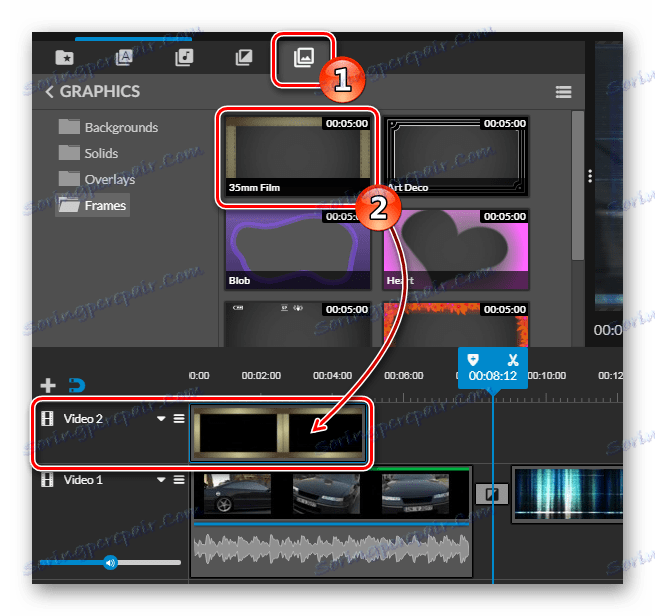
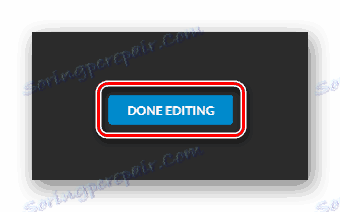
Для збереження обробленого файлу потрібно виконати наступні дії:
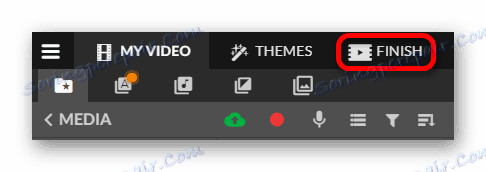
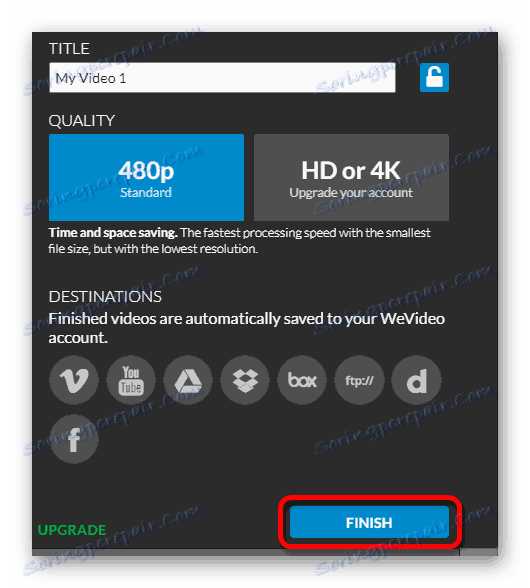
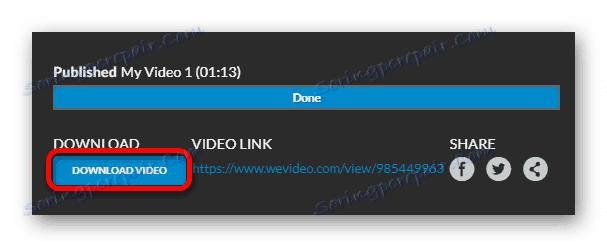
Читайте також: Програми для монтажу відео
Ще не так давно ідея редагування і обробки відео в онлайн-режимі вважалася недоцільною, оскільки для цих цілей є спеціальні програми і працювати в них на ПК набагато зручніше. Але не всі мають бажання встановлювати подібні програми, так як вони зазвичай великого розміру і мають високі вимоги до комплектації системи.
Якщо ви займаєтеся відеомонтажем аматорськи і обробляєте відео зрідка, то цілком прийнятним вибором буде редагування онлайн. Сучасні технології і новий протокол WEB 2.0 дають можливість використовувати відеофайли великих розмірів. А щоб зробити більш якісний монтаж, варто скористатися спеціальними програмами, багато з яких ви зможете знайти на нашому сайті за посиланням вище.