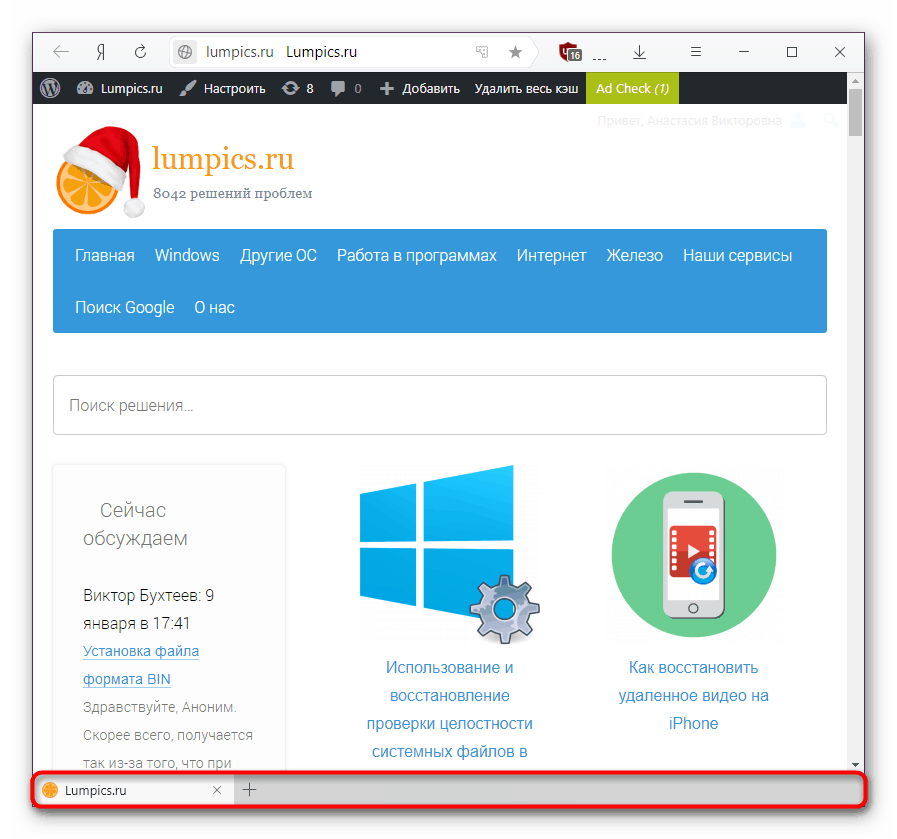Робимо яндекс.браузер темніше
Однією з відносно нових функцій яндекс.браузер стала поява темної теми. В цьому режимі користувачеві зручніше користуватися браузером в темний час доби або її включення потрібно для загальної композиції оформлення Windows. На жаль, працює ця тема дуже обмежено, і далі ми розповімо про всі можливі способи зробити інтерфейс браузера темніше.
зміст
Робимо яндекс.браузер темним
Стандартними настройками ви можете поміняти колір лише невеликої області інтерфейсу, що істотно не позначається на зручності і зниженні навантаження на очі. Але якщо вам цього буде недостатньо, потрібно вдатися до альтернативних варіантів, про які теж буде розказано в даному матеріалі.
Спосіб 1: Налаштування браузера
Як вже було сказано вище, в яндекс.браузер є можливість зробити деяку частину інтерфейсу темної, і виконується це в такий спосіб:
- Перед початком варто враховувати, що темну тему не можна активувати, коли вкладки знаходяться знизу.
![Картотека знизу в яндекс.браузер]()
Якщо їх положення для вас некритично, переведіть панель вгору, натиснувши по порожньому місці на смужці з вкладками правою кнопкою миші і вибравши пункт «Показувати вкладки зверху».
- Тепер відкриваємо меню і заходимо в «Налаштування».
- Шукаємо розділ «Тема інтерфейсу і вид вкладок» і ставимо галочку навпроти пункту «Темна тема».
- Бачимо, як змінилася смуга вкладок і панелі інструментів. Так вони будуть виглядати на будь-якому сайті.
- Однак на самому «Табло» ніяких змін не відбулося - все через те, що тут верхня частина вікна прозора і підлаштовується під колір фону.
- Ви можете змінити його на однотонний темний, для цього натисніть на кнопку «Галерея фонів», що розташована під візуальними закладками.
- Відкриється сторінка зі списком фонів, де за тегами знайдіть категорію «Кольори» і перейдіть в неї.
- Зі списку однотонних картинок виберіть той темний відтінок, який вам більше подобається. Можете поставити чорний - він буде найкраще поєднуватися з тільки що зміненим кольором інтерфейсу, а можете вибрати будь-який інший фон в темних тонах. Натисніть по ньому.
- З'явиться превью «Табло» - як воно буде виглядати, якщо ви активуєте цей варіант. Клацніть по «Застосувати фон», якщо колір вас влаштовує, або перегорніть вправо, щоб приміряти інші кольори і вибрати найбільш підходящий.
- Ви відразу ж побачите результат.
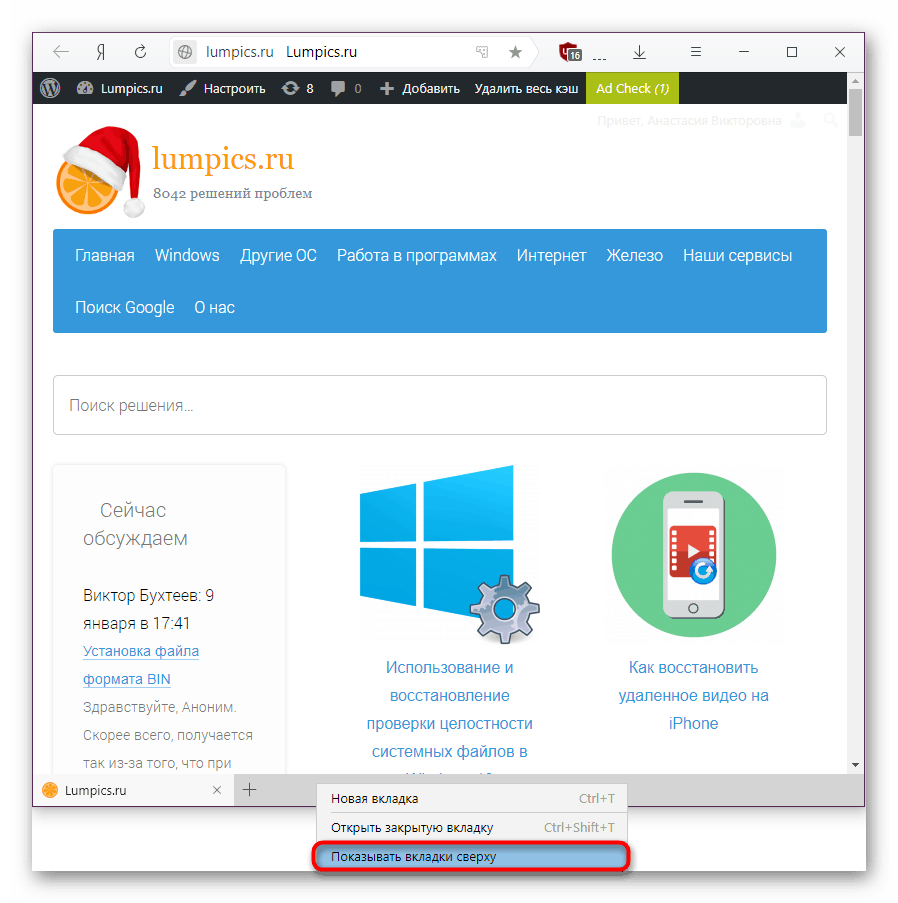
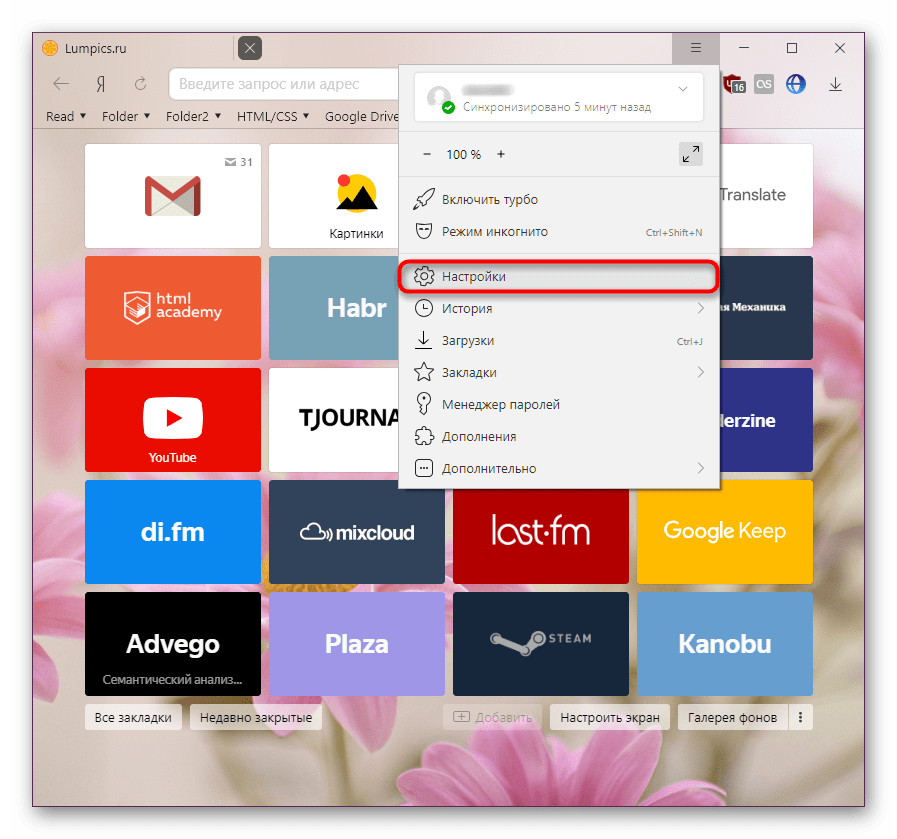
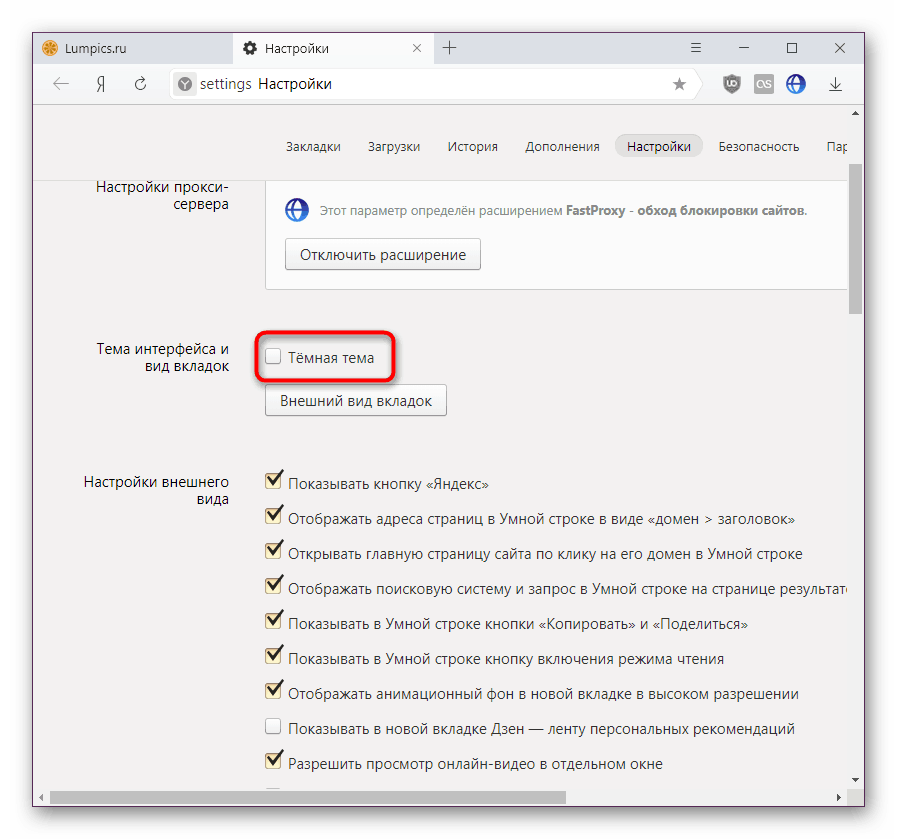
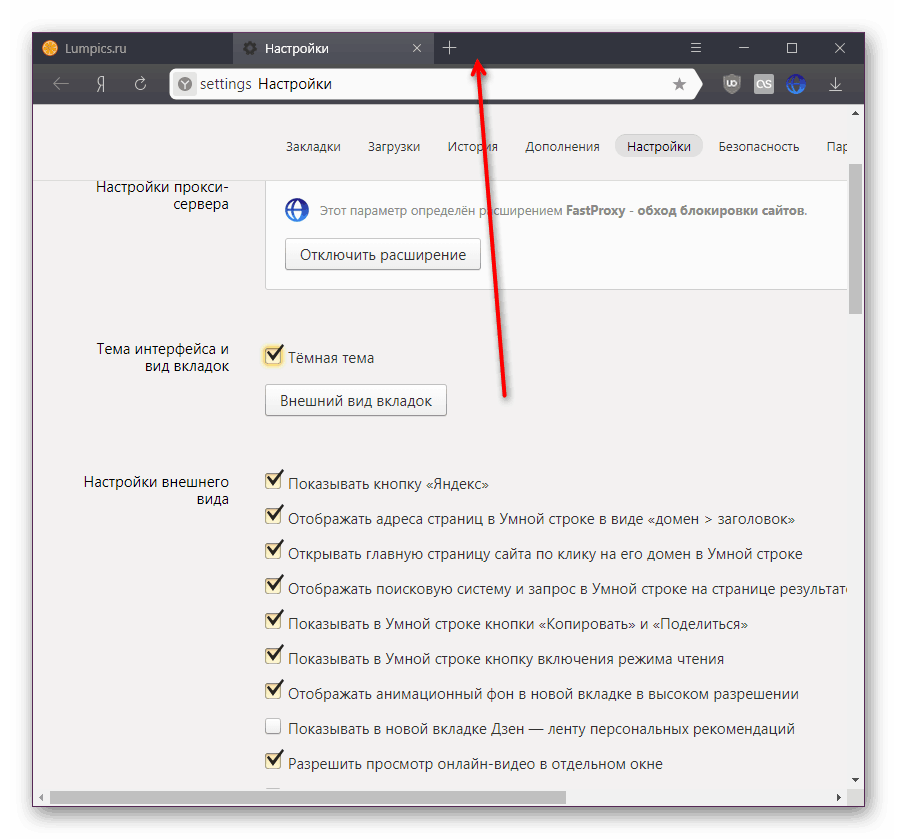
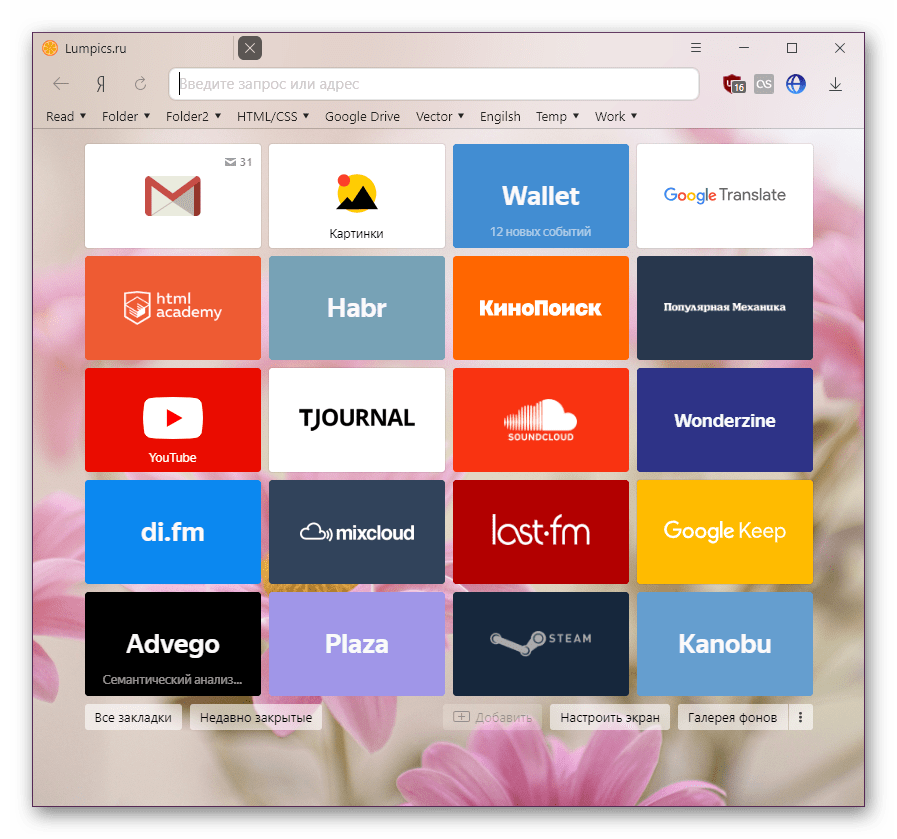
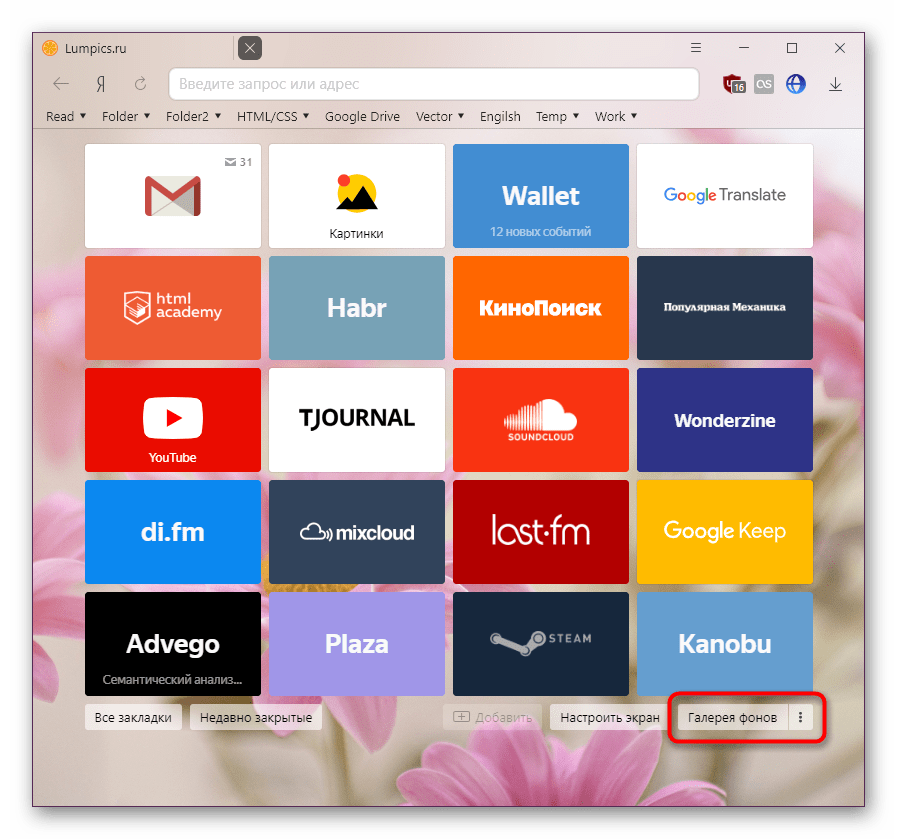
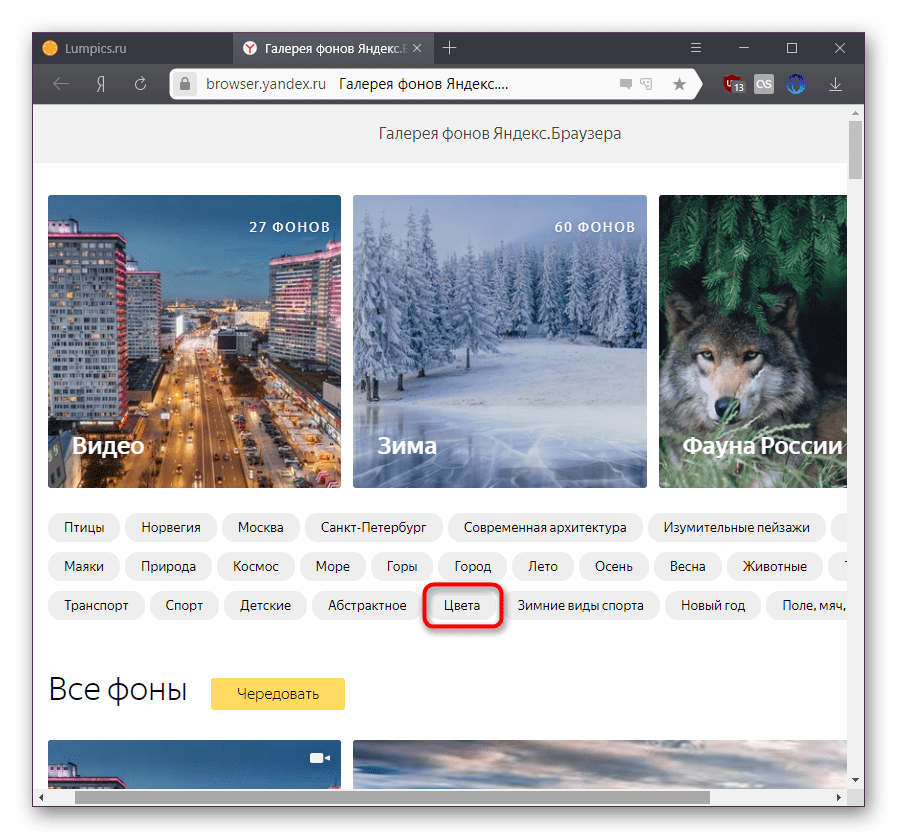
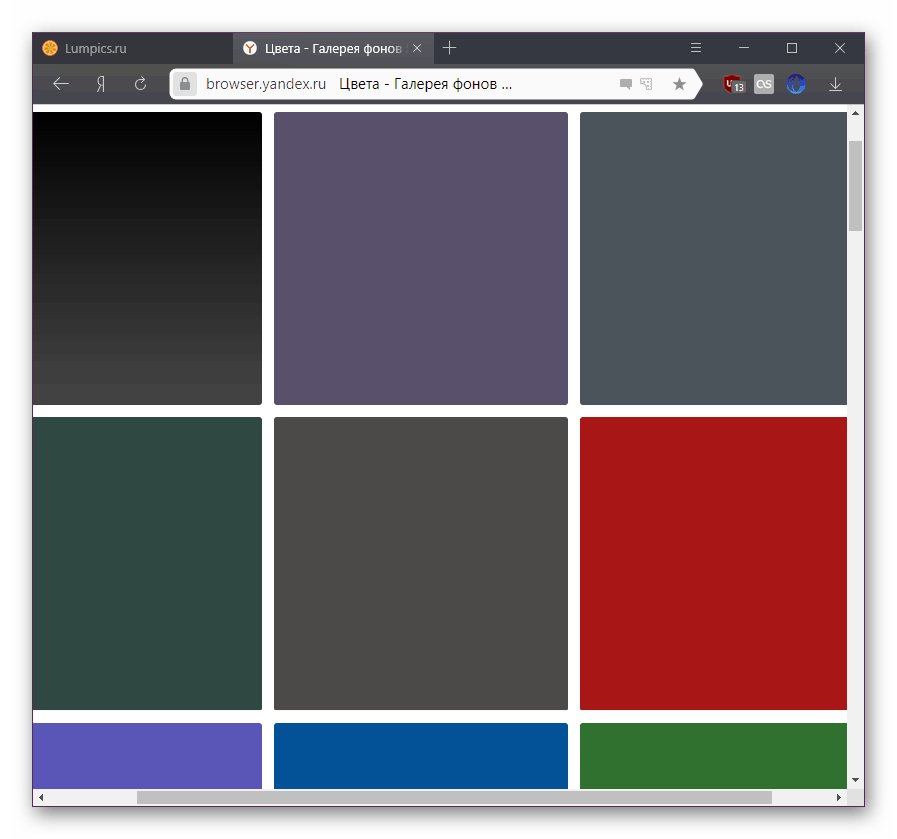
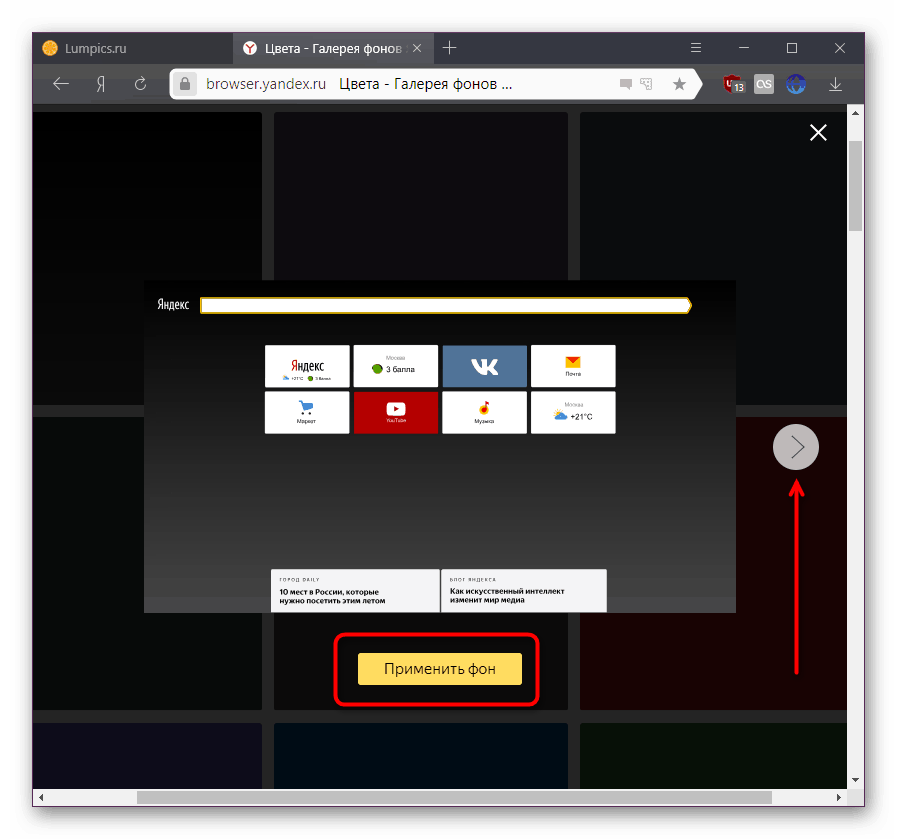
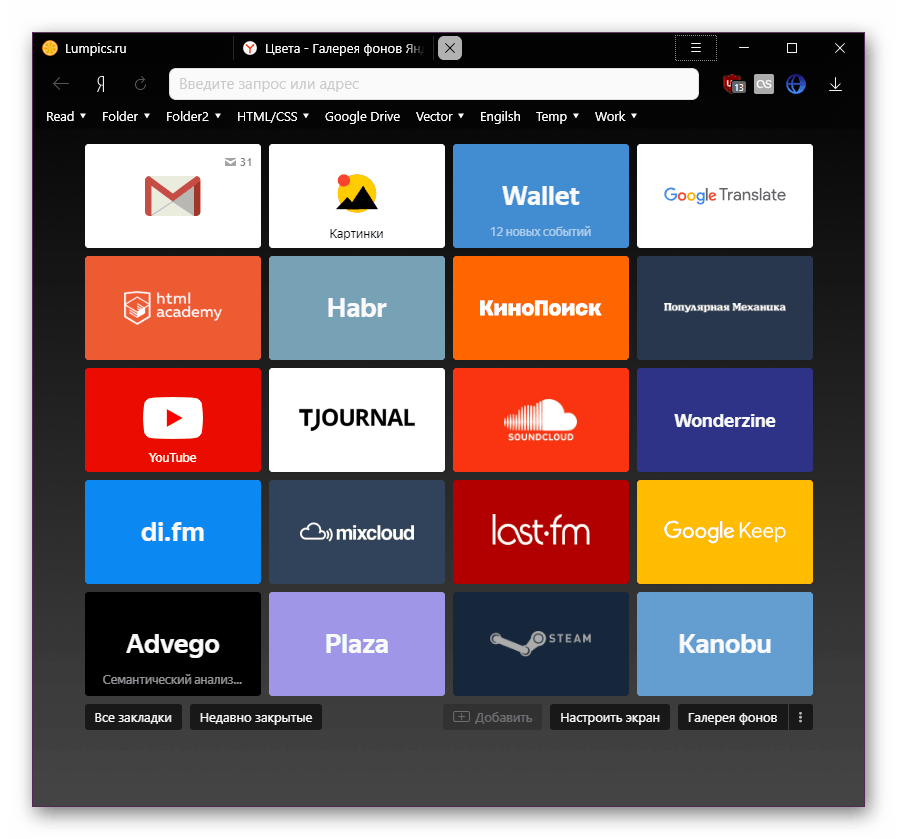
На жаль, незважаючи на зміну «Табло» і верхніх панелей браузера, всі інші його елементи залишаться світлими. Це стосується контекстного меню, меню з налаштуваннями і самого вікна, в якому ці настройки розташовуються. Сторінки сайтів, які мають за замовчуванням білий або світлий фон, не зміняться. Але якщо вам потрібно кастомизировать і це, ви можете скористатися сторонніми рішеннями.
Спосіб 2: Налаштування темного фону сторінок
Багато користувачів працюють в браузері в темний час доби, і білий фон часто дуже сильно ріже очі. Стандартними настройками можна лише поміняти малу частину інтерфейсу і сторінку «Табло». Однак якщо треба налаштувати темний фон сторінок, доведеться вчинити інакше.
Переклад сторінки в режим читання
Якщо ви читаєте якийсь об'ємний матеріал, наприклад, документацію або книгу, можете перевести її в режим читання і перемкнути колір фону.
- Натисніть по сторінці правою кнопкою миші і виберіть пункт «Перейти в режим читання».
- На панелі параметрів читання зверху натисніть на гурток з темним тлом і настройка відразу ж застосується.
- Результат буде таким:
- Повернутися назад можна однією з двох кнопок.
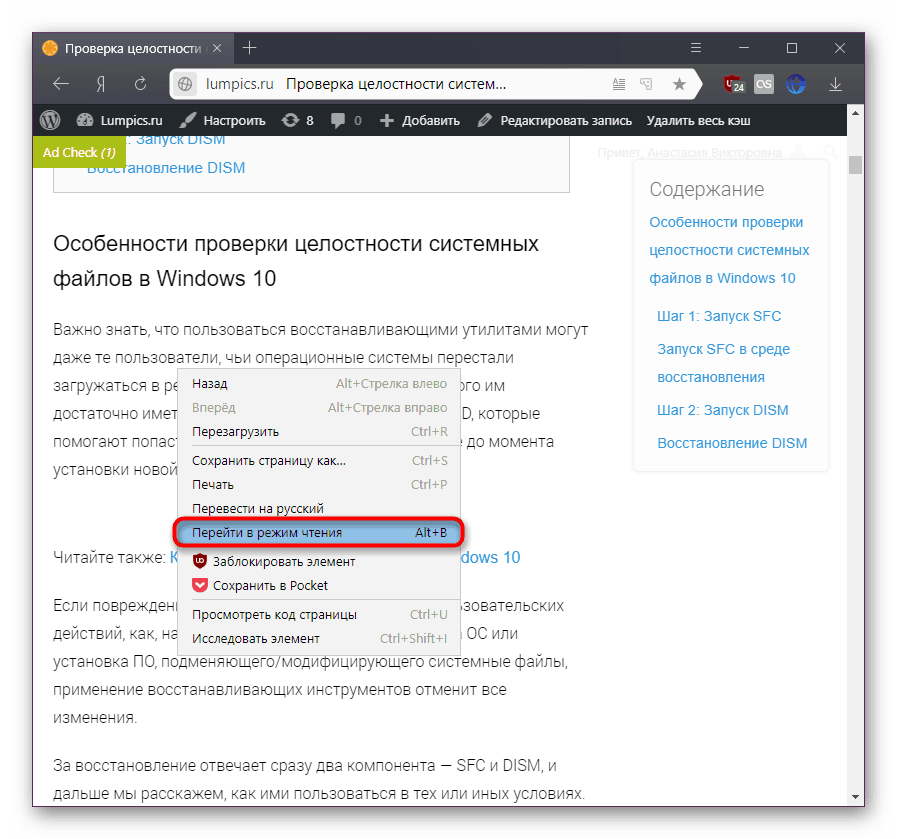
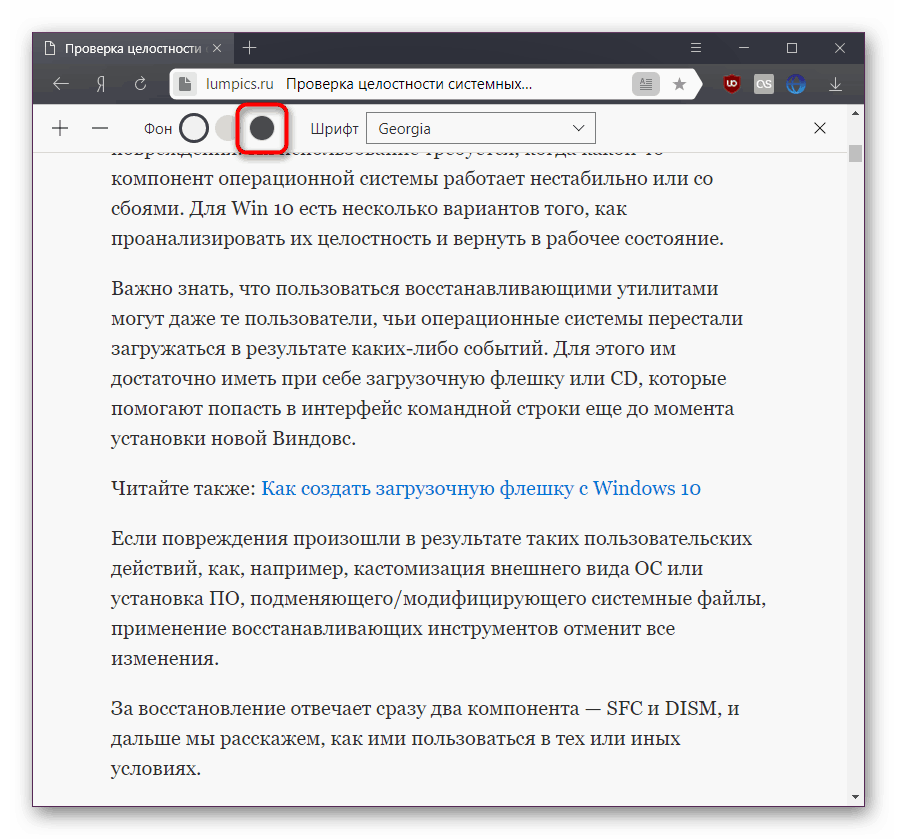
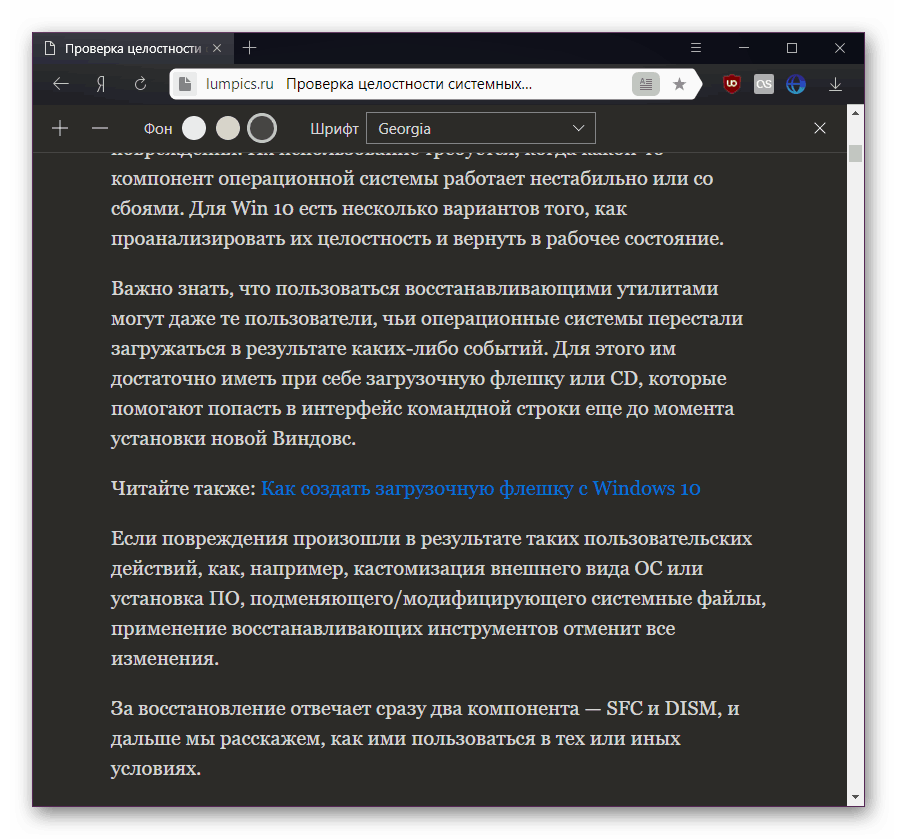
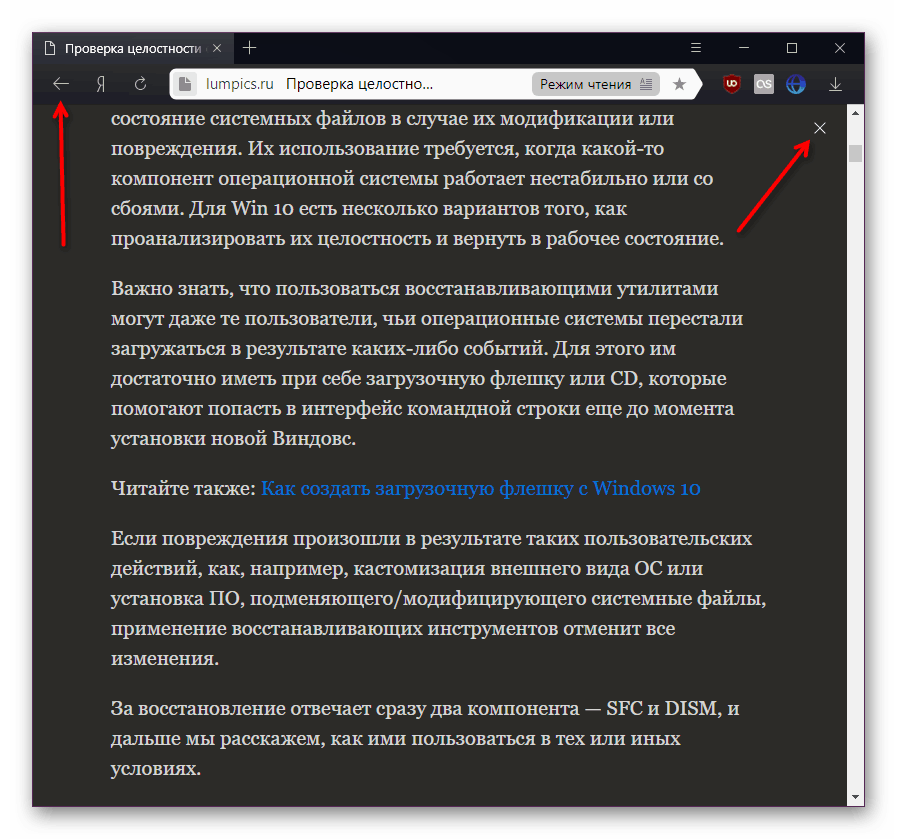
установка розширення
Розширення дозволяє затемнити фон абсолютно будь-якої сторінки, а користувач може вручну відключати його там, де це не потрібно.
Перейти в інтернет-магазин Chrome
- Відкрийте вищевказану посилання і в пошукове поле впишіть запит «темний режим». Будуть запропоновані 3 кращих варіанту, з яких виберіть те, яке за функціональністю вам підходить найбільше.
- Інсталює будь-яке з них, грунтуючись на оцінках, можливості та якості роботи. Ми коротко розглянемо роботу доповнення «Night Eye», інші програмні рішення будуть працювати за аналогічним принципом або мати менше функцій.
- В області значків розширень з'явиться кнопка встановленого «Night Eye». Натисніть на неї, щоб змінити колір. За замовчуванням сайт знаходиться в режимі «Normal», для перемикання є «Dark» і «Filtered».
- Найзручніше ставити режим «Dark». Він виглядає приблизно так:
- Для режиму є два параметри, редагувати які необов'язково:
- «Images» - перемикач, який при активації робить зображення на сайтах темніше. Як написано в описі, робота цієї опції може гальмувати роботу на малопродуктивних ПК і ноутбуках;
- «Brightness» - смужка з регулятором рівня яскравості. Тут ви налаштовуєте, наскільки буде яскравою і світлої сторінка.
- Режим «Filtered» виглядає в цілому як на скріншоті нижче:
- Це просто затемнення екрану, але налаштовується воно більш гнучко, за допомогою цілих шести інструментів:
- «Brightness» - опис їй дано було вище;
- «Contrast» - ще один повзунок, що налаштовує контрастність у відсотках;
- «Saturation» - робить кольори на сторінці блідіше або яскравіше;
- «Blue light» - налаштовується теплота від холодного (синього кольору) до теплого (жовтому);
- «Dim» - змінюється тьмяність.
- Важливо, що розширення запам'ятовує настройки для кожного сайту, який ви налаштовуєте. Якщо вам потрібно вимкнути його роботу на конкретному сайті, перейдіть на режим «Normal», а якщо потрібно тимчасово відключити розширення на всіх сайтах, клікніть по кнопці з іконкою «Вкл / викл».
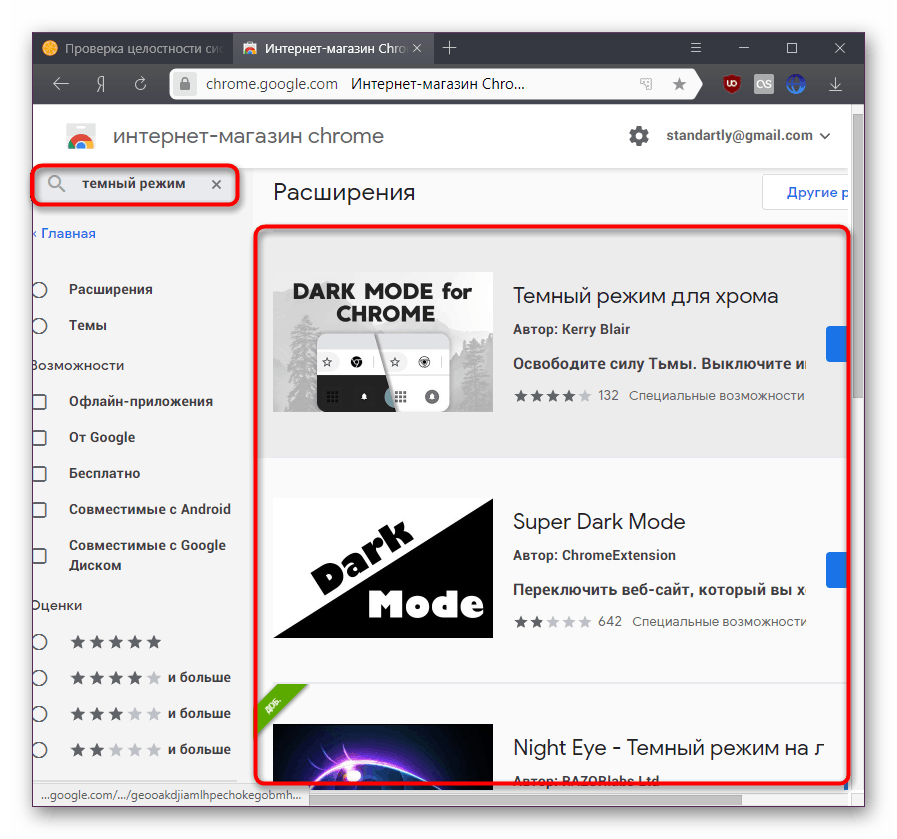
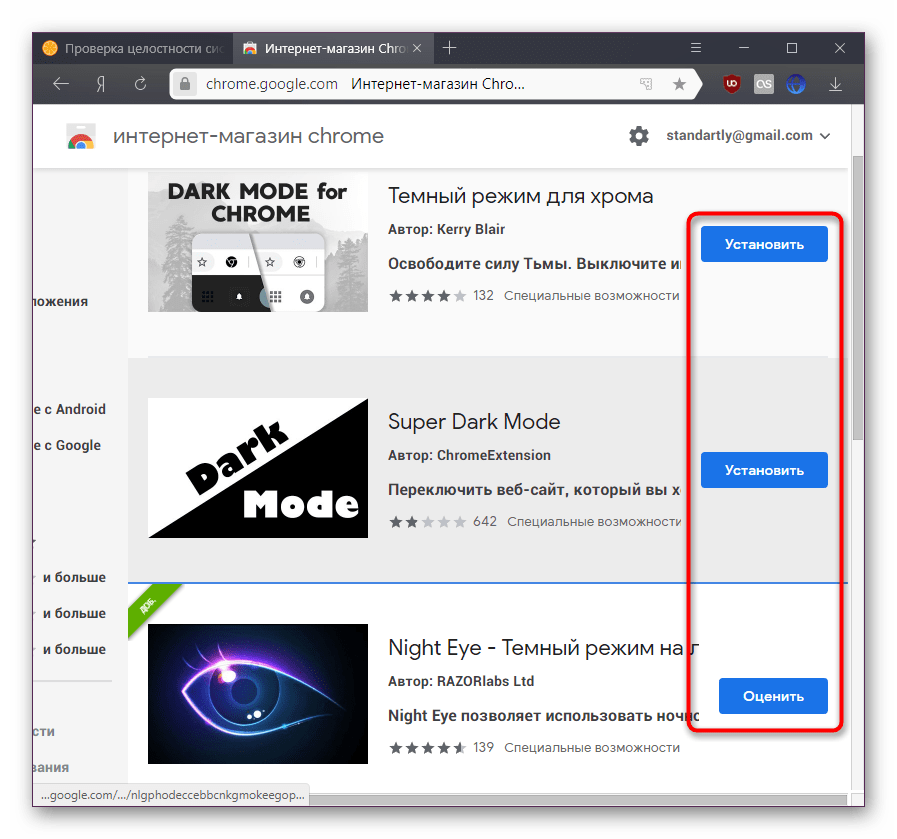
При зміні кольору фону сторінка буде кожен раз перезавантажуватися. Враховуйте це, перемикаючи роботу розширення на сторінках, де є незбережені введені дані (поля з введенням тексту та ін.).
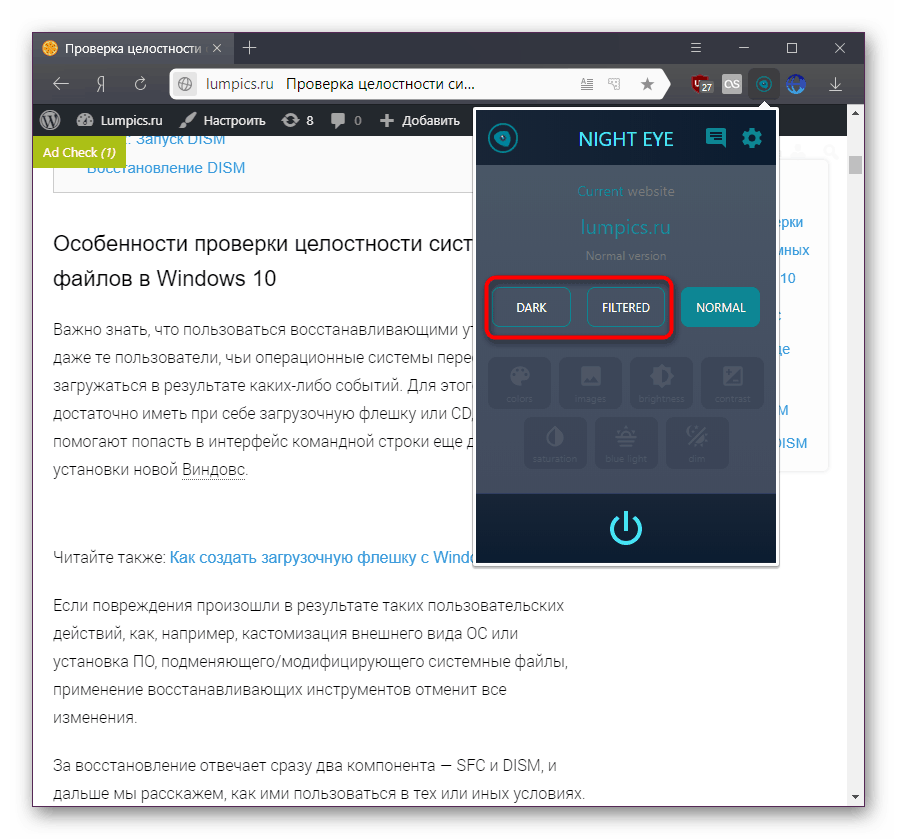
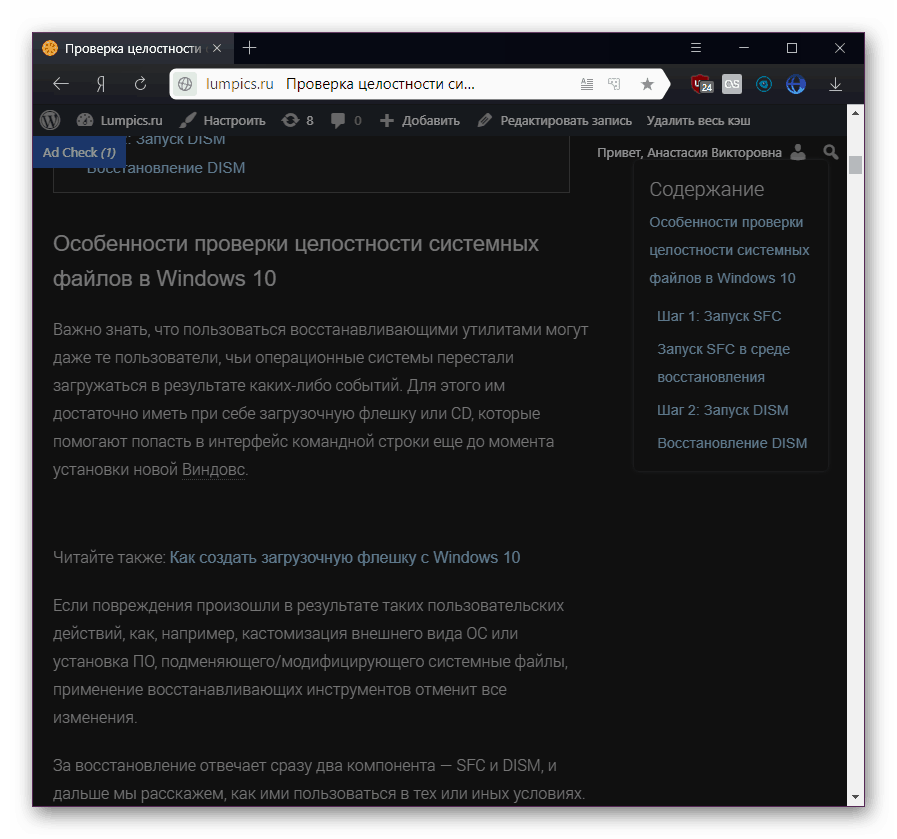
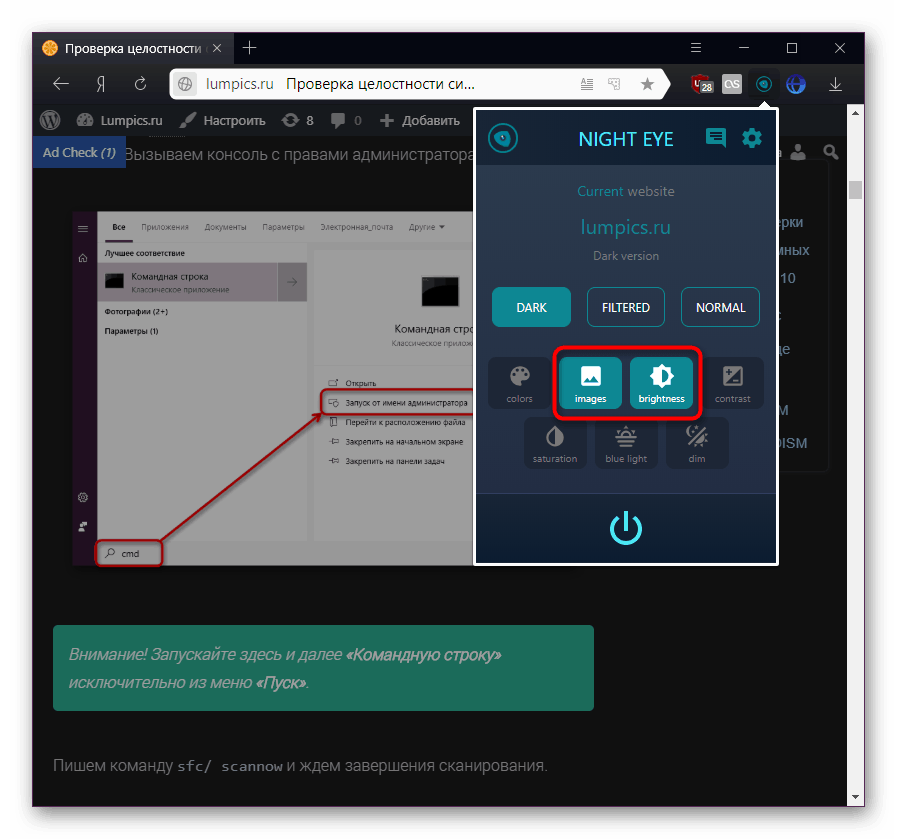
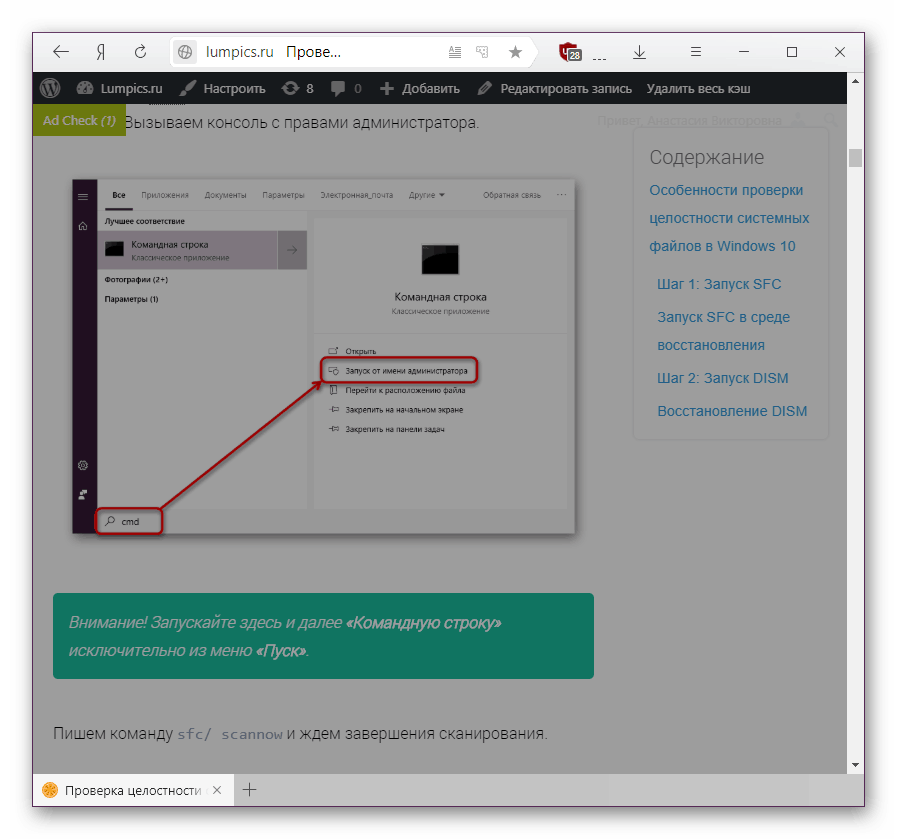
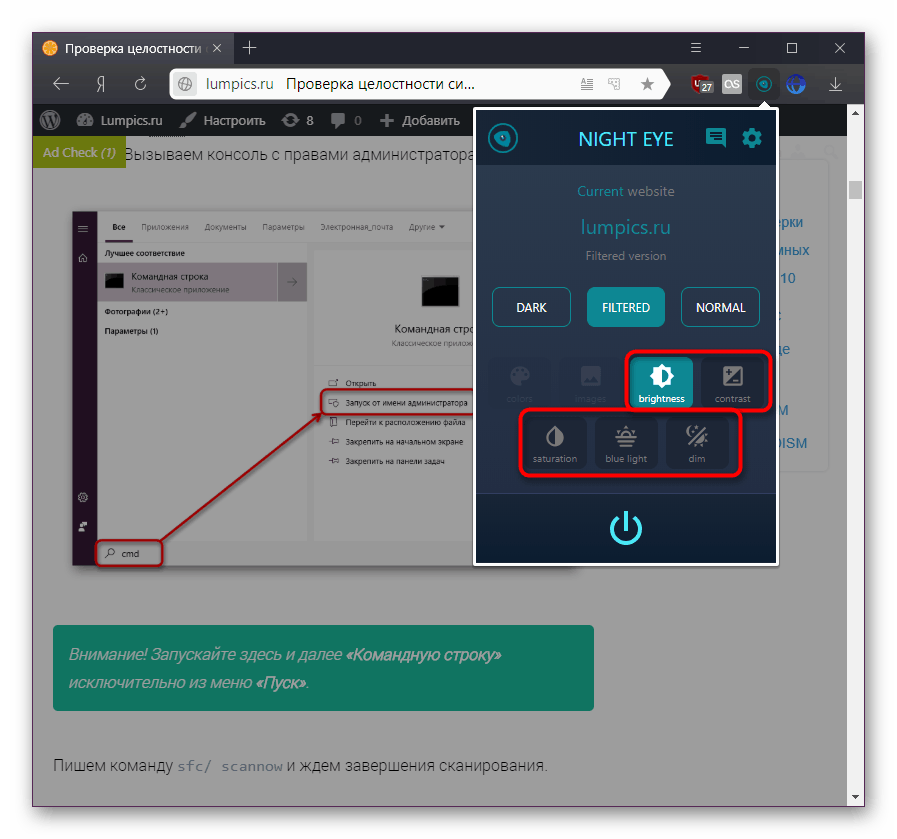
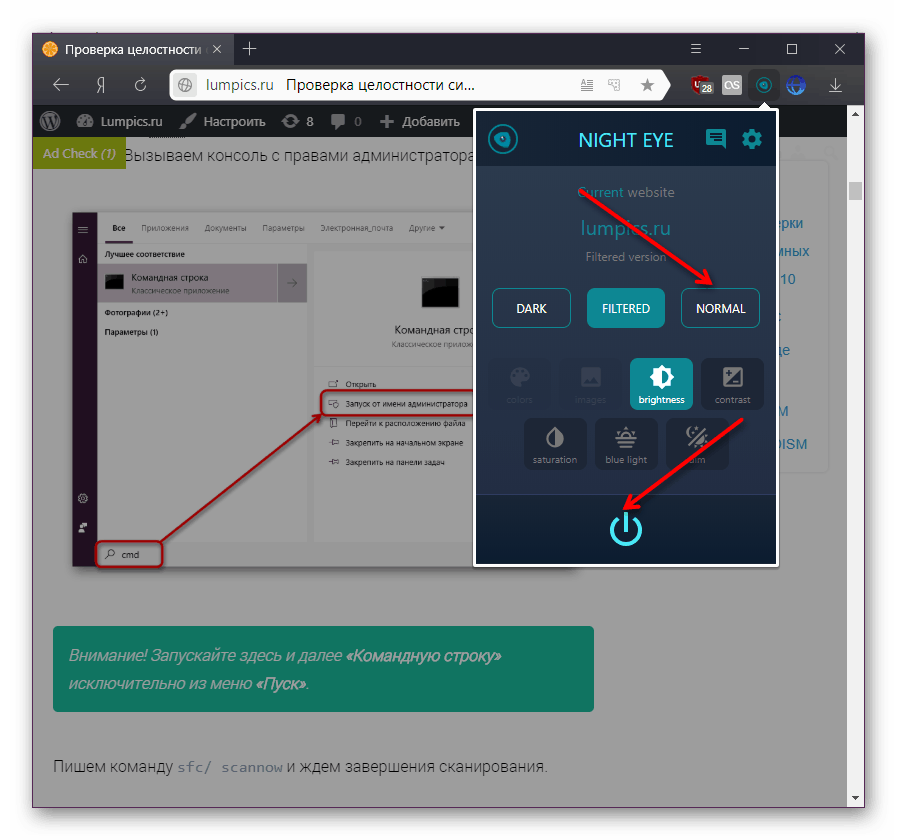
У цій статті ми розглянули, як можна зробити темним не тільки інтерфейс яндекс.браузер, а й відображення сторінок інтернету, використовуючи режим читання і розширення. Вибирайте відповідне рішення і користуйтеся ним.