Як зробити слайд-шоу з фотографій
Раніше, за часів плівкових фотоапаратів, робити знімки було досить клопітно. Саме тому так мало фотографій, наприклад, наших бабусь і дідусів. Зараз же, в зв'язку з бурхливим розвитком техніки і здешевленням раніше дуже дорогої апаратури, камери з'явилися практично скрізь. Компактні «мильниці», смартфони, планшети - скрізь є як мінімум один модуль камери. До чого це призвело, відомо всім - тепер практично кожен з нас робить за день більше кадрів, ніж наші бабусі за все своє життя! Зрозуміло, часом хочеться зберегти на пам'ять не просто набір розрізнених фото, а справжню історію. Допоможе в цьому створення слайд-шоу.
Очевидно, для цього є спеціалізовані програми, огляд яких вже виходив на нашому сайті. Даний же урок буде проводитися на прикладі Bolide SlideShow Creator. Причина такого вибору проста - це єдина повністю безкоштовна програма подібного роду. Звичайно, для одноразового застосування можна скористатися і більш функціональними пробними версіями платних продуктів, але в довгостроковій перспективі все ж краще саме ця програма. Отже, давайте розберемося в самому процесі.
Завантажити програму Bolide SlideShow Creator
зміст
Додавання фотографій
Для початку необхідно вибрати фотографії, які ви хочете бачити в слайд-шоу. Зробити це просто:
1. Натисніть кнопку «Додати фото в бібліотеку» і виберіть потрібні вам зображення. Також це можна зробити простим перетягуванням з папки в вікно програми.
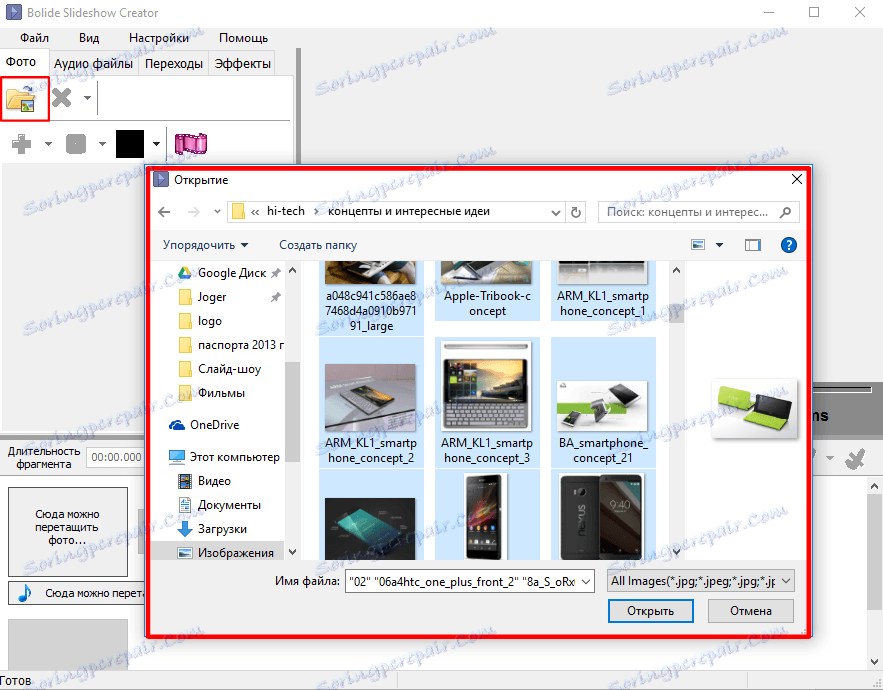
2. Щоб вставити картинку в слайд, перетягніть його з бібліотеки в нижню область вікна.

3. При необхідності, поміняйте порядок розташування слайдів простим перетягуванням на потрібне місце.
4. При необхідності вставте порожній слайд обраного кольору, натиснувши на відповідну кнопку - він може стати в нагоді в подальшому для додавання на нього тексту.
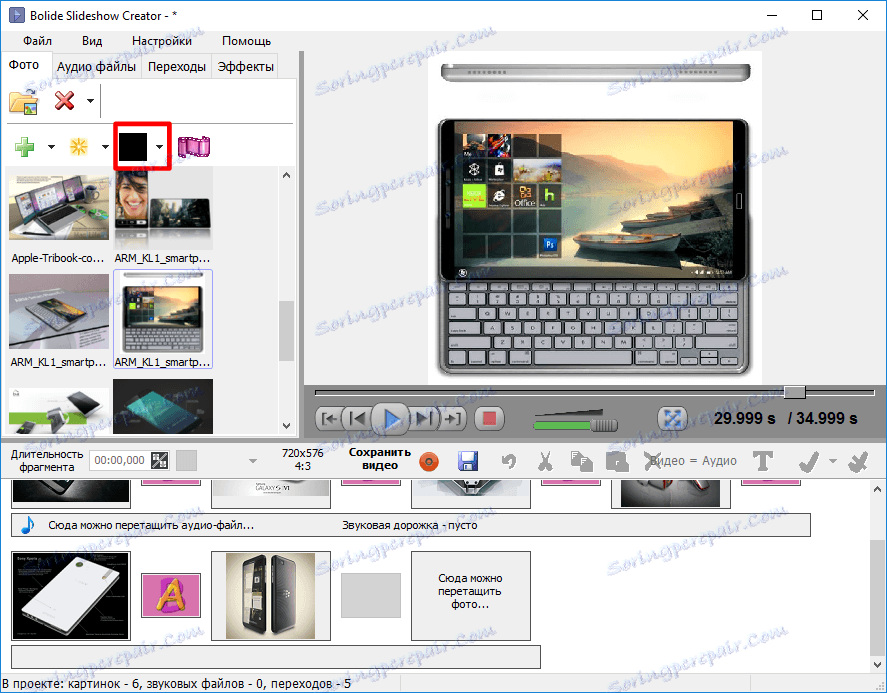
5. Визначте фрагмента. Можна використовувати стрілки, або клавіатуру.
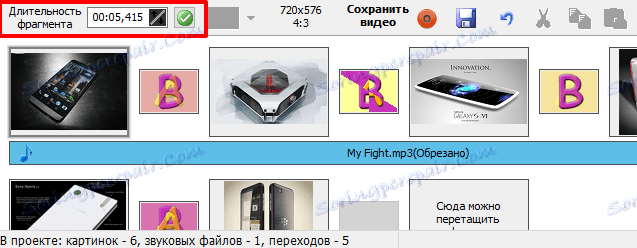
6. Виберіть бажане дозвіл всього слайд-шоу і режим вставки фотографії.

Додавання аудіозапису
Іноді потрібно зробити слайд-шоу з музикою, щоб підкреслити необхідну атмосферу або просто вставити заздалегідь записані коментарі. Для цього:
1. Перейдіть на вкладку «Аудіо файли»
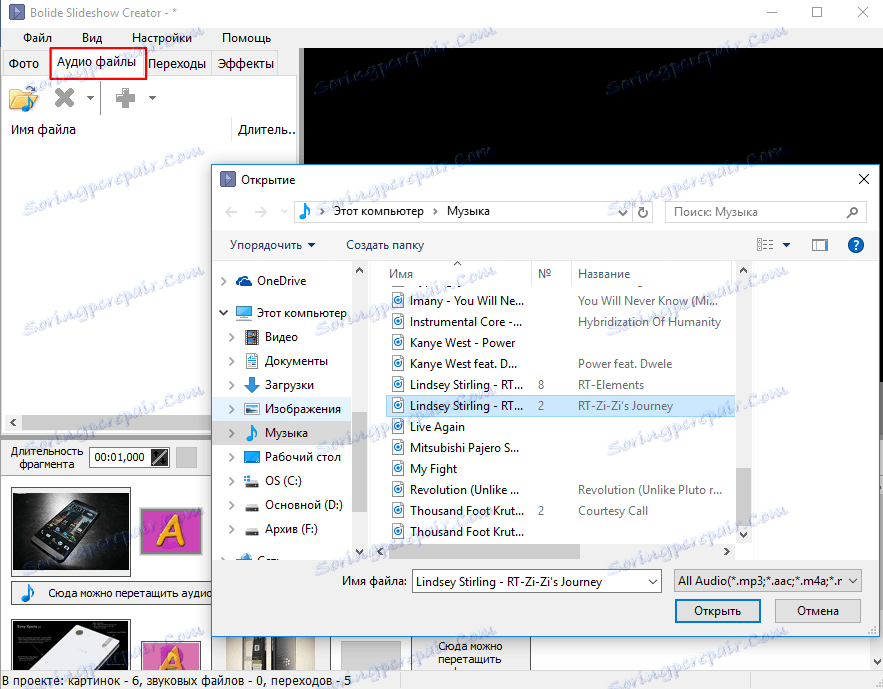
2. Натисніть на кнопку «Додати аудіофайли в бібліотеку» і виберіть необхідні композиції. Також можете просто перетягнути потрібні файли з вікна Провідника.
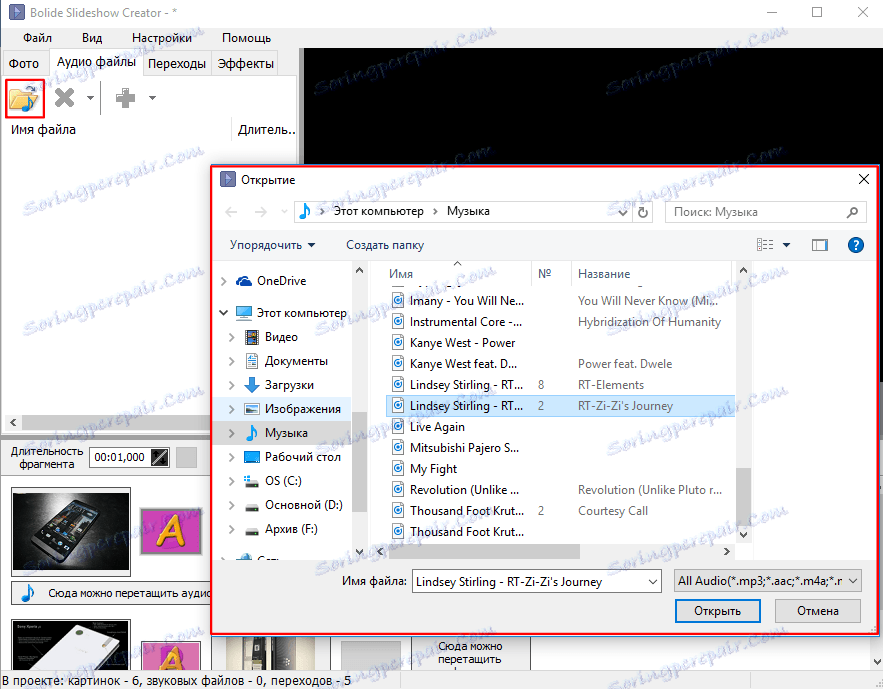
3. Перетягніть треки з бібліотеки на проект.
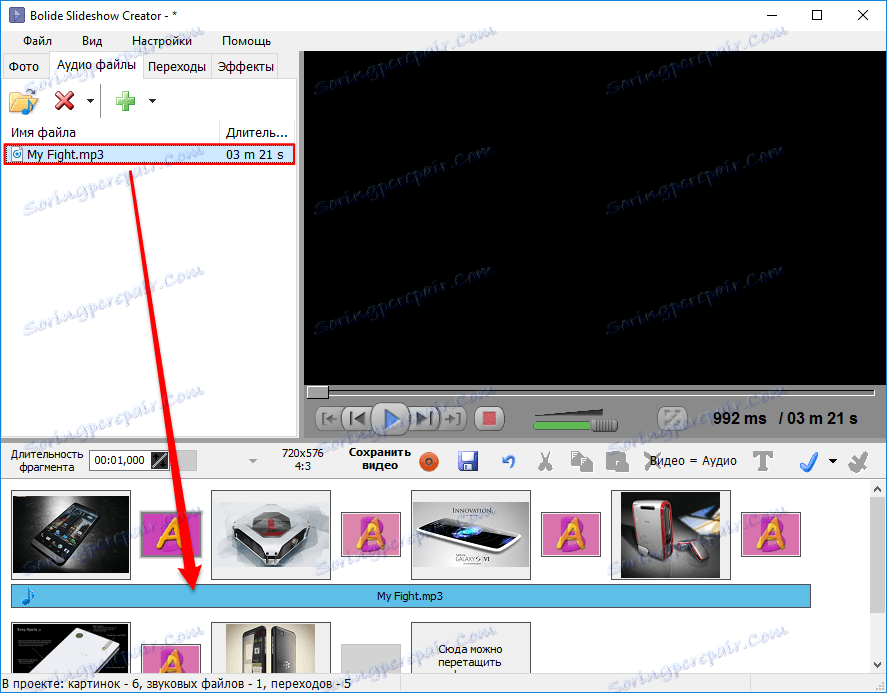
4. Якщо це необхідно, обріжте аудіозапис на свій розсуд. Для цього двічі клацніть на трек в проекті і у вікні перетягніть повзунки на необхідний час. Щоб прослухати вийшов трек, клікніть на відповідну кнопку по середині.
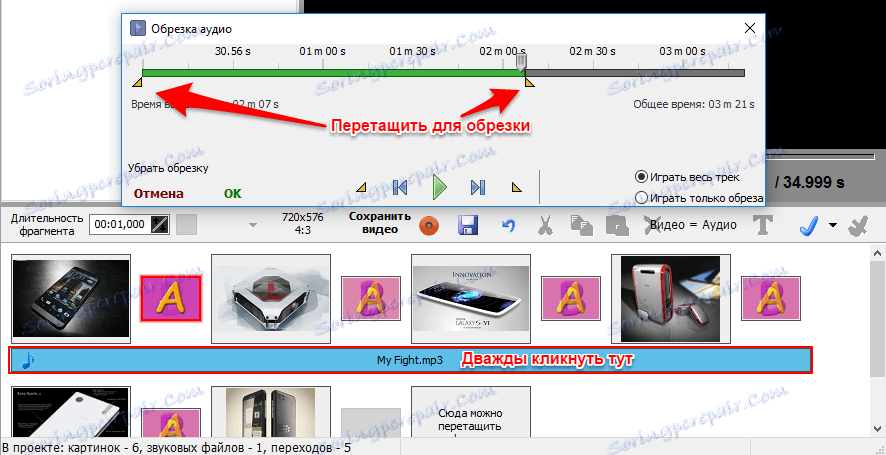
5. Якщо вас все влаштовує, натисніть кнопку «ОК»
Додавання ефектів переходу
Щоб слайд-шоу виглядало красивіше, додайте сподобалися вам ефекти переходу між слайдами.
1. Перейдіть на вкладку «Переходи»
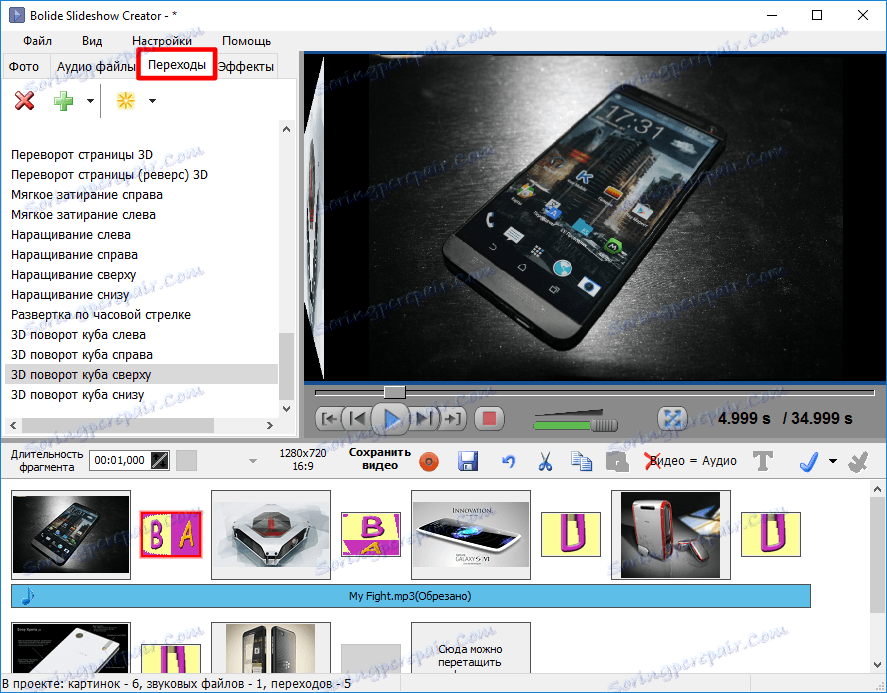
2. Щоб застосувати один і той же ефект переходу, двічі клікніть по ньому в списку. При одинарному натисканні ви можете подивитися приклад, який відображається збоку.
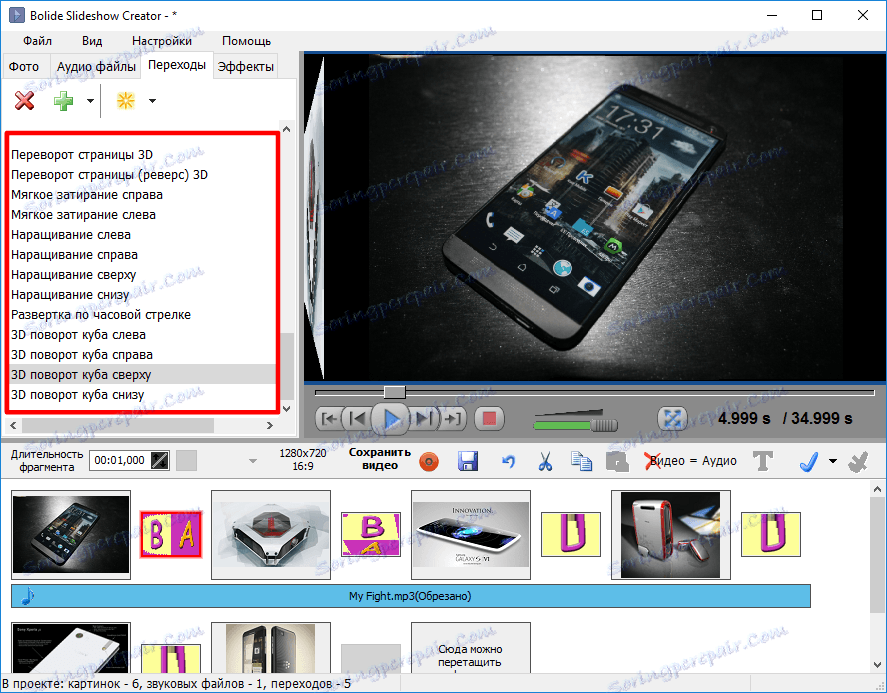
3. Щоб застосувати ефект до конкретного переходу, перетягніть його в необхідну позицію на проекті.
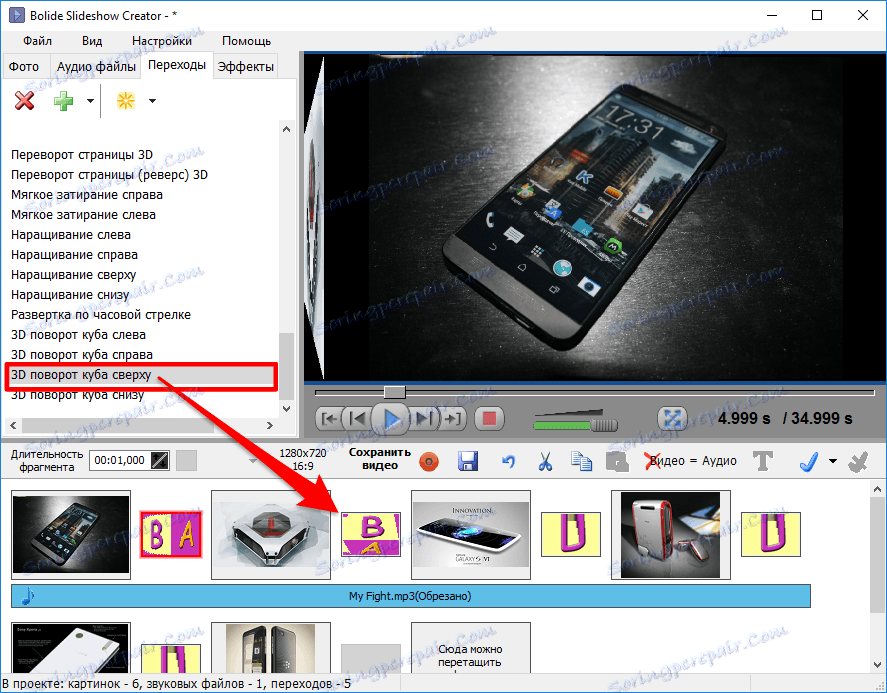
4. Визначте переходу, використовуючи стрілки або цифрову клавіатуру.
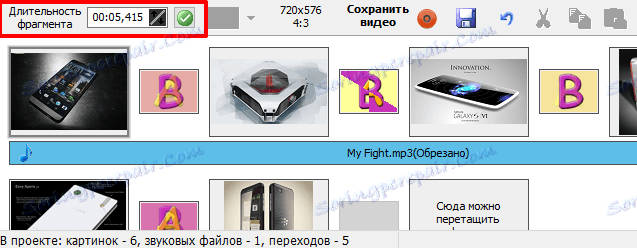
Додавання тексту
Часто, текст також є невід'ємною частиною слайд-шоу. Він дозволяє зробити вступ і висновок, а також додати цікаві і корисні зауваження і коментарі на фотографії.
1. Виберіть потрібний слайд і натисніть кнопку «Додати текст». Другий варіант - перейти на вкладку «Ефекти» та вибрати пункт «Текст».
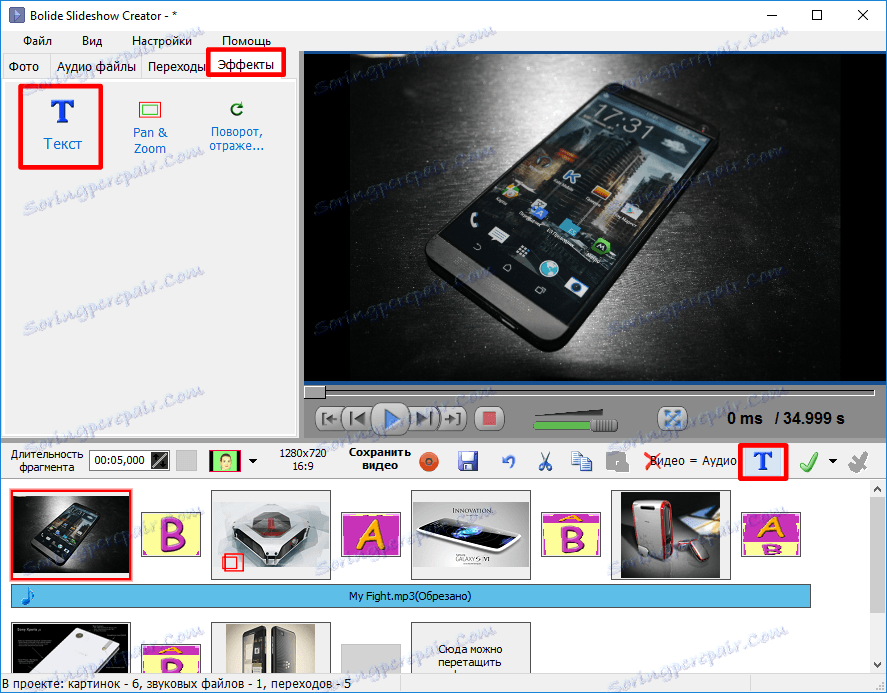
2. Введіть потрібний текст у вікні. Тут же виберіть спосіб вирівнювання тексту: по лівому краю, по центру, по правому краю.
Пам'ятайте, що перенесення тексту на новий рядок необхідно створювати вручну.
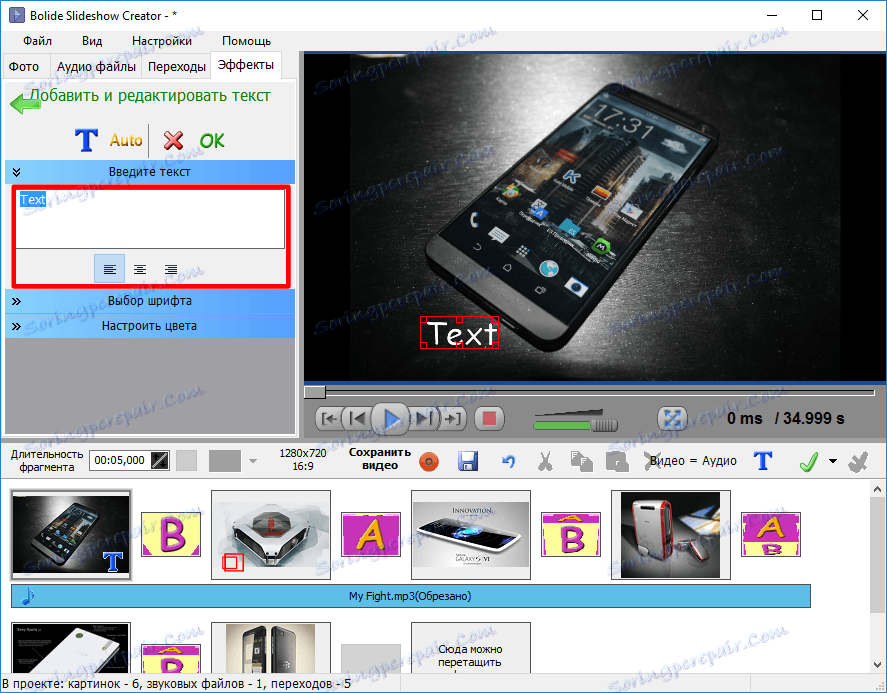
3. Виберіть шрифт та його атрибути: жирний, курсив або підкреслений.
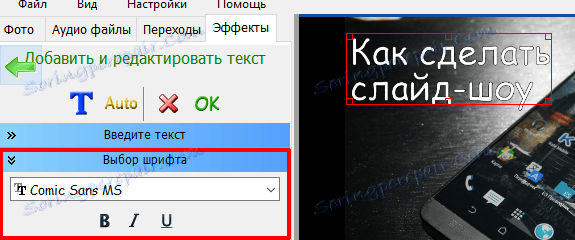
4. Налаштуйте кольору тексту. Використовувати можна як готові варіанти, так і власні відтінки для контуру і заливки. Тут же можете налаштувати прозорість написи.

5. Перетягніть текст і змініть його розмір відповідно до ваших вимог.

Додавання ефекту Pan & Zoom
Увага! Ця функція присутня тільки в даній програмі!
Ефект Pan & Zoom дозволяє акцентувати увагу на якійсь конкретній області зображення шляхом її збільшення.
1. Перейдіть на вкладку «Ефекти» та виберіть «Pan & Zoom».

2. Виберіть слайд, до якого хочете застосувати ефект і напрямок ефекту.
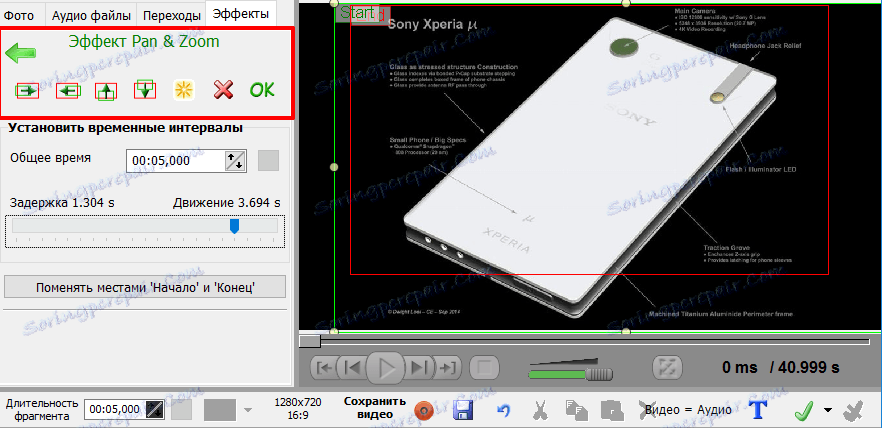
3. Встановіть рамки початку і кінця, перетягуючи відповідно зелену і червону рамки.
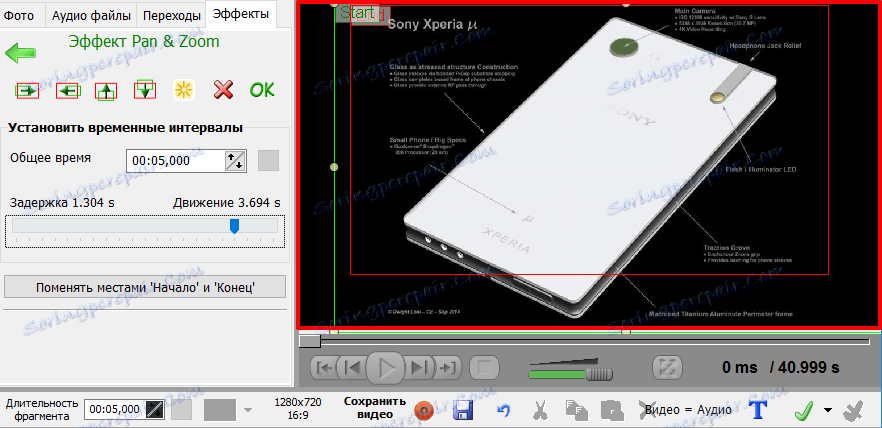
4. Визначте затримки і руху, пересуваючи відповідний повзунок.
5. Натисніть кнопку ОК
Збереження слайд-шоу
Фінальний етап - збереження готового слайд-шоу. Можна як просто зберегти проект для подальшого перегляду і редагування в цій же програмі, так і експортувати в форматі відео, що краще.
1. Виберіть на панелі меню пункт «Файл», і в списку натисніть на «Зберегти як відеофайл ...»
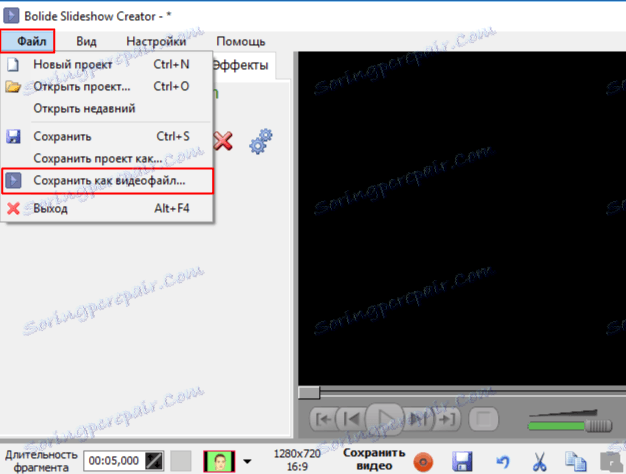
2. У діалоговому вікні вкажіть місце, куди б ви хотіли зберегти відео, дайте назву, а так само виберіть формат і якість.
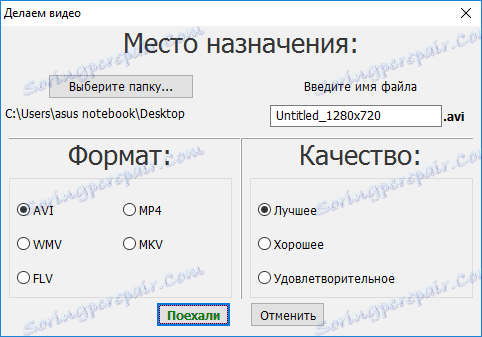
3. Після завершення конвертації
4. Насолоджуйтесь результатом!
висновок
Як бачите, створити слайд-шоу досить легко. Необхідно лише уважно виконати всі етапи, щоб отримати на виході якісне відео, яке буде радувати вас навіть через роки.
