Створюємо безшовну текстуру в Фотошопі
Повинно бути, кожен стикався з подібною ситуацією в Photoshop: вирішили зробити заливку з вихідного зображення - зіткнулися з неякісним результатом (то картинки повторюються, то занадто контрастно переходять один в одного). Звичайно, виглядає це щонайменше негарно, але немає проблем, які б не мали рішення.
За допомогою програми Photoshop CS6 і цього посібника ви зможете не просто позбутися від усіх цих недоліків, але і реалізувати красивий безшовний фон!
Отже, приступимо ж до справи! Поетапно виконуйте зазначену нижче інструкцію і вас обов'язково все вийде.
Спочатку ми повинні виділити на зображенні ділянку за допомогою інструменту Photoshop «Рамка». Візьмемо, наприклад, центр полотна. Зауважте, що вибір повинен падати на фрагмент з більш яскравим і в той же момент рівномірним освітленням (обов'язково, щоб на ньому не було темних ділянок).


Але, як би Ви не старалися, краю картинки будуть відрізнятися, тому доведеться їх освітлювати. Для цього переходимо до інструменту «Освітлювач» і вибираємо м'яку кисть великого розміру. Обробляємо темні краї, роблячи ділянки більш освітленим, ніж раніше.


Однак, як Ви могли побачити, в лівому верхньому куті присутня лист, який може дублюватися. Щоб позбутися від цієї невдачі, заллємо його текстурою. Для цього вибираємо інструмент «Латка» і обводимо ділянку навколо листа. Виділення переносимо на будь сподобалася вам ділянку трави.


Тепер попрацюємо з стиковками і краями. Робимо копію шару з травою і переносимо його наліво. Для цього використовуємо інструмент «Переміщення».
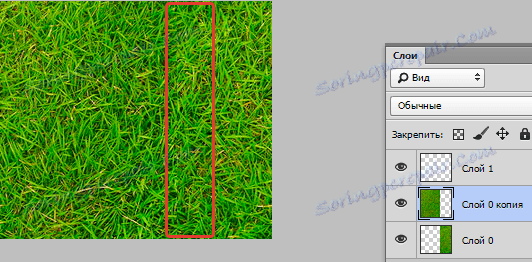
Отримуємо 2 фрагмента, які в місці стикування освітлені. Тепер нам потрібно з'єднати їх таким чином, щоб від світлих ділянок не залишилося і сліду. Зливаємо їх в єдине ціле (CTRL + E).
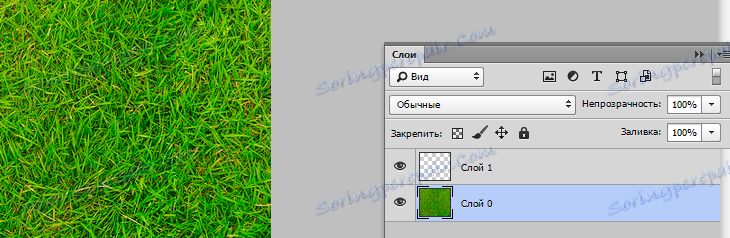
Тут ми знову застосовуємо інструмент «Латка». Виділяємо потрібний нам ділянку (область, в якій буде стикування двох шарів) і переміщаємо виділений фрагмент на сусідній.
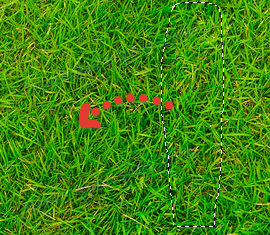
З Інструментом «Латка» наше завдання стає значно простіше. Особливо даним інструментом зручно користуватися з травою - фоном з розряду далеко не найлегших.
Тепер перейдемо до вертикальної лінії. Все робимо точно так же: дублюємо шар і перетягуємо його наверх, іншу копію маємо знизу; состикуем два шари таким чином, щоб між ними не залишалося білих ділянок. Зливаємо шар і за допомогою інструменту «Латка» діємо таким же чином, як робили це раніше.
Ось ми в причепі і зробили нашу текстуру. Погодьтеся, це було досить легко!
Переконайтеся, що на вашій картинці немає затемнених ділянок. При даній проблемі використовуйте інструмент «Штамп».

Залишається зберегти наше відредаговане зображення. Для цього виділяємо все зображення (CTRL + A), далі йдемо в меню «Редагування / Визначити візерунок», присвоюємо ім'я цього витвору і зберігаємо його. Тепер його можна використовувати в якості приємного фону в ваших подальших роботах.
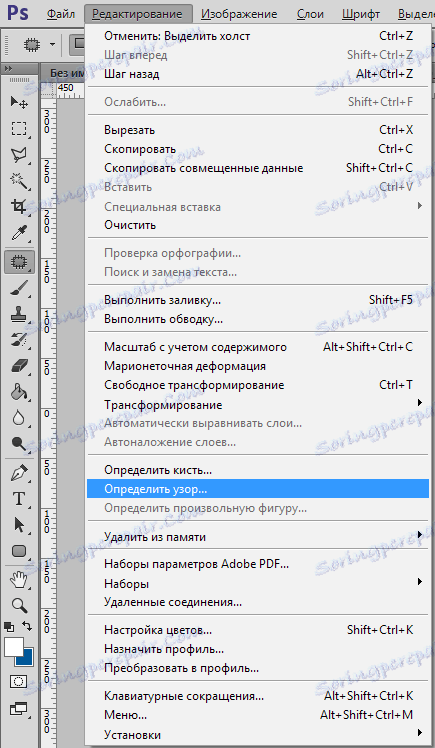
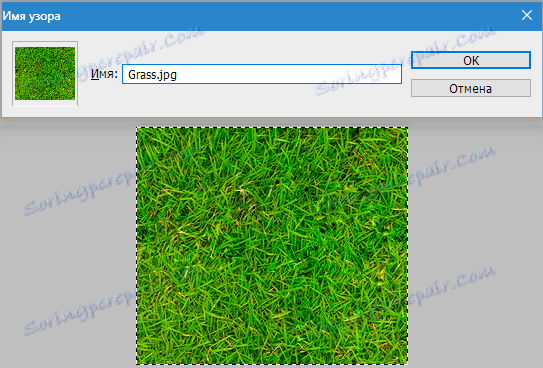
Ми отримали оригінальну зелену картинку, яка має масу застосувань. Наприклад, ви можете використовувати її в якості фону на вебсайті або використовувати як одну з текстур в Photoshop.
