Урок: робимо прозорість в CorelDraw
Прозорість - одна з найбільш часто використовуваних функцій, які застосовують ілюстратори при малюванні в Кореле. У цій уроці ми покажемо як користуватися інструментом прозорість в згаданому графічному редакторі.
зміст
Як зробити прозорість в CorelDraw
Припустимо, ми вже запустили програму і намалювали в графічному вікні два об'єкти, які частково накладаються один на одного. У нашому випадку, це коло зі смугастою заливкою, поверх якого розташований блакитний прямокутник. Розглянемо кілька способів накладення прозорості на прямокутник.
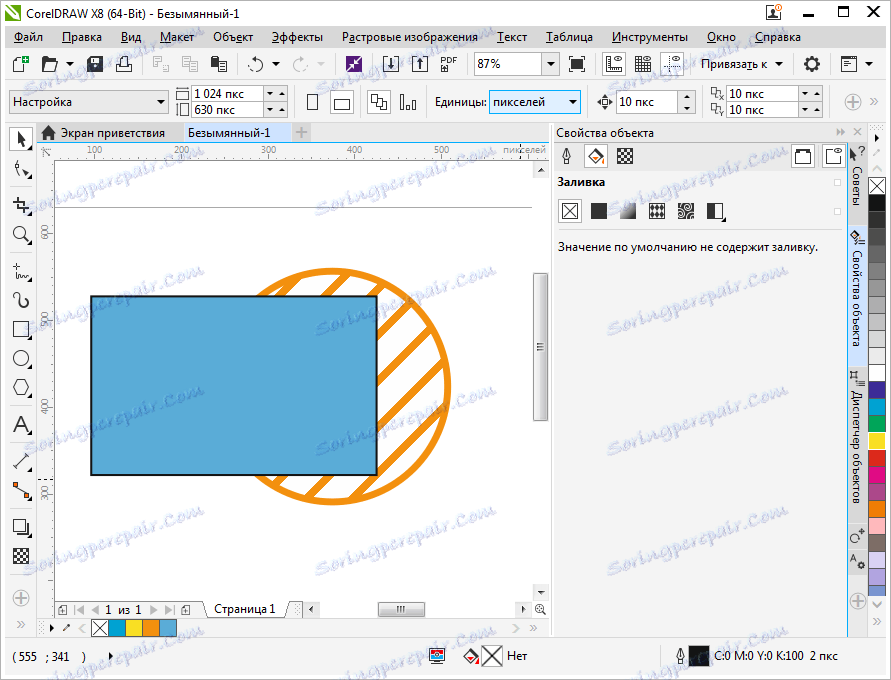
Швидка однорідна прозорість
Виділіть прямокутник, на панелі інструментів знайдіть піктограму «Прозорість» (значок у вигляді шахової дошки). За допомогою з'явився під прямокутником повзунка відрегулюйте потрібний рівень прозорості. Усе! Щоб прибрати прозорість, перемістіть повзунок в положення «0».
урок: Як створити візитку з допомогою CorelDraw
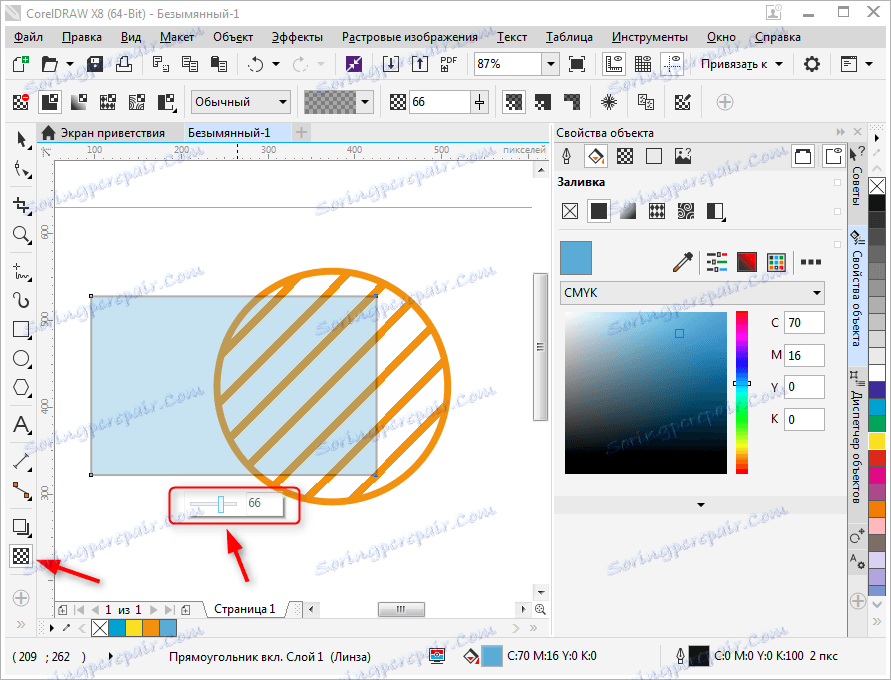
Регулювання прозорості за допомогою панелі властивостей об'єкта
Виділіть прямокутник і перейдіть на панель властивостей. Знайдіть там вже знайому нам піктограму прозорості та натисніть на неї.
Якщо у вас не відображається панель властивостей, натисніть «Вікно», «Вікна настройки» і виберіть «Властивості об'єкта».

У верхній частині вікна властивостей ви побачите список, що випадає типів накладення, які регулюють поведінку прозорого об'єкта по відношенню до лежачого під ним. Експериментальним способом виберіть відповідний тип.
Нижче знаходяться шість піктограм, натискаючи які ви можете:
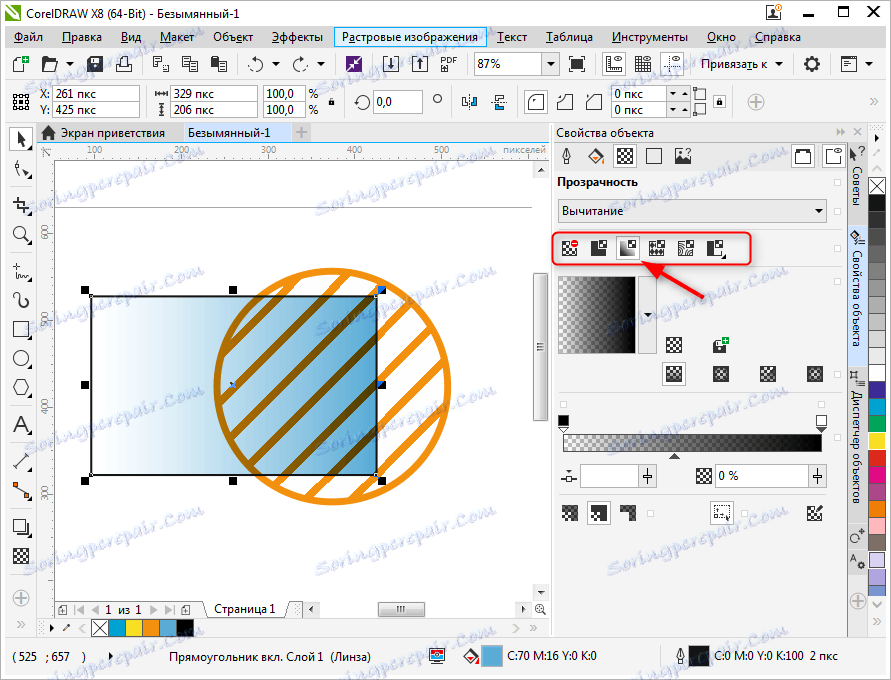
Давайте виберемо градиентную прозорість. Нам стали доступні нові функції її налаштування. Виберіть тип градієнта - лінійний, фонтанний, конічний або прямоуглольний.
За допомогою шкали градієнта налаштовується перехід, він же різкість прозорості.
Клацнувши двічі на шкалі градієнта, ви отримаєте додаткову точку його налаштування.
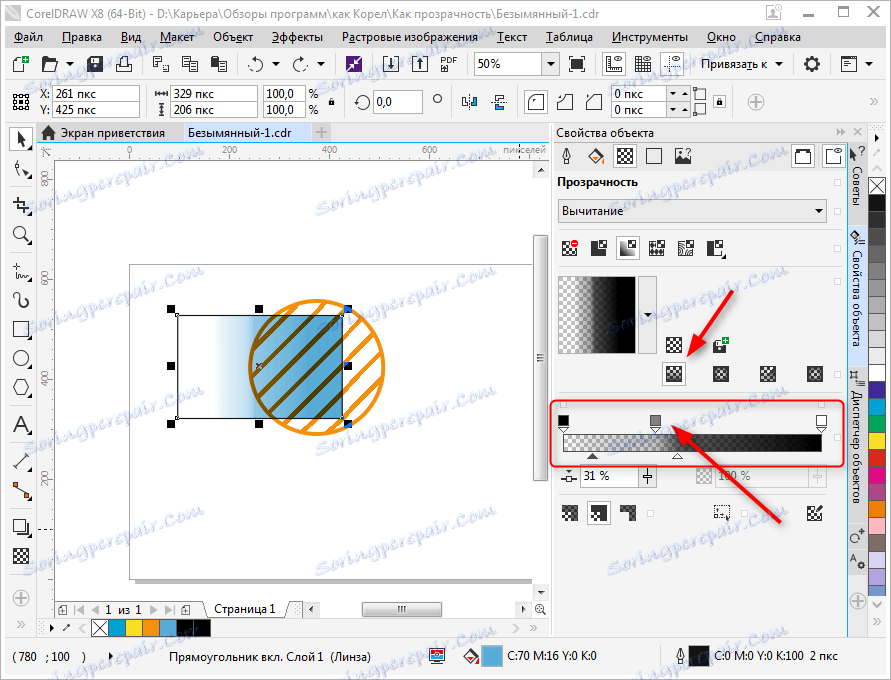
Зверніть увагу на три піктограми, відмічені на скріншоті. За допомогою них ви можете вибрати - застосовувати прозорість тільки до заливання, тільки контуру об'єкта або до них обох.
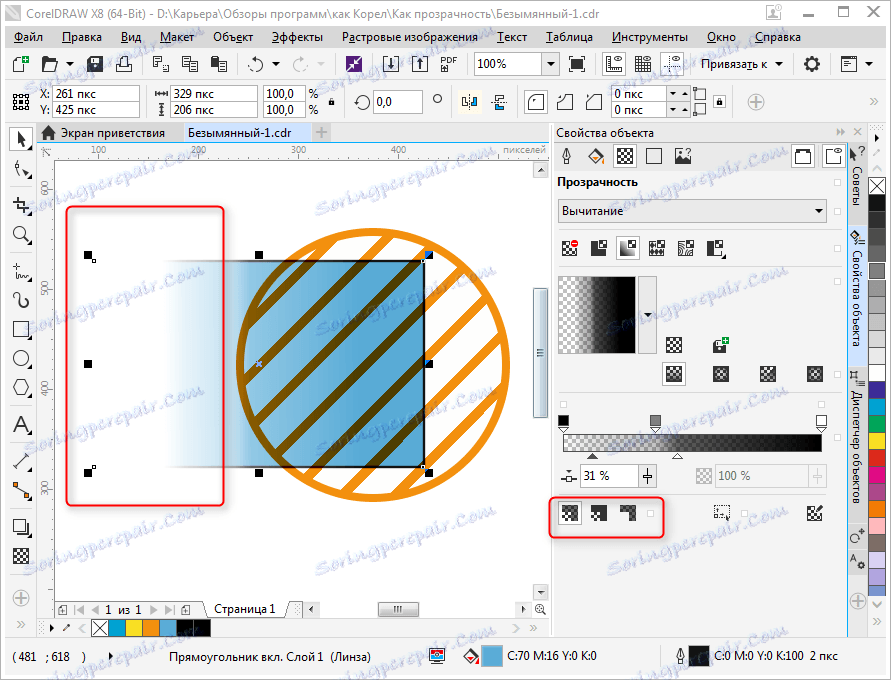
Залишаючись в цьому режимі, натисніть натисніть кнопку прозорості на панелі інструментів. Ви побачите, що на прямокутнику з'явилася інтерактивна шкала градієнта. Тягніть її крайні точки в будь-яку область об'єкта, щоб прозорість змінила кут свого нахилу і різкість переходу.
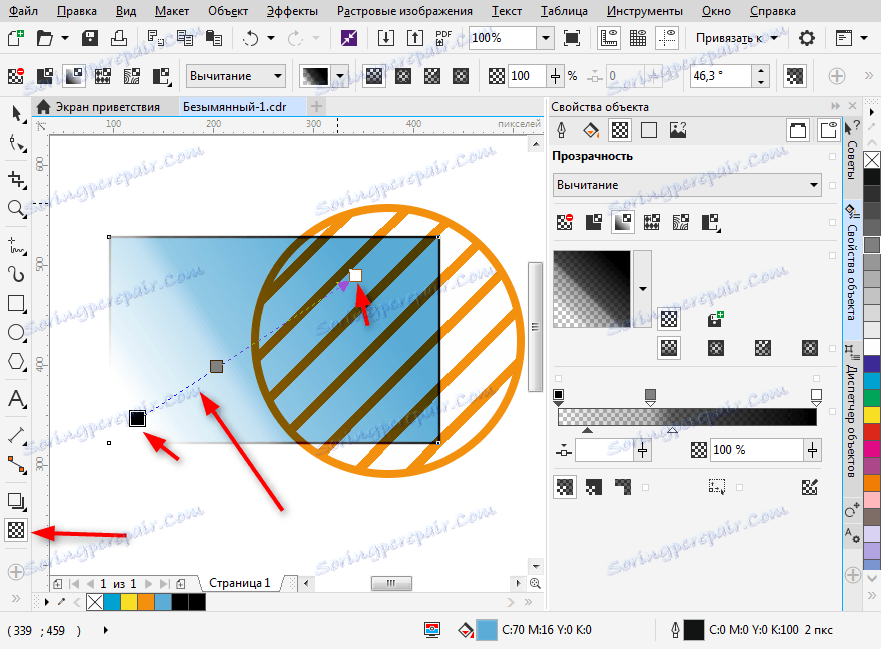
Читайте також: Як користуватися CorelDraw
Ось ми і розібралися з основними настройками прозорості в CorelDraw. Застосовуйте цей інструмент для створення власних оригінальних ілюстрацій.