Як зробити пошту зі своїм доменом
Багато власників власних доменів задавалися питанням, чи щонайменше хотіли б, щоб їхня особиста пошта і листи від користувачів сайту приходили на різні електронні ящики в залежності від запитів. Зробити це можна майже у всіх відомих поштових сервісах, але тільки якщо ви вже обзавелися повноцінним сайтом і знаєте, як їм управляти.
Робимо пошту зі своїм доменом
Перш ніж перейти до розбору основного завдання важливо зробити застереження на те, що дана стаття призначена тільки для тих людей, які можуть легко зрозуміти, про що йде мова і, що важливо, зробити все правильно. Якщо ж у вас немає досвіду в роботі з різними доменами в мережі інтернет, то ви, швидше за все, зіткнетеся з багатьма труднощами.
Для підключення унікального імені сайту до поштової скриньки бажано мати домен першого рівня з максимальною кількістю можливостей. Однак бувають винятки.
Зверніть увагу на те, що найбільш перспективним поштовим сервісом при використанні імені сайту на сьогоднішній день є пошта від компанії Яндекс. Пов'язано це із загальною затребуваністю, легкістю підключення доменів, а також з-за повністю безкоштовних, але при цьому якісних послуг.
Яндекс Пошта
Поштовий сервіс від Яндекс є ідеальним рішенням для вас як для власника персонального імені сайту. Зокрема це пов'язано з тим, що сама компанія позитивно ставиться до переважної більшості хостингів і без зайвих проблем дозволяє вам прикріплювати імена для електронних скриньок.
Яндекс працює тільки з тими доменами, над яким ви як власник маєте повний контроль.
Детальніше: Як підключити домен за допомогою Яндекс.Пошти
- Першим кроком вам буде потрібно перейти на спеціальну сторінку сайту Яндекс, використовуючи надану нами посилання.
- Ще раз посилаючись на переваги даного поштового сервісу, уважно ознайомтеся з текстовим блоком «Чому Яндекс.Почта для домену» внизу відкритої сторінки.
- У центрі сторінки знайдіть графу «Ім'я домену» і заповніть її відповідно до даних вашого персонального сайту.
- Скористайтеся кнопкою «Додати домен» поруч із зазначеним текстовим полем.
- Зауважте, що для реєстрації ви в обов'язковому порядку повинні бути авторизовані на сайті Яндекс Пошти.
- Після авторизації перше, що ви побачите, це повідомлення про відсутність підтвердження.
- Щоб прикріпити поштову скриньку до вашого сайту, від вас буде потрібно виконати приписи, зазначені в блоці «Крок 1».
- На вибір вам потрібно буде налаштувати MX-записи або виконати делегування домену на Яндекс.
- Для кращого розуміння вимог рекомендуємо скористатися вбудованими інструкціями від поштового сервісу Яндекс.
- За фактом виконання розписаних рекомендацій скористайтеся кнопкою «Перевірити володіння доменом».
Іти на сторінку підключення домену через Яндекс
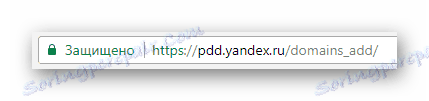
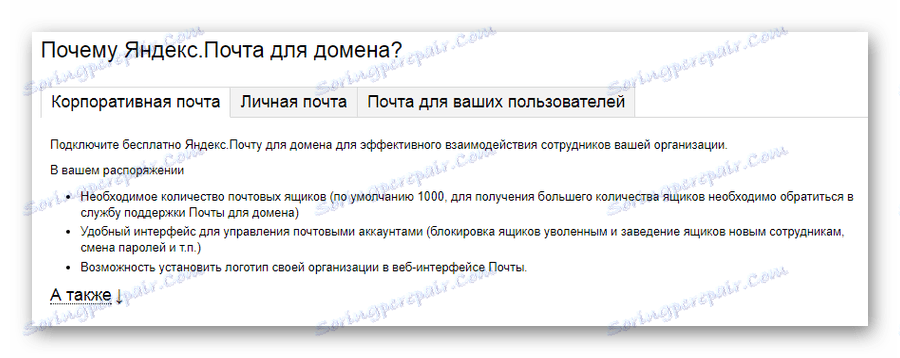
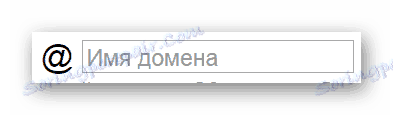
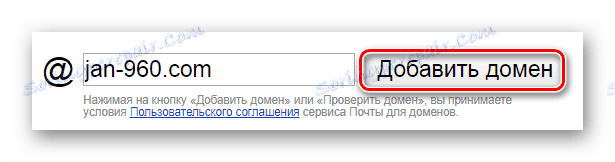

Перед реєстрацією рекомендується виконати процедуру створити нову поштову скриньку з тим логіном, який буде доречний для вашого сайту. В іншому випадку домен буде прив'язаний до вашого основного логіну.
Детальніше: Як зареєструватися на Яндекс.Пошті
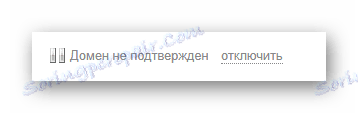
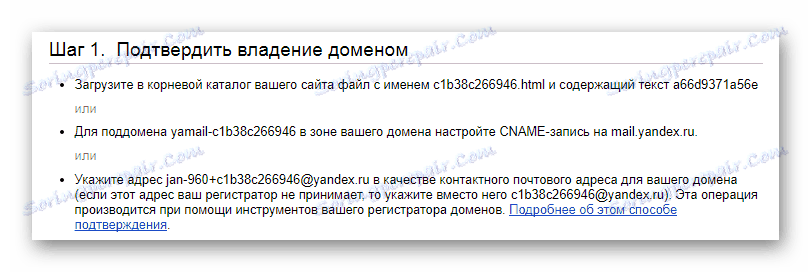
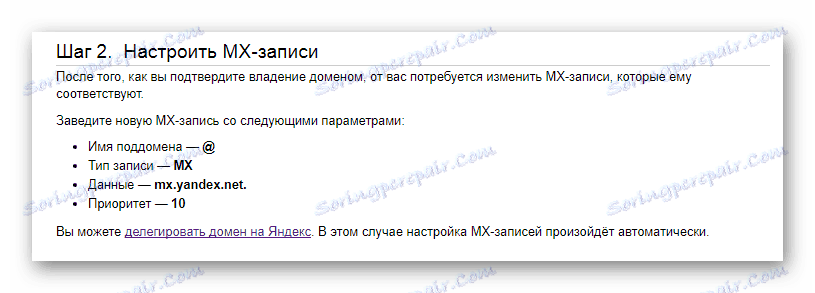
Що з цього простіше зробити, вирішувати тільки вам.
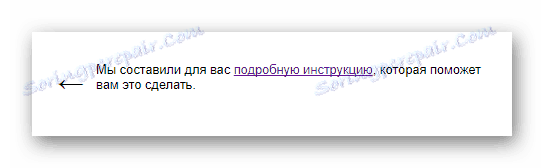
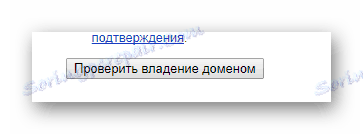
Якщо у вас виникають помилки, перевірте всі налаштування домену на відповідність вимогам сервісу від Яндекс.
На завершення всім проробленим діям ви отримаєте повноцінну пошту на Яндекс зі своїм доменом. Нова адреса, на який зможуть надсилати листи користувачі, а також використовуваний при авторизації на даному ресурсі, буде мати наступну структуру:
[email protected]
На цьому дану інструкцію можна завершити, так як всі подальші дії безпосередньо пов'язані з вашим персональним доменом і настройками електронної скриньки від Яндекс.
Mail.ru
У Росії поштовий сервіс від компанії Mail.ru є другим, а для деяких людей і першим, за популярністю. Внаслідок цього, як нескладно здогадатися, адміністрацією було розроблено функціонал створення пошти з використанням ваших персональних доменів.
Маіл.ру значно поступається Яндексу, так як на безкоштовній основі надаються не всі можливості.
Незважаючи на наявність деяких платних елементів, від більшості з них можна відмовитися.
- Перше, що вам необхідно зробити - це перейти на спеціальну сторінку Mail.ru, використовуючи відповідне посилання.
- Уважно ознайомтеся з основними розділами даного проекту, що зокрема стосується розділу «Тарифи».
- До того ж до функціоналу підключення домену ви можете скористатися деякими додатковими можливостями.
- Прокрутіть відкриту сторінку до блоку «Підключіть свій домен до Mail.ru».
- В поруч розташоване текстове поле введіть унікальне ім'я вашого сайту і скористайтеся кнопкою «Підключити».
- Далі вам потрібно буде виконати підтвердження прав на володіння зазначеним доменним ім'ям.
- Керуючись особистими уподобаннями і знаннями в області володіння сайтом, виберіть тип підтвердження прав на вказане ім'я:
- DNS-перевірка - якщо у вас ще немає сайту на хостингу;
- HTML-файл - якщо сайт вже поміщений на хостинг і знаходиться в активному стані;
- META-тег - також використовується для працюючих в реальному часі сайтів.
- Після виконання приписів даного сервісу внизу сторінки знайдіть і клацніть на кнопці «Підтвердити».
Іти на сторінку підключення домену через Mail.ru
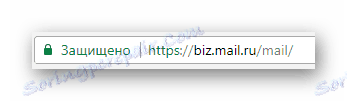
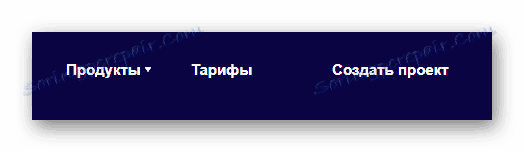
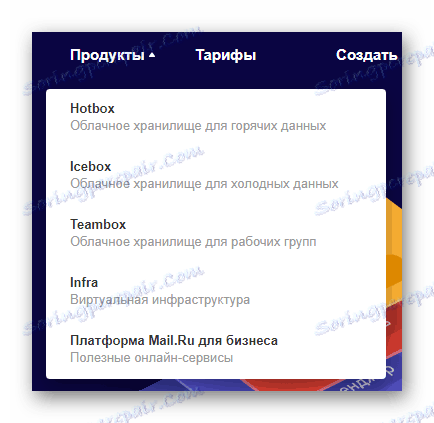

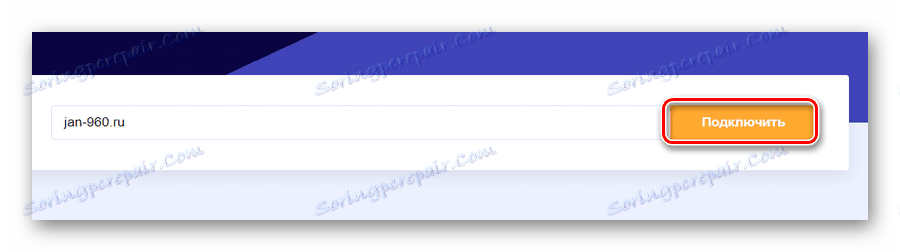
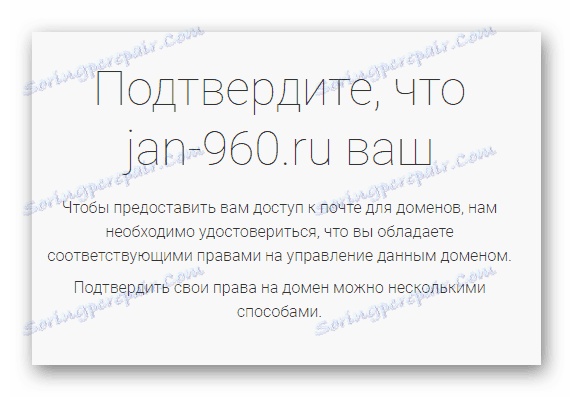
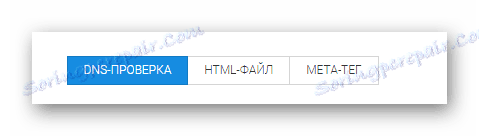
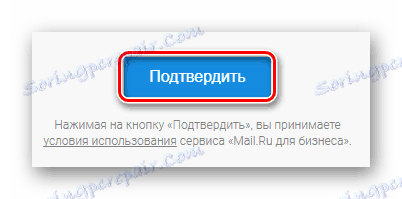
Завершивши прикріплення доменного імені вашого сайту до поштового сервісу, необхідно застосувати настройки для MX-записи.
- Перейдіть в панель управління поштовим доменом на сайті Mail.ru.
- У лівій частині активного вікна веб-браузера знайдіть навігаційне меню і в блоці «Сервіси» розгорніть розділ «Пошта».
- Тепер вам необхідно відкрити сторінку «Стан сервера».
- Поверніться до свого домену та налаштуйте MX-запис відповідно до приписів даного проекту.
- Виконавши всі розписані рекомендації, натисніть кнопку «Перевірити всі записи» у верхній частині сторінки або «Перевірити зараз» в блоці з конкретною MX-записом.

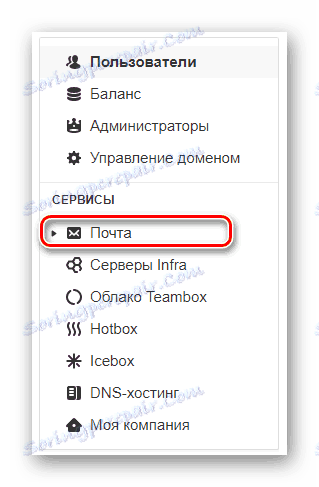
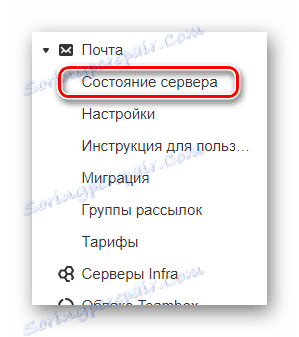

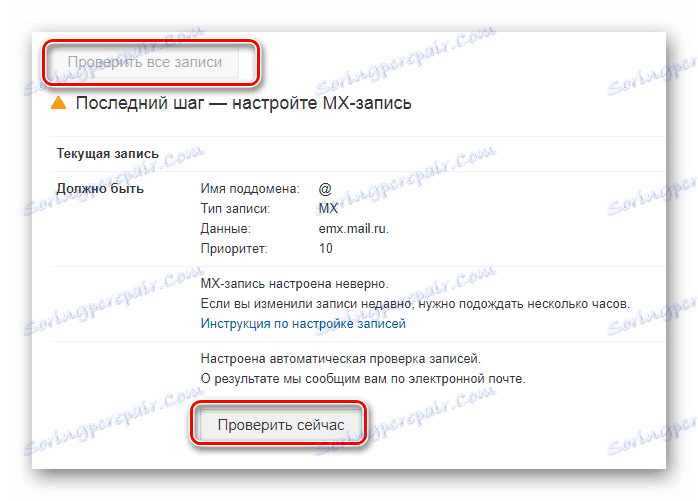
Внаслідок успішного підключення ви зможете використовувати пошту з тим доменним ім'ям, яке було вами вказано. При цьому бізнес-проект від Mail.ru ніяк вас не обмежує в плані підключення додаткових сайтів.
Gmail
На відміну від двох вище розглянутих поштових сервісів, сайт Gmail більше орієнтований на активних користувачів системи Google. Пов'язано це з тим, що всі дочірні проекти даної компанії тісно пов'язані між собою.
Пошта є основою аккаунта на сайтах домену Google. Будьте уважні, виконуючи прив'язку свого сайту!
Як і на інших проектах від Гугл, підключаючи до пошти свій домен, ви можете скористатися деякими платними можливостями.
- Перейдіть на стартову сторінку проекту G Suite від Google.
- Клацніть по кнопці «Почати тут», розташованої в правій частині верхньої панелі даної сторінки.
- В цілому використання даних можливостей є платним, але з тестовим періодом в 14 календарних днів. На сторінку з подібного роду повідомленням клацніть по клавіші «Далі».
- Заповніть поля основною інформацією про реєстрованої компанії.
- Кожне наступне дію зажадає від вас введення тих чи інших даних, як при стандартній реєстрації.
- У певний момент реєстрації вам буде потрібно ввести домен вашого сайту.
- Підтвердіть використання домену для настройки вашої поштової скриньки.
- Заповніть поля з даними для майбутнього входу в аккаунт на проекті G Suite.
- На фінальній стадії пройдіть антибот перевірку і натисніть кнопку «Прийняти і створити обліковий запис».
Іти на сторінку підключення домену через Google

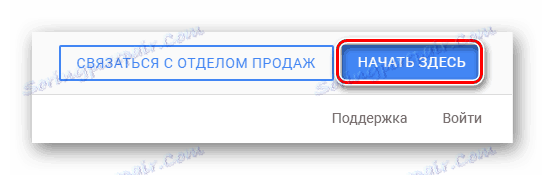
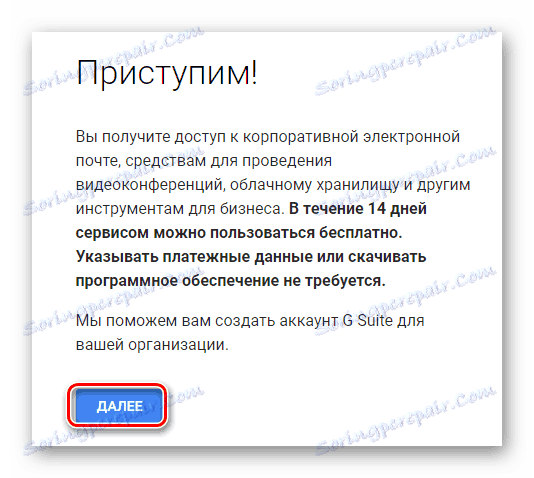
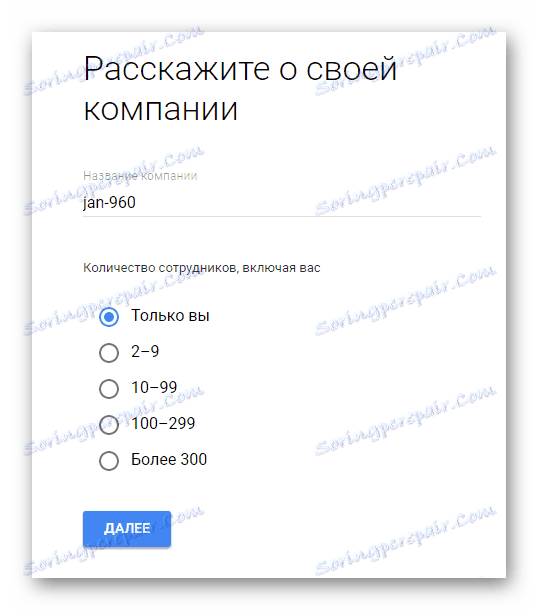
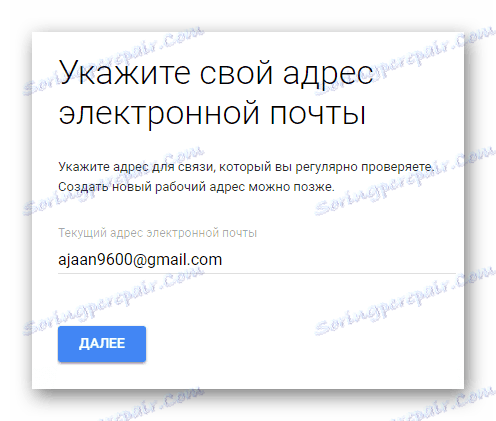
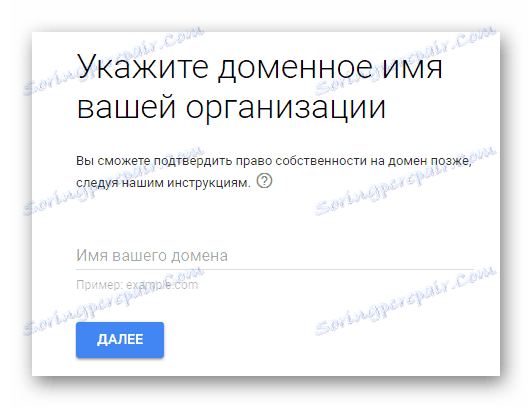
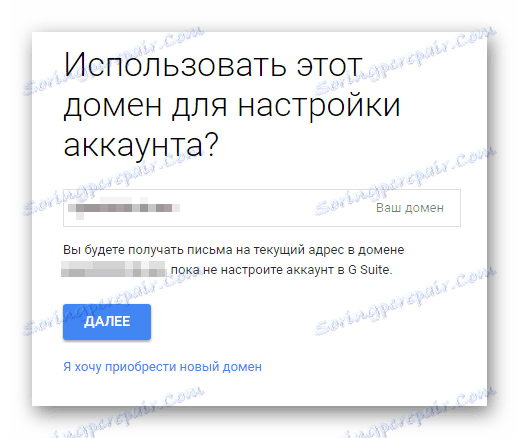
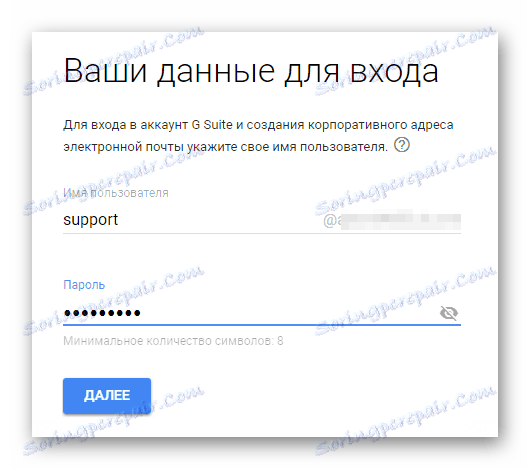
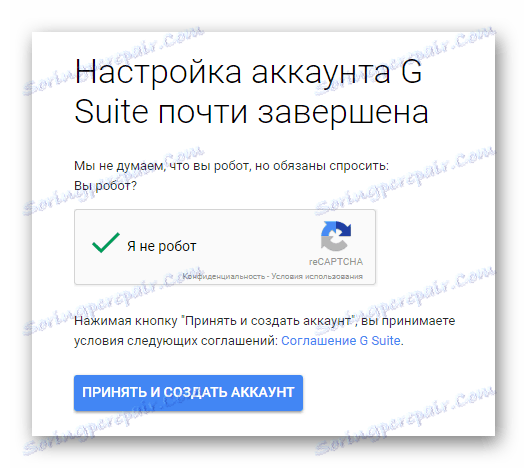
Хоча виконаними вами дії і є основними, все ж далі від вас буде потрібно виконати більш поглиблену настройку сервісу.
- Завершивши реєстрацію, клікніть по клавіші «Перейти до налаштування».
- Увійдіть в консоль адміністратора домену, використовуючи раніше зазначені дані від аккаунта.
- За необхідності вкажіть номер телефону і виконайте відповідне підтвердження.
- Виконайте додавання користувачів до облікового запису.
- Для завершення базової установки вам буде потрібно виконати підтвердження права власності на яке використовується доменне ім'я. Зробити це ви можете за інструкцією, що додається до налаштувань.
- Закінчивши з усіма пунктами, скористайтеся кнопкою «Підтвердити право власності на домен і налаштувати пошту».
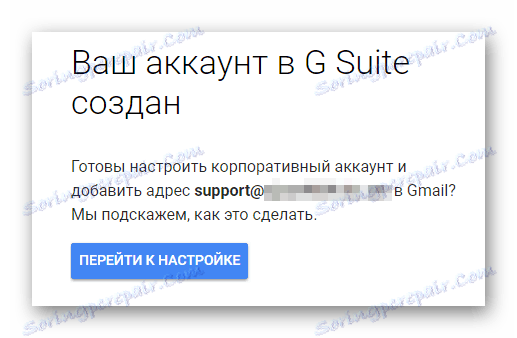
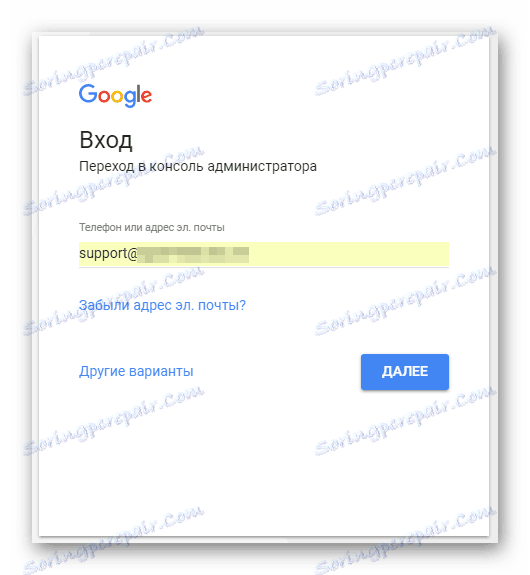
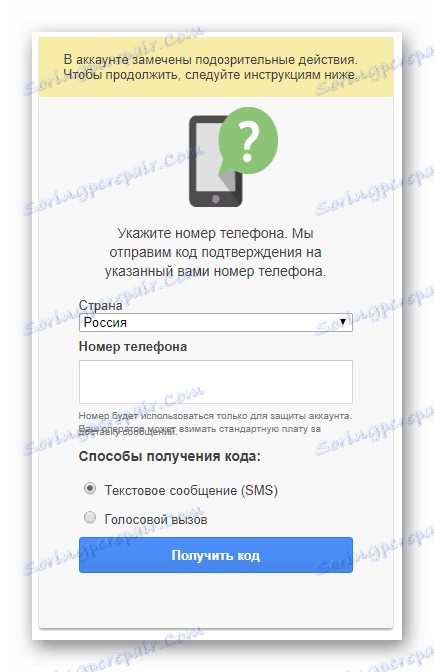
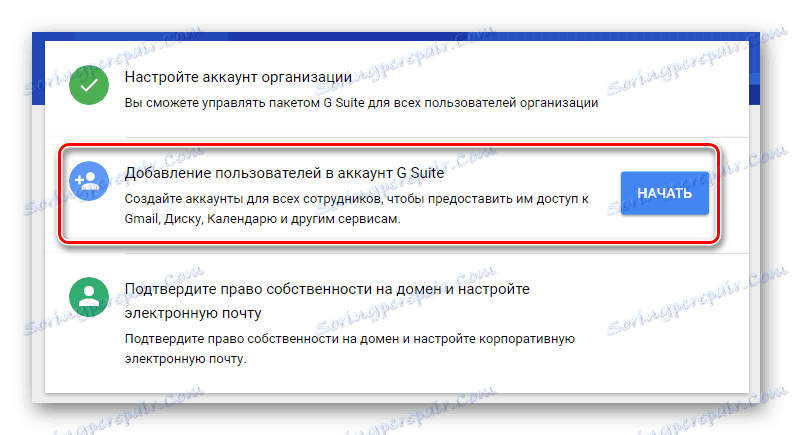

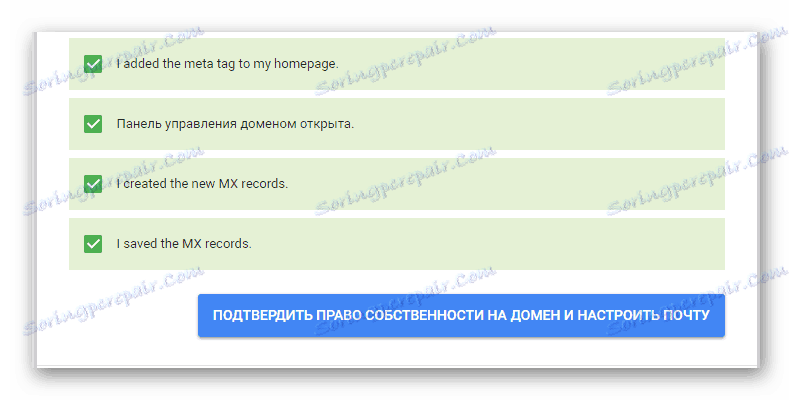
Подальші дії виходять від ваших особистих переваг, а не інструкції, внаслідок чого можна закінчити цей розділ статті.
Rambler
На превеликий жаль, на сьогоднішній день поштовий сервіс Rambler не надає відкритих можливостей реєстрації електронного ящика з доменним ім'ям вашого сайту. При цьому сам по собі сервіс має великий перелік налаштувань і, ймовірно, в майбутньому розглядається в статті можливість буде впроваджена.
Як ви помітили, зробити пошту з доменом можна багатьма способами, в залежності від ваших уподобань і матеріальних можливостей. При цьому пам'ятайте, що створений або прикріплений домен доступний лише одного разу в рамках одного проекту.
Видалення домену зі свого облікового запису, як правило, виконується за запитом в техпідтримку.
Сподіваємося, ви змогли розібратися з поставленим завданням без зайвих проблем.