Створюємо форму для анкетування в Google
Напевно, ви, дорогі читачі, не раз стикалися із заповненням онлайн-форми Google при анкетуванні, реєстрації на будь-які заходи або замовленні послуг. Прочитавши цю статтю, ви дізнаєтеся, наскільки просто створюються ці форми і зможете самостійно організовувати і оформляти будь-які опитування, оперативно одержуючи відповіді на них.
Процес створення форми опитування в Google
Для того, щоб почати роботу з формами опитування необхідно авторизуватися в Google
Більш детально: Як увійти в свій аккаунт в Google
На головній сторінці пошуковика натисніть піктограму з квадратиками.
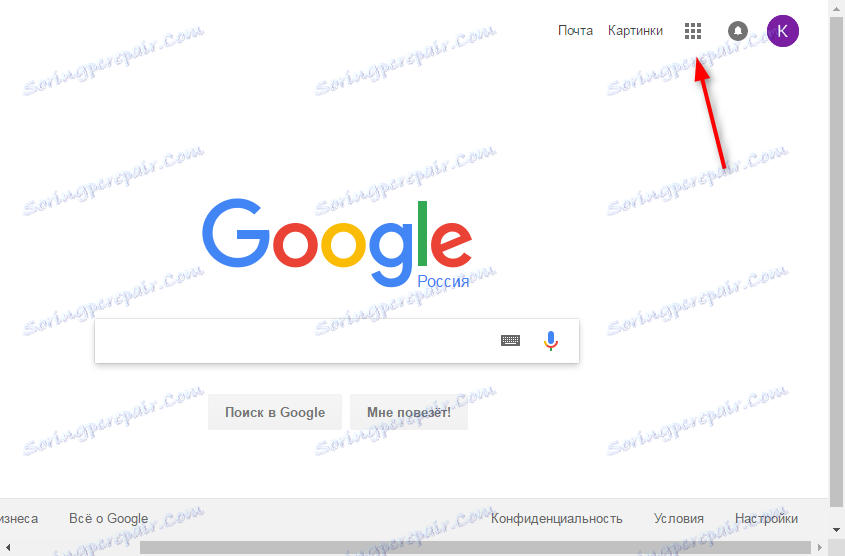
Натисніть «Ще» і «Інші сервіси Google», після чого виберіть «Форми» в розділі «Для дому та офісу» або просто перейдіть по засланні . Якщо ви створюєте форму в перший раз, ознайомтеся з презентацією і натисніть «Відкрити Google Форми».
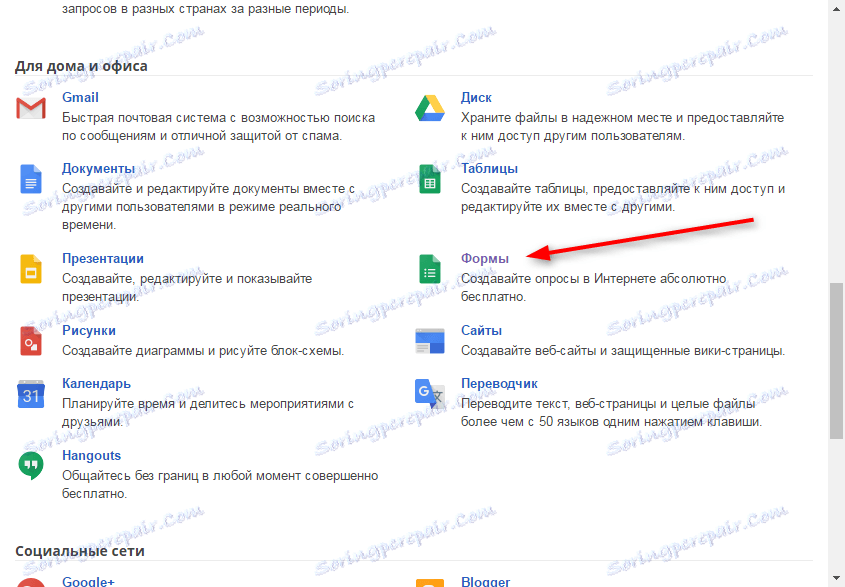
1. Перед вами відкриється поле, в якому будуть знаходитися всі форми, які ви створювали. Натисніть на круглу кнопку з червоним плюсом, щоб створити нову форму.
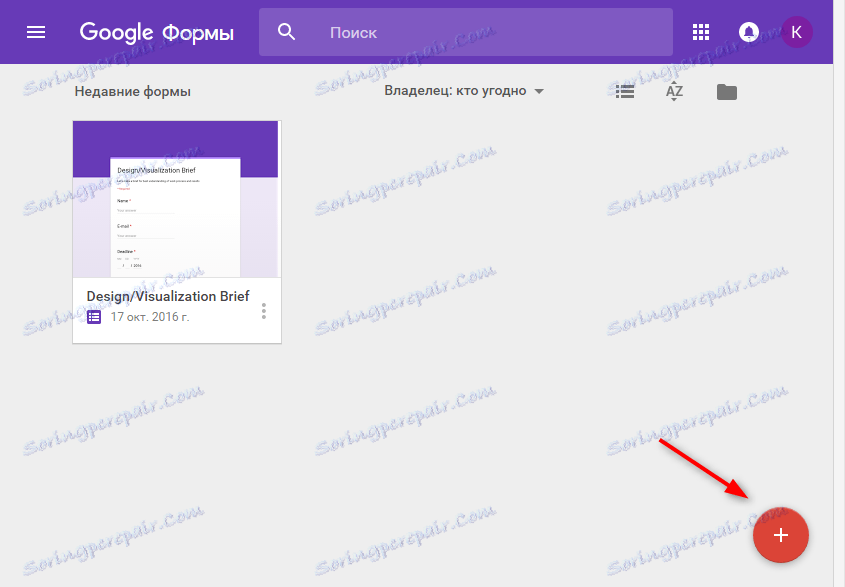
2. Перебуваючи на вкладці «Питання», в верхніх рядках введіть назву форми і короткий опис.
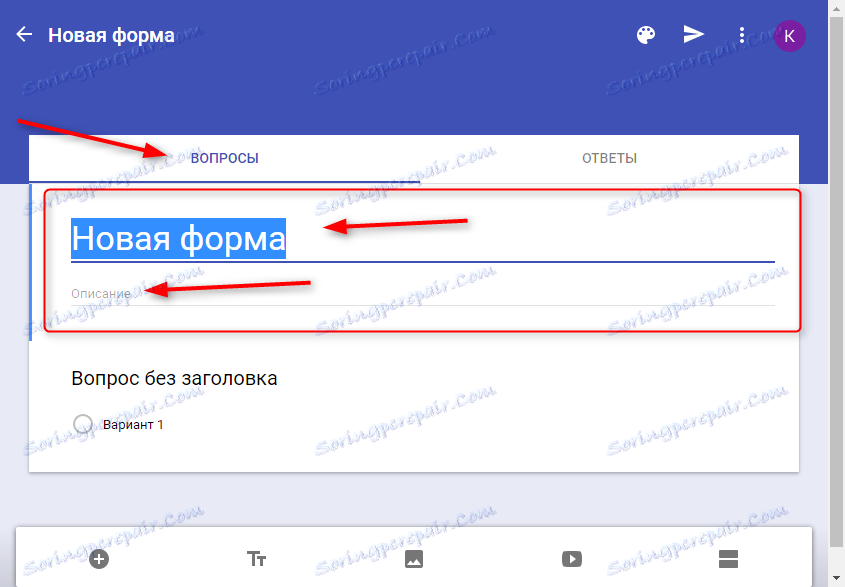
3. Тепер ви можете додавати питання. Клацніть на «Питання без заголовка» і введіть своє питання. До питання можна додати зображення, клацнувши на піктограмі біля нього.
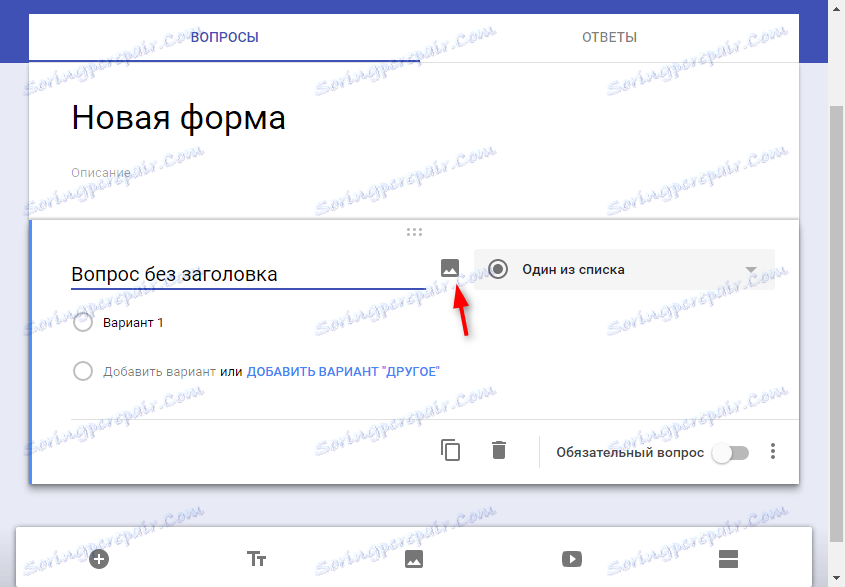
Далі вам потрібно визначити формат відповідей. Це можуть бути варіанти зі списку, що розкривається, текст, час, дата, шкала і інші. Визначте формат, вибравши його зі списку праворуч від питання.
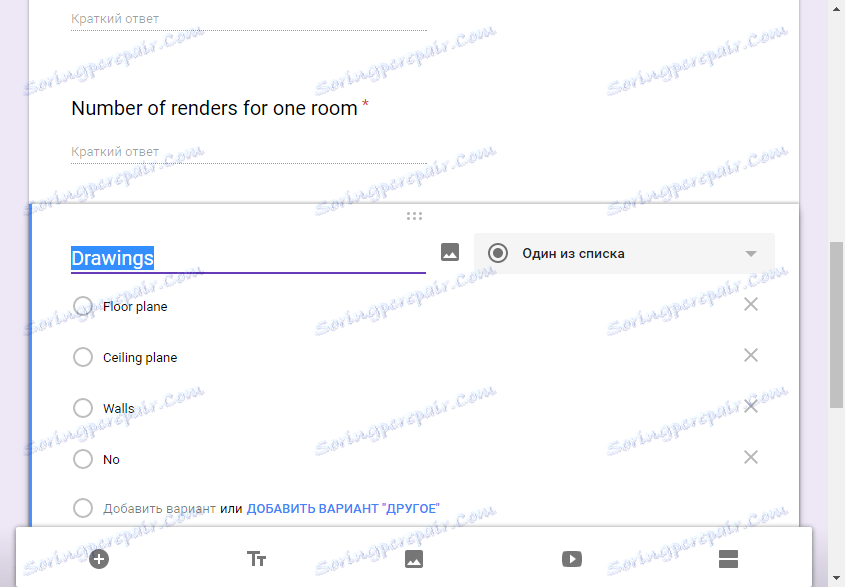
Якщо ви вибрали формат у вигляді анкетування - в рядках під питанням придумайте варіанти відповідей. Щоб додати варіант, натисніть однойменну посилання
Щоб додати питання натисніть «+» під формою. Як ви вже помітили, для кожного питання задається окремий тип відповіді.
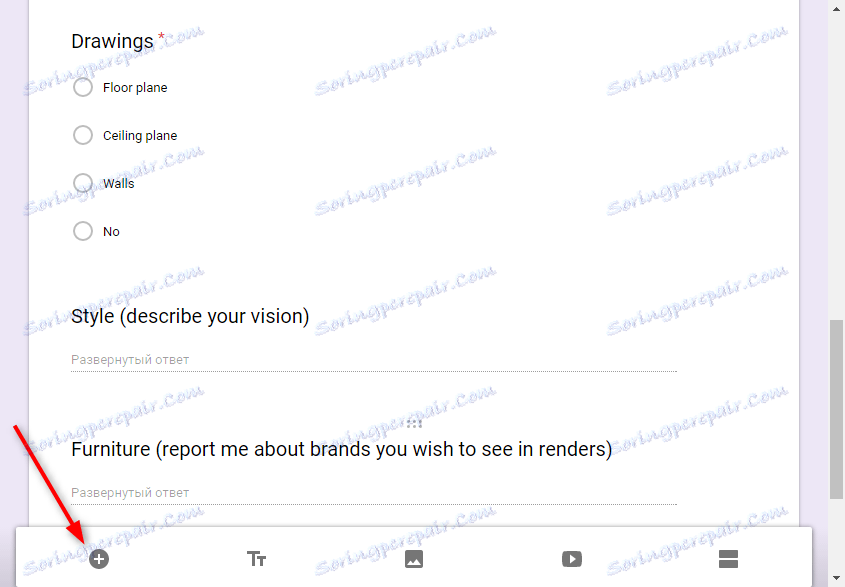
При необхідності, клацніть на «Обов'язковий відповідь». Таке питання буде позначений червоною зірочкою.
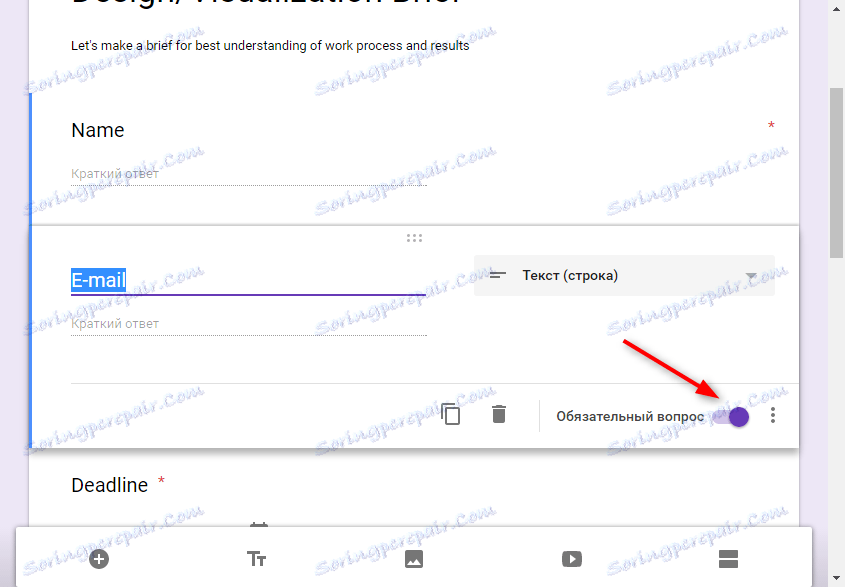
За цим принципом створюються всі питання в формі. Будь-яка зміна моментально зберігається.
налаштування форми
У верхній частині форми є кілька налаштувань. Ви можете задати колірну гамму форми, клацнувши на піктограмі з палітрою.
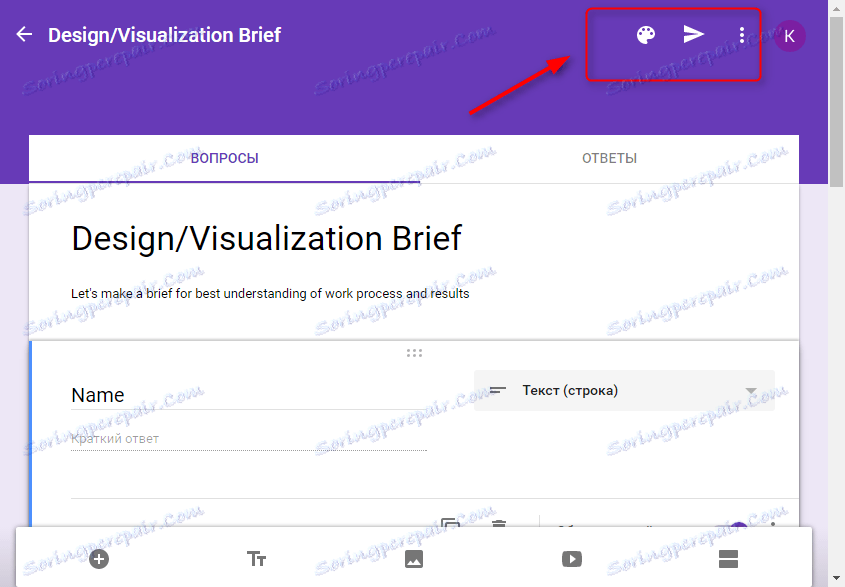
Піктограма з трьох вертикальних точок - додаткові налаштування. Розглянемо деякі з них.
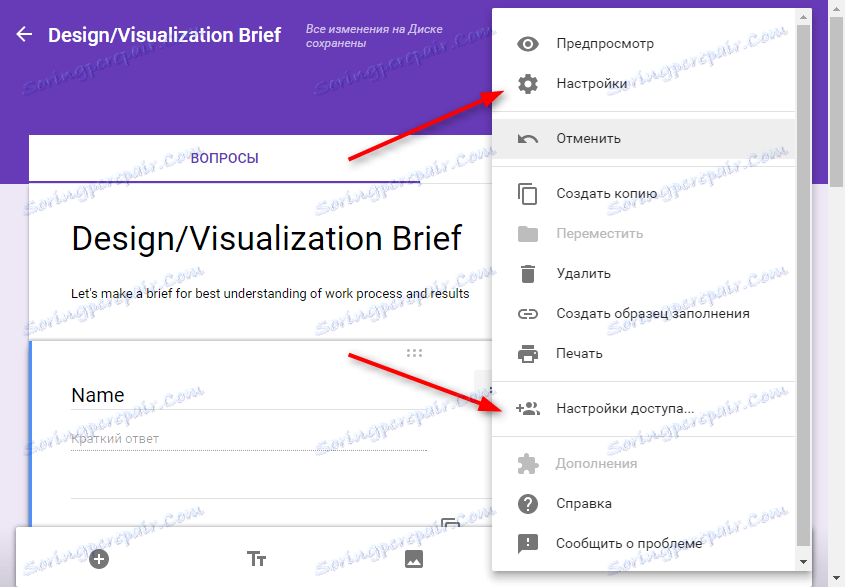
У розділі «Налаштування» ви можете дати можливість змінювати відповіді після відправки форми і включити систему оцінювання відповідей.
Натиснувши на «Налаштування доступу», можна додати співавторів для створення і редагування форми. Їх можна запросити поштою, відправити їм посилання або поділитися їй в соціальних мережах.
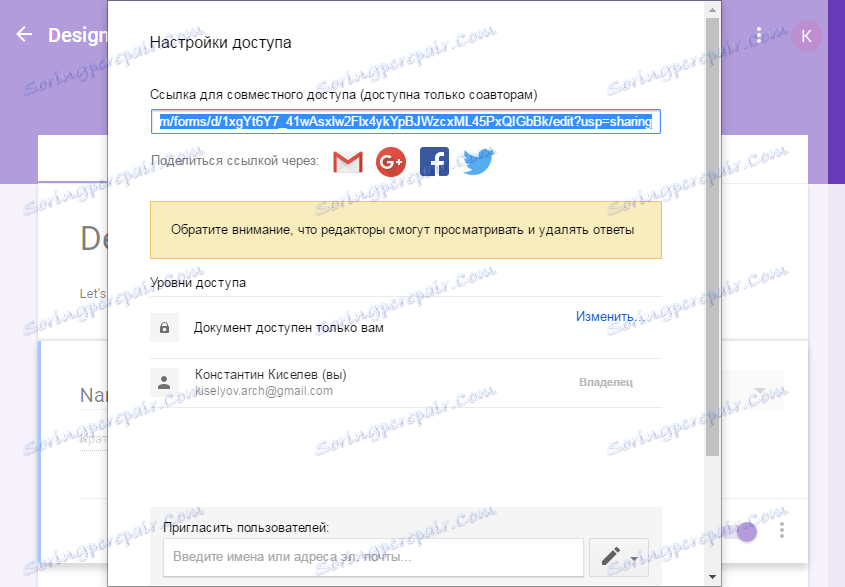
Щоб відправити форму респондентам, натисніть на паперовий літачок. Можна відправити форму на електронну пошту, поділитися посиланням або HTML-кодом.
Будьте уважні, для респондентів і редакторів використовуються різні посилання!
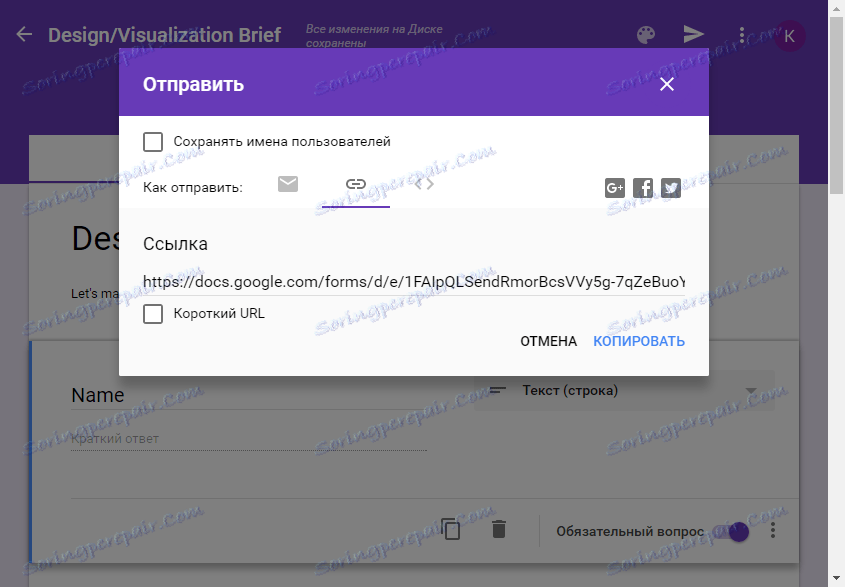
Ось так, коротко, створюються форми в Google. Пограйте з настройками, щоб створити унікальну і найбільш точно відповідає вашій задачі форму.