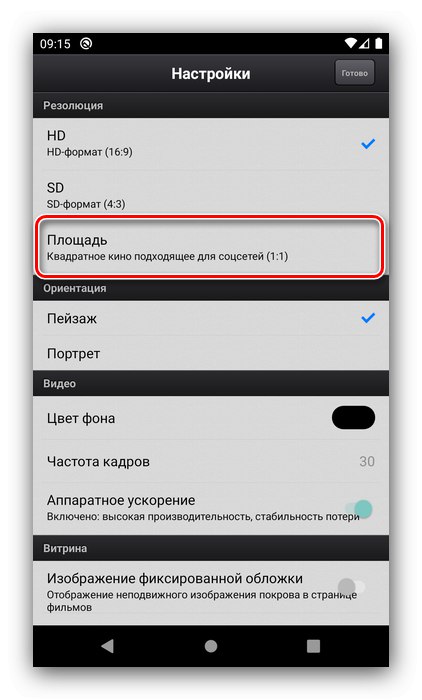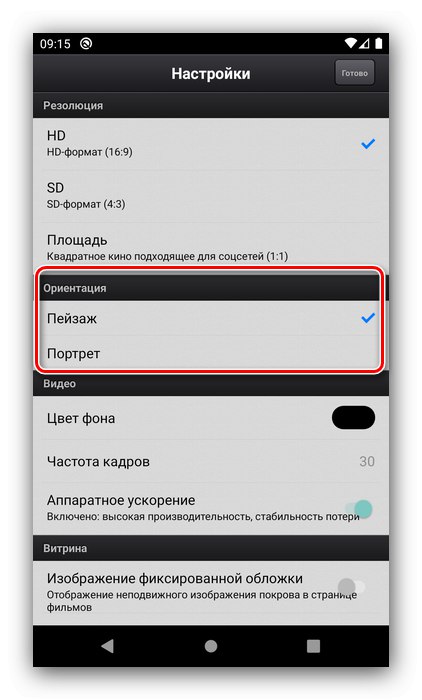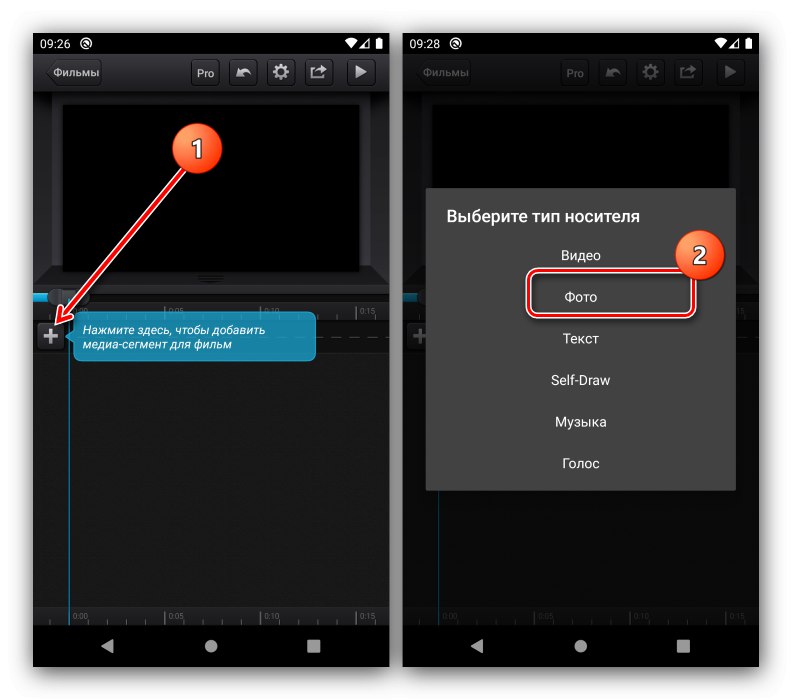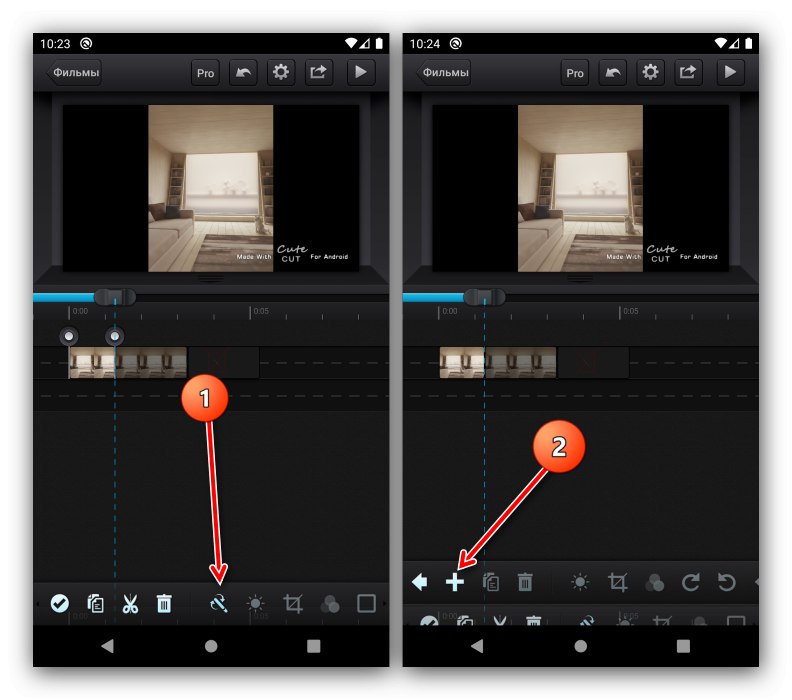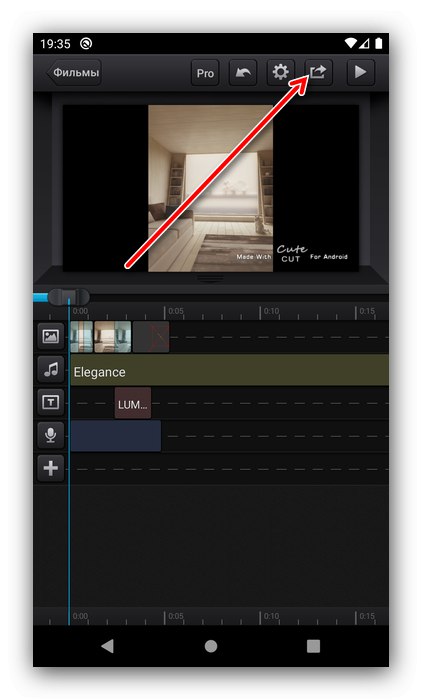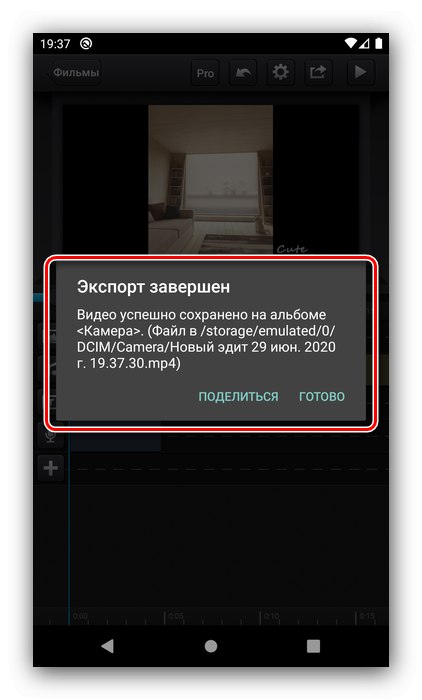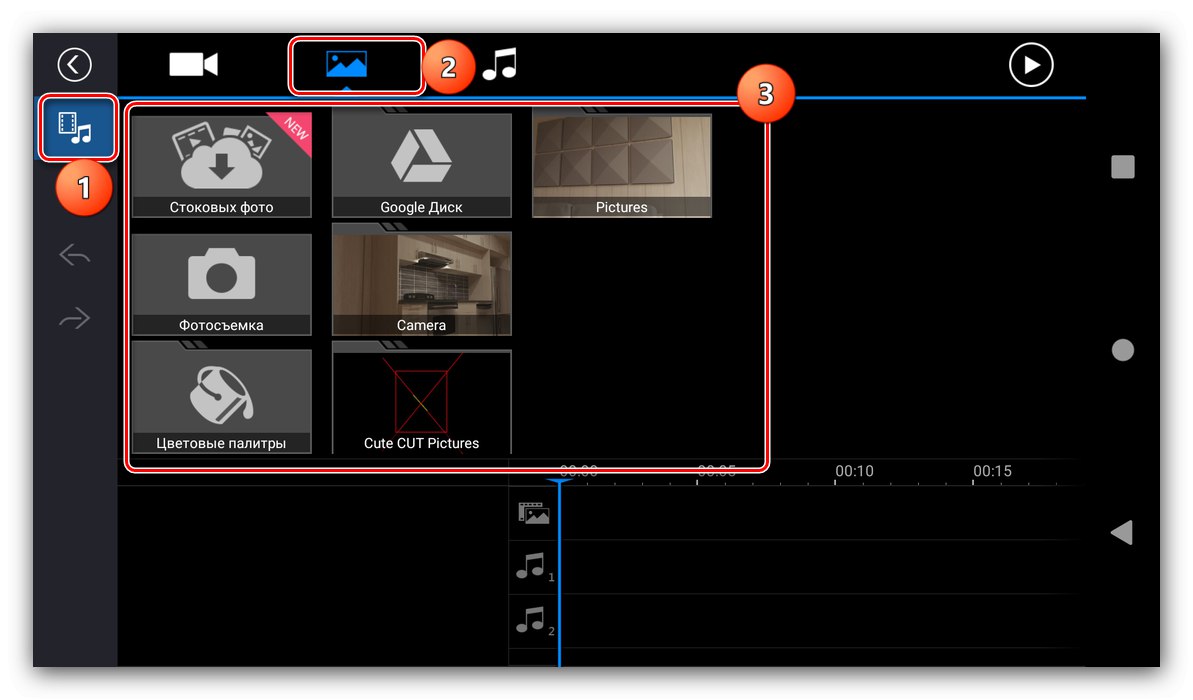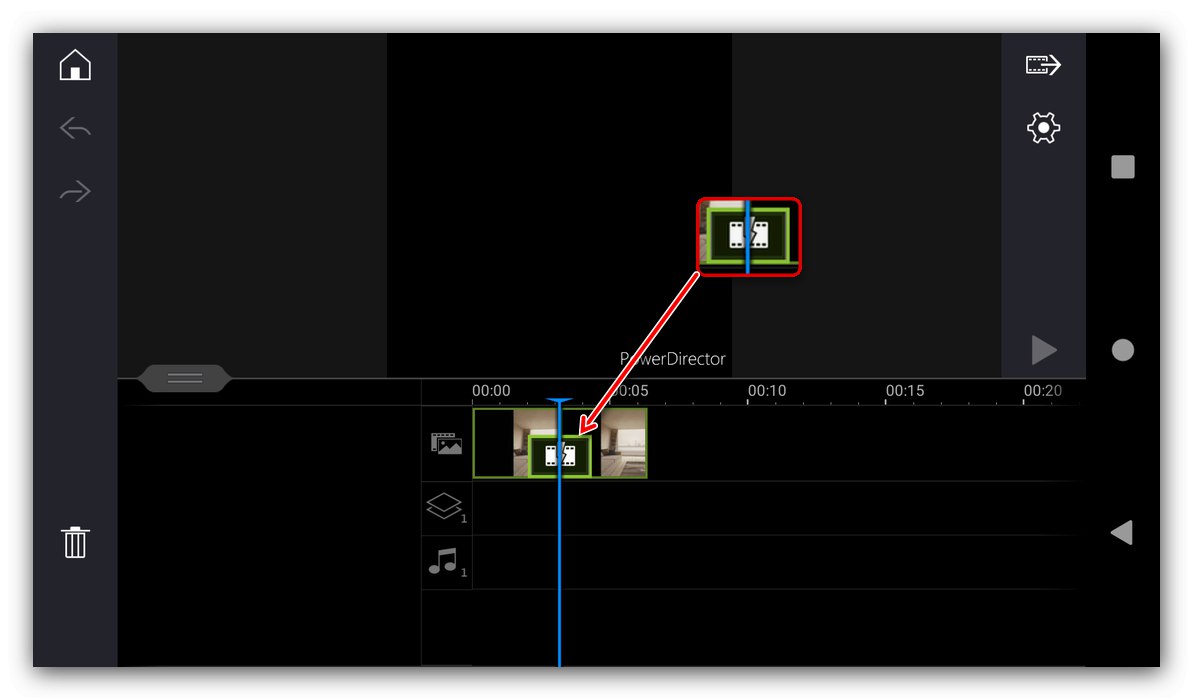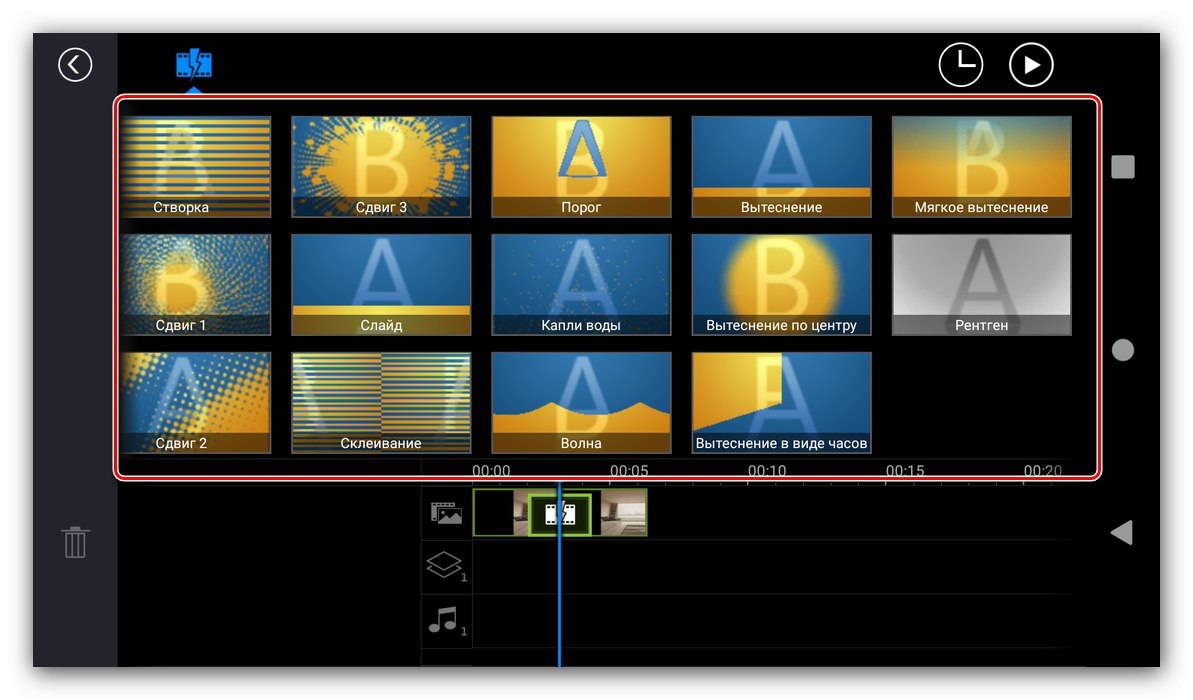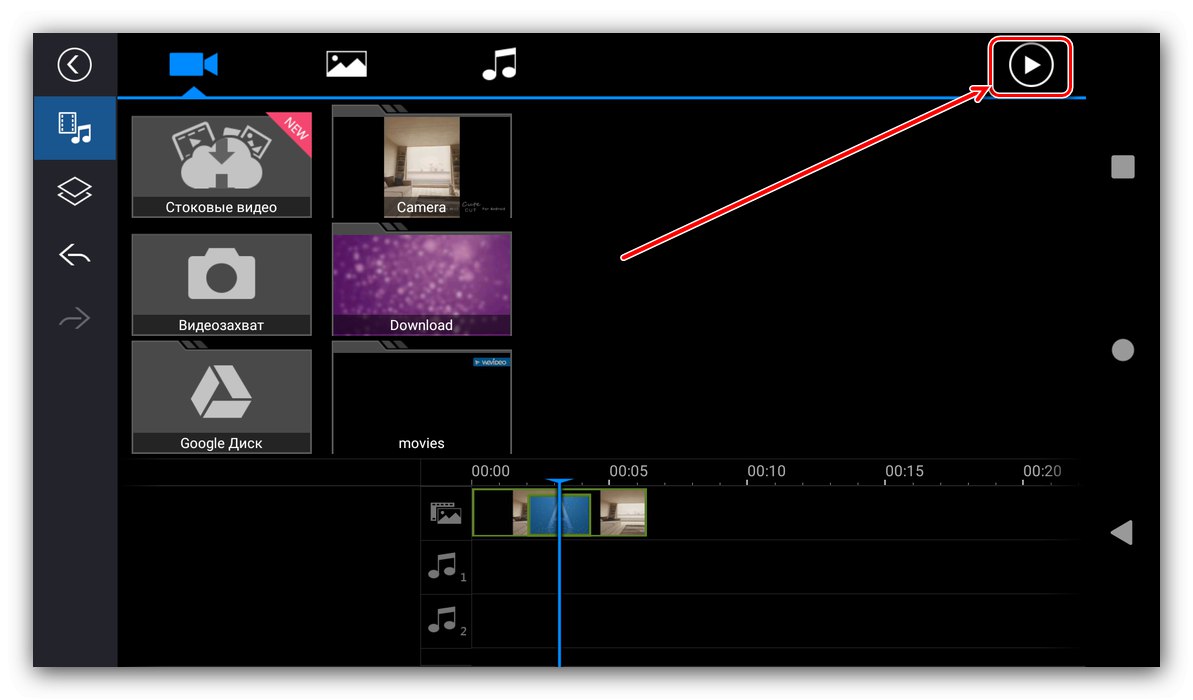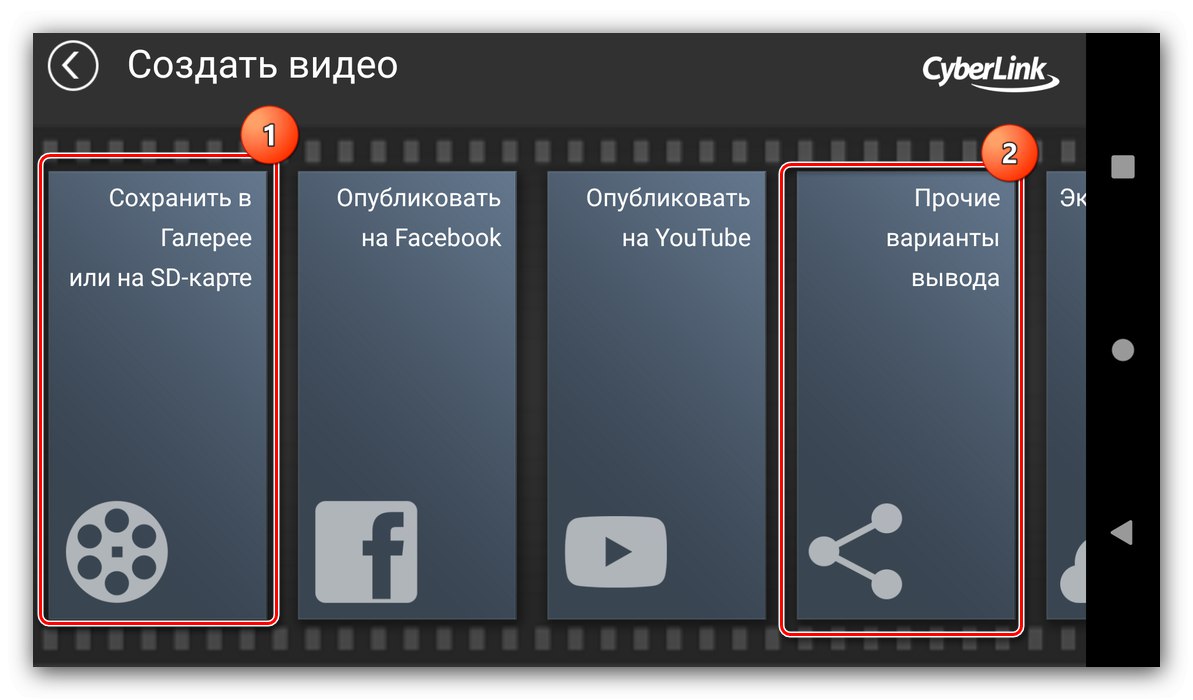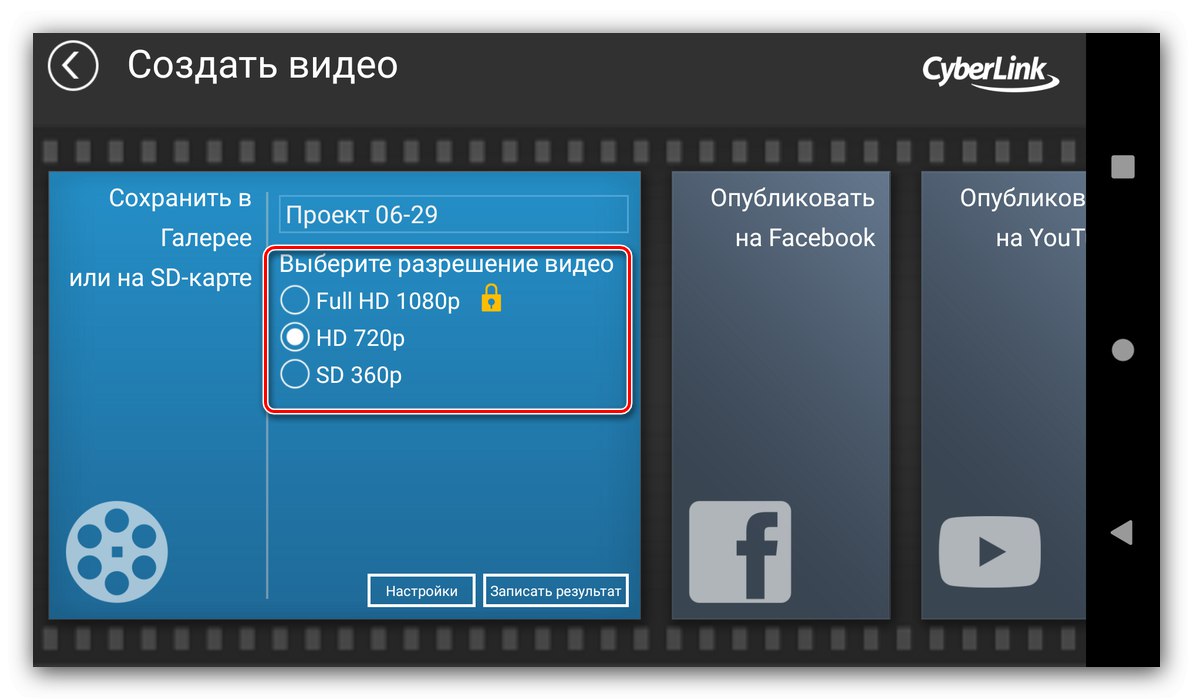Спосіб 1: Cute Cut
Одним з найпопулярніших рішень для монтажу Єдитів є додаток Cute Cut, доступне в Google Play.
Завантажити Cute Cut з Google Play Маркета
- Запустіть програму і видайте їй всі необхідні дозволи.
- Для створення нового проекту натисніть на іконку зі знаком «+», Як зазначено в інструкції самого Кьют Ката. Далі виберіть бажане ім'я і тапніте «Створіть».
- Налаштуйте майбутнє відео, насамперед співвідношення сторін (блок відповідних параметрів через неякісну локалізації названий «Резолюція») - для Едіт які планується публікувати в Instagram, краще вибрати варіант «Площа», Який є квадратним 1: 1.
![Для визначення балансу сторін проекту в додатку для створення Єдитів Cute Cut]()
Далі виберіть орієнтацію картинки, портретну або альбомну.
![Вказати орієнтацію проекту в додатку для створення Єдитів Cute Cut]()
Тепер зверніться до параметрів ролика: Cute Cut дозволяє вибрати частоту кадрів, колір фону і використання апаратного прискорення. Інші налаштування можете не міняти, а для продовження тапніте «Готово».
- Відкриється засіб монтажу. Почнемо додавати елементи майбутнього едіта - тапніте по плюса, слідуючи підказкою. Далі вкажіть, що саме хочете вставити в Едіт - наприклад, фото - і натисніть на відповідний пункт в меню.
![Додати мультимедійний до проекту в додатку для створення Єдитів Cute Cut]()
Відкриється перелік всіх зображень, які зберігаються в пам'яті пристрою, встановіть одне з них. Звідси ж можна зробити новий знімок, якщо це потрібно.
- Відразу ж з'явиться підказка про управління вставленим елементом - налаштуйте фотографію так, як вважаєте за потрібне.
- За принципом з кроку 5 додайте до Едіту інші зображення. Зверніть увагу, що Cute Cut автоматично поміщає їх на окремі доріжки. Для нашої сьогоднішньої мети це не підходить, тому вручну перетягніть знімки на саму верхню позицію.
- Тепер займемося переходами, для чого елемент потрібно виділити: двічі швидко по ньому тапніте, щоб з'явилися точки управління і меню знизу.
- За додавання переходів відповідає кнопка з пензликом, зазначена на скріншоті далі, тапніте по ній, після чого на «+».
![Почати додавання переходу до проекту в додатку для створення Єдитів Cute Cut]()
Виберіть в списку відповідну анімацію, або задайте свою власну.
- Додайте інші компоненти: музику, текстовий блок або записаний голос.
- Перевірте, як виглядає Едіт - для цього скористайтеся кнопкою програвача вгорі праворуч.
- Якщо результат вас задовольняє, переходимо до експорту кліпу - натисніть на відповідний елемент поруч із запуском превью.
![Почати експорт готового проекту в додатку для створення Єдитів Cute Cut]()
Вкажіть бажану якість (для соцмереж підійде і середнє).
- Зачекайте, поки завершиться обробка.
- Далі у вас є два варіанти дій - натиснути «Поділитися», Потім вибрати потрібну програму.
![Варіанти експорту проекту в додатку для створення Єдитів Cute Cut]()
Другий варіант - тапнуть «Готово», Потім відкрити необхідну програму (наприклад, клієнт Інстаграма) і вже вручну завантажити в нього Едіт.
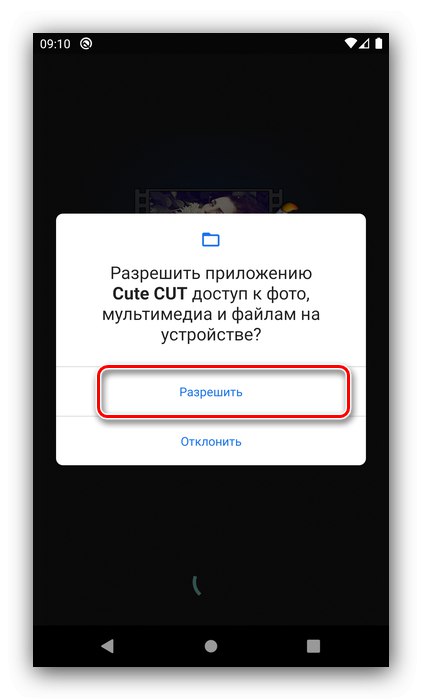
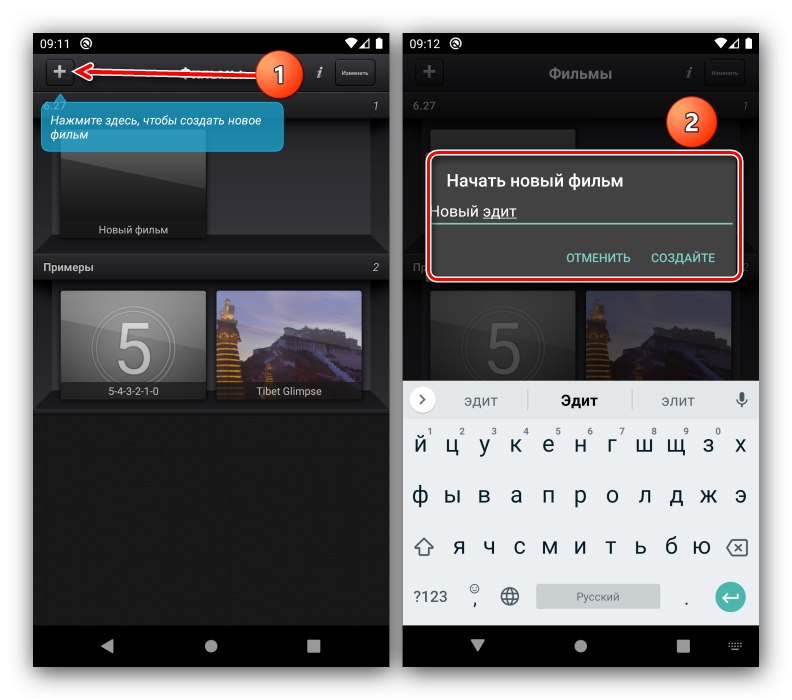
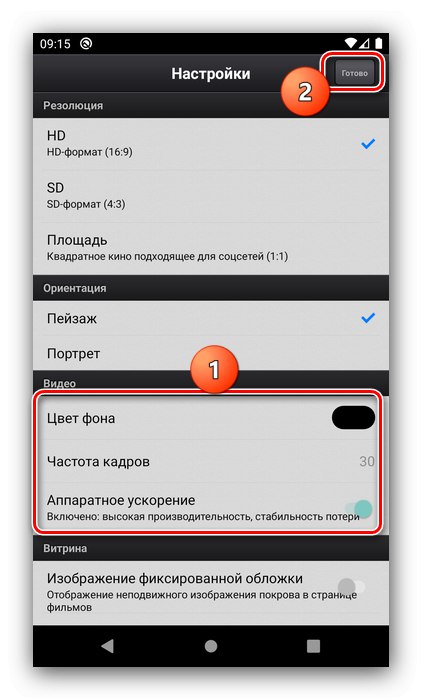
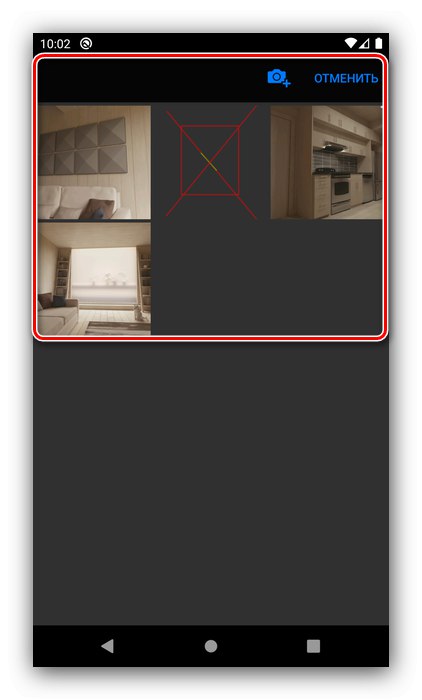
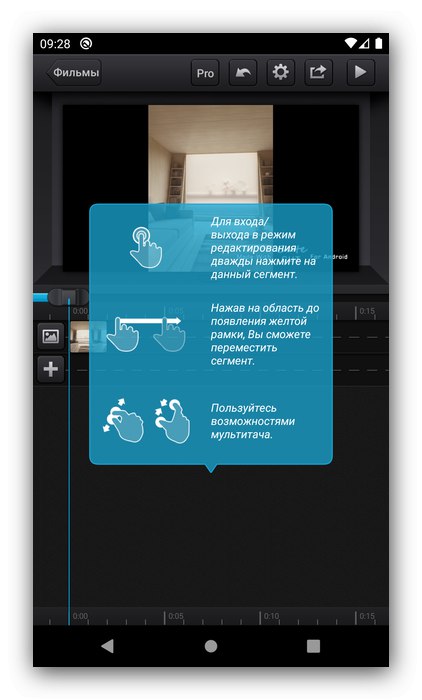
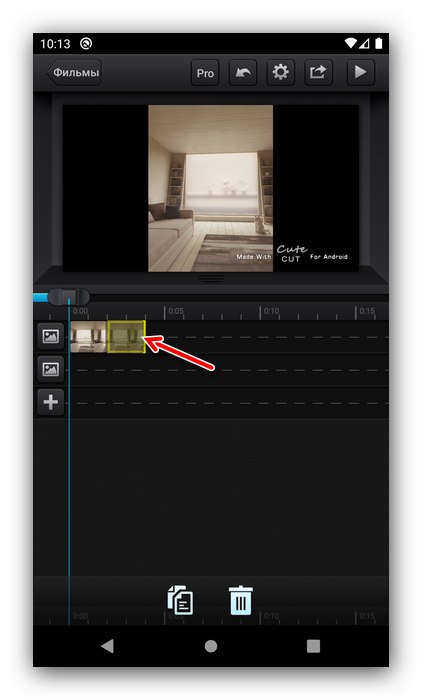
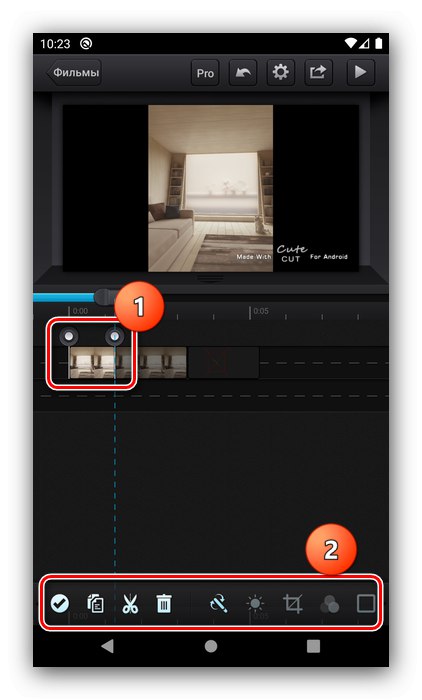
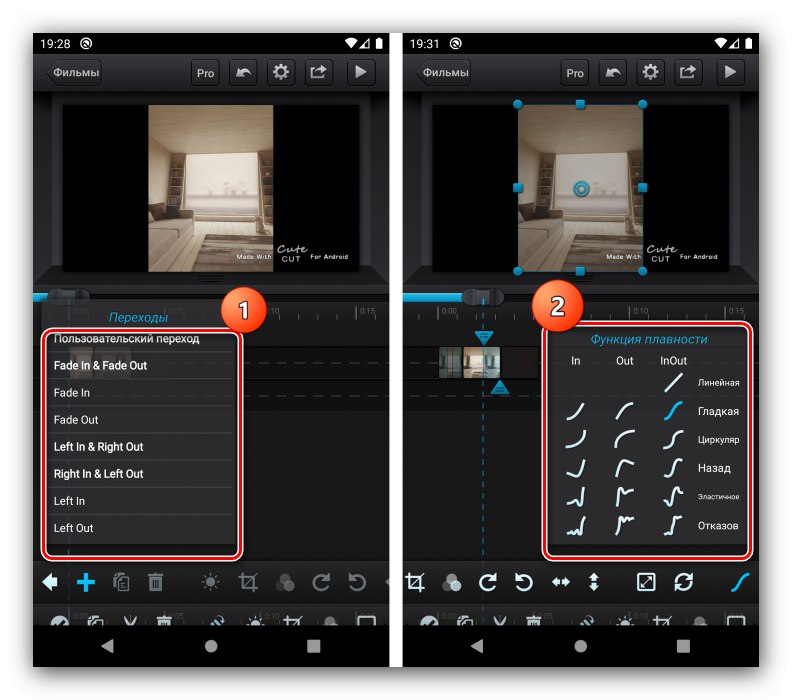
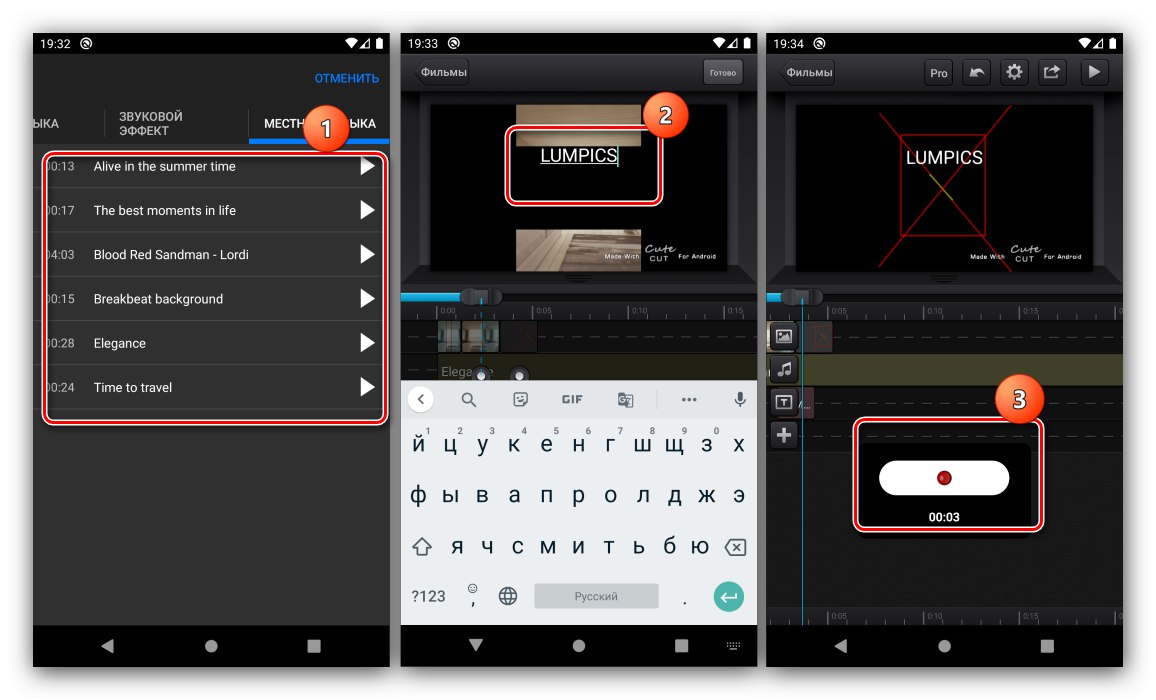
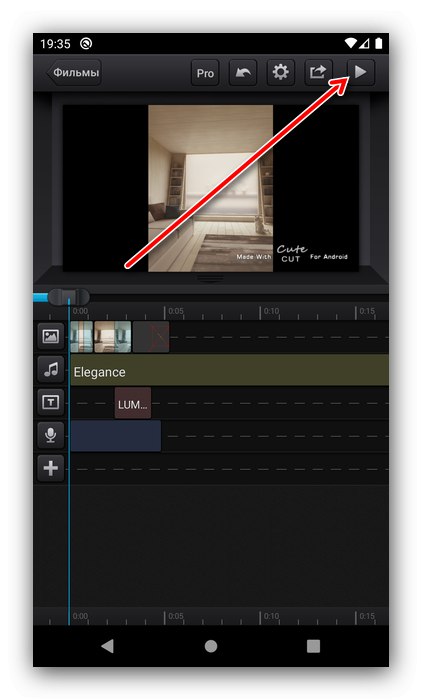
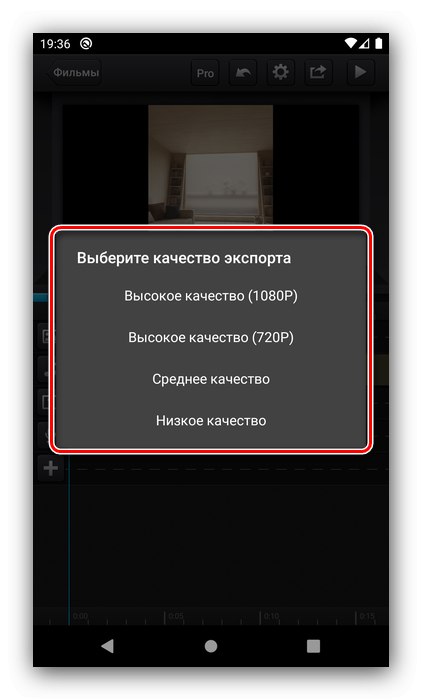
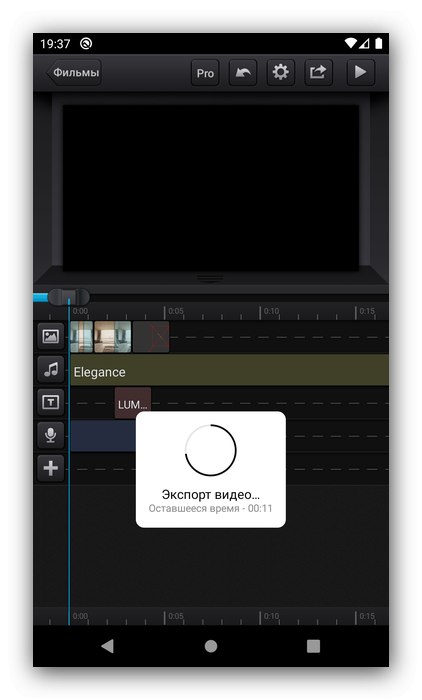
Cute Cut дуже зручний і інтуїтивно зрозумілий, але деяких користувачів можуть відштовхнути обмеження безкоштовної версії у вигляді 30 секунд ролика і накладається на результати водяного знака.
Спосіб 2: PowerDirector
Тепер розглянемо створення едіта в майже повноцінний редакторі відео, в цій іпостасі будемо використовувати рішення PowerDirector від Cyberlink.
- Відкрийте програму і тапніте "Новий проект".
- Задайте ім'я кліпу і виберіть співвідношення сторін, квадрат 1: 1 також доступний.
- Далі потрібно вибрати матеріали для едіта, почнемо з фото. Перейдіть до потрібної закладки і тапніте по необхідному джерела.
![Джерела файлів для проекту в додатку для створення Єдитів PowerDirector]()
Торкніться потрібної якості, потім перетягніть його на панель доріжок в нижньому правому куті робочого простору.
- Елементи на обрану доріжку додаються послідовно, один за іншим, але їх можна вільно переміщувати.
- Зверніть увагу, що на кордоні між фотографіями з'явився новий значок - це повноцінний елемент, який відповідає за ефект переходу. Тапніте по ньому для настройки.
![Значок переходу в проекті в додатку для створення Єдитів PowerDirector]()
«З коробки» у ПаверДіректор присутні близько 40 варіантів, плюс можна завантажити ще (опція платна). На жаль, створення своїх власних не підтримується.
![Доступні ефекти переходу для проекту в додатку для створення Єдитів PowerDirector]()
Вибір ефекту дуже простий: тапніте на потрібний, потім на плюс.
- Приєднайте до майбутнього Едіту інші елементи на зразок стікерів, написів або зображень, які ще й можна розмістити шарами.
- Для переходу до наступного етапу редагування натисніть на кнопку зі стрілкою у верхньому правому куті.
![Приступити до експорту готового проекту в додатку для створення Єдитів PowerDirector]()
Перевірте стан едіта - якщо він вас влаштовує, перед повторним використанням кнопкою вгорі праворуч.
- Чи стануть доступні кілька варіантів експорту кліпу, нас цікавлять «Зберегти в галереї або на SD карті» і «Інші варіанти експорту». У першому випадку ви отримаєте ролик в пам'яті пристрою, в другому - зможете завантажити в клієнт соціальної мережі.
![Варіанти експорту готового проекту в додатку для створення Єдитів PowerDirector]()
Перед експортом буде потрібно вибрати якість (в безкоштовній версії найкраще заблоковано).
![Вибір роздільної здатності готового проекту в додатку для створення Єдитів PowerDirector]()
Натискання на кнопку «Налаштування» відкриє вибір місця збереження, бітрейт і кількість кадрів в секунду.
- Після внесення всіх параметрів натисніть «Далі» для експорту в інші додатки або «Записати результат» для збереження у звичайному форматі.
- Зачекайте, поки відео буде конвертувати. При збереженні в галерею телефону можна відкрити розташування ролика або відразу ж відтворити. Якщо ж використовувати функцію експорту в інші програми, з'явиться вікно «Поділитися», Звідки можна вибрати потрібну програму.
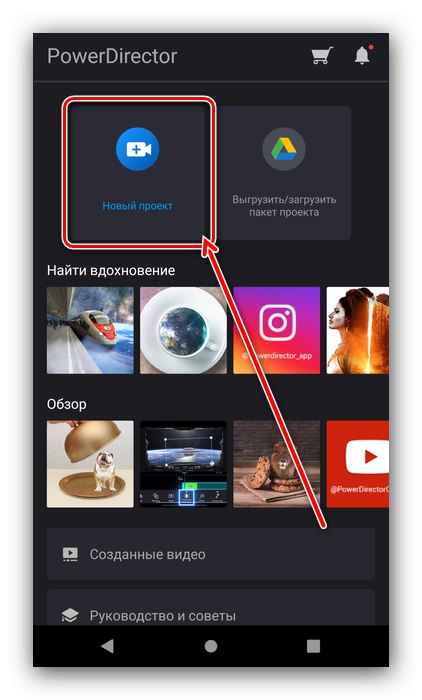
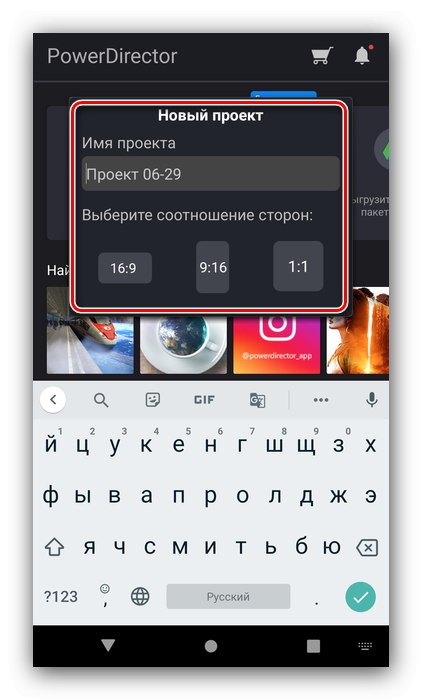
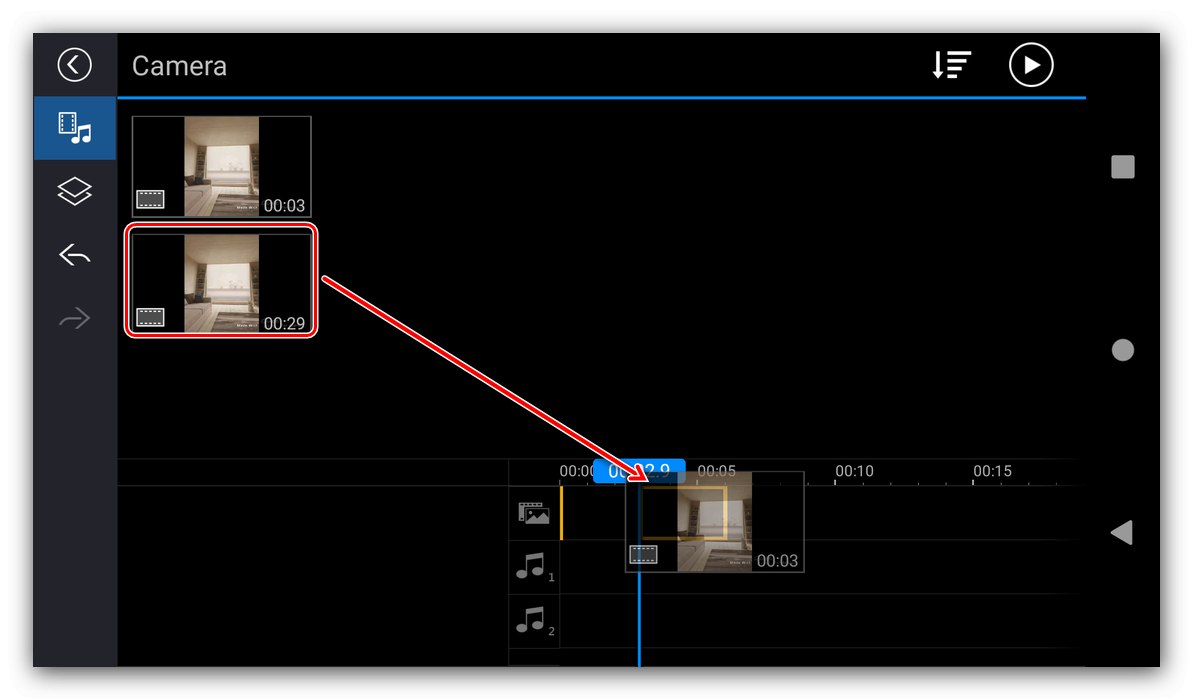
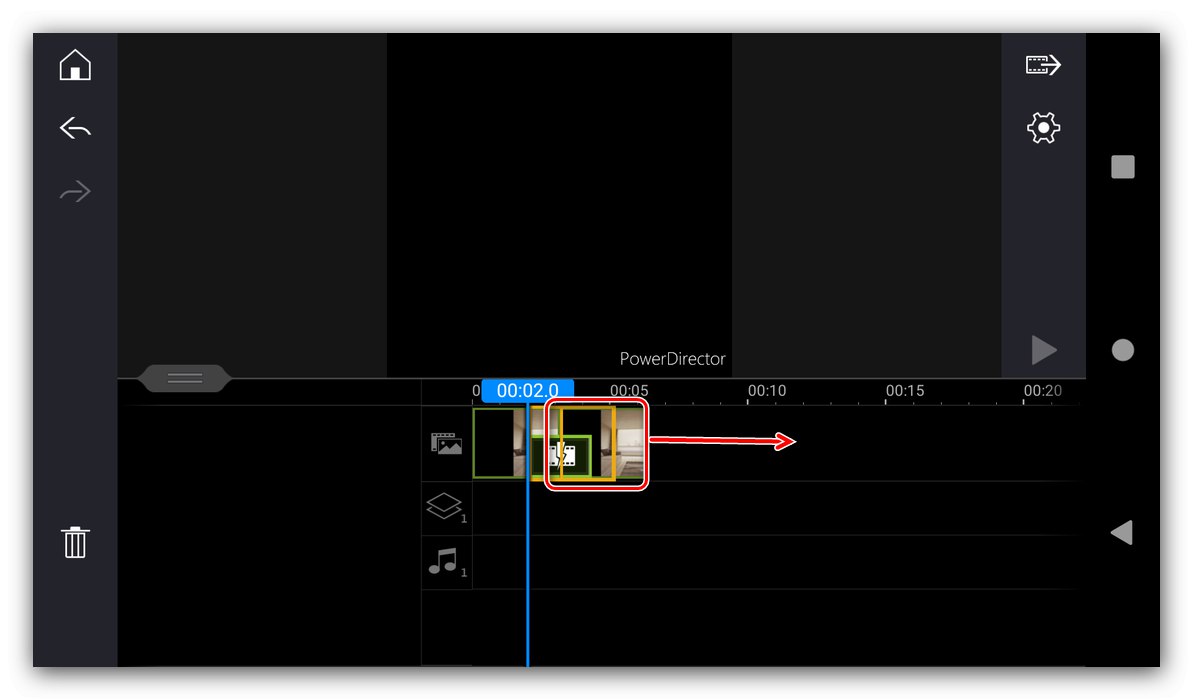
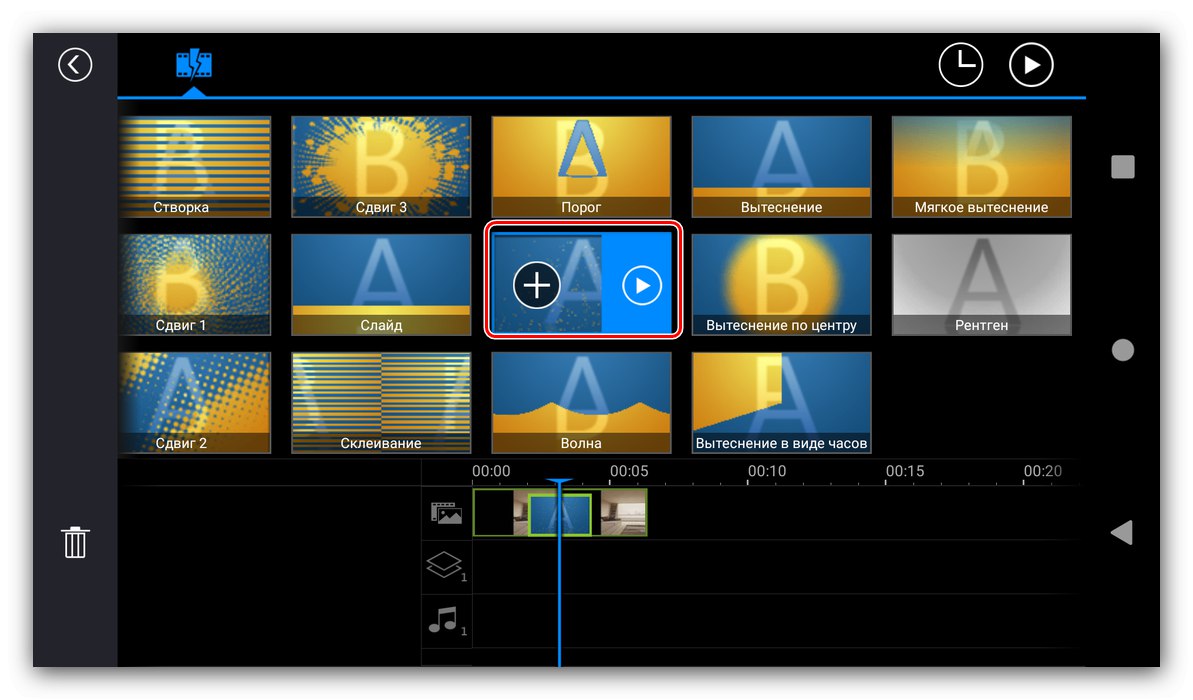
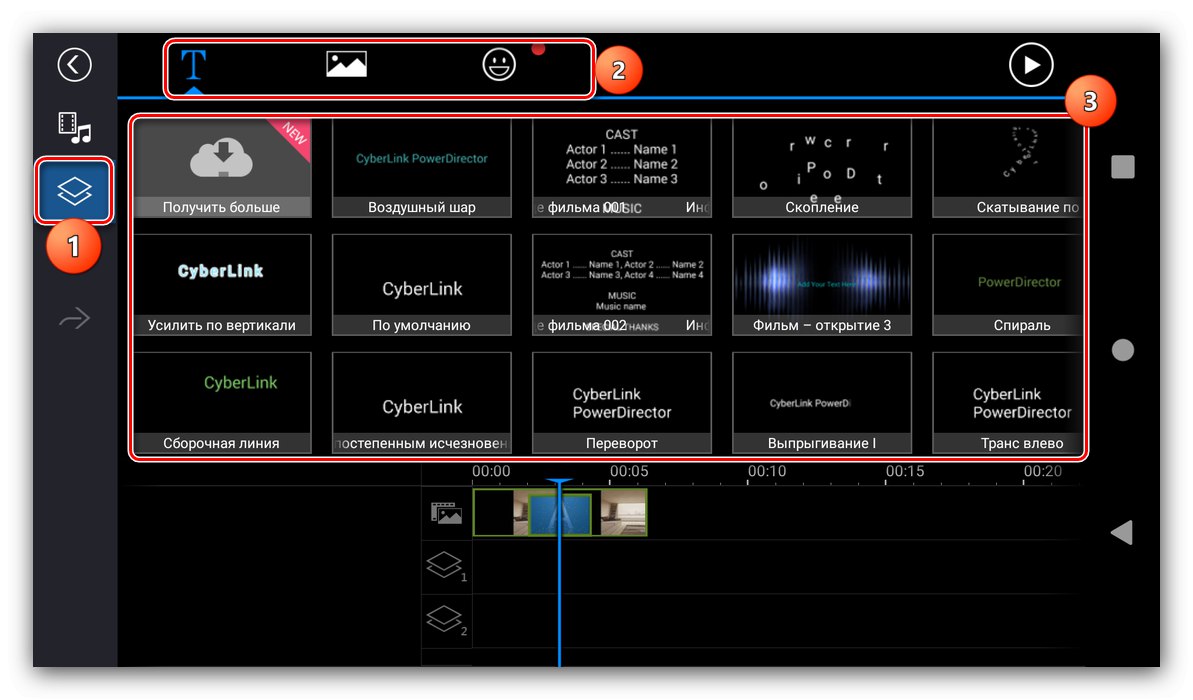
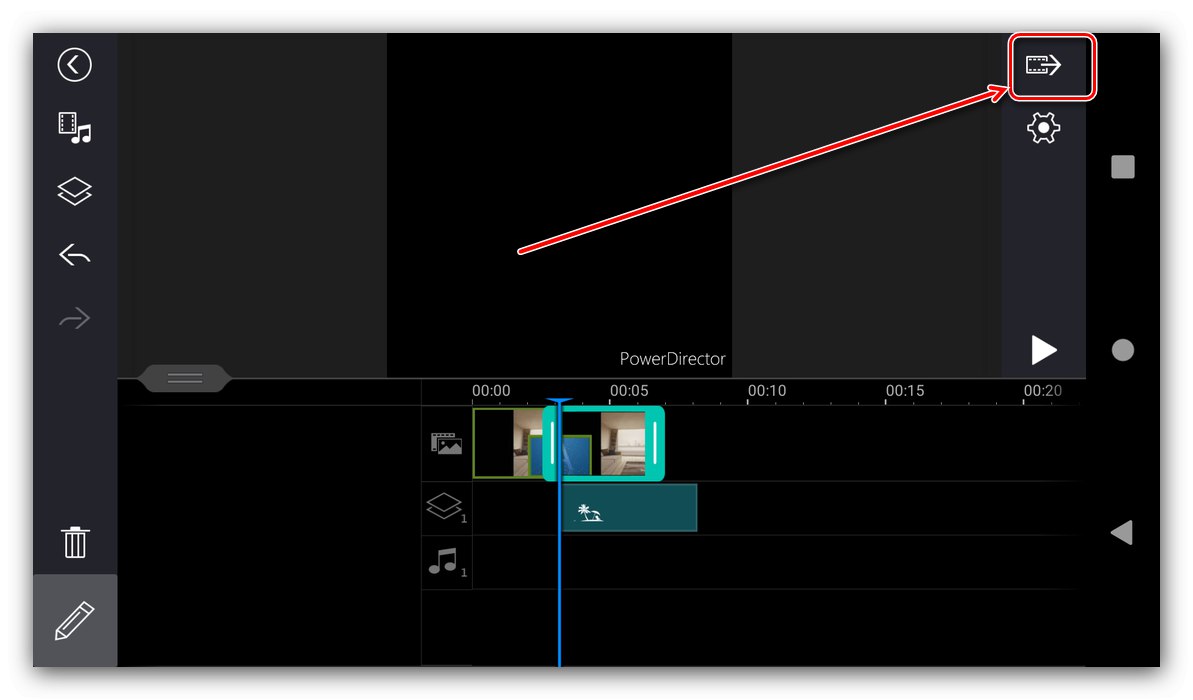
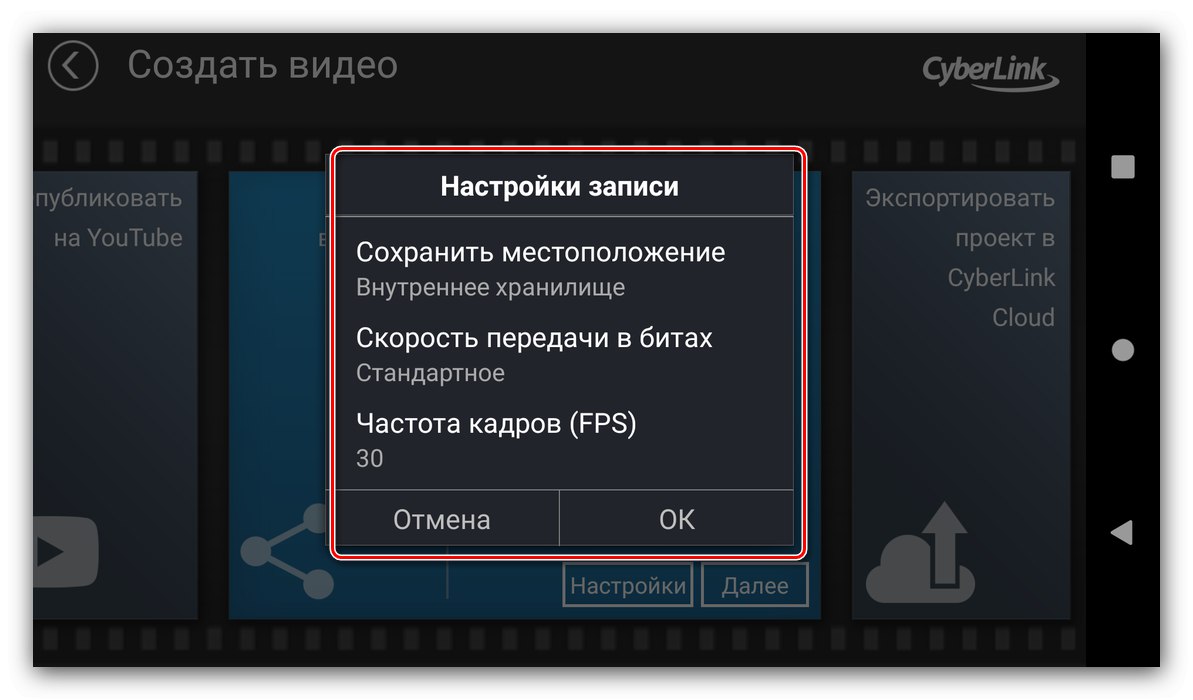
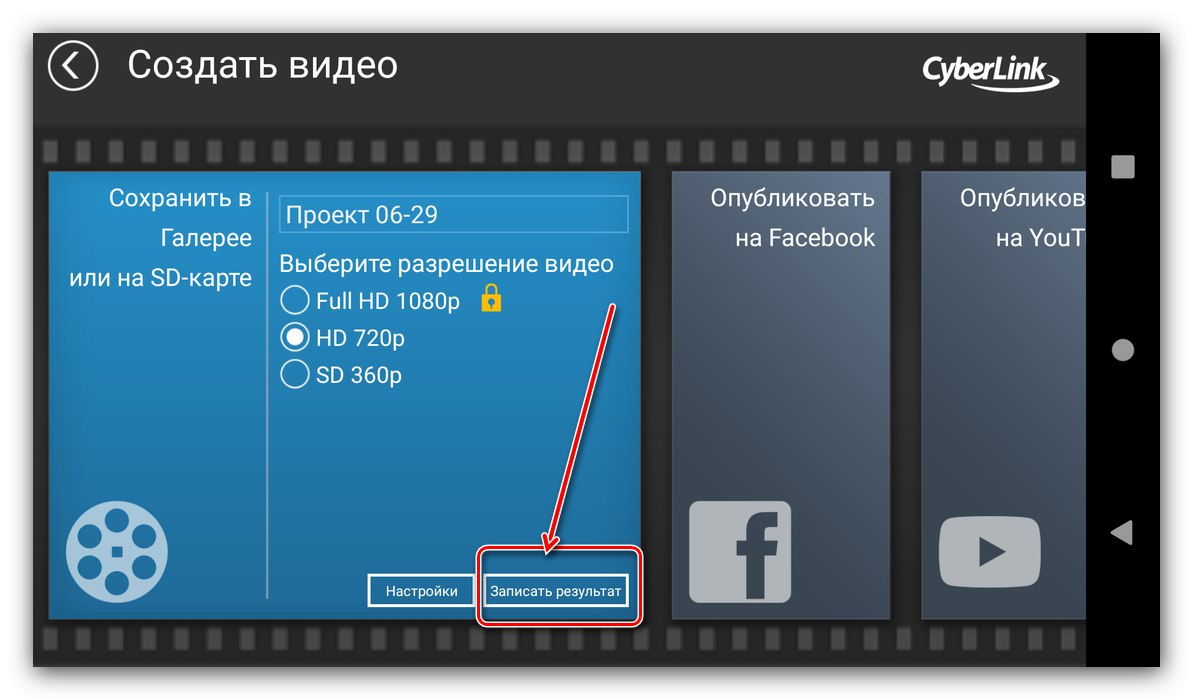
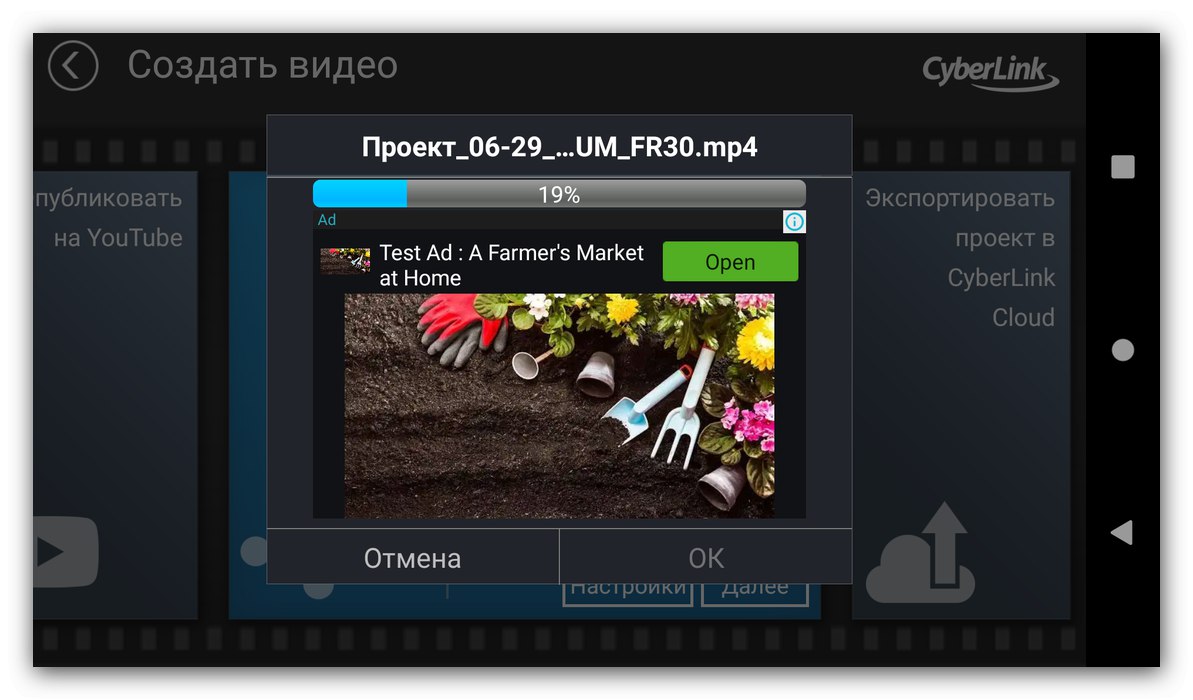
PowerDirector здається занадто потужним інструментом для такої нескладної завдання, але справляється з нею на ура, навіть в обмеженій безкоштовної версії.