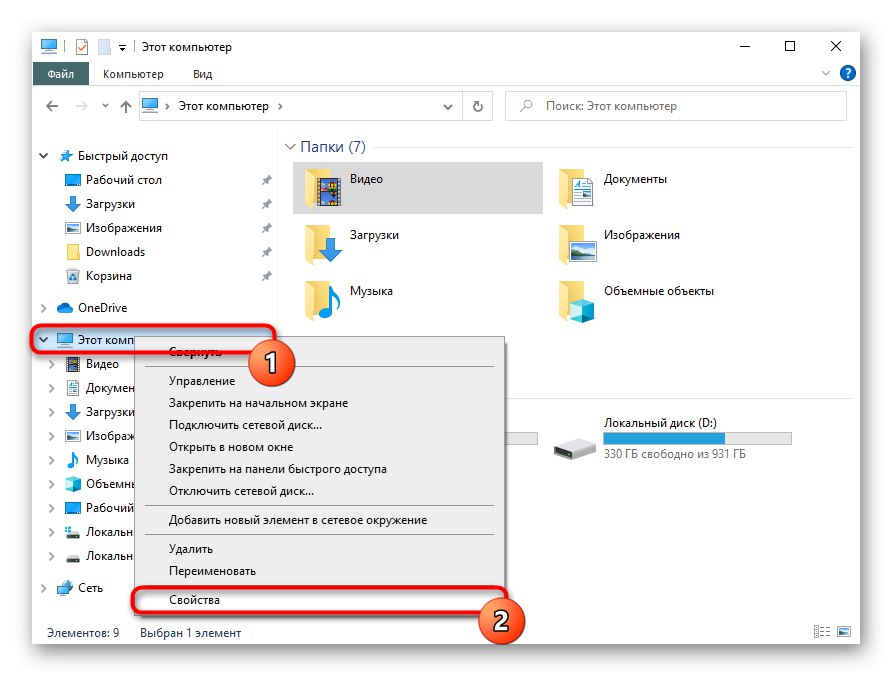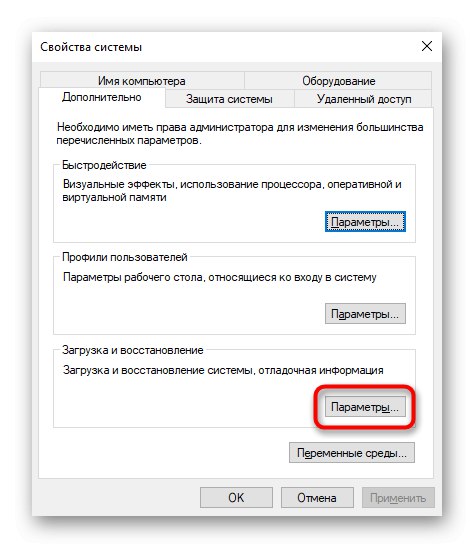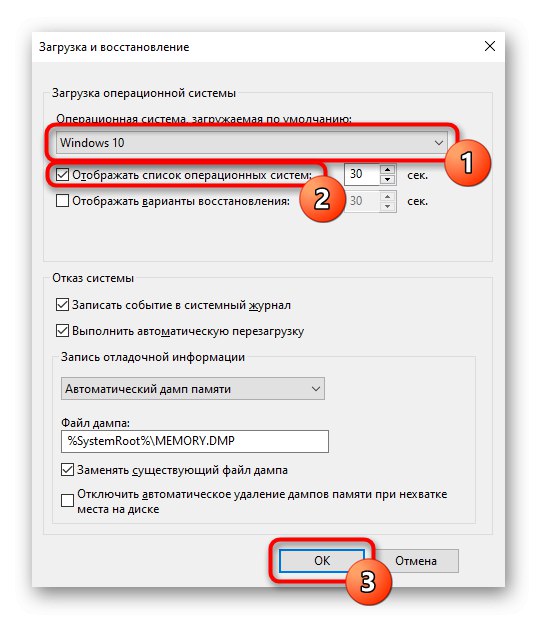Під «установкою диска D основним» розуміється 2 різних завдання: збереження всіх файлів на цей диск або автоматичне завантаження другої операційної системи, встановленої на D, при включенні комп'ютера. Далі ми розберемо обидва варіанти, а ви відразу ж переходите до того, який відображає ваш запит.
Варіант 1: Зміна місця збереження файлів
Зараз практично у всіх користувачів жорсткий диск розбитий на два логічних (C і D), або цими літерами іменуються дійсно два різних накопичувача. В обох випадках, особливо в зв'язці SSD + HDD, де твердотільний накопичувач маленького обсягу, на системному диску C рано чи пізно перестає вистачати місця для скачування будь-яких файлів користувача. Операційна система Windows 10 дозволяє змінити їх місце збереження на диск D. Після цього критично важливі оновлення для ОС продовжать скачиваться на C, а ось все малозначущі і не впливають на працездатність Віндовс файли почнуть зберігатися на D.
- Відкрийте «Пуск» і перейдіть в «Параметри».
- Перейдіть в перший же розділ «Система».
- Тут вам потрібен підрозділ «Пам'ять», Що знаходиться на панелі зліва.
- Знайдіть клікабельно посилання «Змінити місце збереження нового вмісту».
- Тут представлений список всього, що можна переносити на диск D.
- Змініть всі або деякі пункти, не забуваючи кожного разу натискати «Застосувати». Після цього вікно можна просто закрити.
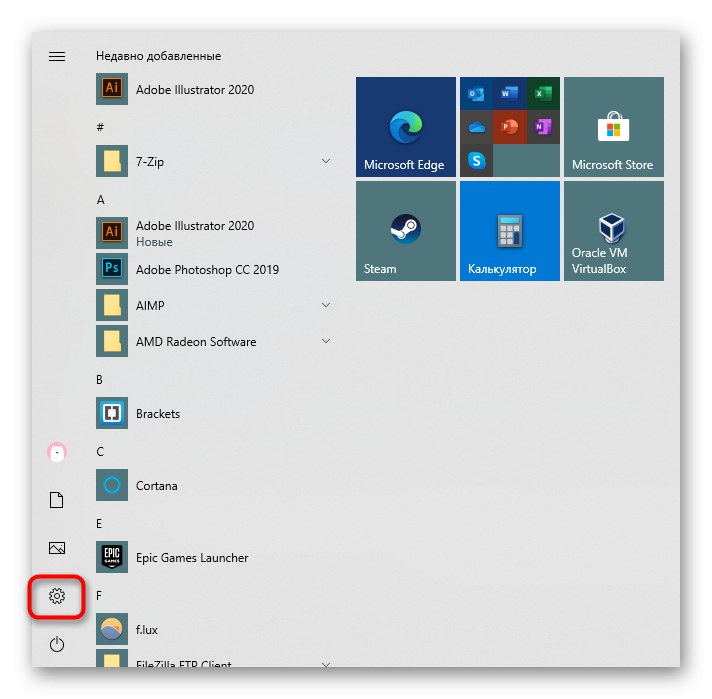
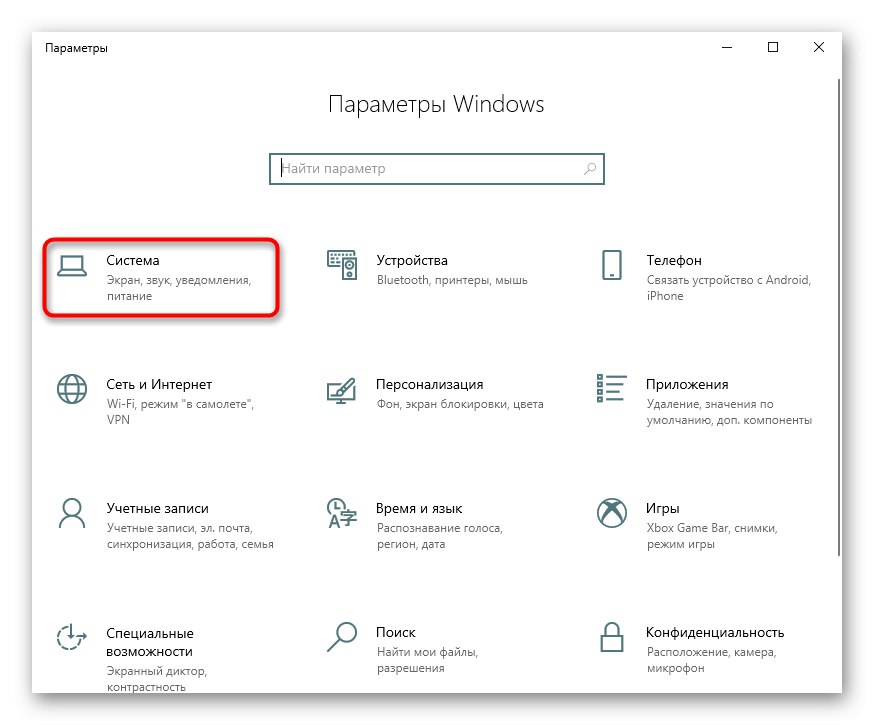
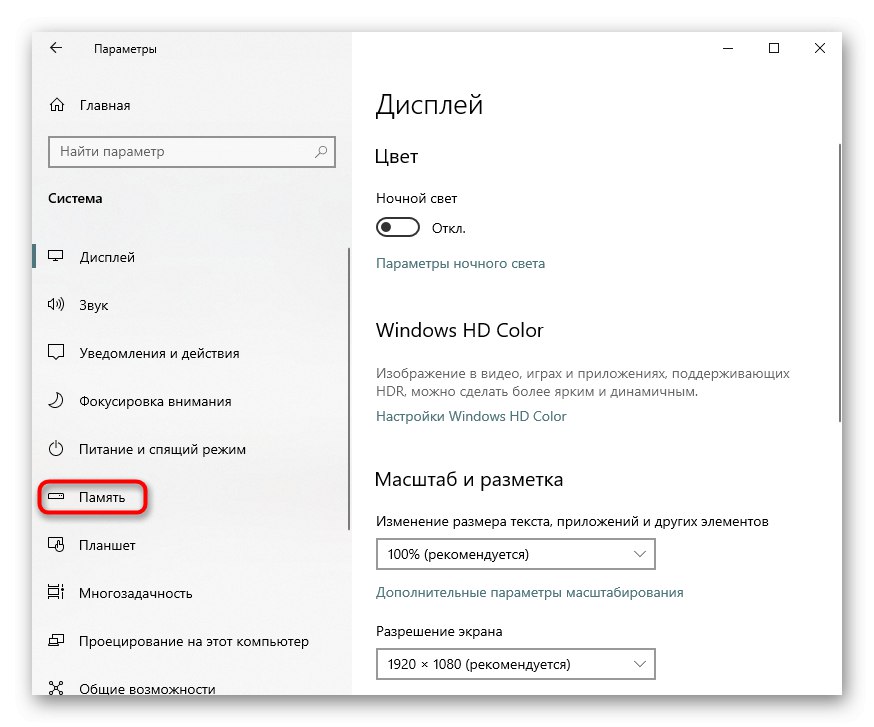
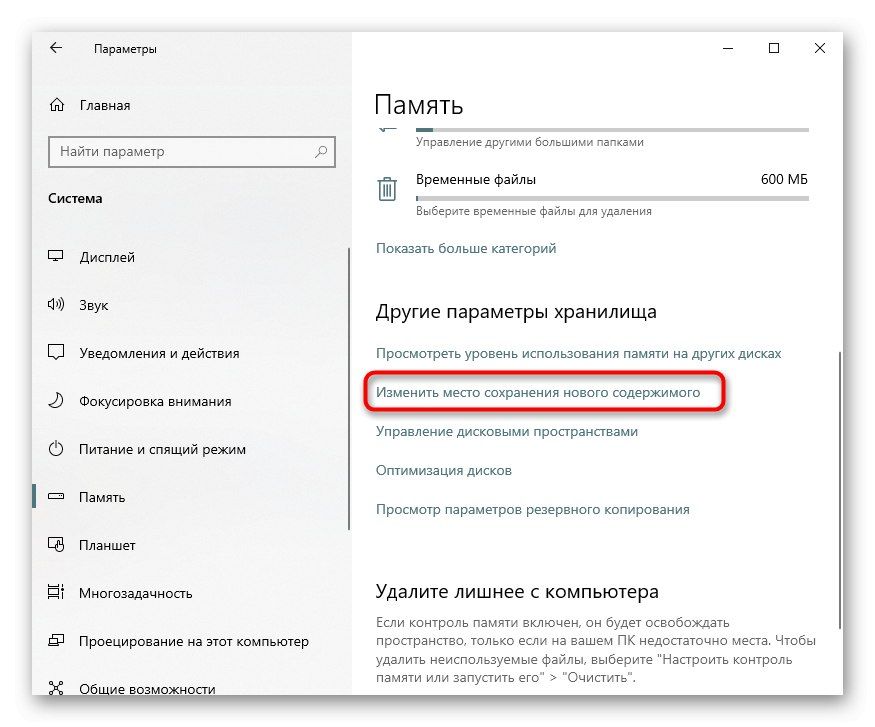
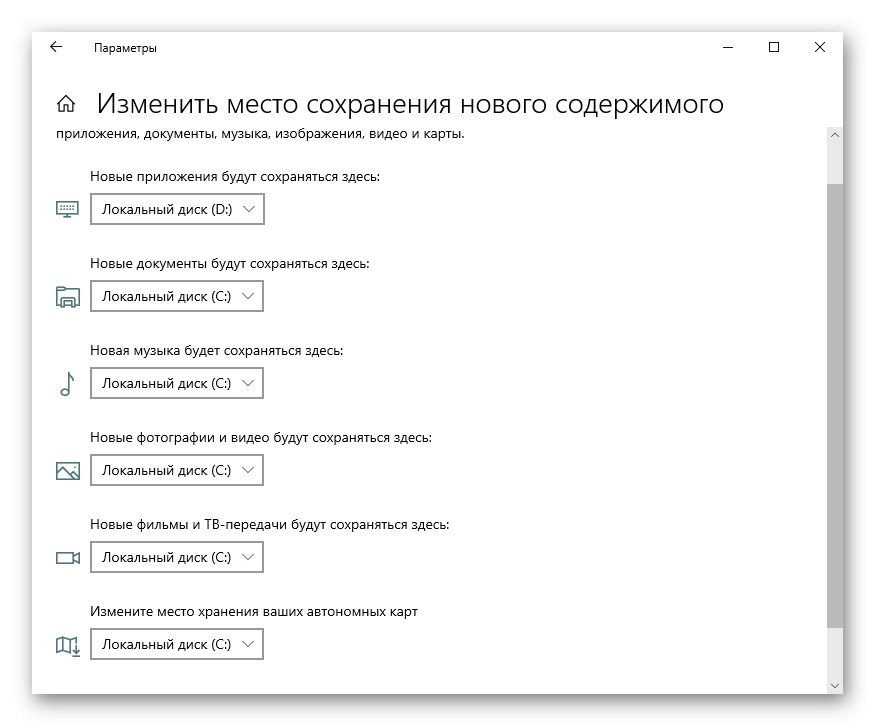
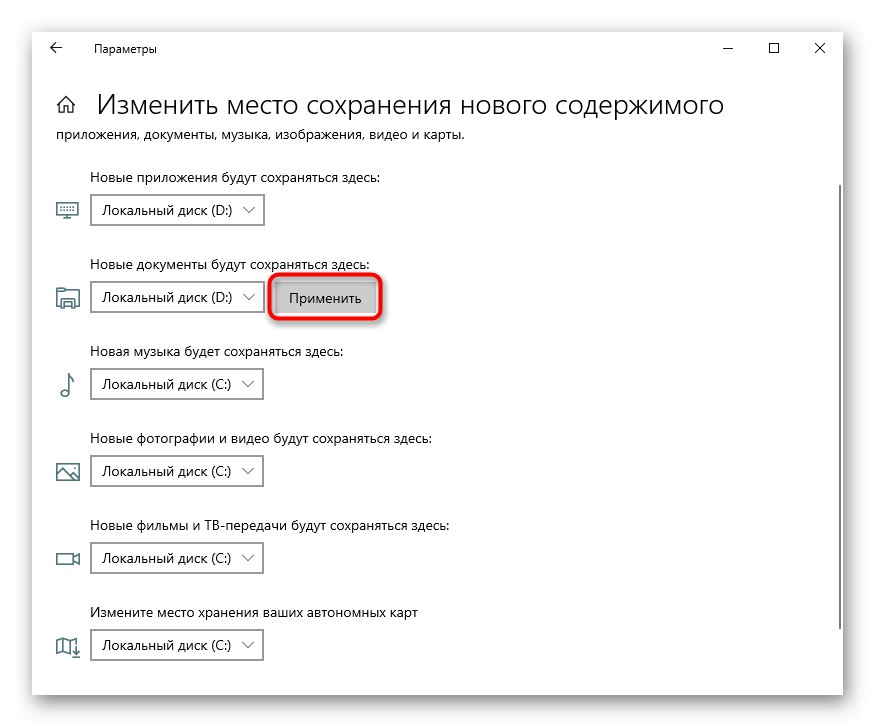
Але не забувайте, що це були лише основні настройки: багато програм, переважно браузери, продовжать зберігати все в зазначену раніше папку. Зазвичай це диск C, тому не забувайте зайти в налаштування свого веб-оглядача і змінити там шлях, по якому відбувається скачування на ваш комп'ютер. Те ж саме стосується торрент-клієнтів, ігрових клієнтів і інших додатків, що мають на увазі завантаження.
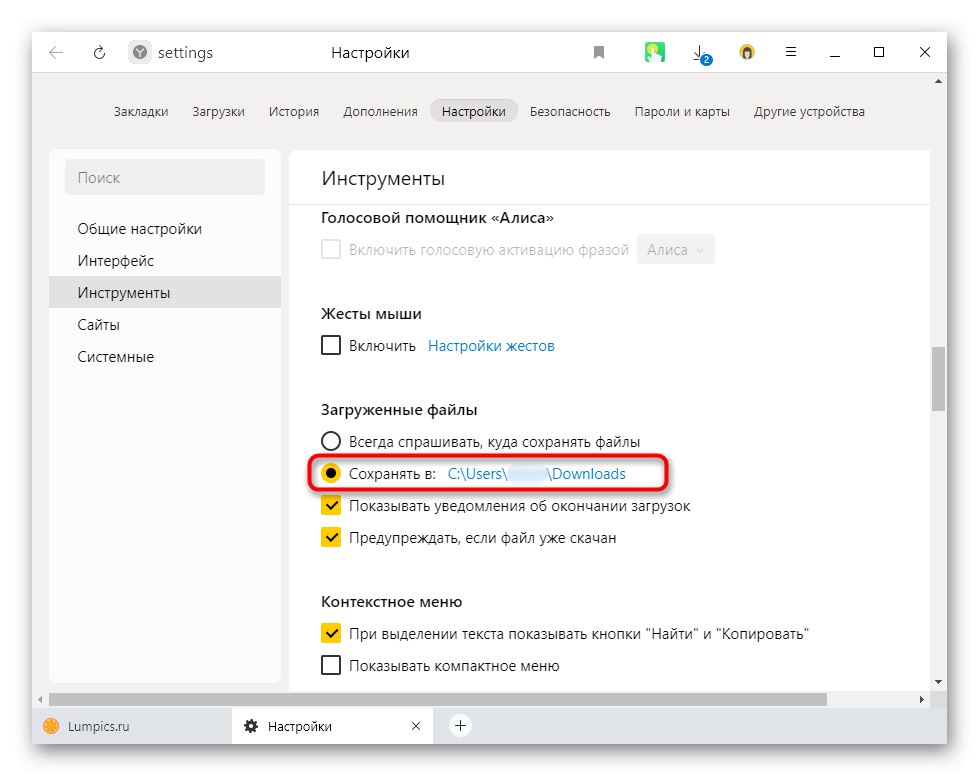
Інструкція ніяк не вплине на незалежні установники нових програм: за замовчуванням вони завжди будуть запропонувати виконати інсталяцію на диск C, тому вам кожен раз буде потрібно вручну змінювати шлях. Змінити це на автоматичний вибір D, на жаль, вийде тільки редагуванням реєстру.
Увага! Чи не рекомендуємо виконувати подальші дії користувачам без досвіду і без особливої необхідності! Зміна параметра реєстру може призвести до порушення працездатності Windows і проблем з запуском деяких програм!
- сполучення клавіш Win + R викличте вікно «Виконати», Де введіть
regedit. натисніть «ОК». - Скопіюйте та вставте в адресний рядок наступний шлях:
HKEY_LOCAL_MACHINESOFTWAREMicrosoftWindowsCurrentVersion, Після чого натисніть Enter. - Спершу потрібно буде вибрати параметр «ProgramFilesDir», а потім - «ProgramFilesDir (x86)». Якщо система 32-бітна, то редагуватися буде тільки останній параметр.
- Відкрийте його, клікнувши двічі ЛКМ, і в поле «Значення» змініть літеру з C на D. У 64-бітної системі те ж саме знадобиться виконати і з другим параметром.
- Залишиться тільки перезавантажити комп'ютер для застосування змін.
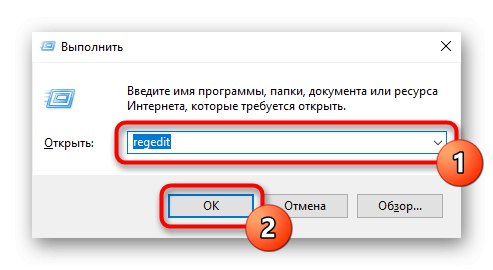
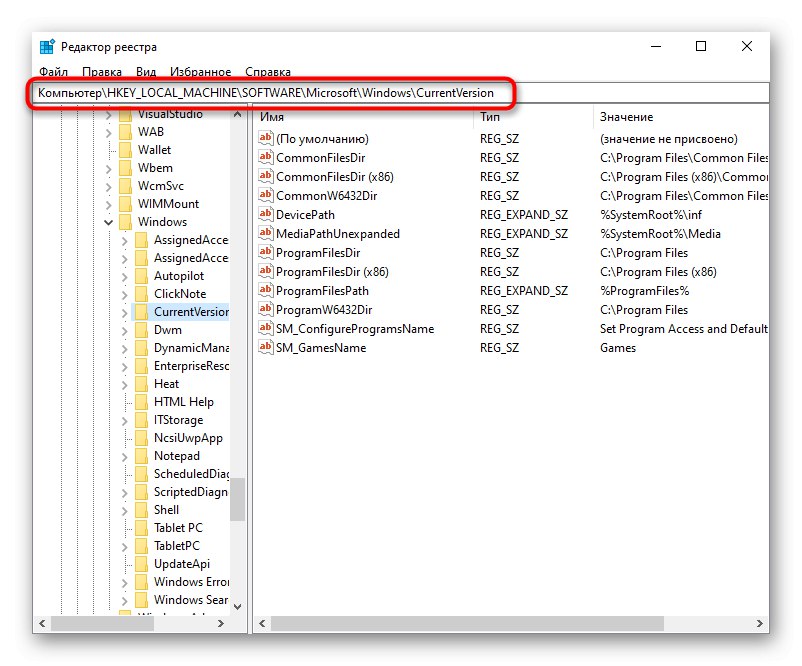
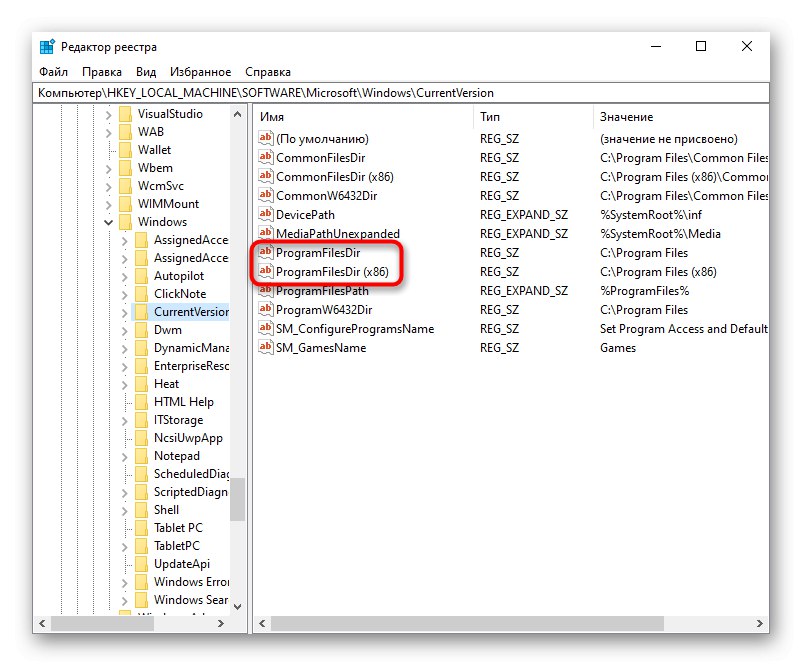
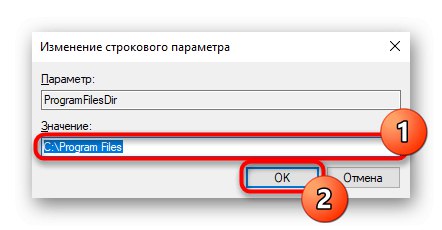
Варіант 2: Зміна завантажується операційної системи
У деяких користувачів, навпаки, на два різних диска (C і D) встановлені дві операційні системи. І якщо з них за замовчуванням завантажується та, що встановлена на диску С, це можна легко змінити через «Конфігурацію системи».
- Натисніть клавіші Win + R і впишіть команду
msconfig, Після чого клікніть «ОК». - Перейдіть на вкладку «Завантаження».
- Виділіть ту ОС, що встановлена на диску D, і натисніть кнопку «Використовувати за замовчуванням». Підтвердіть зміни кнопкою «ОК».
- Перезапустіть ПК.
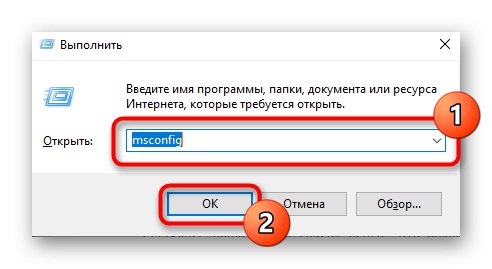
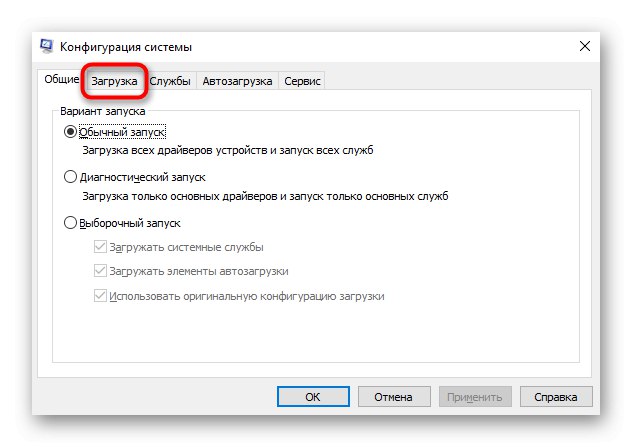
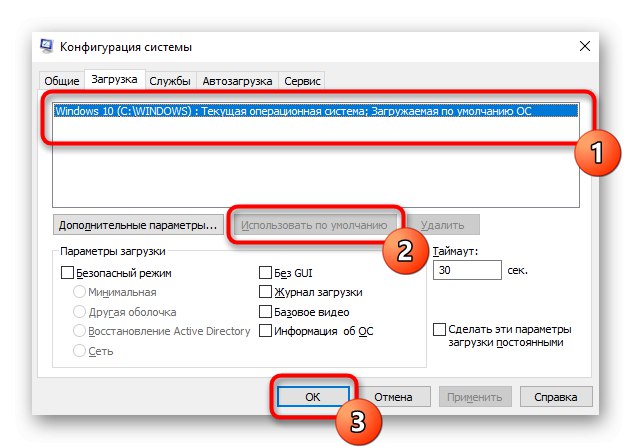
Щоб змінити завантажується операційну систему і відключити повідомлення про виграш ОС при включенні комп'ютера, можна поступити трохи інакше.
- Натисніть піктограму програми «Цей комп'ютер» правою кнопкою миші і перейдіть в «Властивості». Якщо його немає на робочому столі, відкрийте «Провідник» і зробіть те ж саме, скориставшись лівої панеллю.
- Знову ж таки, через ліву панель перейдіть в «Додаткові параметри системи».
- на вкладці «Додатково», Відкритої за замовчуванням, знайдіть блок «Завантаження і відновлення» і перейдіть в «Параметри».
- Тут через меню, що випадає змініть ОС, що завантажується за замовчуванням, на ту, що інстальована на диск D, а потім зніміть галочку з пункту «Відображати список операційних систем». Збережіть зміни на «ОК». Вони вступлять в силу після перезавантаження ПК.