Як самостійно зробити дизайн-проект квартири
Самостійне створення проекту квартири - заняття не тільки захоплююче, але і плідну. Адже правильно виконавши всі розрахунки, ви отримаєте повноцінний проект квартири, де використані ті кольори і меблі, які ви запланували. Сьогодні ми розглянемо докладніше, як самому створити дизайн проект квартири в програмі Room Arranger.
Room Arranger - це популярна програма для складання проектів для окремих приміщень, квартир або навіть будинків з кількома поверхами. На жаль, програма не є безкоштовною, але у вас є цілих 30 днів, щоб без обмежень користуватися даним інструментом.
Завантажити програму Room Arranger
Як розробити дизайн квартири?
1. Перш за все, якщо у вас не встановлена програма Room Arranger на комп'ютер, то вам буде потрібно виконати її інсталяцію.
2. Виконавши запуск програми, клацніть в лівому повернемо кутку по кнопці «Почати новий проект» або натисніть поєднання гарячих клавіш Ctrl + N.
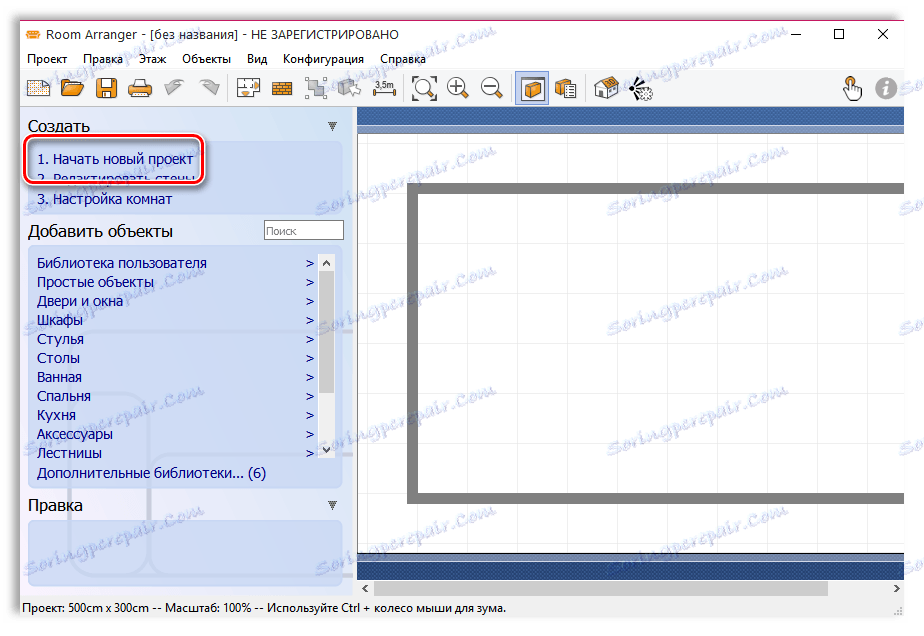
3. На екрані відобразиться вікно вибору типу проекту: одна кімната або квартира. У нашому прикладі ми зупинимося на пункті «Квартира», після чого відразу ж буде запропоновано вказати площа проекту (в сантиметрах).

4. На екрані відобразиться заданий вами прямокутник. Оскільки ми робимо дизайн-проект квартири, то без додаткових перегородок нам не обійтися. Для цього у верхній області вікна передбачені дві кнопки «Нова стіна» і «Новий полігон стін».
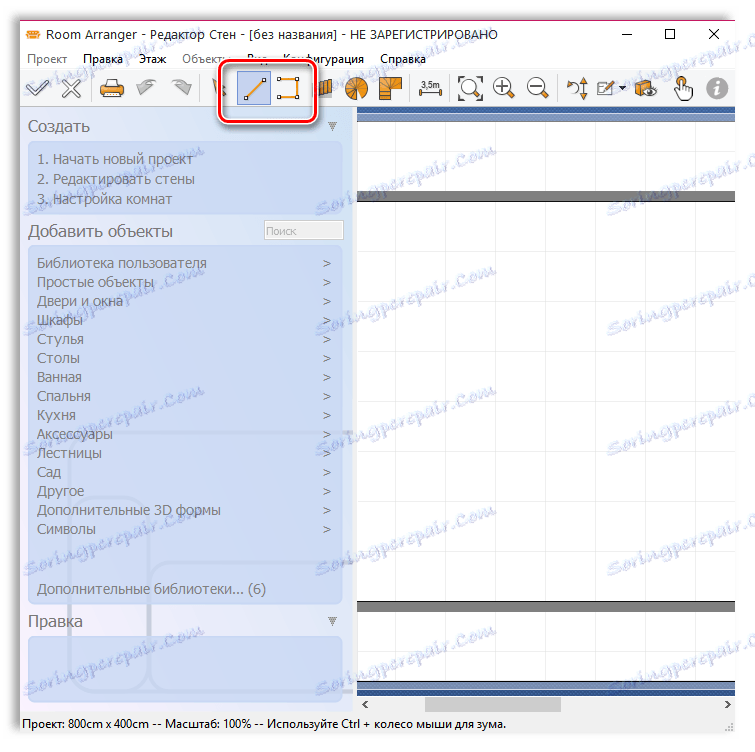
Зверніть увагу, що для вашої зручності весь проект розлініяний сіткою в масштабі 50:50 см. Додаючи об'єкти в проект, не забувайте на неї орієнтуватися.
5. Закінчивши з вибудовуванням стін, обов'язково потрібно додати дверні та віконні прорізи. За це в лівій області вікна відповідає кнопка «Двері і вікна».
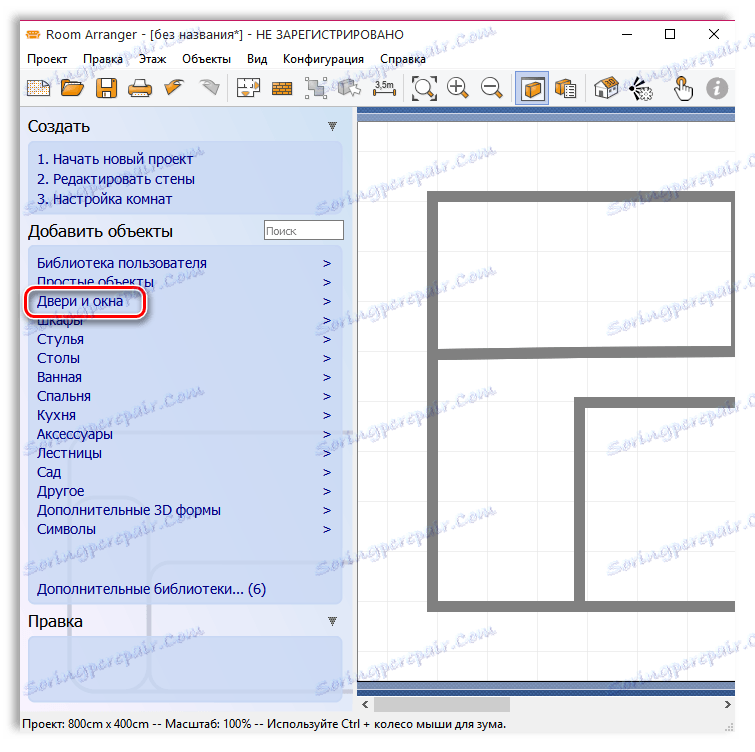
6. Щоб додати необхідний дверний або віконний проріз, виберіть відповідний варіант і перетягніть його в потрібну область на вашому проекті. Коли обраний варіант закріпиться на вашому проекті, можна відрегулювати його положення і розміри.
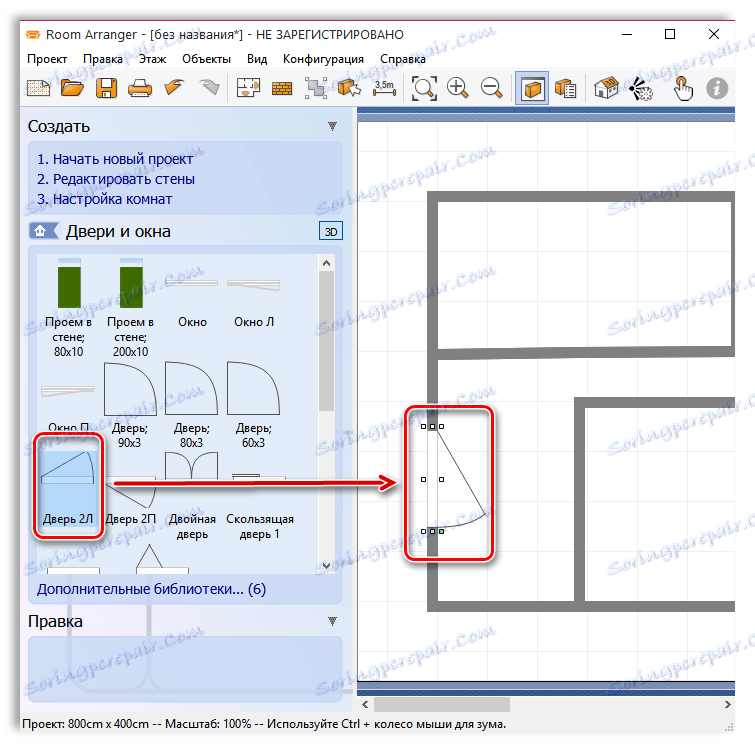
7. Щоб перейти до нового етапу редагування, не забудьте взяти зміни, клацнувши у верхній лівій області програми по іконці з галочкою.
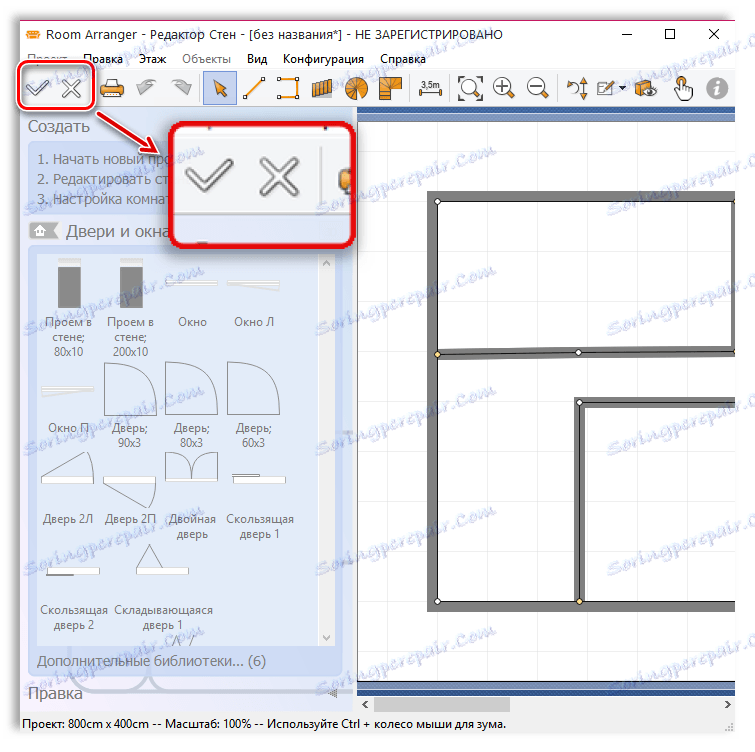
8. Клацніть по рядку «Двері і вікна», щоб закрити цей розділ редагування і приступити до нового. Тепер займемося підлогою. Для цього клацніть правою кнопкою миші по будь-якому вашому приміщенню і виберіть пункт «Колір статі».
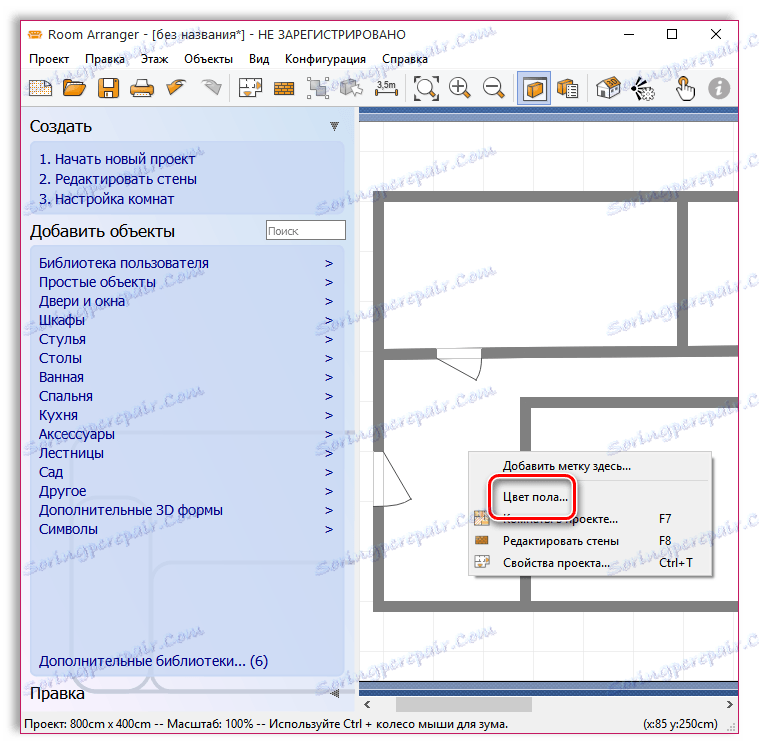
9. У відобразиться вікні ви зможете як задати будь-який колір підлозі, так і використовувати одну із запропонованих текстур.
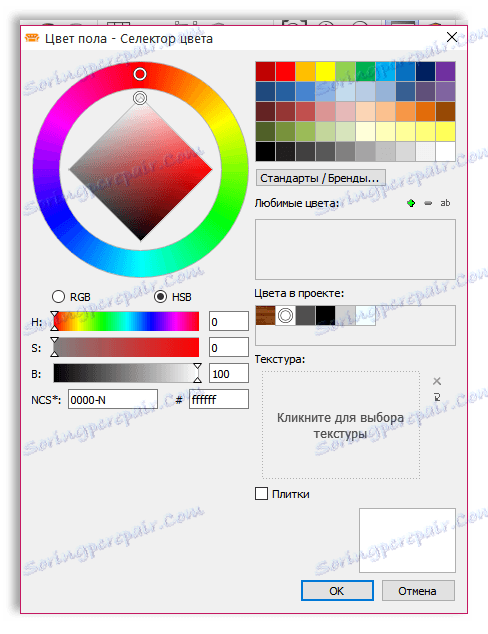
10. Тепер перейдемо до найцікавішого - обстановці меблями і технікою приміщень. Для цього в лівій області вікна потрібно буде вибрати відповідний розділ, а потім, визначившись з предметом, досить перемістити його в потрібну область проекту.
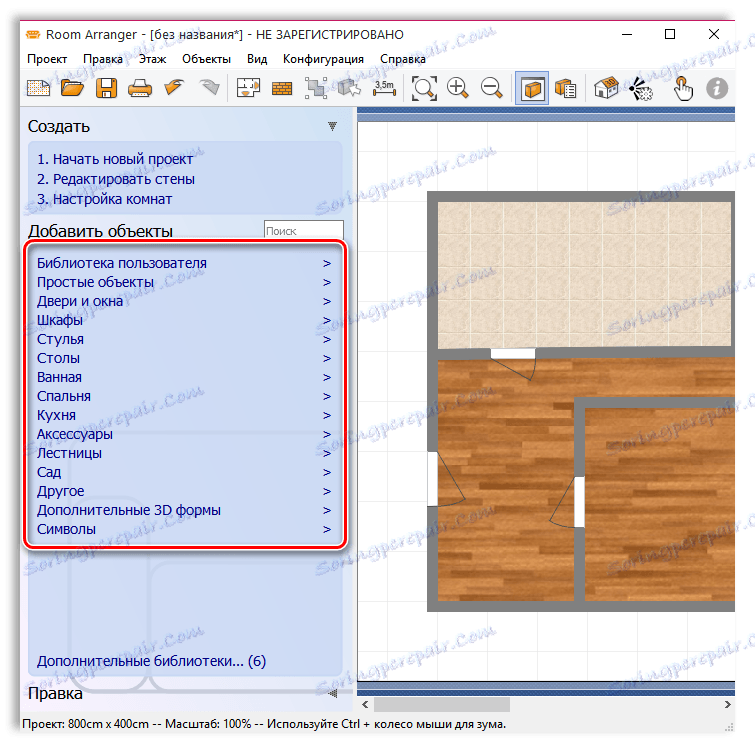
11. Наприклад, в нашому прикладі ми хочемо обставити ванну кімнату, відповідно, переходимо до розділу «Ванна» і вибираємо потрібну сантехніку, просто перетягуючи її в приміщення, яке і передбачає бути ванній.
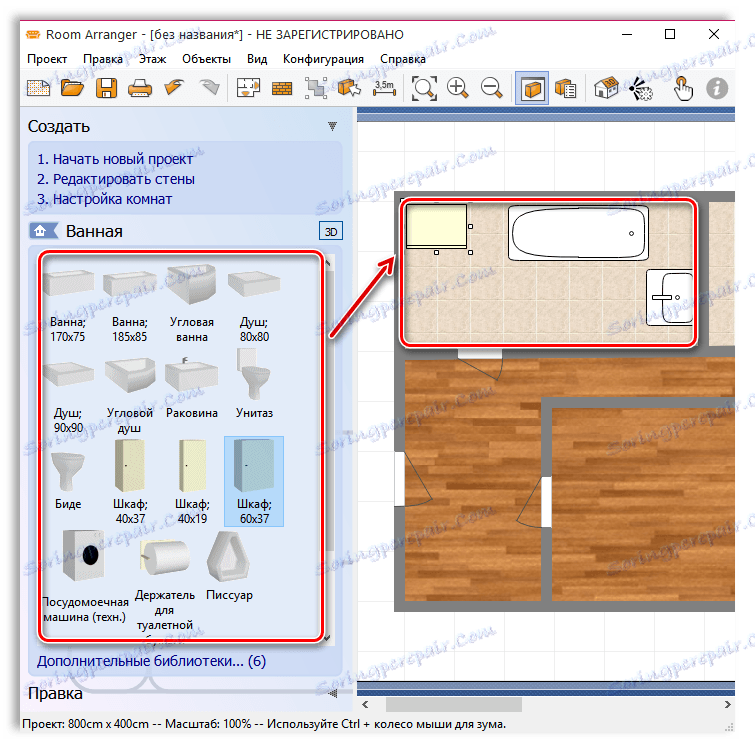
12. Аналогічним чином заповнюємо та інші кімнати нашої квартири.
13. Коли робота щодо розстановки меблів і інших атрибутів інтер'єру буде завершена, можна ознайомитись з результатами своєї роботи в 3D-режимі. Для цього клацніть у верхній області програми по іконці з будиночком і написом «3D».
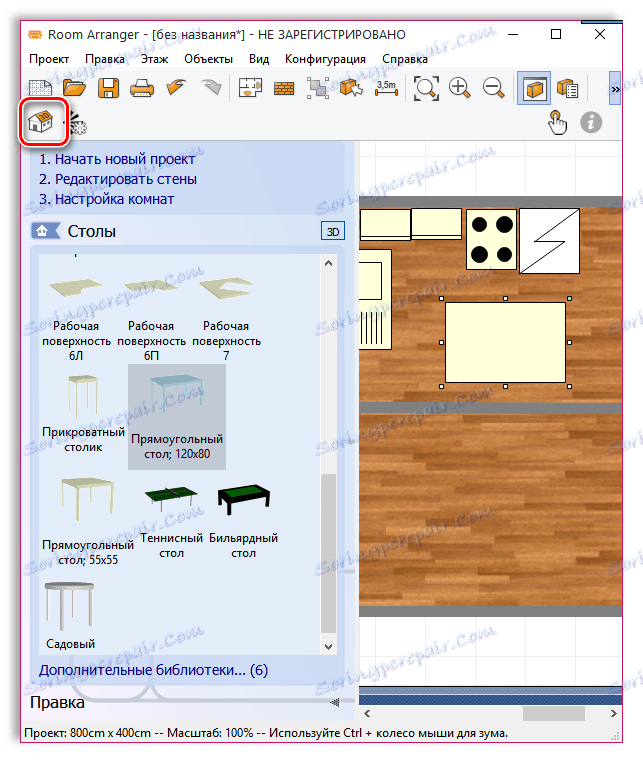
14. На вашому екрані з'явиться окреме вікно з 3D-зображенням вашої квартири. Ви можете вільно обертатися і переміщатися, розглядаючи квартиру і окремі приміщення з усіх боків. Якщо ви хочете зафіксувати результат у вигляді фотографії або відеозапису, то в даному вікні для цього відведені спеціальні кнопки.
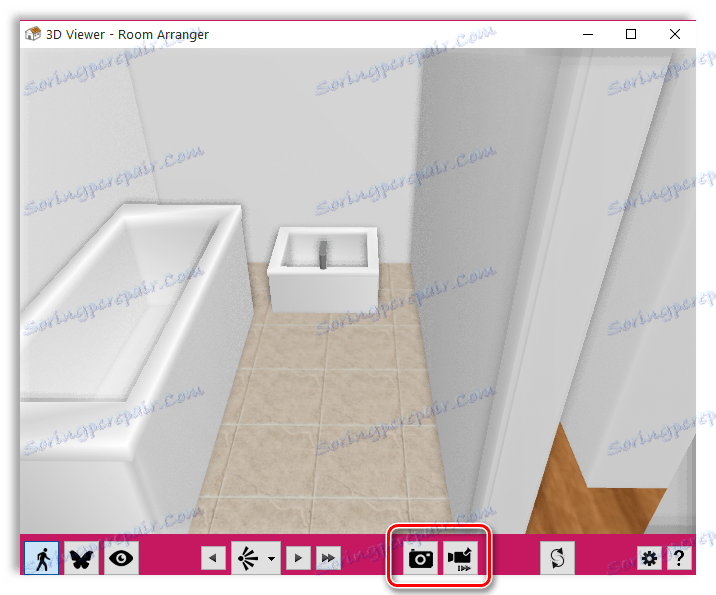
15. Щоб не втратити результати своєї праці, обов'язково збережіть проект на комп'ютер. Для цього клацніть у верхньому лівому кутку по кнопці «Проект» і виберіть пункт «Зберегти».
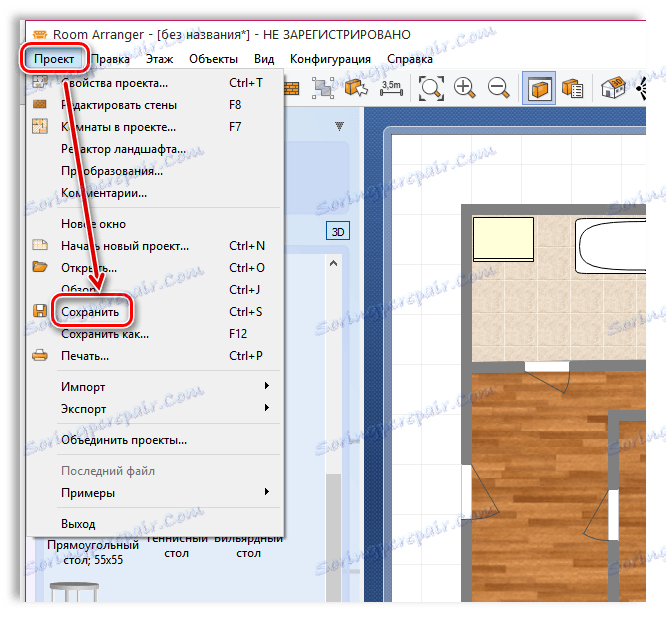
Зверніть увагу, що проект буде збережений у власному форматі RAP, який підтримується тільки даною програмою. Однак, якщо вам потрібно показати результати своєї праці, в меню «Проект» виберіть пункт «Експорт» і збережіть план квартири, наприклад, в якості зображення.
Читайте також: Програми для дизайну інтер'єру
Сьогодні ми розглянули лише основи створення дизайн-проекту квартири. Програма Room Arranger оснащена величезними можливостями, тому в даній програмі ви зможете проявити всю свою фантазію.