Заповнити форму осередків в Microsoft Excel
Мало кому сподобається довго і монотонно вводити однакові або однотипні дані в таблицю. Це досить нудна робота, яка забирає багато часу. У програмі Excel є можливість автоматизувати введення таких даних. Для цього передбачена функція автозаповнення осередків. Подивимося, як вона працює.
зміст
Робота автозаповнення в Ексель
Заповнити форму в Microsoft Excel здійснюється за допомогою спеціального маркера заповнення. Для того, щоб викликати цей інструмент потрібно навести курсор на нижній правий край будь-якої комірки. З'явиться невеликий чорний хрестик. Це і є маркер заповнення. Потрібно просто затиснути ліву кнопку миші і потягнути в ту сторону листа, де ви хочете заповнити комірки.
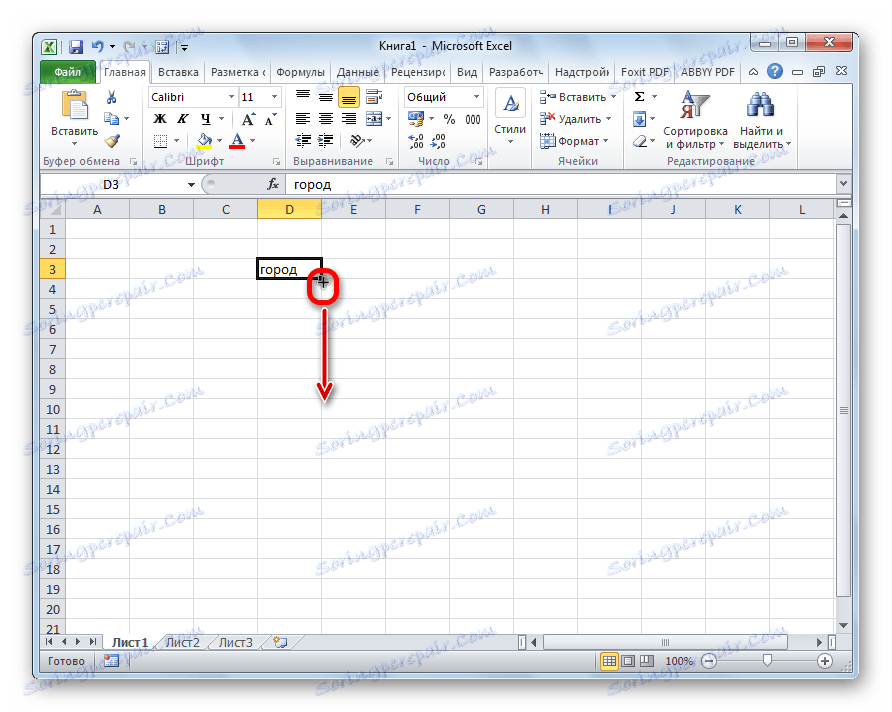
Те, як будуть заповнюватися осередки, вже залежить від того типу даних, який знаходиться у вихідній клітинці. Наприклад, якщо там буде звичайний текст у вигляді слів, то при перетягуванні за допомогою маркера заповнення проводиться його копіювання в інші осередки листа.
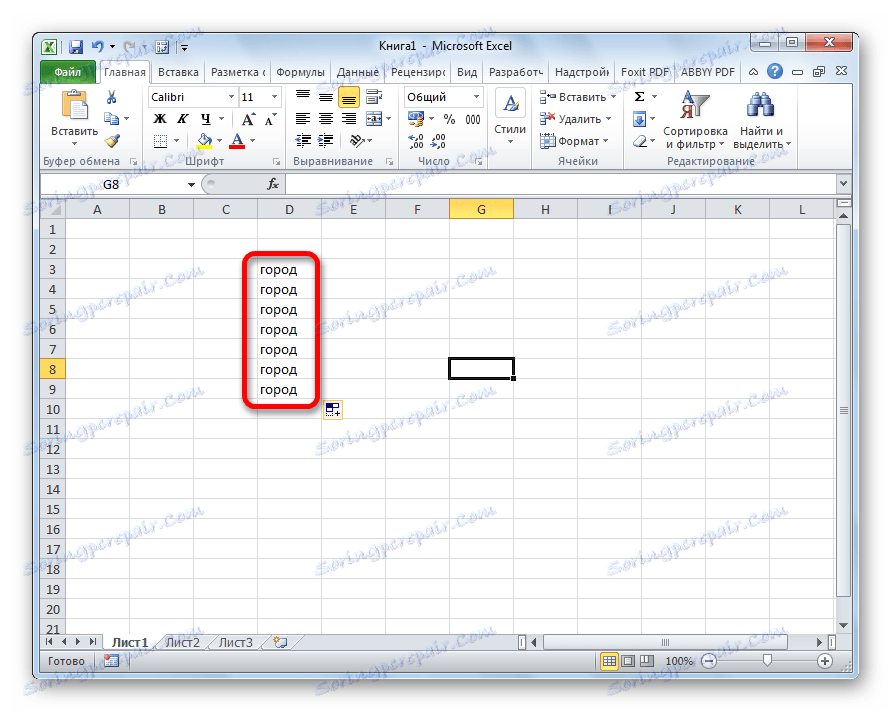
Заповнити форму осередків числами
Найчастіше автозаповнення використовується для введення великого масиву чисел, які слідують по порядку. Наприклад, в певній клітинці стоїть цифра 1, а нам потрібно пронумерувати комірки від 1 до 100.
- Активуємо маркер заповнення і проводимо їм вниз на необхідну кількість осередків.
- Але, як бачимо, в усі осередки скопіювати тільки одиниця. Кількома на значок, який знаходиться знизу зліва від заповненої області і називається «Параметри автозаповнення».
- У списку, встановлюємо перемикач в пункт «Заповнити».
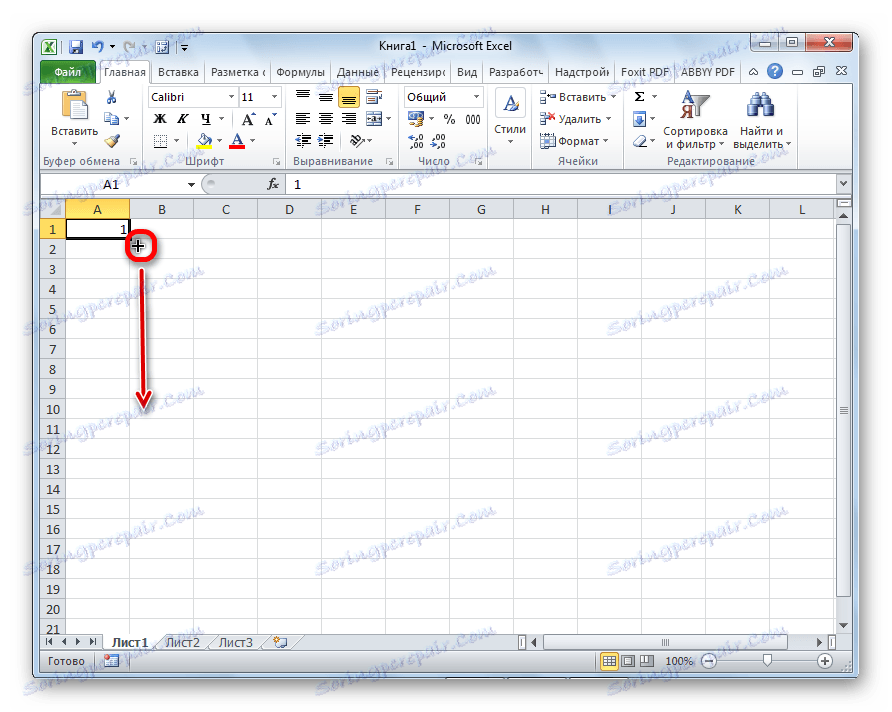
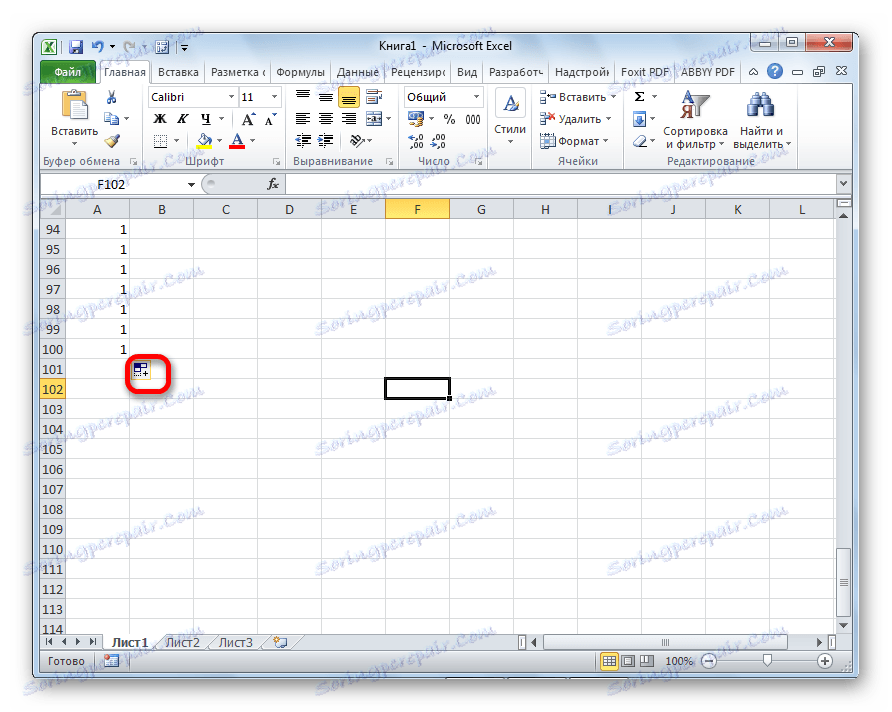

Як бачимо, після цього весь потрібний діапазон заповнився числами по порядку.
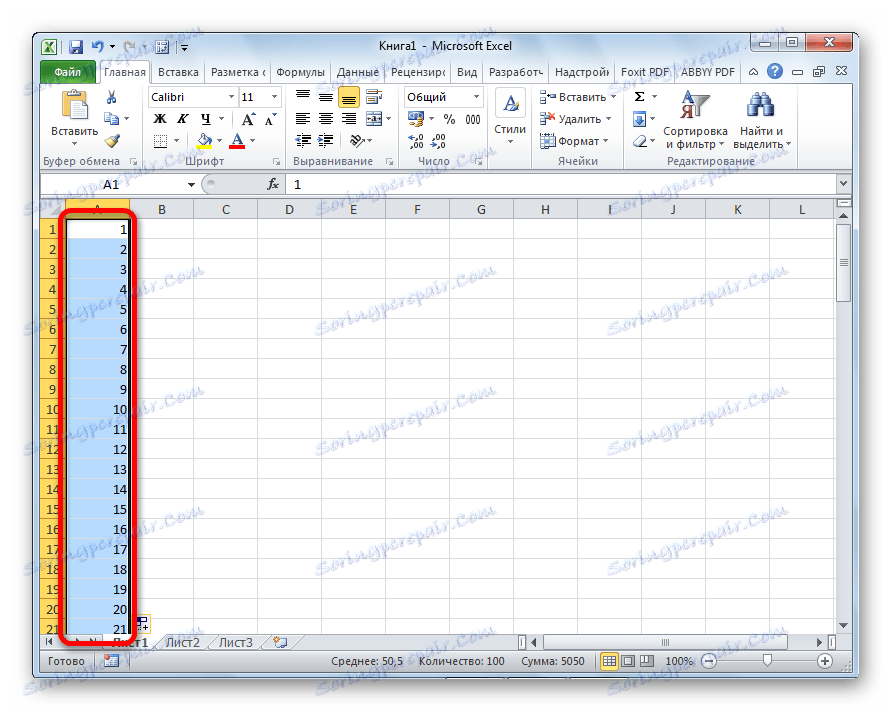
Але можна зробити ще простіше. Вам не потрібно буде викликати параметри автозаповнення. Для цього, коли тягнете маркер заповнення вниз, то крім затиснутою лівої кнопки миші, потрібно затиснути ще кнопку Ctrl на клавіатурі. Після цього, заповнення клітинок числами по порядку відбувається відразу ж.
Існує також спосіб зробити автозаповнення ряду прогресії.
- Вносимо в сусідні осередки два перших числа прогресії.
- Виділяємо їх. За допомогою маркера заповнення вносимо дані в інші осередки.
- Як бачимо, створюється послідовний ряд чисел з заданим кроком.
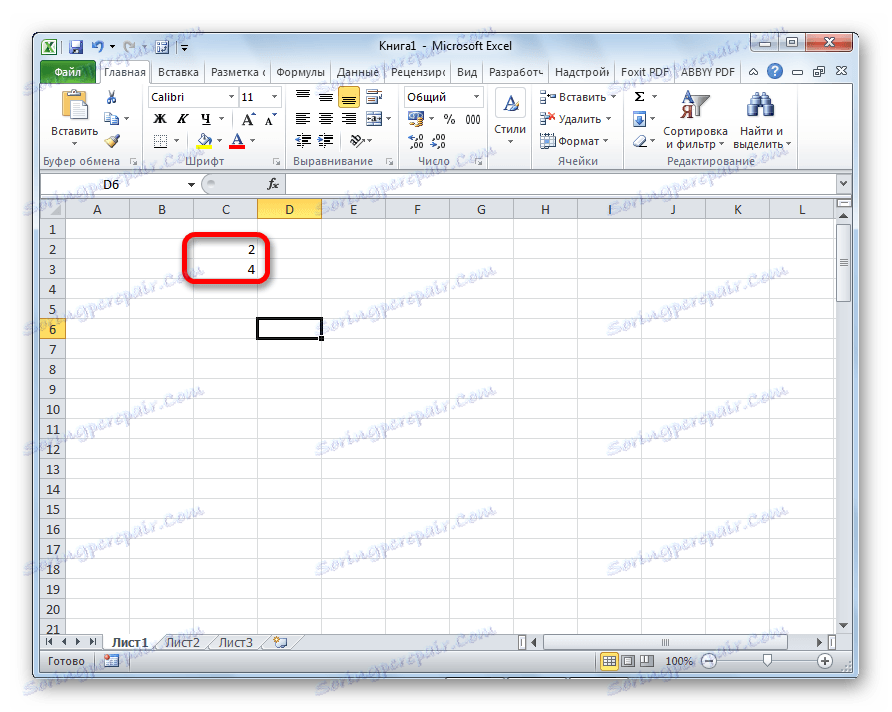
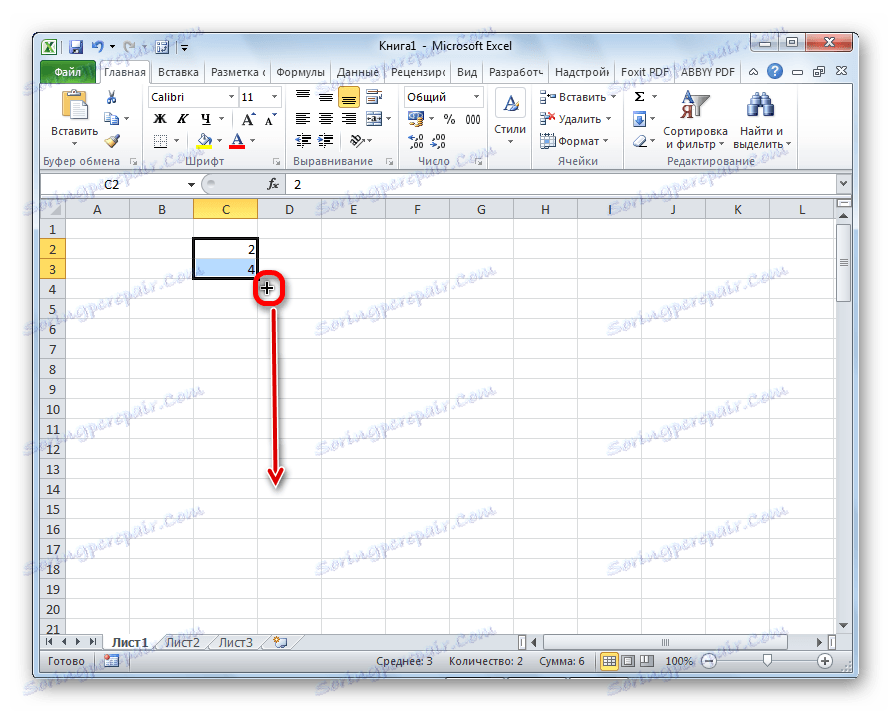
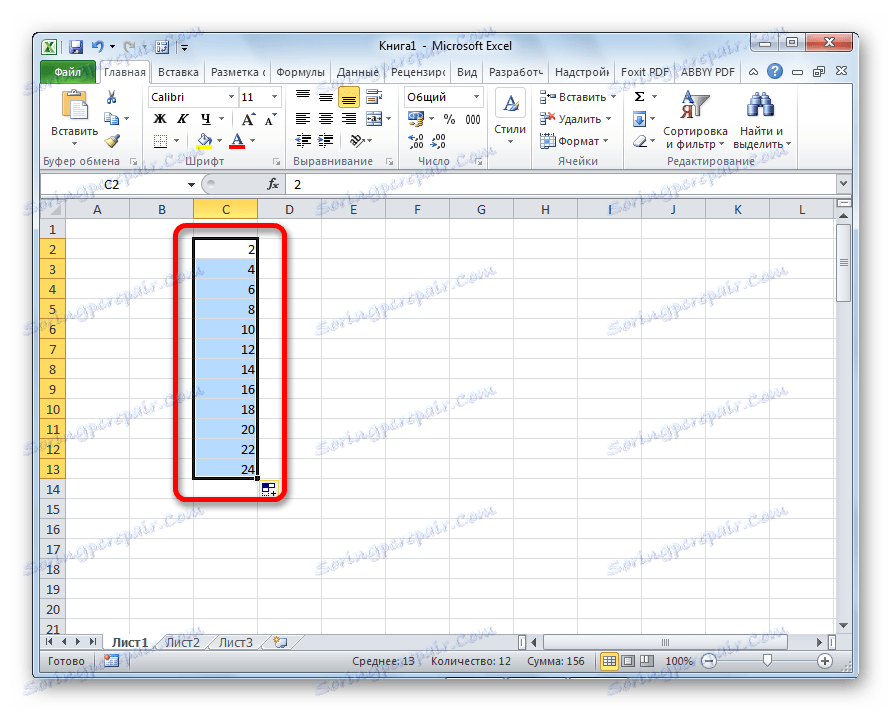
Інструмент «Заповнити»
У програмі Excel є також окремий інструмент, які називається «Заповнити». Розташований він на стрічці у вкладці «Головна» в блоці інструментів «Редагування».
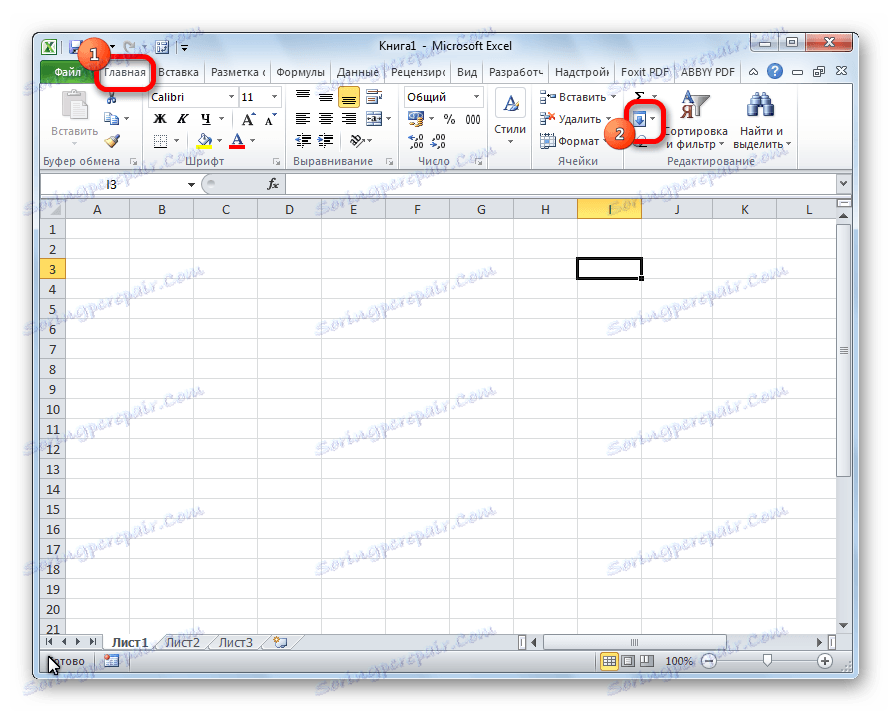
- Заносимо дані в будь-яку клітинку, а потім виділяємо її і діапазон комірок, який збираємося заповнити.
- Тиснемо на кнопку «Заповнити». У списку вибираємо той напрямок, в котороі слід заповнити комірки.
- Як бачимо, після цих дій дані з одного осередку були скопійовані в усі інші.
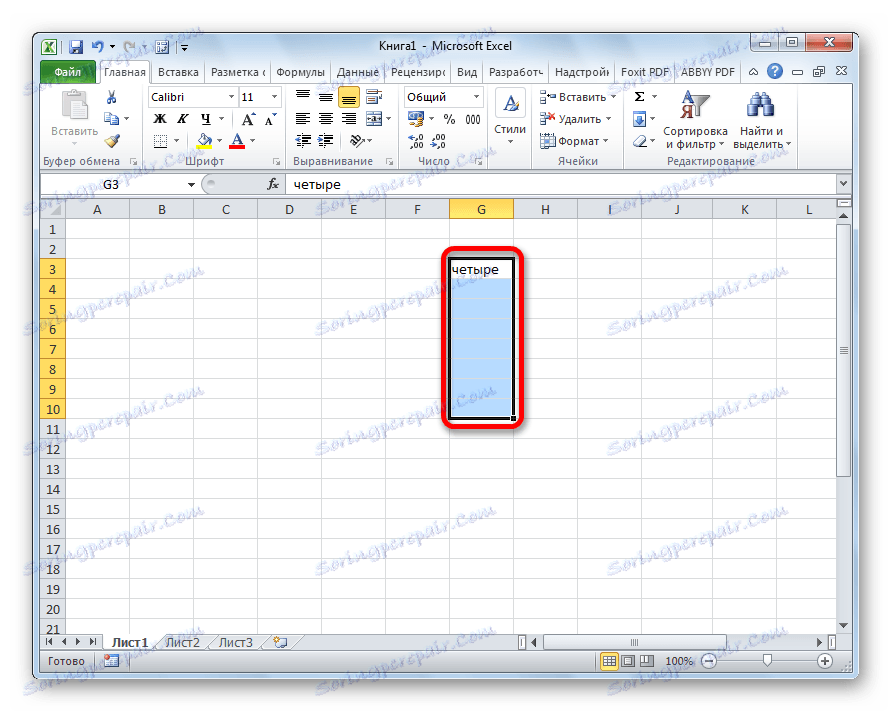
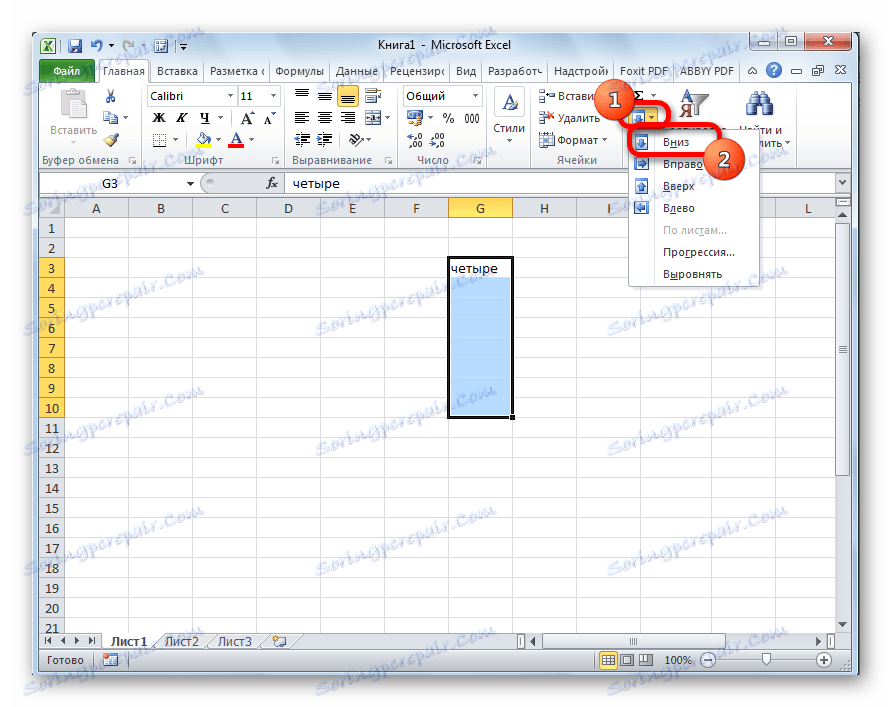
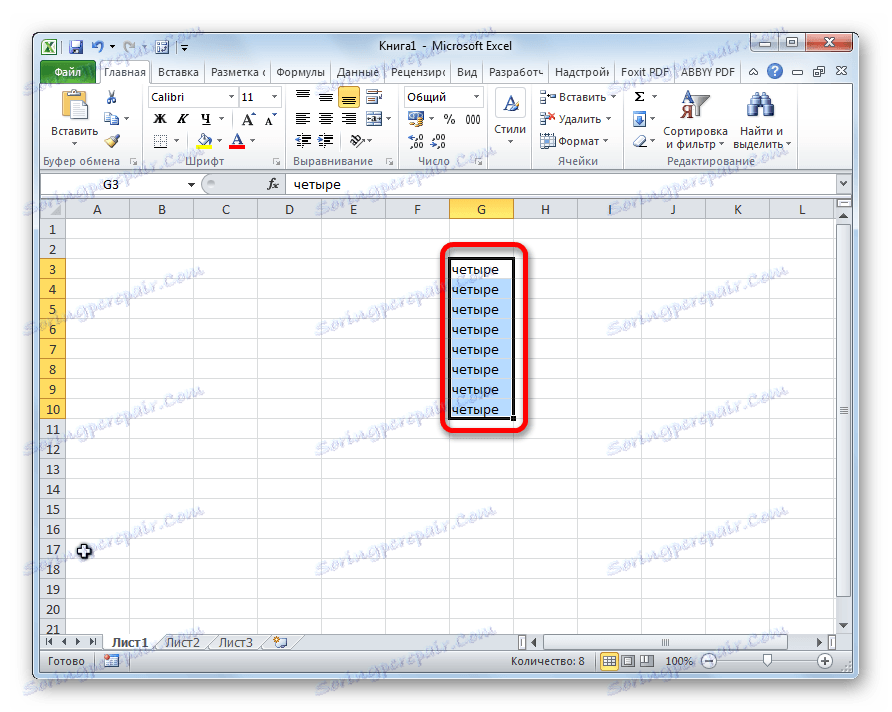
За допомогою даного інструменту можна також заповнити осередки прогресією.
- Заносимо число в клітинку і виділяємо діапазон комірок, який буде заповнюватися даними. Тиснемо на кнопку «Заповнити», а в списку вибираємо пункт «Прогресія».
- Відкривається вікно настройки прогресії. Тут потрібно зробити ряд маніпуляцій:
- вибрати розташування прогресії (по стовпцях або по рядках);
- тип (геометрична, арифметична, дати, автозаповнення);
- встановити крок (за замовчуванням він дорівнює 1);
- встановити граничне значення (необов'язковий параметр).
Крім того, в окремих випадках, встановлюються одиниці виміру.
Коли всі налаштування внесені, тиснемо на кнопку «OK».
- Як бачимо, після цього весь виділений діапазон комірок заповнюється відповідно до встановлених вами правилами прогресії.


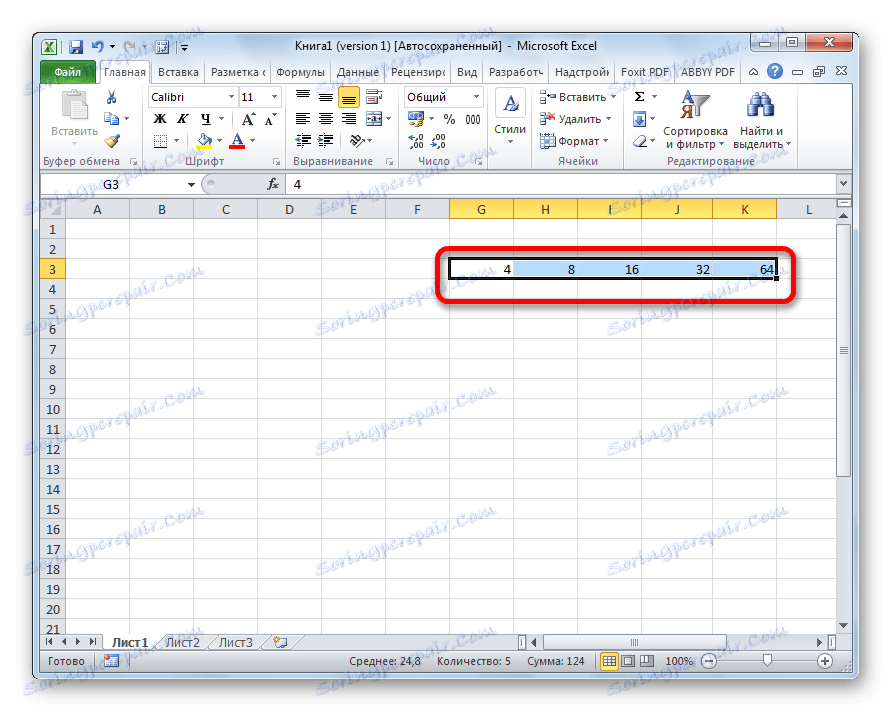
Заповнити форму формулами
Одним з основних інструментів Excel є формули. При наявності в таблиці великого числа однакових формул можна також скористатися функцією автозаповнення. Суть не міняється. Потрібно тим же способом маркера заповнення скопіювати формулу в інші комірки. При цьому, якщо у формулі містяться посилання на інші осередки, то за замовчуванням при копіюванні таким способом координати їх змінюються за принципом відносності. Тому, такі посилання називають відносними.
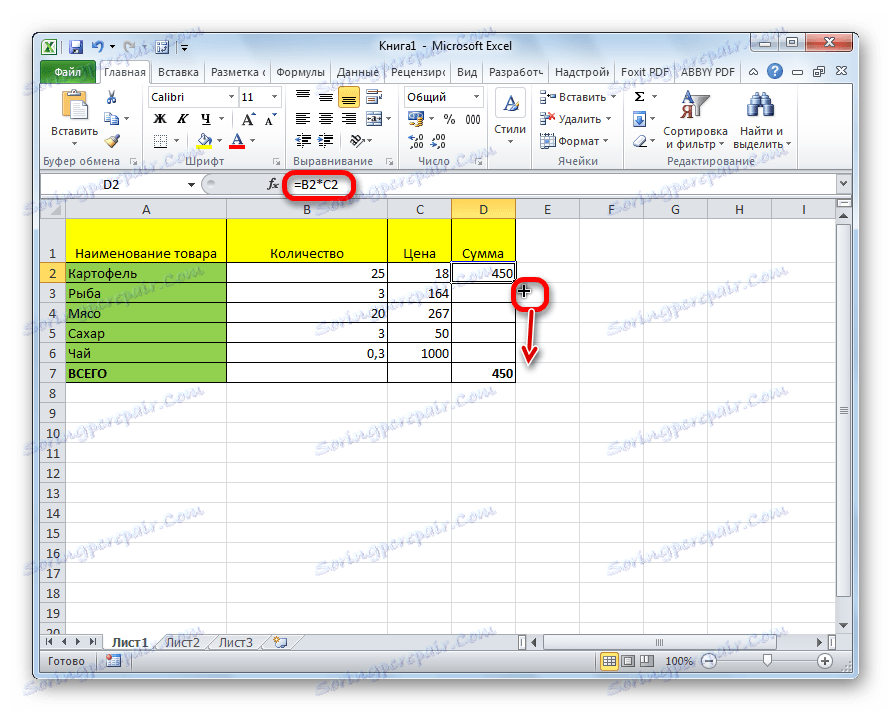
Якщо ви хочете, щоб при автозаповнення адреси стали фіксованими, то потрібно в вихідної осередку перед координатами рядків і стовпців поставити знак долара. Такі посилання називаються абсолютними. Потім, проводиться звичайна процедура автозаповнення за допомогою маркера заповнення. У всіх заповнених таким способом осередках формула буде абсолютно незмінна.
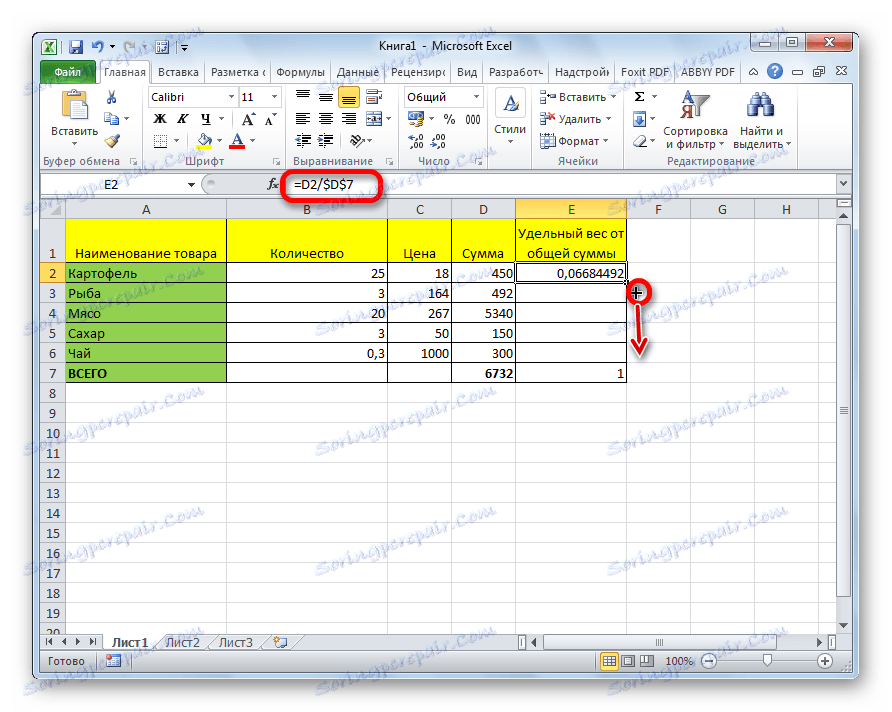
урок: Абсолютні і відносні посилання в Excel
Заповнити форму іншими значеннями
Крім того, в програмі Excel передбачено автозаповнення іншими значеннями по порядку. Наприклад, якщо ви введете якусь дату, а потім, скориставшись маркером заповнення, виділіть інші клітинки, то весь вибраний діапазон виявиться заповнений датами в суворій послідовності.
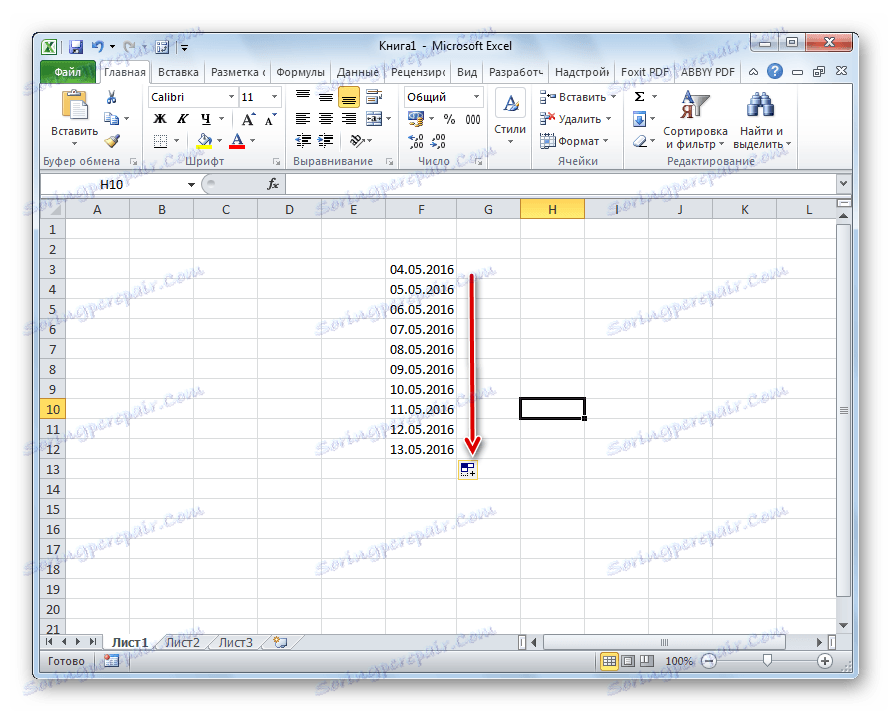
Точно так же, можна зробити автозаповнення по днях тижня (понеділок, вівторок, середа ...) або по місяцях (січень, лютий, березень ...).
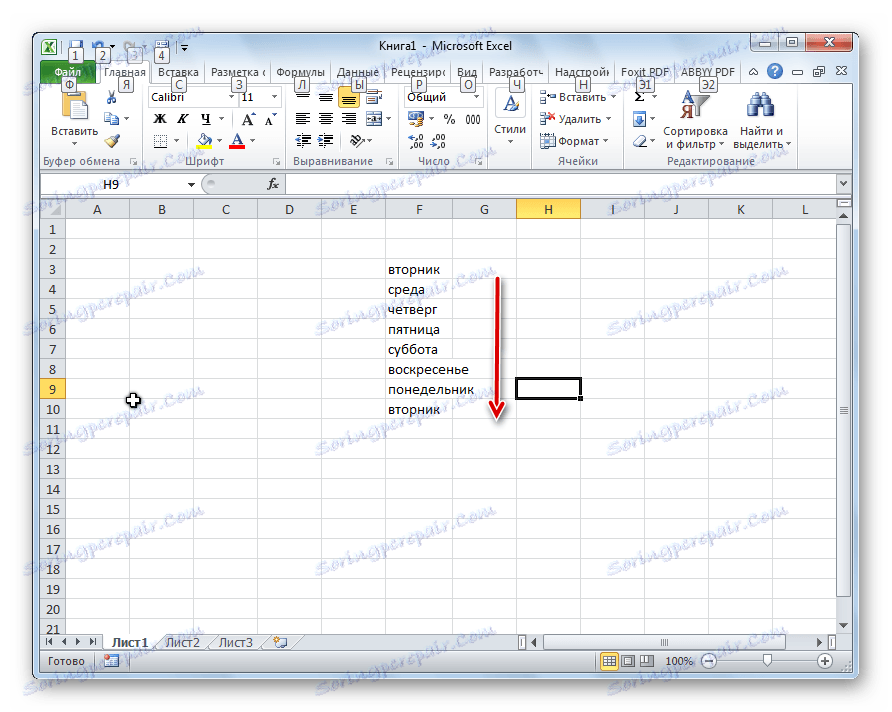
Більш того, якщо в тексті буде будь-яка цифра, то Ексель розпізнає її. При використанні маркера заповнення відбудеться копіювання тексту зі зміною цифри по наростаючій. Наприклад, якщо ви запишіть в комірку вираз «4 корпус», то в інших осередках, заповнених за допомогою маркера заповнення, ця назва перетвориться в «5 корпус», «6 корпус», «7 корпус» і т.д.
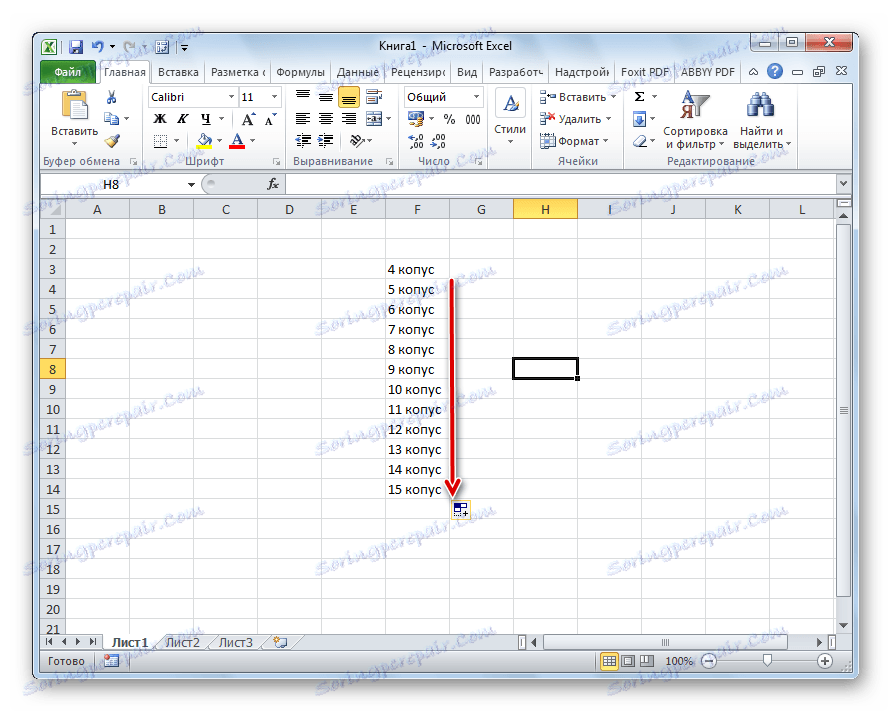
Додавання власних списків
Можливості функції автозаповнення в Excel не обмежується певними алгоритмами або попередньо встановленими списками, такими як, наприклад, дні тижня. При бажанні користувач може в програму додати свій особистий список. Тоді, під час запису в комірку будь-якого слова з елементів, які знаходяться в переліку, після застосування маркера заповнення, даними списком буде заповнений весь виділений діапазон комірок. Для того, щоб додати свій список, потрібно виконати таку послідовність дій.
- Робимо перехід у вкладку «Файл».
- Переходимо в розділ «Параметри».
- Далі, подорожуємо у підрозділ «Додатково».
- У блоці налаштувань «Загальні» в центральній частині вікна тиснемо на кнопку «Змінити списки ...».
- Відкривається вікно списків. У лівій його частині розташовані вже наявні списки. Для того, щоб додати новий список записуємо потрібні слова в поле «Елементи списку». Кожен елемент повинен починатися з нового рядка. Після того, як всі слова записані, тиснемо на кнопку «Додати».
- Після цього, вікно списків закриється, а при повторному його відкритті користувач зможе побачити ті елементи, які він додавав вже в вікні активних списків.
- Тепер, після того, як ви в будь-який осередок листа внесете слово, яке було одним з елементів доданого списку, і застосуєте маркер заповнення, виділені осередки будуть заповнені символами з відповідного списку.
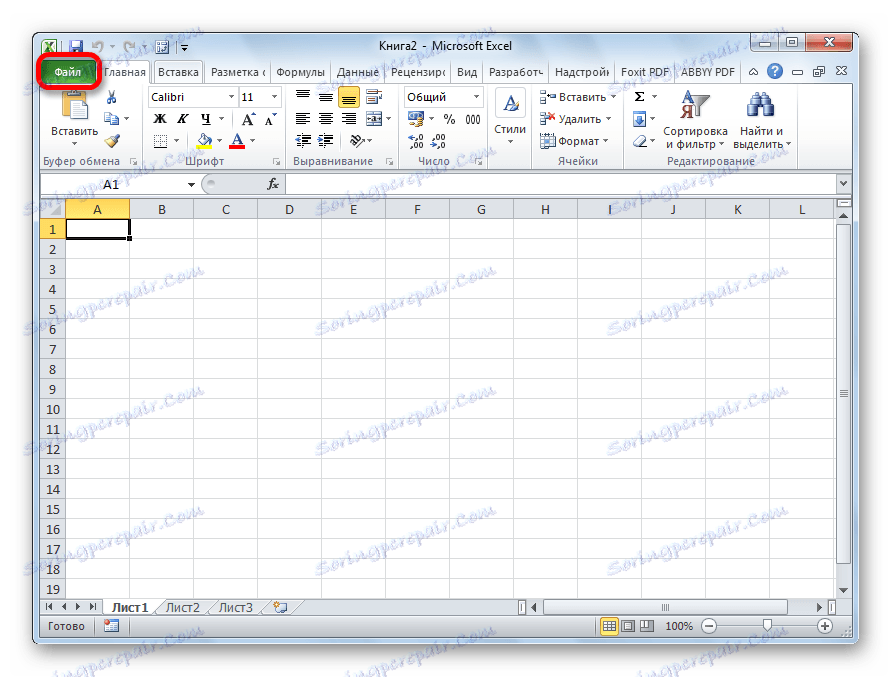
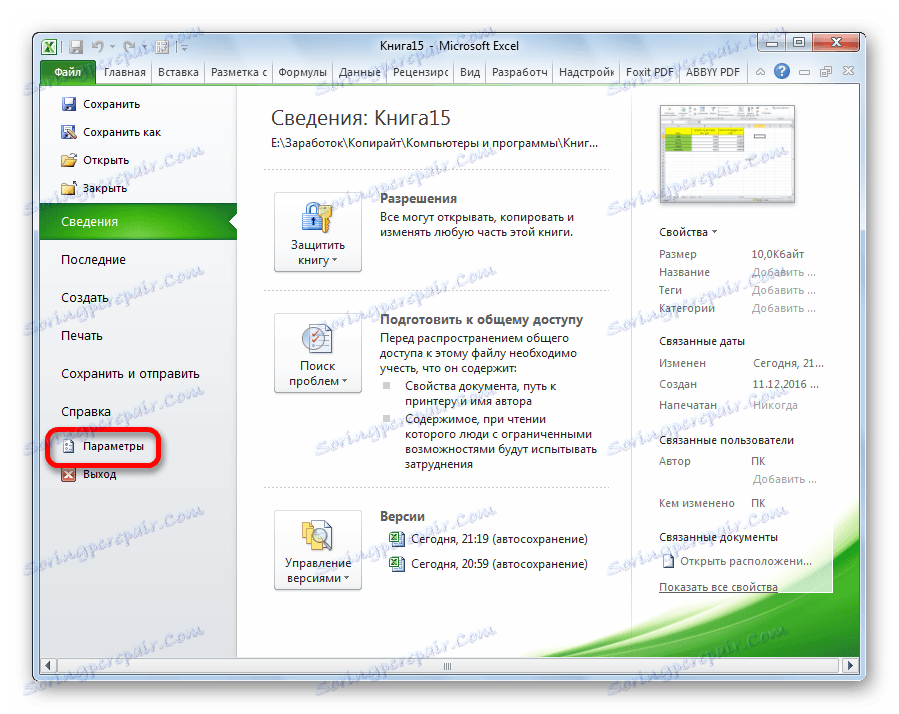
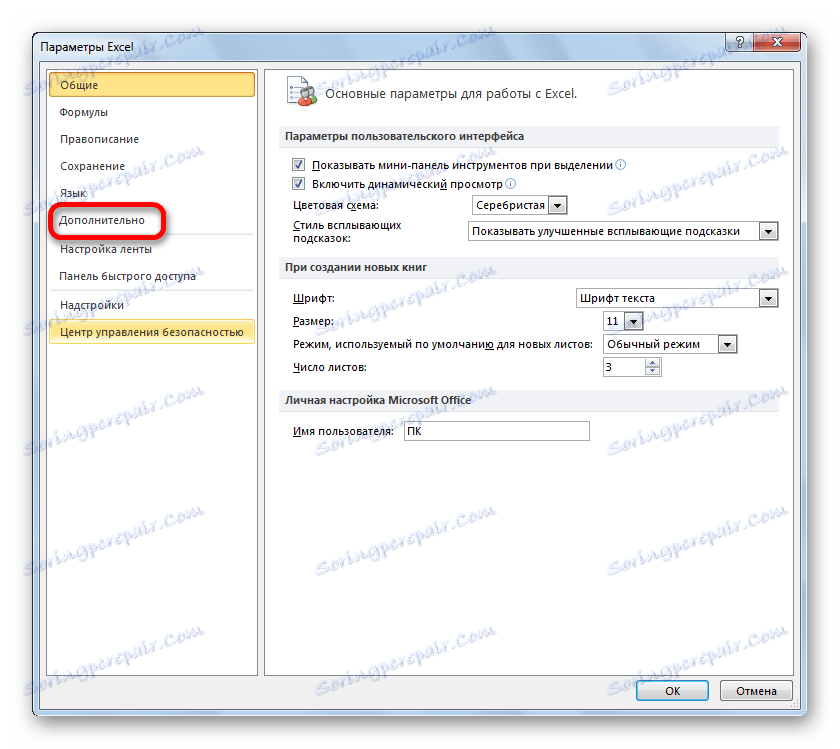
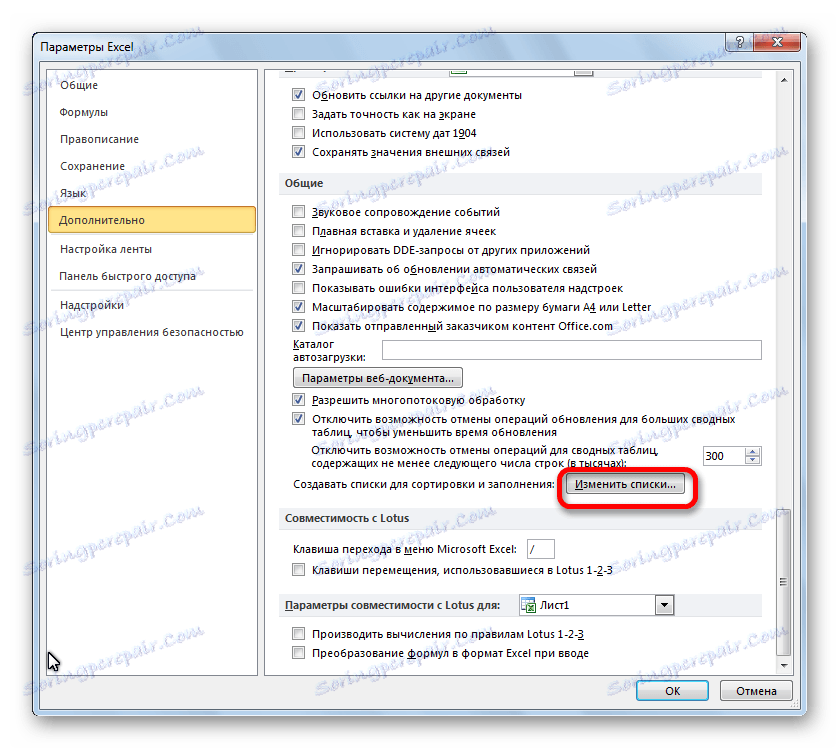
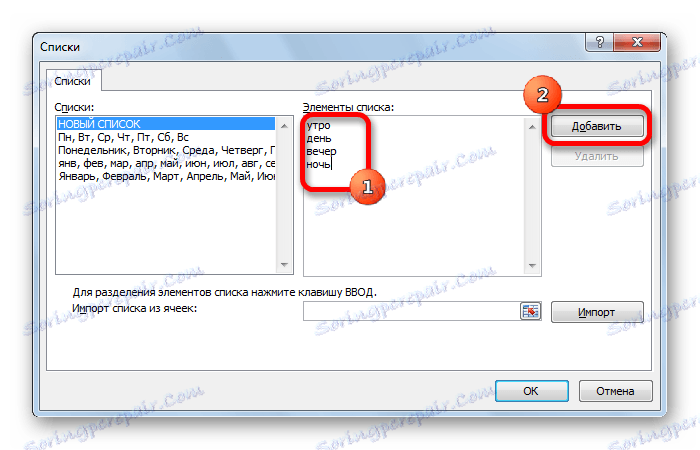
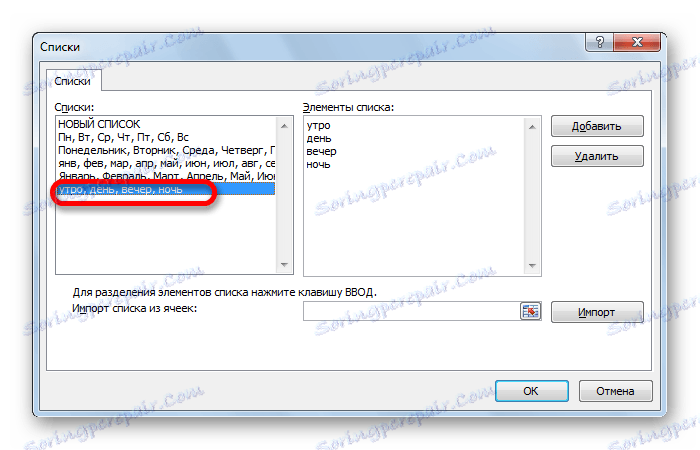
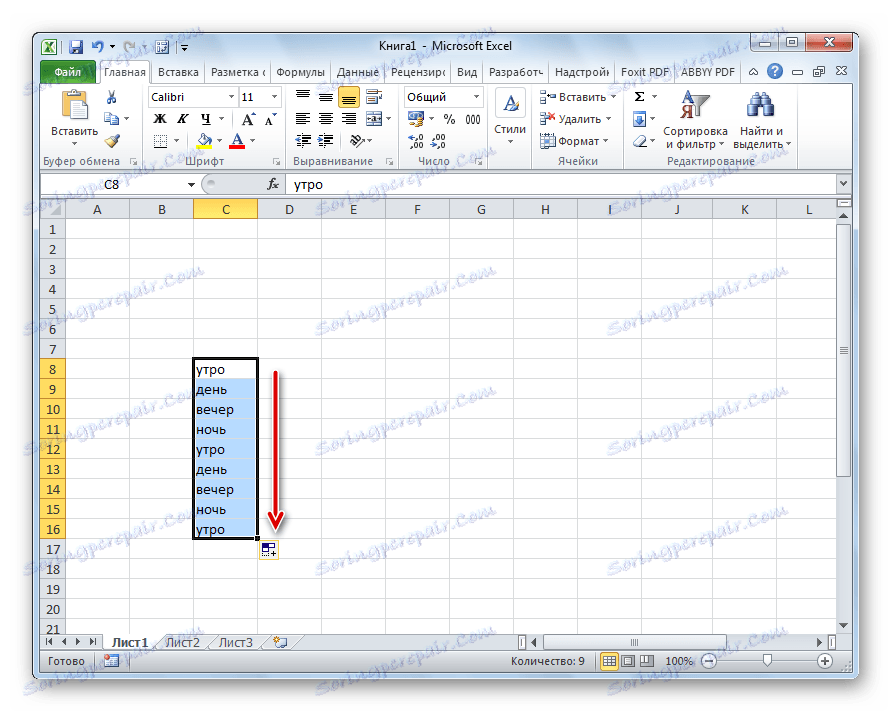
Як бачимо, автозаповнення в Ексель є дуже корисним і зручним інструментом, який дозволяє значно заощадити час на додаванні однакових даних, що повторюються списків, і т.д. Перевагою цього інструменту є і те, що він настроюється. У нього можна вносити нові списки або змінювати старі. Крім того, за допомогою автозаповнення можна провести швидке заповнення клітинок різними видами математичних прогресій.