Створюємо кругле фото в Фотошопі
Необхідність створити круглий фото може виникнути при створенні аватарів для сайтів або форумів, в роботі веб дизайнера при зображенні круглих елементів сайту. Потреби у всіх різні.
Цей урок присвячений тому, як зробити картинку круглої в Фотошопі.
Як завжди способів це зробити покажу кілька, а точніше - два.
овальна область
Як стає зрозуміло з підзаголовка, нам буде потрібно скористатися інструментом «Овальний область» з розділу «Виділення» на панелі інструментів в правій частині інтерфейсу програми.
Для початку відкриємо фотографію в Фотошопі.

Візьмемо інструмент.

Потім затискаємо клавішу SHIFT (для збереження пропорцій) на клавіатурі і малюємо виділення потрібного розміру.

Дане виділення можна переміщувати по полотну, але тільки якщо активований який-небудь інструмент з розділу «Виділення».
Тепер необхідно скопіювати вміст виділення на новий шар, натиснувши комбінацію клавіш CTRL + J.
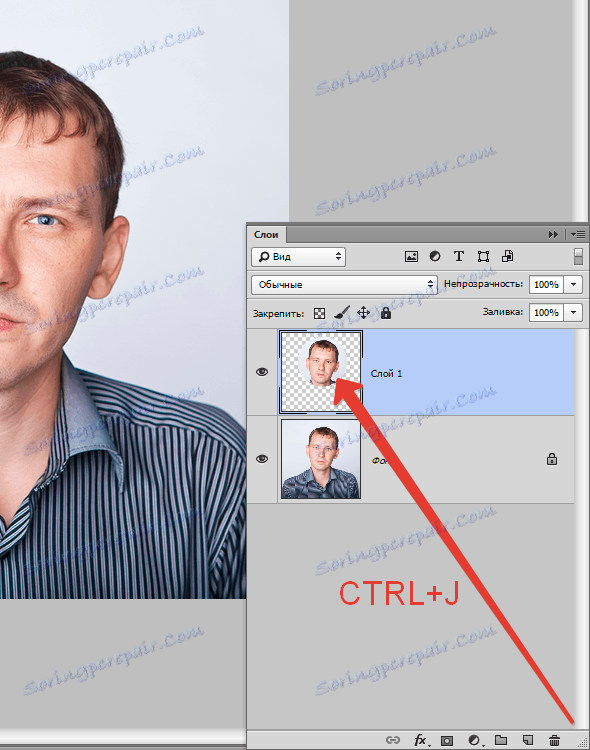
Круглу область ми отримали, далі потрібно залишити на кінцевому фото тільки її. Для цього знімаємо видимість зі шару з вихідним зображенням, клікнувши по значку очі поряд з шаром.
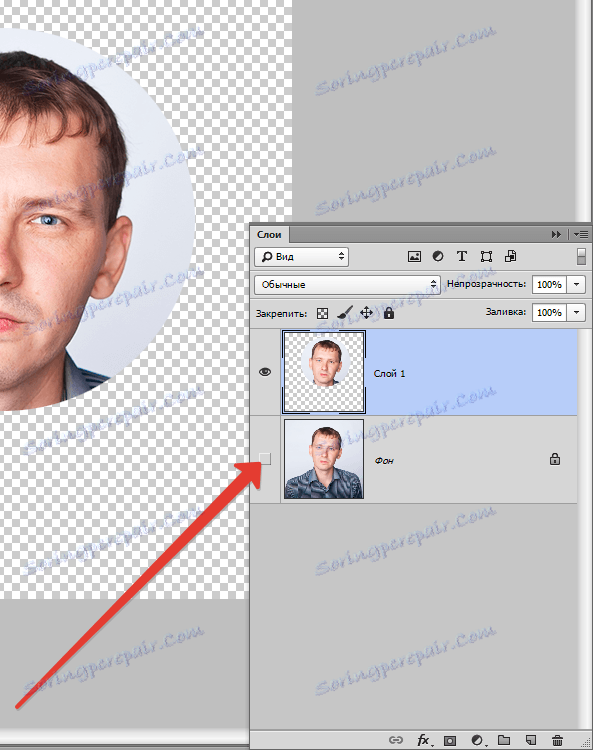
Потім кадріруем фотографію за допомогою інструменту «Рамка».

Підтягуємо рамку за маркери впритул до кордонів нашої круглого фото.
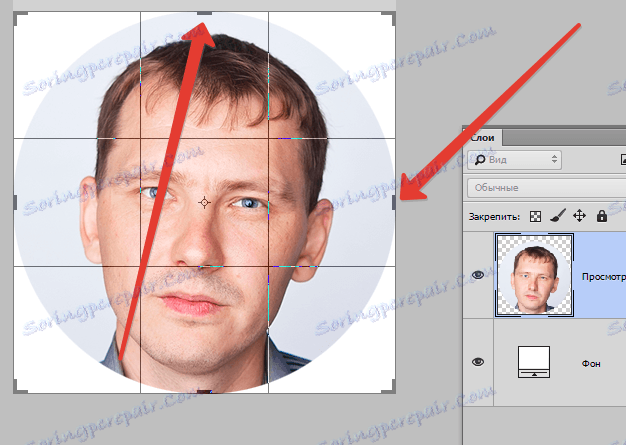
По завершенні процесу натискаємо ENTER. Прибрати рамку з зображення можна, активувавши будь-який інший інструмент, наприклад, «Переміщення».
Отримуємо круглий знімок, який вже можна зберегти і використовувати.

Відсічна маска
Спосіб полягає в створенні так званої «відсічні маски» для будь-якої фігури з вихідного зображення.
Приступимо ...
Створюємо копію шару з вихідним фото.

Потім створюємо новий шар, натиснувши на той же значок.
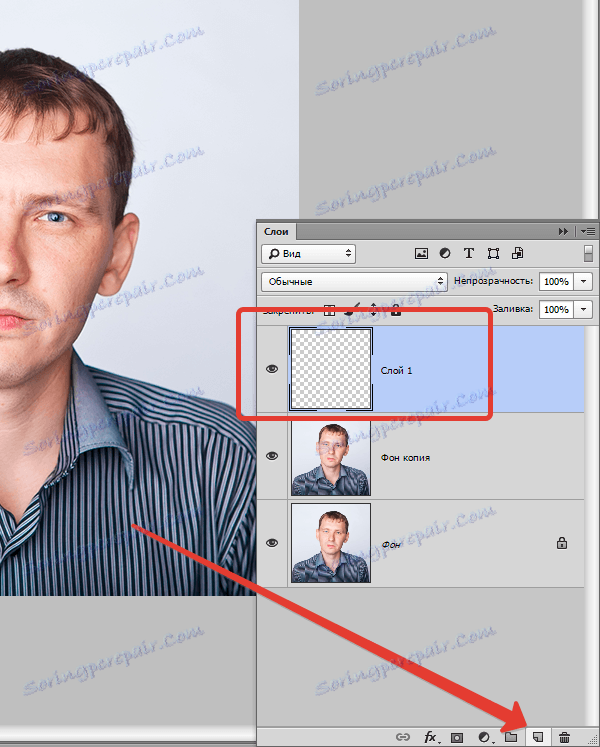
На цьому шарі нам потрібно створити круглу область, скориставшись яким інструментом «Овальний область» з подальшою заливкою будь-яким кольором (клікнути всередині виділення правою кнопкою миші і вибрати відповідний пункт),
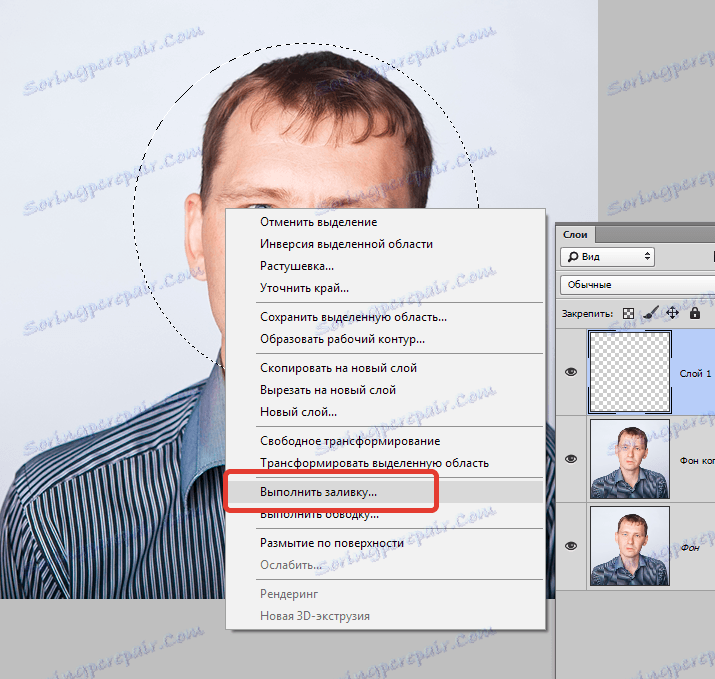
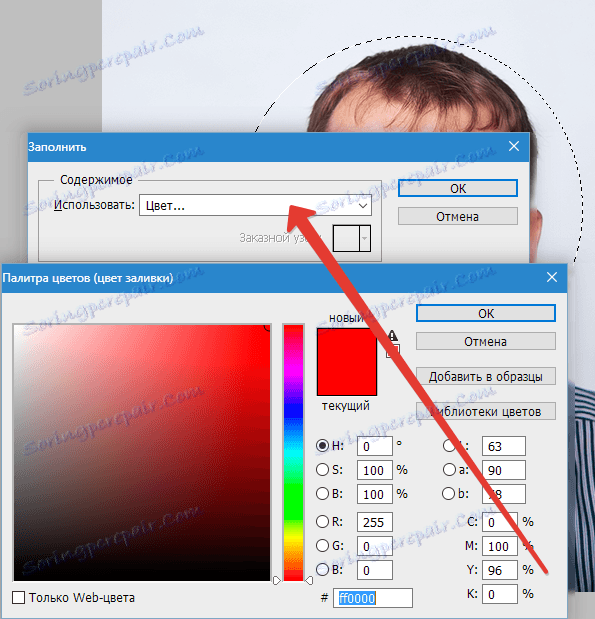
і зняттям виділення комбінацією CTRL + D,
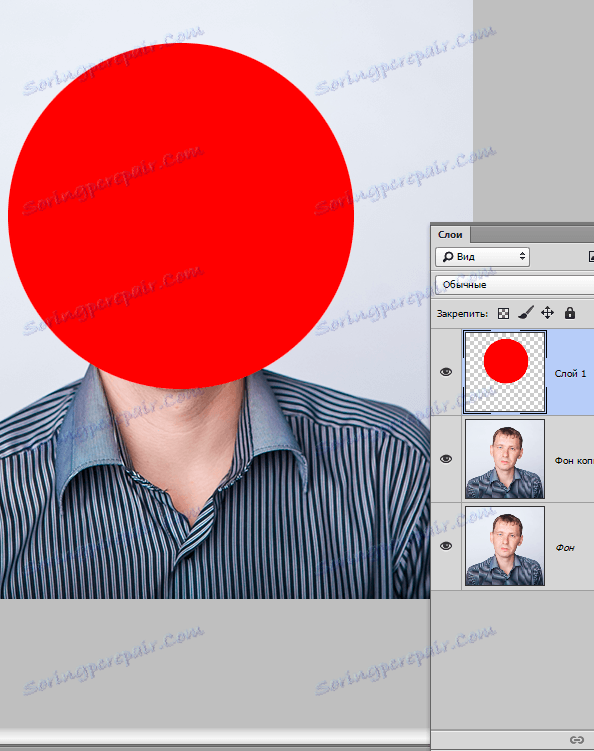
або інструментом «Еліпс». Еліпс необхідно малювати з затиснутою клавішею SHIFT.

Налаштування інструменту:

Другий варіант кращий, оскільки «Еліпс» створює векторну фігуру, не спотворює при масштабуванні.
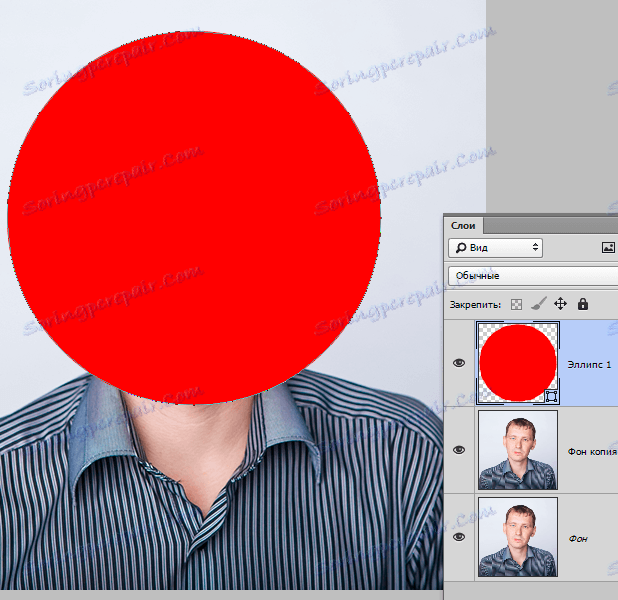
Далі необхідно перетягнути копію шару з вихідним зображенням в самий верх палітри таким чином, щоб він розташувався над круглої фігурою.
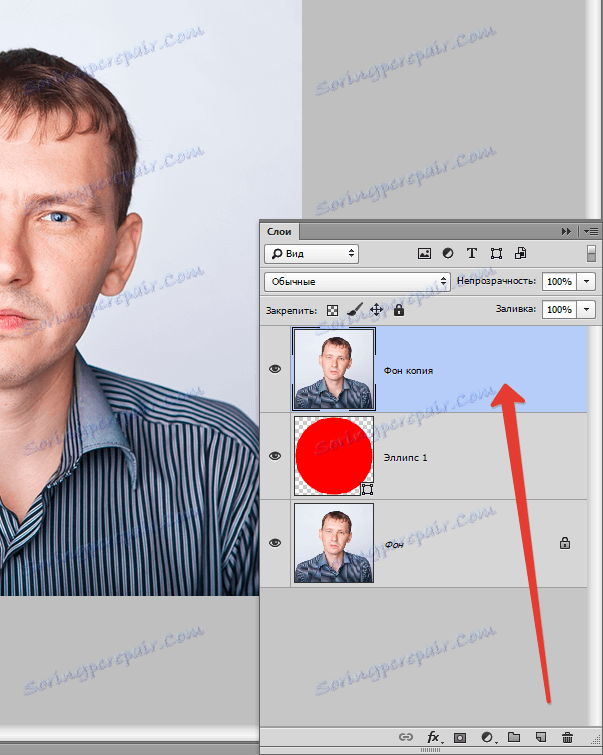
Потім затискаємо клавішу ALT і натискаємо по кордоні між шарами. Курсор при цьому прийме форму квадрата з вигнутою стрілкою (у Вашій версії програми може бути інша форма, але результат буде той же). Палітра шарів прийме такий вигляд:
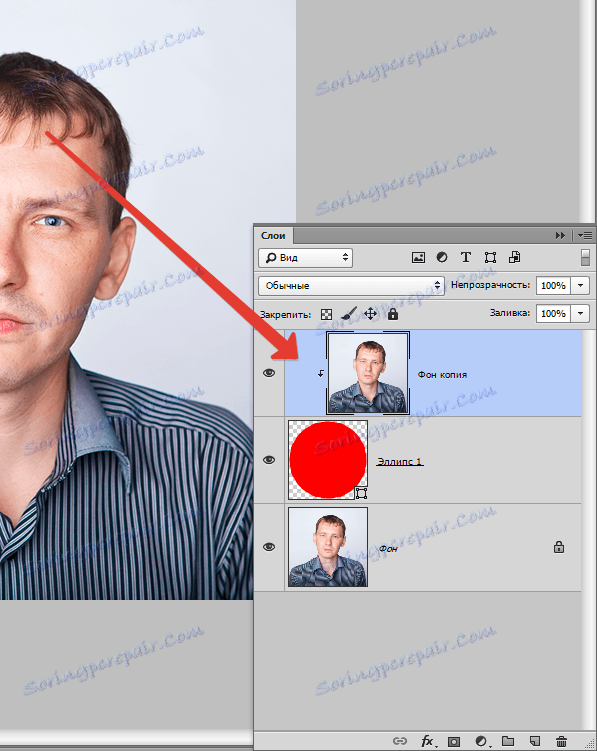
Цією дією ми прив'язали зображення до нашої створеної фігурі. Тепер знімаємо видимість з нижнього шару і отримуємо результат, як і в першому способі.
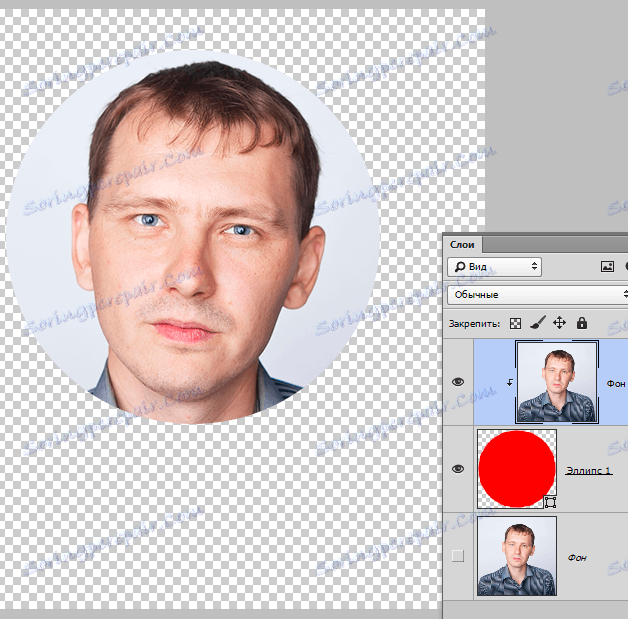
Залишиться тільки откадріровать і зберегти фотографію.
Обидва способи можуть застосовуватися, як рівнозначні, але в другому випадку можна створити кілька круглих фото однакового розміру, використовуючи створену фігуру.