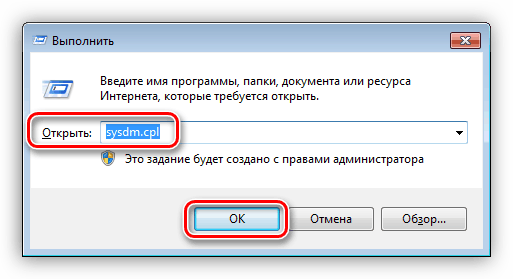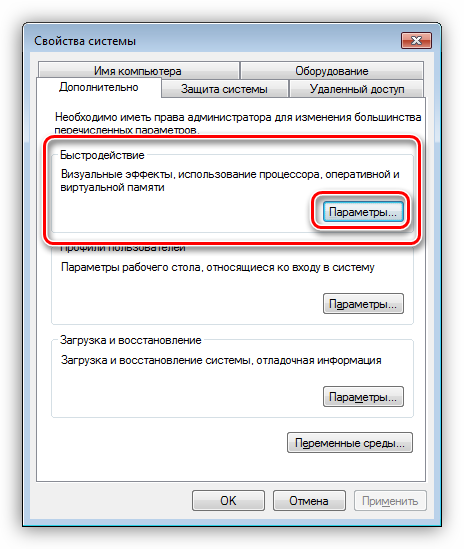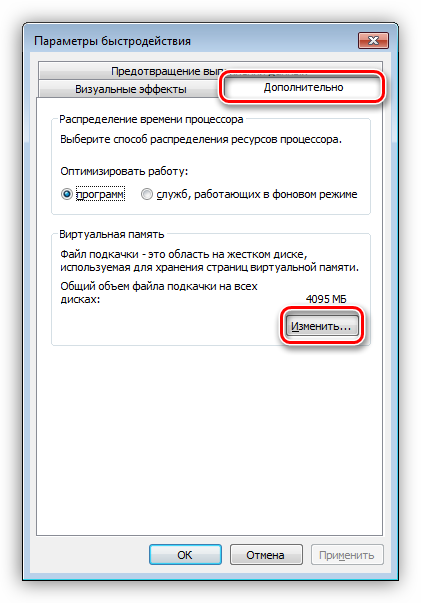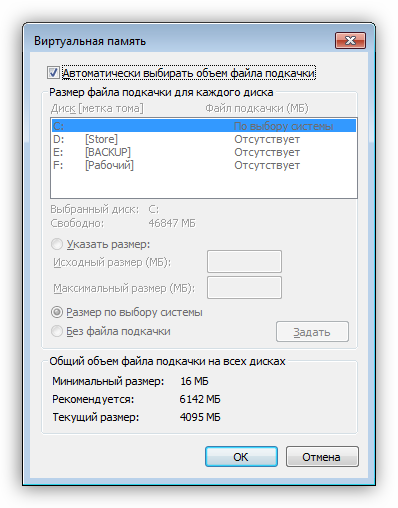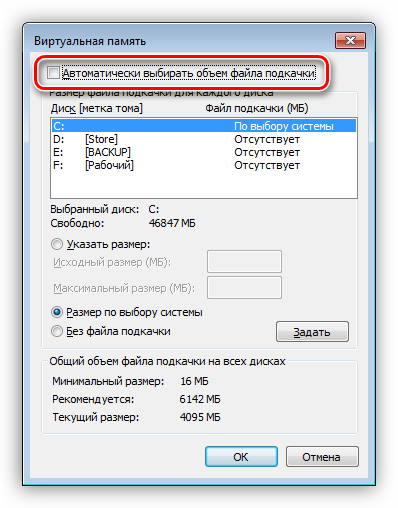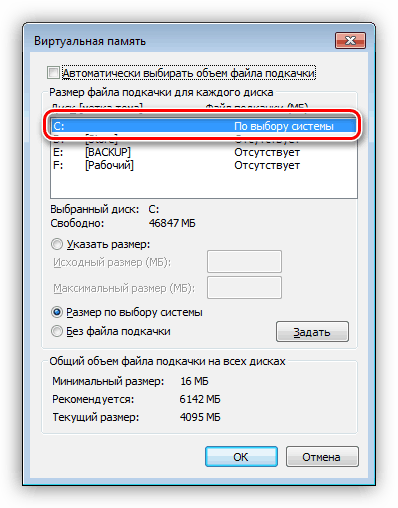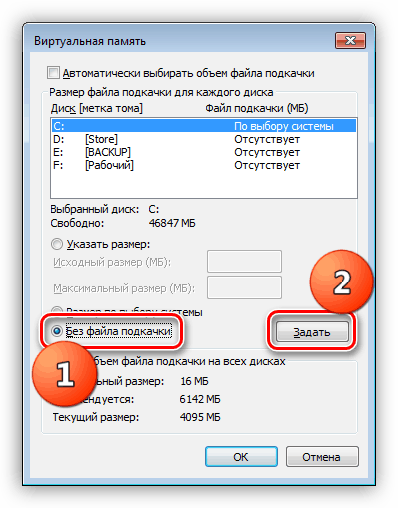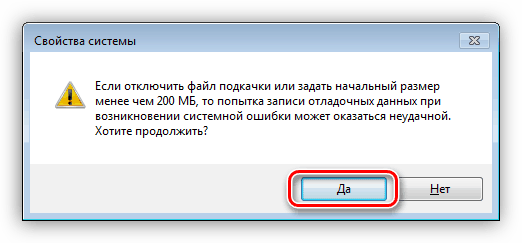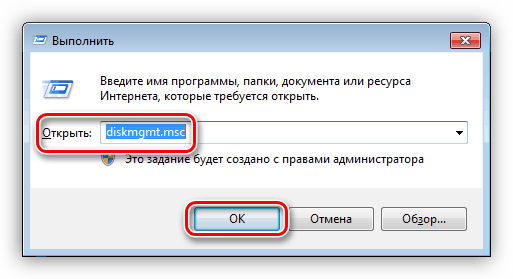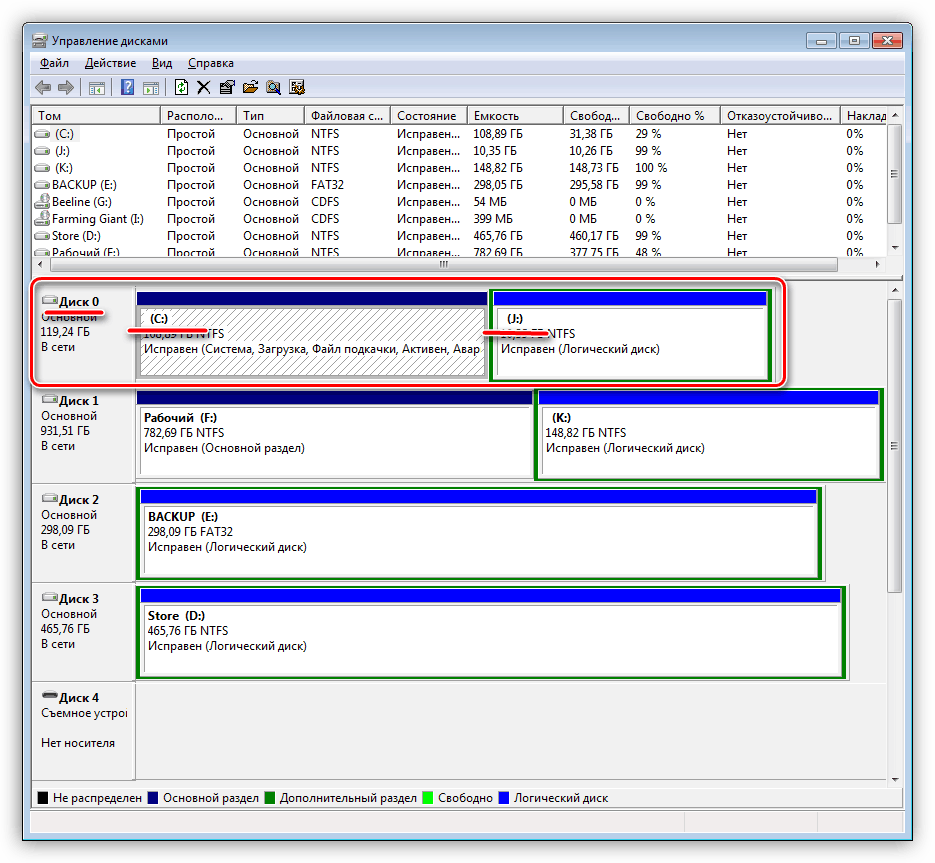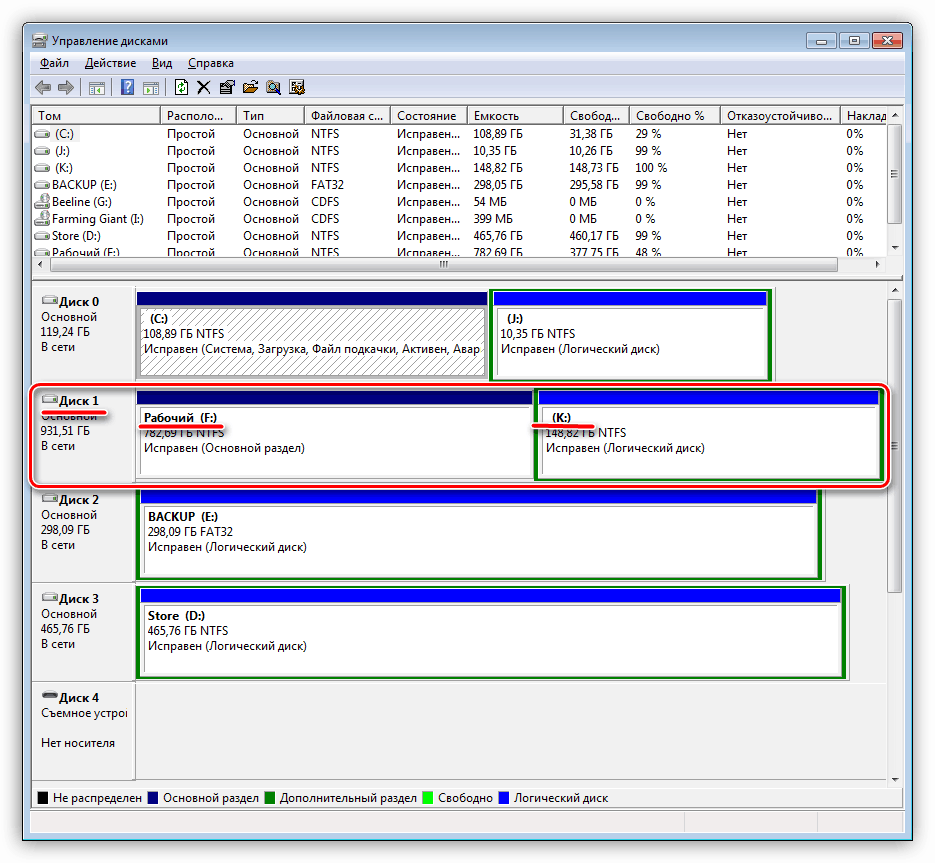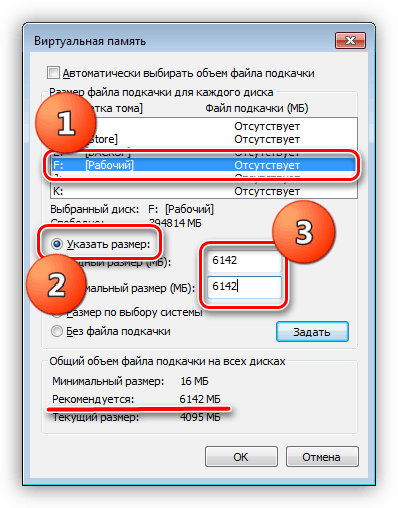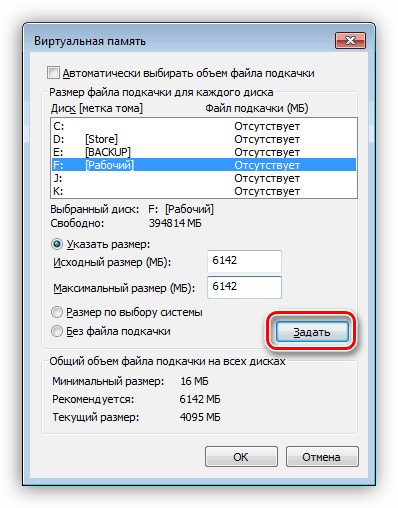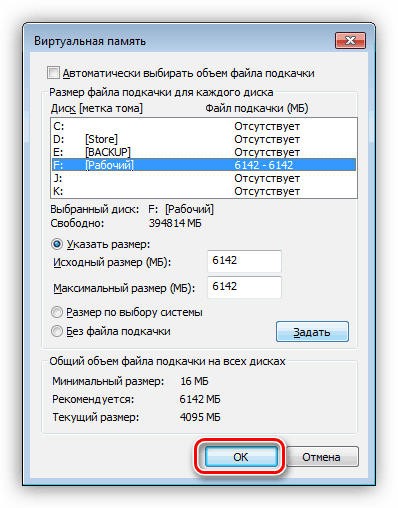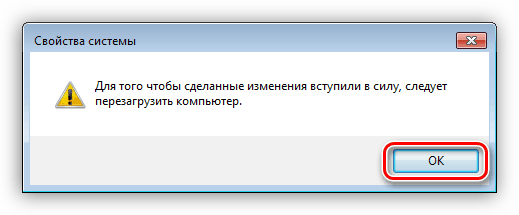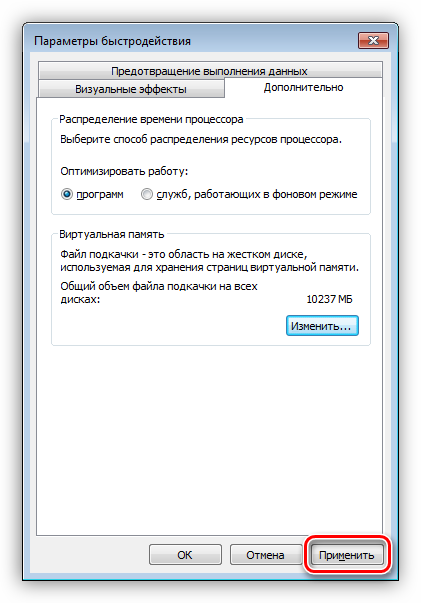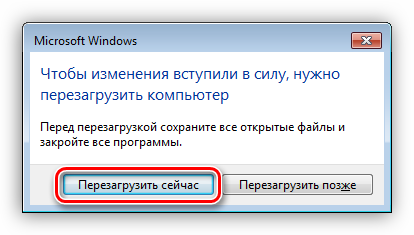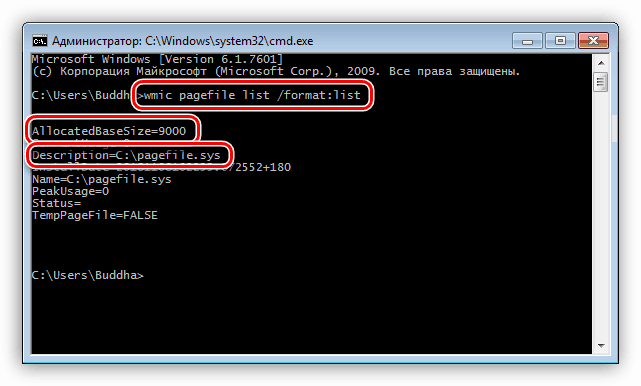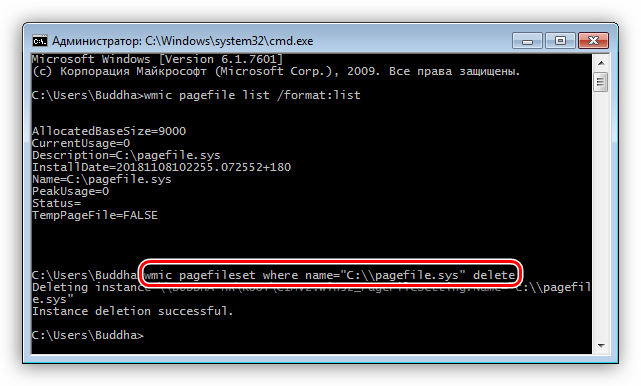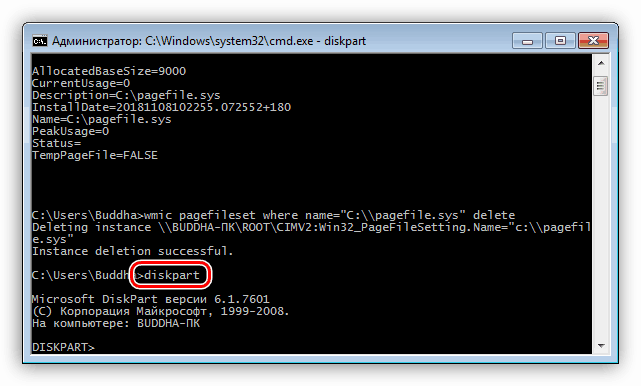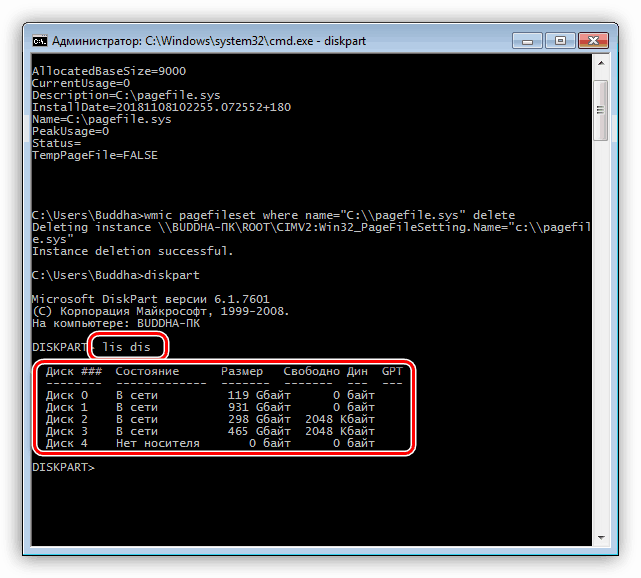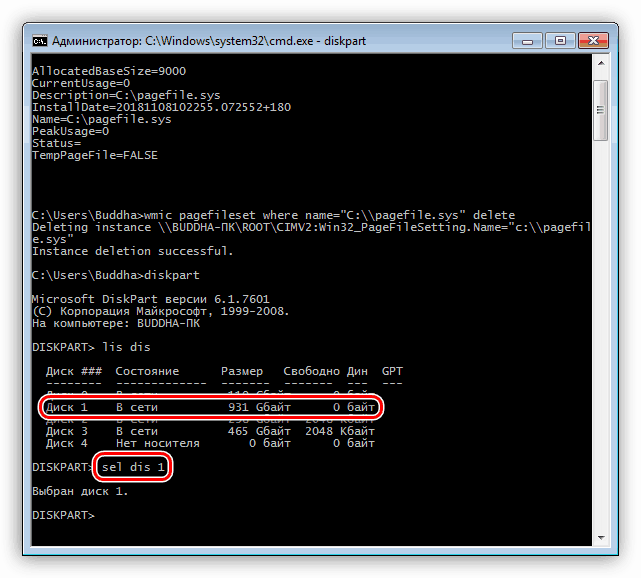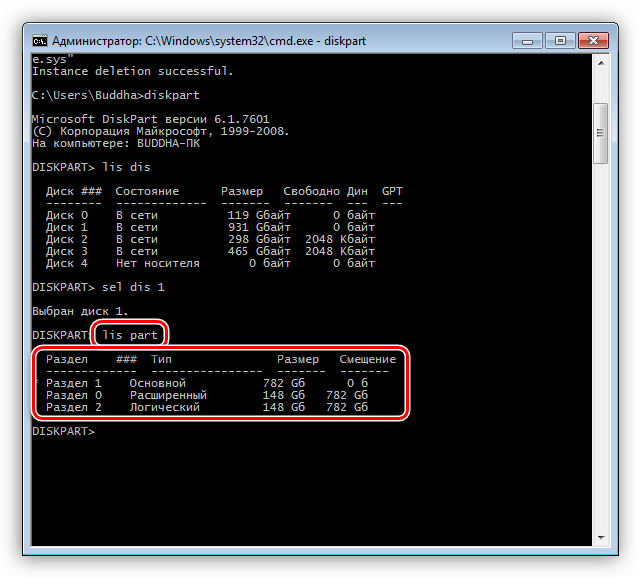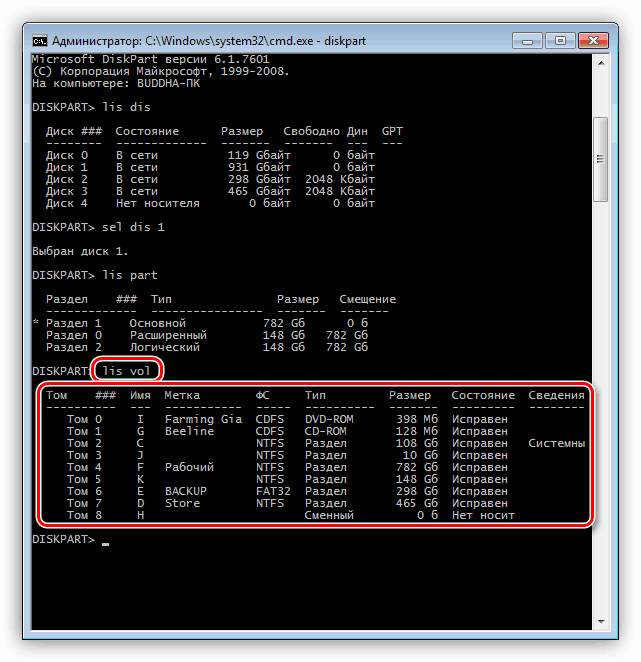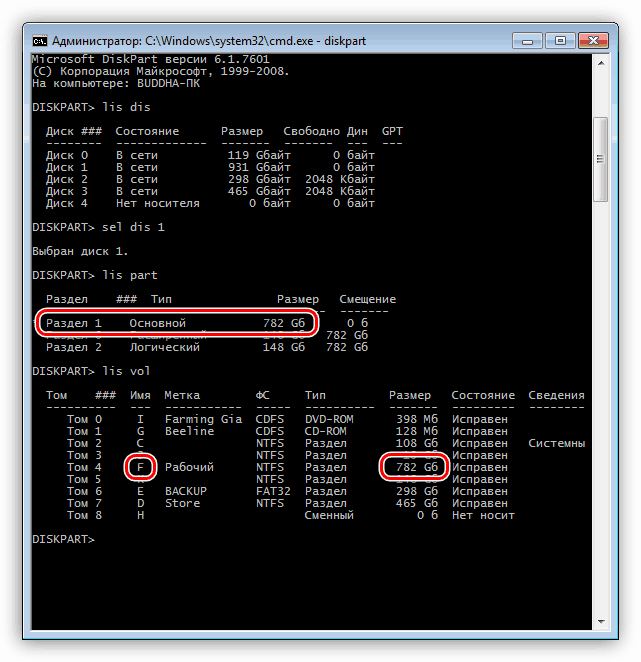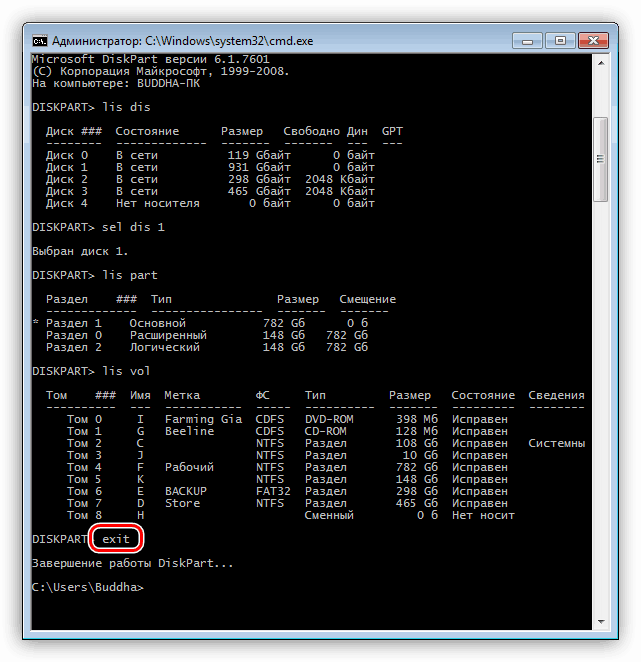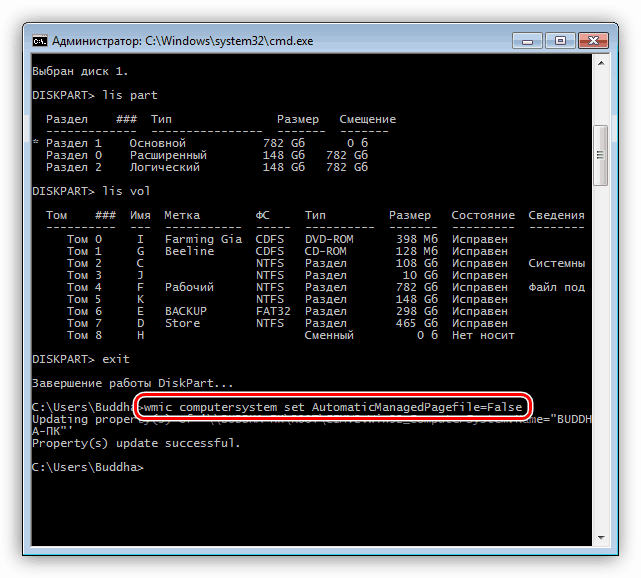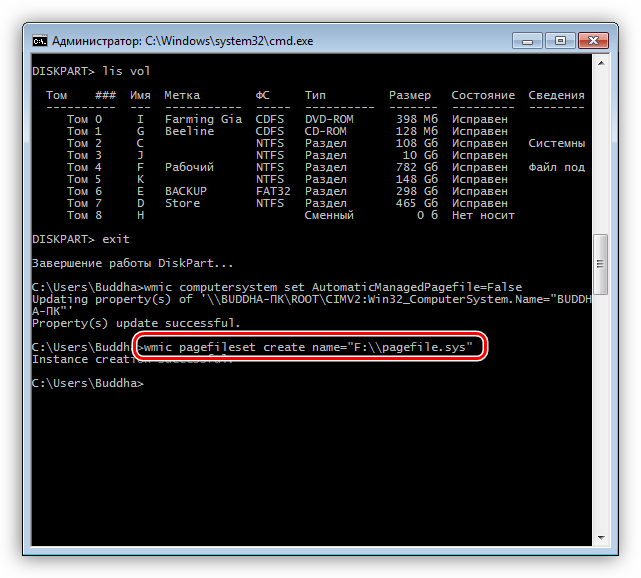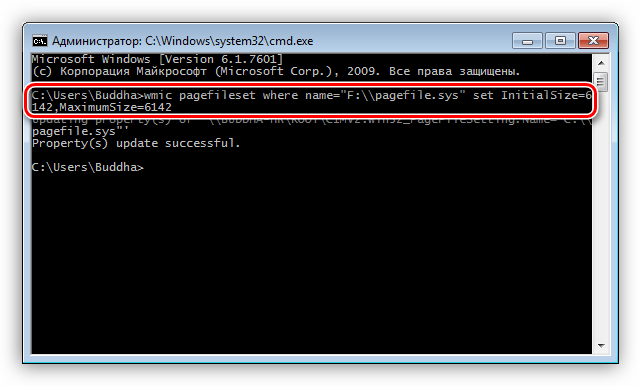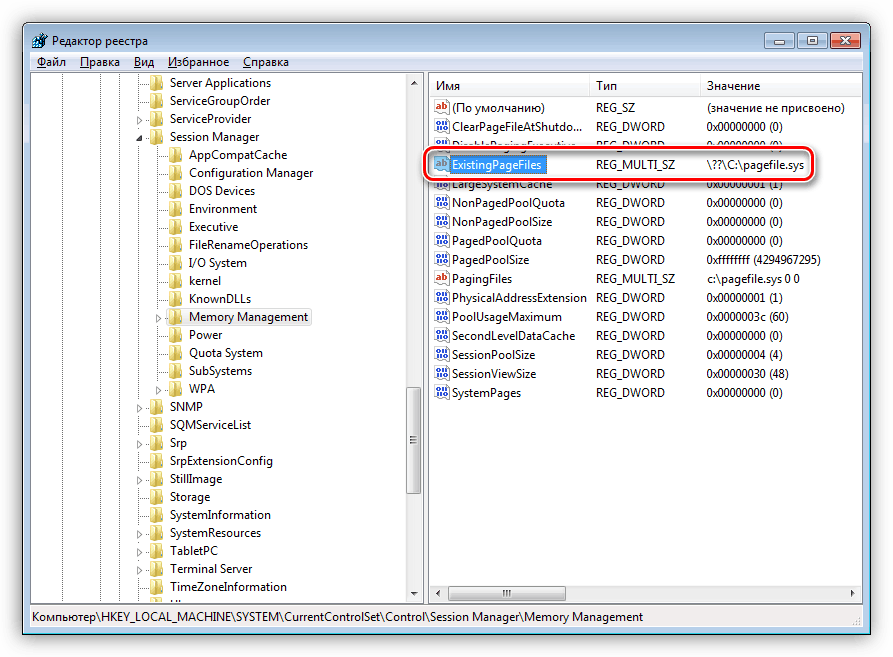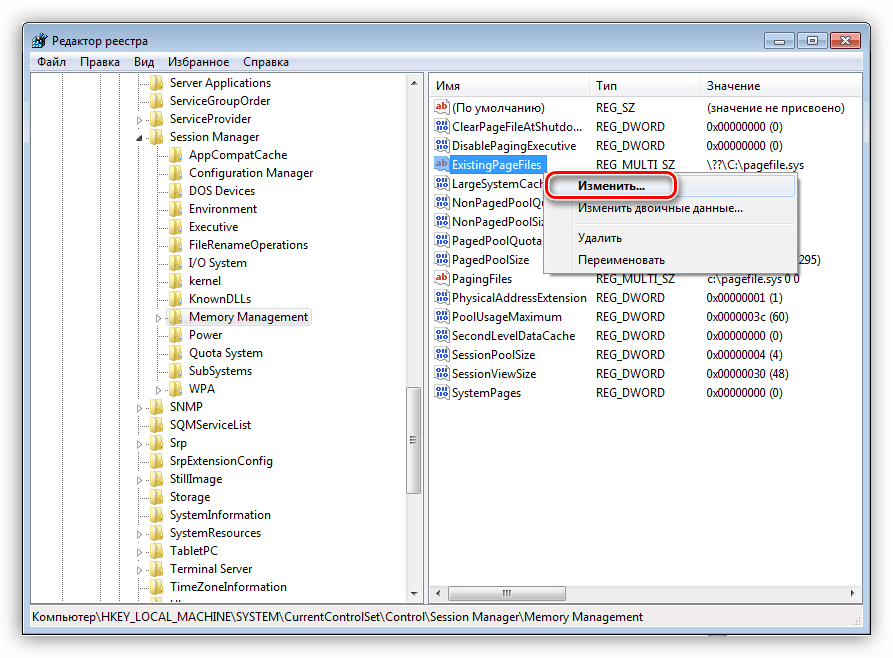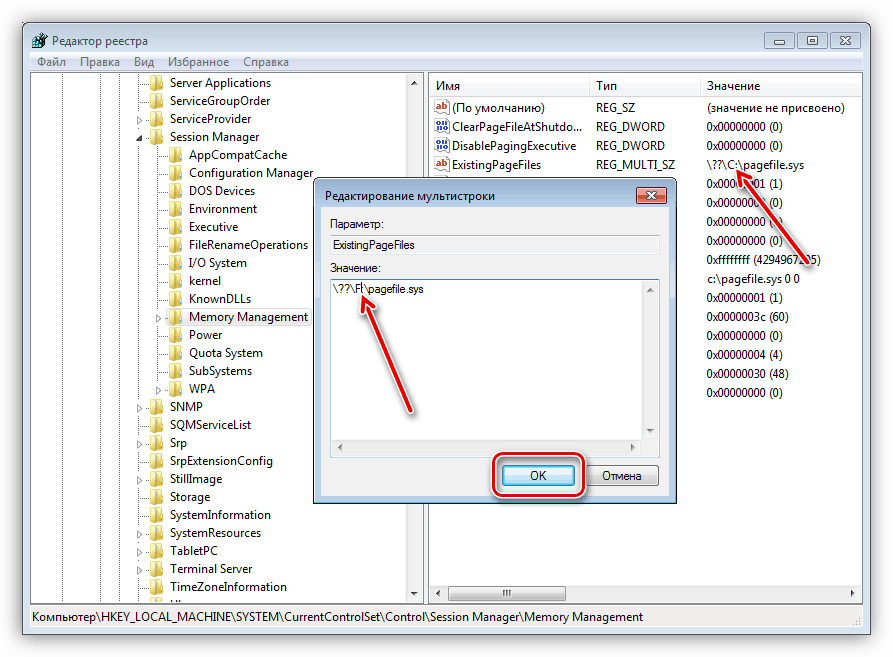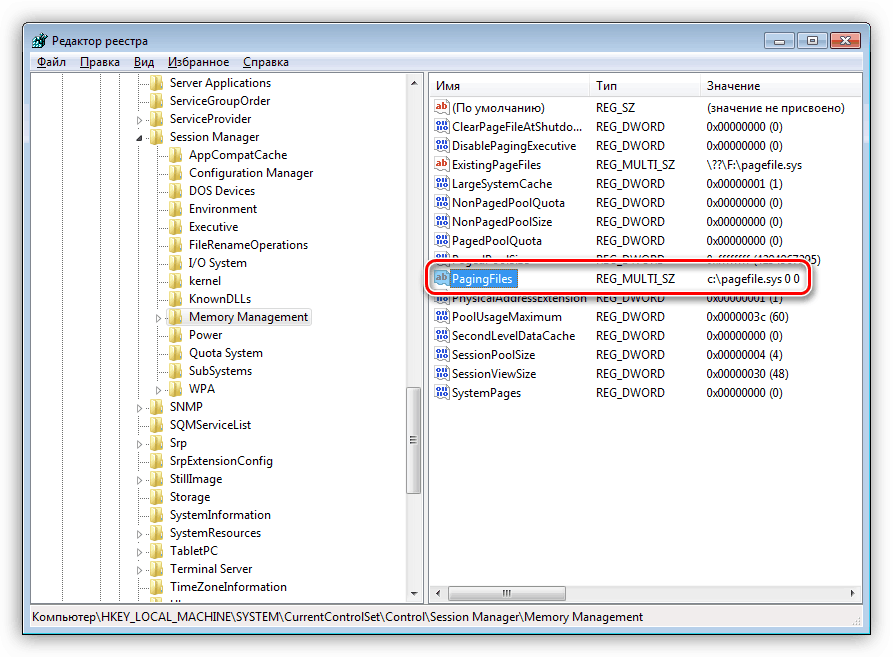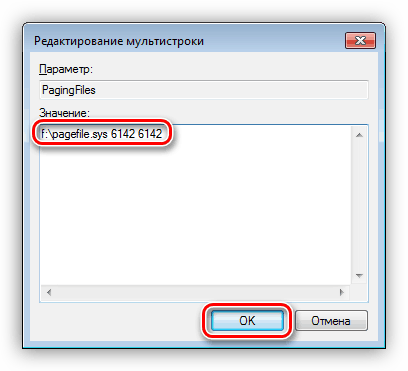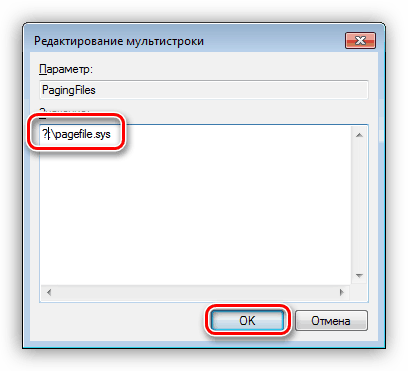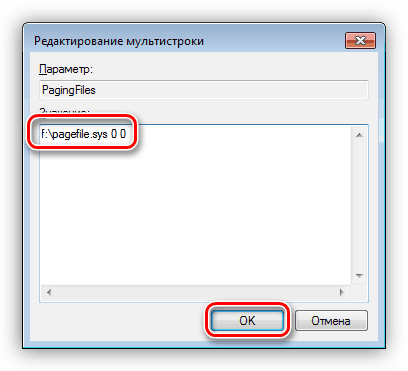Створення файлу підкачки на комп'ютері з Windows 7
Файлом підкачки називають дисковий обсяг, виділений для роботи такого компонента системи, як віртуальна пам'ять. У нього переміщається якісь дані з ОЗУ, необхідних для роботи конкретного додатка або ОС в цілому. У цій статті ми поговоримо про те, як створити і налаштувати цей файл в Windows 7.
зміст
Створюємо файл підкачки в Віндовс 7
Як ми вже писали вище, файл підкачки (pagefile.sys) потрібен системі для нормальної роботи і запуску програм. Деякий софт активно використовує віртуальну пам'ять і вимагає досить багато місця в виділеної області, але в штатному режимі зазвичай буває досить виставити розмір, рівний 150 відсоткам від обсягу встановленої в ПК ОЗУ. Місцезнаходження pagefile.sys також має значення. За замовчуванням він розташовується на системному диску, що може призводити до «гальмах» і помилок через високу навантаження на накопичувач. У цьому випадку має сенс перенести файл підкачки на інший, менш навантажений диск (не розподіл).
Далі змоделюємо ситуацію, коли необхідно відключити підкачування на системному диску і включити її на іншому. Зробимо ми це трьома способами - з використанням графічного інтерфейсу, консольної утиліти і редактора реєстру. Наведені нижче інструкції є універсальними, тобто абсолютно не важливо, з якого накопичувача і куди ви переносите файл.
Спосіб 1: Графічний інтерфейс
Є кілька способів отримати доступ до потрібного елементу управління. Ми скористаємося найшвидшим з них - рядком «Виконати».
- Натискаємо поєднання клавіш Windows + R і пишемо ось таку команду:
sysdm.cpl![Доступ до Властивостям системи з рядка Виконати в Windows 7]()
- У вікні з властивостями ОС йдемо на вкладку «Додатково» і натискаємо на кнопку налаштування параметрів в блоці «Швидкодія».
![Перехід до налаштувань параметрів швидкодії у властивостях системи Windows 7]()
- Далі знову перемикається на вкладку з додатковими властивостями і тиснемо кнопку, зазначену на скріншоті.
![Перехід до налаштування параметрів файлу покачкі у властивостях системи Windows 7]()
- Якщо ви що раніше не маніпулювали віртуальної пам'яттю, то вікно налаштувань буде виглядати ось так:
![Налаштування віртуальної пам'яті за замовчуванням в Windows 7]()
Для того щоб почати налаштування, необхідно відключити автоматичне керування підкачкою, знявши відповідний прапорець.
![Відключення автоматичного управління файлом підкачки в Windows 7]()
- Як бачимо, файл підкачки в даний момент розташовується на системному диску з літерою «С:» і має розмір «За вибором системи».
![Розмір файлу підкачки на вибір системи в Windows 7]()
Виділяємо диск «С:», ставимо перемикач в положення «Без файлу підкачки» і тиснемо кнопку «Задати».
![Відключення файлу підкачки на системному диску в Windows 7]()
Система видасть попередження про те, що наші дії можуть привести до виникнення помилок. Натискаємо «Так».
![Попередження про можливі помилки при налаштуванні файлу підкачки в Windows 7]()
Комп'ютер не перезавантажуємо!
Таким чином ми відключили файл підкачки на відповідному диску. Тепер необхідно створити його на іншому накопичувачі. Важливо, щоб це був фізичний носій, а не створений на ньому розділ. Наприклад, у вас є HDD, на якому встановлена Windows ( «С:»), а також на ньому створено додатковий тому для програм або інших цілей ( «D:» або інша буква). В цьому випадку перенесення pagefile.sys на диск «D:» не матиме сенсу.
На підставі всього сказаного вище, необхідно вибрати місце для нового файлу. Зробити це можна, скориставшись блоком налаштувань "Керування дисками".
- Запускаємо меню «Виконати» (Win + R) і викликаємо потрібну оснащення командою
diskmgmt.msc![Перехід до оснащення Управління дисками з меню Виконати в Windows 7]()
- Як бачимо, на фізичному диску з номером 0 розташовуються розділи «С:» і «J:». Для наших цілей вони не підходять.
![Список розділів на системному диску в Windows 7]()
Переносити підкачування ми будемо на один з розділів диска 1.
![Вибір фізичного диска для перенесення файлу підкачки в Windows 7]()
- Відкриваємо блок налаштувань (див. П.п. 1 - 3 вище) і виділяємо один з дисків (розділів), наприклад, «F:». Ставимо перемикач в положення «Вказати розмір» і вводимо дані в обидва поля. Якщо не впевнені в тому, які цифри вказувати, можна скористатися підказкою.
![Налаштування розміру файлу підкачки у властивостях системи Windows 7]()
Після всіх налаштувань тиснемо «Поставити».
![Підтвердження зміни розміру файлу підкачки у властивостях системи Windows 7]()
- Далі натискаємо ОК.
![Застосування налаштувань файлу підкачки у властивостях системи Windows 7]()
Система запропонує перезавантажити ПК. Тут знову тиснемо ОК.
![Підтвердження перезавантаження при налаштуванні файлу підкачки в Windows 7]()
Натискаємо «Застосувати».
![Застосування налаштувань файлу підкачки в Windows 7]()
- Закриваємо вікно параметрів, після чого можна перезапустити Windows вручну або скористатися з'явилася панеллю. При наступному старті буде створений новий pagefile.sys в обраному розділі.
![Перезавантаження комп'ютера після настройки файлу підкачки в Windows 7]()
Спосіб 2: Командний рядок
Даний спосіб допоможе нам налаштувати файл підкачки в ситуаціях, коли з якихось причин неможливо зробити це за допомогою графічного інтерфейсу. Якщо ви перебуваєте на робочому столі, то відкрити «Командний рядок» можна з меню «Пуск». Робити це потрібно від імені адміністратора.
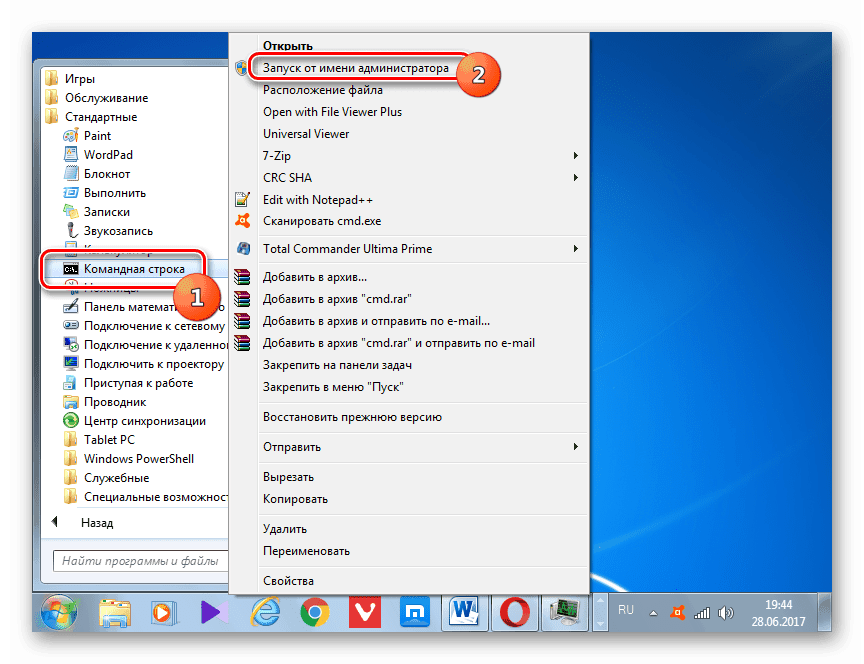
Детальніше: Виклик «Командного рядка» в Windows 7
Вирішити поставлене завдання нам допоможе консольна утиліта WMIC.EXE.
- Для початку подивимося, де розташовується файл, і який його розмір. Виконуємо (вводимо і натискаємо ENTER) команду
wmic pagefile list /format:listТут «9000» - це розмір, а «C: pagefile.sys» - місце розташування.
![Отримання інформації про розмір і розташування файлу підкачки в Командному рядку Windows 7]()
- Відключаємо підкачування на диску «С:» наступною командою:
wmic pagefileset where name="C:pagefile.sys" delete![Відключення файлу підкачки на системному диску з Командного рядка Windows 7]()
- Як і в способі з графічним інтерфейсом, нам потрібно визначити, на який розділ переносити файл. Тут до нас на допомогу прийде ще одна консольна утиліта - DISKPART.EXE.
diskpart![Запуск консольної дискової утиліти Diskpart з Командного рядка в Windows 7]()
- «Просимо» утиліту показати нам список всіх фізичних носіїв, виконавши команду
lis dis![Виведення списку фізичних носіїв в Командному рядку Windows 7]()
- Керуючись розміром, вирішуємо, на який диск (фізичний) будемо переносити підкачування, і вибираємо його наступною командою.
sel dis 1![Вибір фізичного диска утилітою Diskpart в Командному рядку Windows 7]()
- Отримуємо список розділів на обраному диску.
lis part![Виведення списку розділів на обраному диску в Командному рядку Windows 7]()
- Ще нам буде потрібно інформація про те, які букви мають всі розділи на дисках нашого ПК.
lis vol![Виведення списку розділів на всіх дисках комп'ютера в Командному рядку Windows 7]()
- Тепер визначаємо букву потрібного томи. Тут нам також допоможе обсяг.
![Визначення букви розділу дискової утилітою в Командному рядку Windows 7]()
- Завершуємо роботу утиліти.
exit![Завершення роботи дискової утиліти в Командному рядку Windows 7]()
- Відключаємо автоматичне керування параметрами.
wmic computersystem set AutomaticManagedPagefile=False![Відключення автоматичного управління файлом підкачки з Командного рядка Windows 7]()
- Створюємо новий файл підкачки на обраному розділі ( «F:").
wmic pagefileset create name="F:pagefile.sys"![Створення нового файлу підкачки на вибраному диску з Командного рядка Windows 7]()
- Перезавантажуємося.
- Після чергового запуску системи можна задати свій обсяг файлу.
wmic pagefileset where name="F:pagefile.sys" set InitialSize=6142,MaximumSize=6142Тут «6142» - новий розмір.
![Створення нового файлу підкачки заданого розміру на вибраному диску з Командного рядка Windows 7]()
Зміни вступлять в силу після перезапуску системи.
Спосіб 3: Системний реєстр
У реєстрі Windows містяться ключі, що відповідають за розташування, розмір та інші параметри файлу підкачки. Знаходяться вони в гілці
HKEY_LOCAL_MACHINESYSTEMCurrentControlSetControlSession ManagerMemory Management
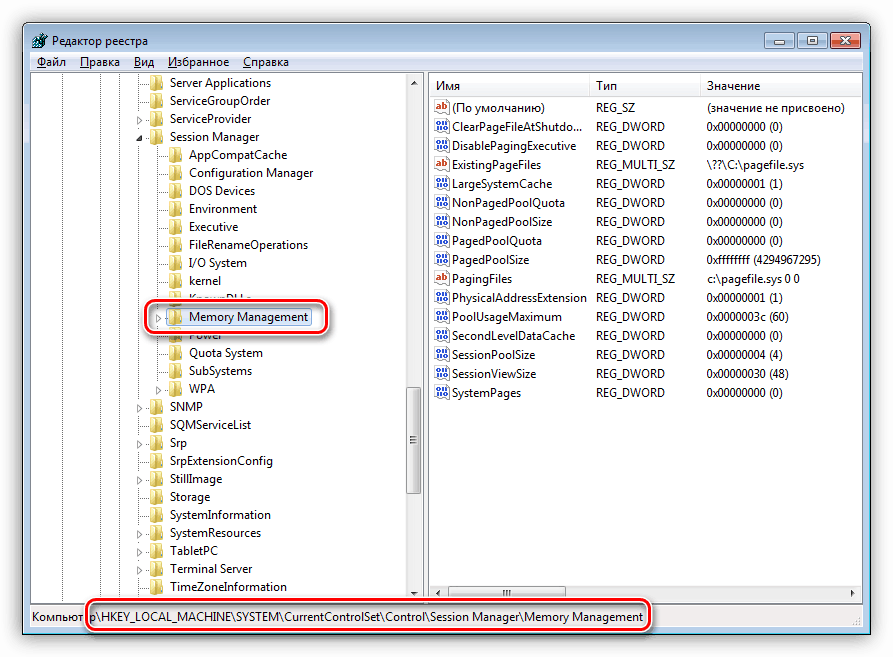
- Перший ключ називається
ExistingPageFiles![Ключ системного реєстру відповідає за розташування файлу підкачки в Windows 7]()
Він відповідає за розташування. Для того щоб його змінити, достатньо ввести необхідну букву диска, наприклад, «F:». Кількома ПКМ по ключу і вибираємо пункт, вказаний на скріншоті.
![Перехід до зміни ключа реєстру відповідає за розмір файлу підкачки в Windows 7]()
Замінюємо букву «C» на «F» і натискаємо ОК.
![Зміна ключа реєстру відповідає за розташування файлу підкачки в Windows 7]()
- Наступний параметр містить дані про розмір файлу підкачки.
PagingFiles![Ключ системного реєстру відповідає за розмір файлу підкачки в Windows 7]()
Тут можливі кілька варіантів. Якщо потрібно задати конкретний обсяг, слід змінити значення на
f:pagefile.sys 6142 6142Тут перше число «6142» це вихідний розмір, а друге - максимальний. Не забудьте поміняти літеру диска.
![Зміна ключа реєстру відповідає за розмір файлу підкачки в Windows 7]()
Якщо на початок рядка замість букви ввести знак питання і опустити числа, система включить автоматичне керування файлом, тобто і його об'ємом і розташуванням.
?:pagefile.sys![Другий варіант зміни ключа реєстру відповідає за розмір файлу підкачки в Windows 7]()
Третій варіант - ввести розташування вручну, а настройку розміру довірити Віндовс. Для цього просто вказуємо нульові значення.
f:pagefile.sys 0 0![Третій варіант зміни ключа реєстру відповідає за розмір файлу підкачки в Windows 7]()
- Після всіх налаштувань слід перезавантажити комп'ютер.
висновок
Ми розібрали три способи настройки файлу підкачки в Windows 7. Всі вони рівнозначні за одержуваному результату, але відрізняються використовуваними інструментами. Графічний інтерфейс простий у використанні, «Командний рядок» допоможе налаштувати параметри в разі виникнення проблем або необхідності виконати операцію на віддаленій машині, а редагування реєстру дозволить витратити на цей процес менше часу.