Як зробити повідомлення невидимим ВКонтакте
Перед користувачами соціальної мережі ВКонтакте нерідко постає питання, як можна зробити ту чи іншу повідомлення невидимим на короткий проміжок часу або на конкретному пристрої, не виконуючи його видалення. Безумовно, ми розповімо далі про методи реалізації подібного приховування бесіди і листів, однак знайте, що їх застосування досить обмежена.
зміст
Робимо повідомлення невидимими
На сьогоднішній день приховати те чи інше вміст в рамках розділу з листами можна тільки шляхом використання стороннього ПЗ, так як безпосередньо сайт ВКонтакте подібної можливості не надає. Більш того, навіть при такому розкладі успішно заховати певний контент або діалог цілком можна виключно під час експлуатації заздалегідь підготовленого веб-браузера та додатки, при дотриманні деяких умов.
Кожен метод має безліч негативних якостей у використанні, але, на жаль, без їх застосування неможливо приховати потрібний вміст.
Зверніть увагу на те, що для успішного виконання рекомендацій з інструкції вам необхідна активне листування.
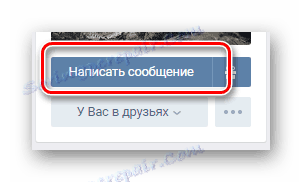
Читайте також: Як написати повідомлення ВК
Переходячи до основних інструкцій слід уточнити, що як би там не було абсолютним засобом є виключно видалення листів.
При використанні сторонніх додатків можуть відбуватися різні збої в їхній роботі, здатні привести до висновку листів і діалогів зі стану приховування.

Читайте також: Як видалити лист ВК
Також цілком можна обмежитися лише редагуванням повідомлень, наприклад, заздалегідь зберігши початковий вміст.
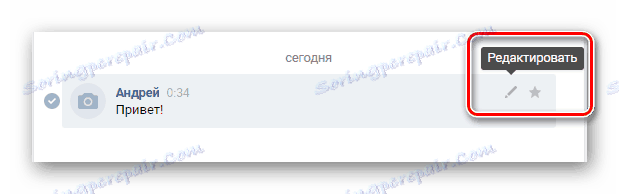
Читайте також: Як редагувати повідомлення ВК
Спосіб 1: AdGuard
По суті, браузерні доповнення AdGuard є найбільш рекомендований спосіб, так як є одним з кращих блокувальників настирливої реклами на різних сайтах. Крім того, АдГуард демонструє куди більш високі показники оптимізації, ніж АдБлок .
Читайте також: Порівняння AdBlock і AdGuard
Дане доповнення може працювати як з-під веб-оглядача, так і операційної системи. Однак врахуйте, що версія для Windows вимагає оплати ліцензії.
Іти на сторінку браузерного розширення AdGuard
- Відкрийте в використовуваному браузері зазначений нами сайт.
- Прокрутіть сторінку до блоку «Інструкції по установці» і знайдіть поле «Як встановити AdGuard для Chrome».
- У детальному описі знайдіть і скористайтеся посиланням, що веде до розширення в магазині.
- Клацніть по кнопці «Встановити» в правому верхньому кутку.
- Після всіх виконаних маніпуляцій ви опинитеся на сторінці з повідомленням про успішну установку.
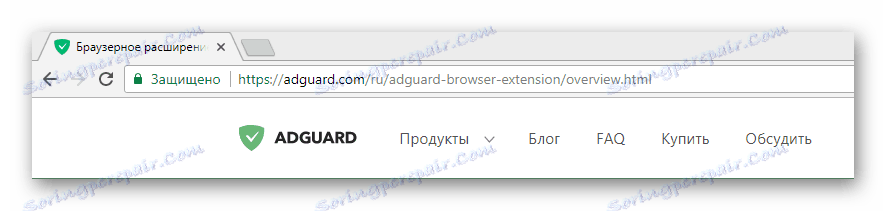
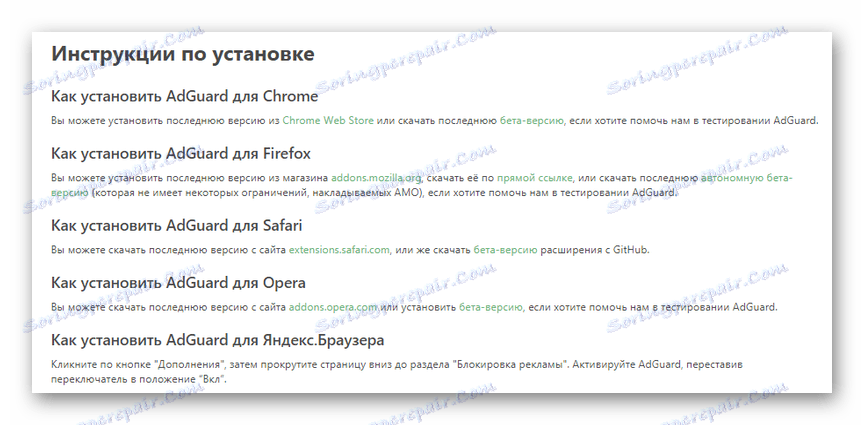

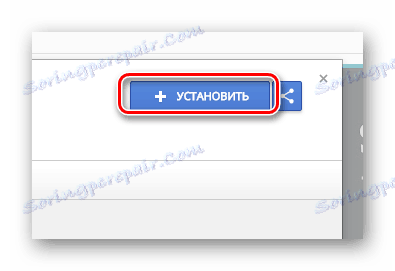
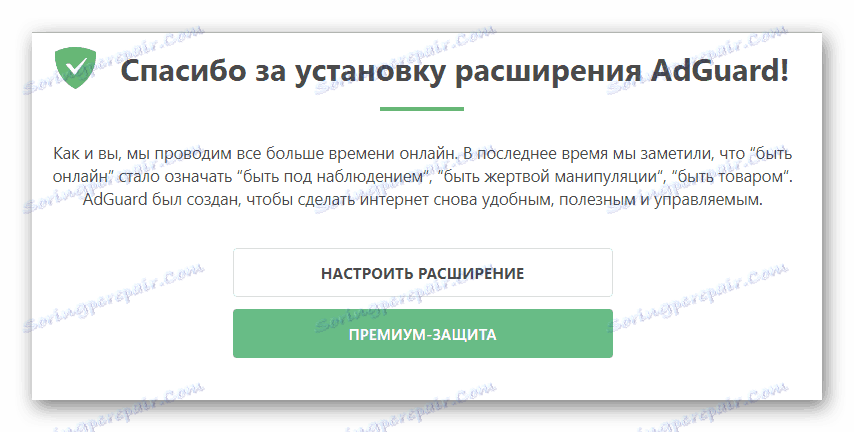
Зверніть увагу, що для запобігання конфлікту додатків вам не слід використовувати розширення AdGuard одночасно з АдБлоком.
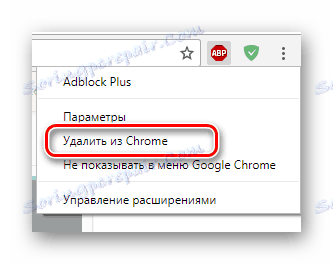
Тепер можна приступати до прихованню листувань.
- Перебуваючи в розділі «Повідомлення», клікніть по значку розширення в верхньому крайньому кутку екрану.
- З представлених пунктів виберіть «Заблокувати рекламу на сайті».
- Системне меню розширення повинно буде автоматично закритися, представивши повідомлення «Вибір елемента».
- Виділіть в рамку приховуваний діалог.
- За допомогою шкали «MAX-MIN» можна змінювати радіус захоплення об'єктів в встановлену рамку.
- У рядку з готовим скриптом зверніть увагу на наявність класу з числовим значенням.
- Якщо ви допустили помилку в процесі установки виділення, натисніть на кнопку «Вибрати інший елемент» і повторіть раніше описані дії.
- Завершивши всі можливі приготування, клікніть по кнопці «Заблокувати».
- Після цього зі списку «Повідомлення» зникне зазначена бесіда.
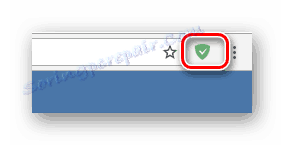
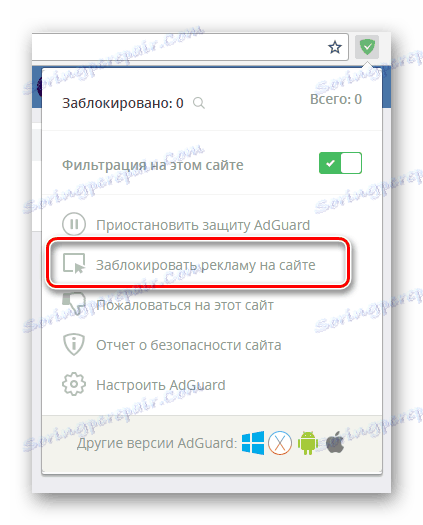
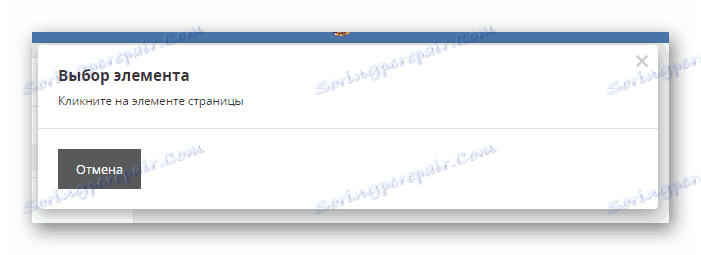
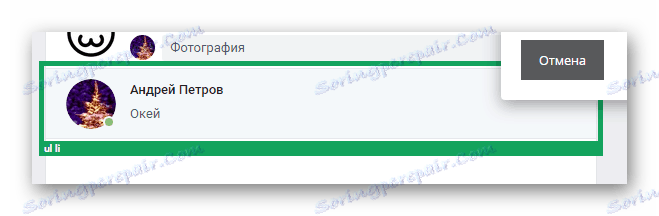
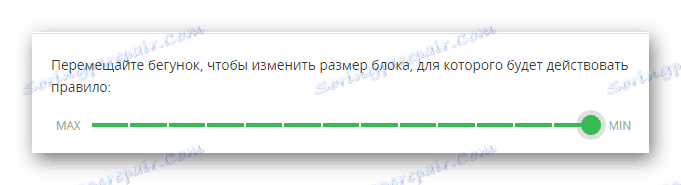
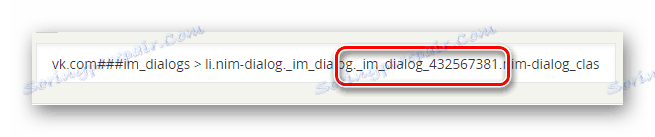
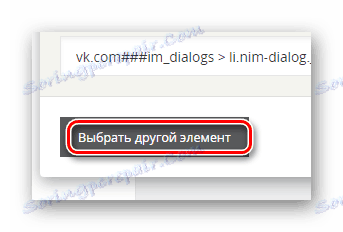
Переконатися в правильності проробляємо дій можна за допомогою кнопки «Предпросмотр», яка запускає виконання скрипта без внесення змін.
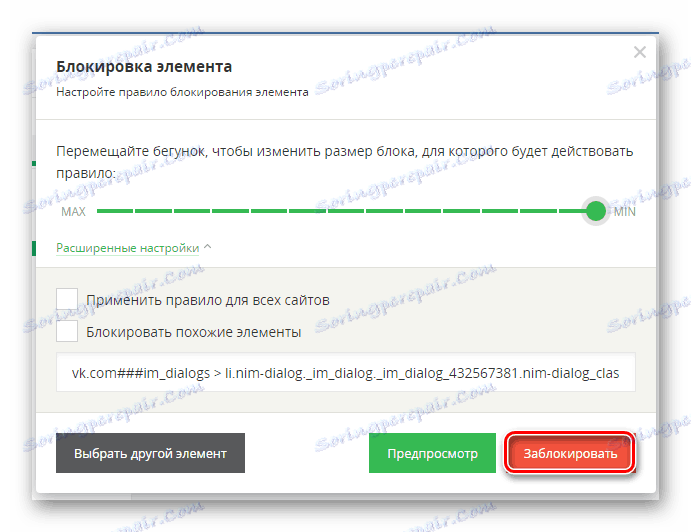
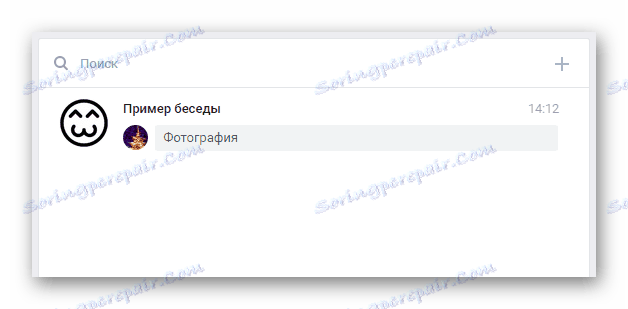
Так як це розширення сильно схоже з АдБлоком, тут теж можливо виконати приховування окремо вибраних листів.
- Перейдіть до діалогу, який містить потрібні листи.
- Знайдіть той блок, який потрібно приховати.
- Відкрийте меню правої кнопки миші.
- Наведіть курсор на пункт «AdGuard Антибаннер» і в списку, що розкрився виберіть розділ «Заблокувати рекламу на сайті ...».
- Так чи інакше ви запустите режим виділення виключаються з коду елементів.
- Візьміть в захоплення область з раніше обраним вами контентом.
- Проведіть настройку на свій розсуд і клацніть на кнопці «Заблокувати».
- Тепер лист буде приховано від сторонніх очей.
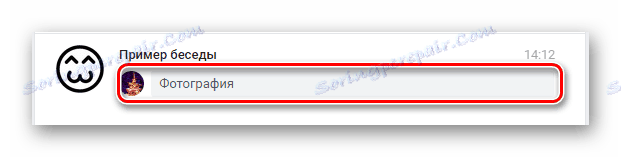


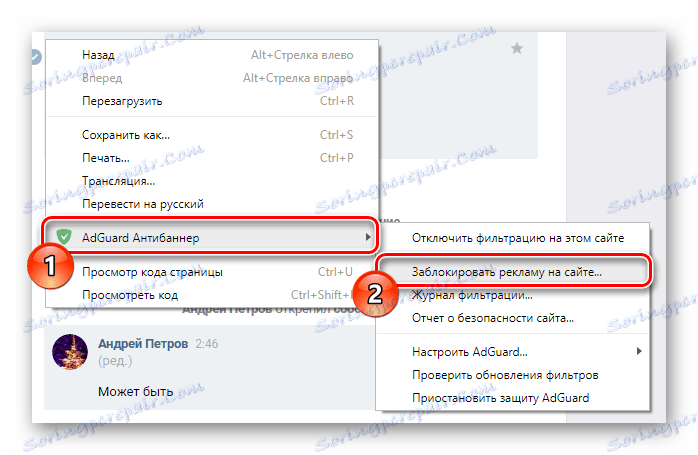
В якості альтернативи ви можете повторити дії, описані на початку даної інструкції.
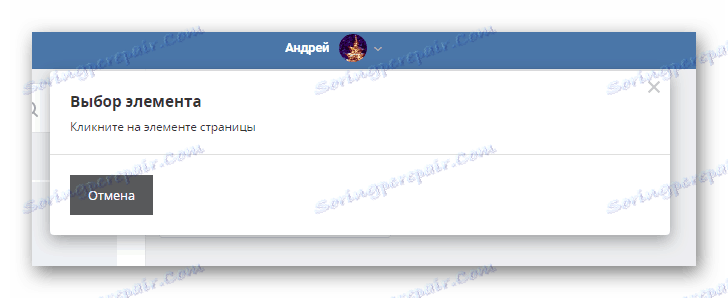
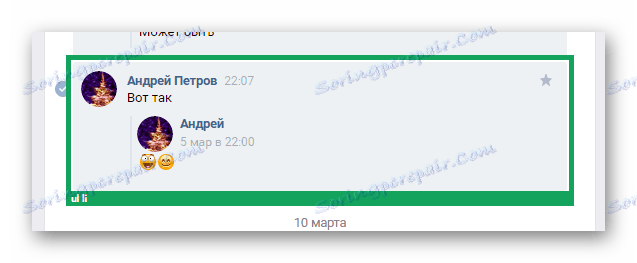
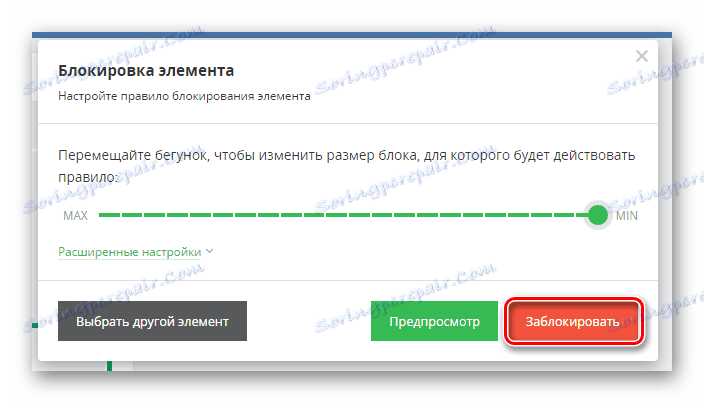
Не забувайте використовувати попередній перегляд.

Врахуйте, що, так само як і в разі нашого прикладу, можливі деякі неприємні особливості відображення прихованих повідомлень. Наприклад, навіть після зникнення вмісту, на сторінці може залишитися його форма.
Безумовно, всі листи можуть бути повернуті у відкритий доступ.
- Клацніть по іконці розширення AdGuard на панелі інструментів.
- Виберіть пункт «Призупинити захист AdGuard».
- Цілком можна відключити роботу доповнення кнопкою «Фільтрація на цьому сайті».
- Проведіть перезавантаження сайту соціальної мережі ВКонтакте.
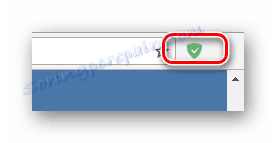
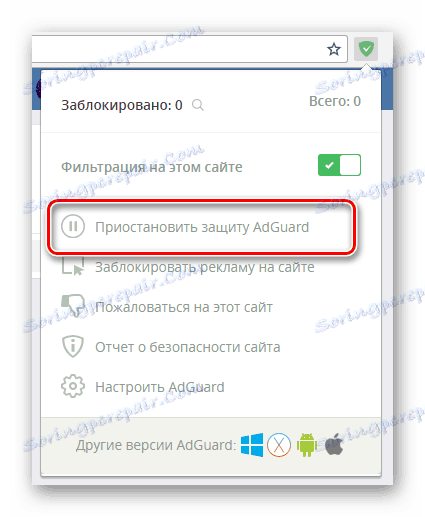
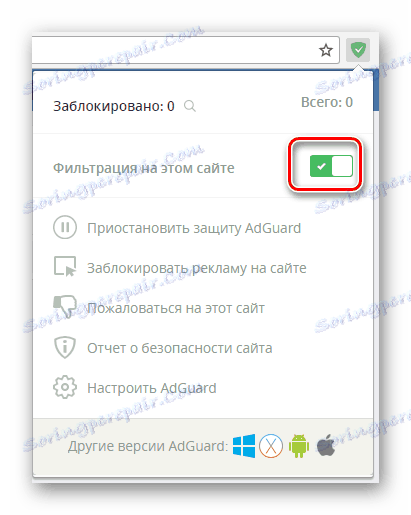
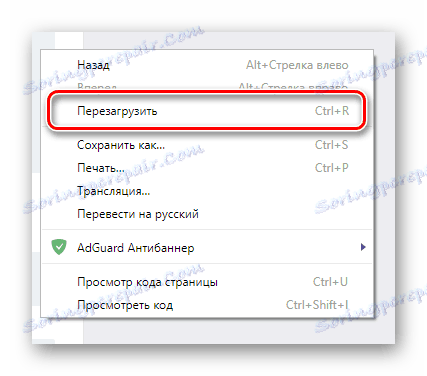
Крім сказаного, допускається метод видалення фільтрів.
- Через меню розширення перейдіть до розділу «Налаштувати AdGuard».
- Перейдіть на вкладку «Фільтр».
- Для часткового видалення скриптів скористайтеся іконкою із зображенням кошика праворуч від коду.
- Щоб позбутися від усіх колись створених правил, оберіть пункт «Очистити».
- Ці дії вимагають обов'язкового підтвердження через спливаюче вікно.
- Якщо ваші маніпуляції повністю відповідають інструкції, призначений для користувача фільтр буде очищений.
- При поверненні на сайт ВКонтакте всі приховані діалоги і листи будуть відображатися так, як це було до використання AdGuard.
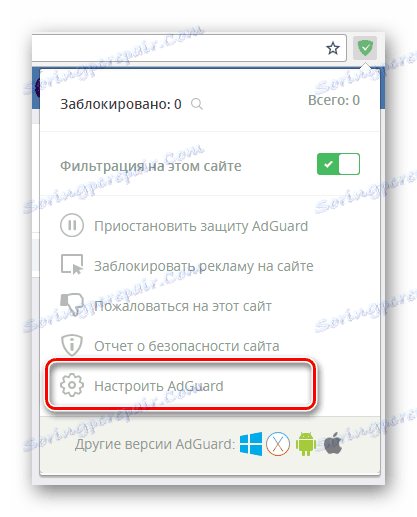
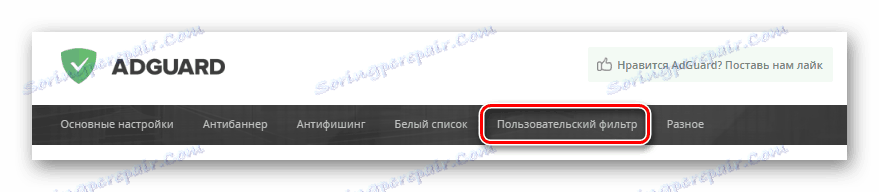
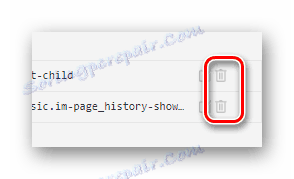
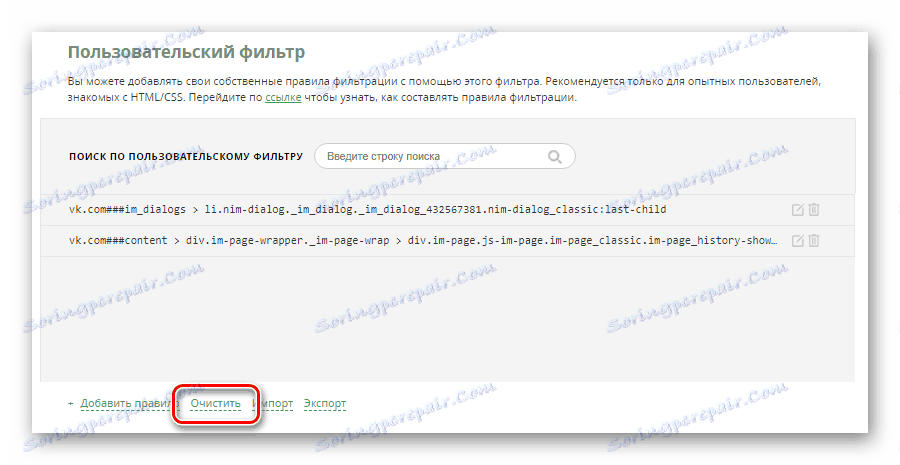
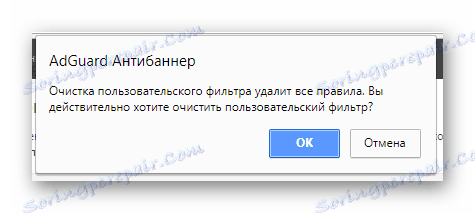
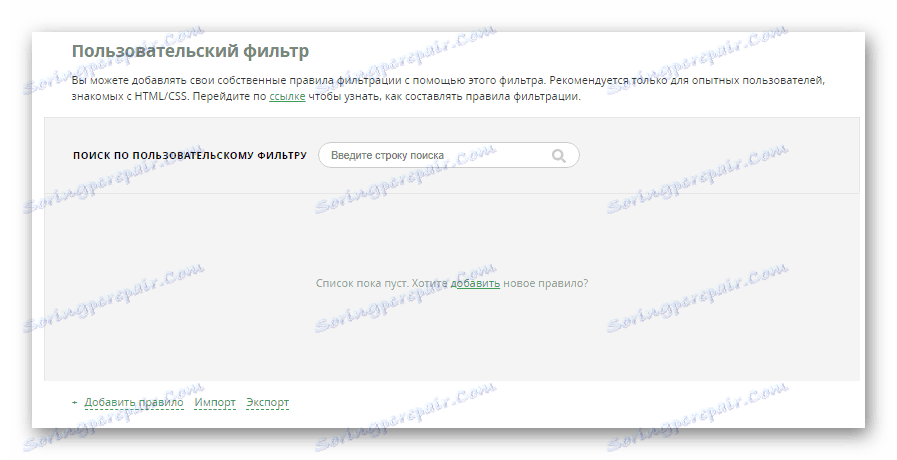
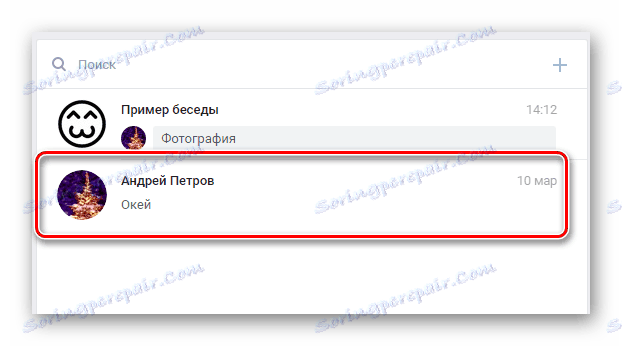
На цьому ми закінчуємо тему приховування інформації з листувань через використання блокувальників рекламних оголошень.
Спосіб 2: Stylish
В першу чергу, перш ніж перейти до вивчення рекомендацій, вам варто знати, що розширення для браузерів Stylish є засобом установки тем оформлення для різних сайтів. Однак незважаючи на це, доповнення безпосередньо втручається в роботу CSS-розмітки, чому з'являються методи блокування деяких елементів ВКонтакте.
Читайте також: Як зробити темний фон ВК
Область застосування додатки практично нічим не обмежена.
Перейти до офіційного сайту Stylish
- Незалежно від переважного веб-оглядача, відкрийте вказаний сайт.
- На головній сторінці знайдіть і скористайтеся кнопкою «Install for Chrome».
- У контекстному вікні браузера виконайте підтвердження установки.
- При успішному завершенні інсталяції вам буде представлено відповідне повідомлення.
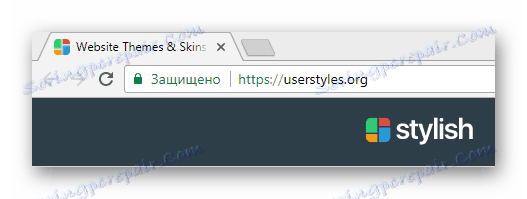
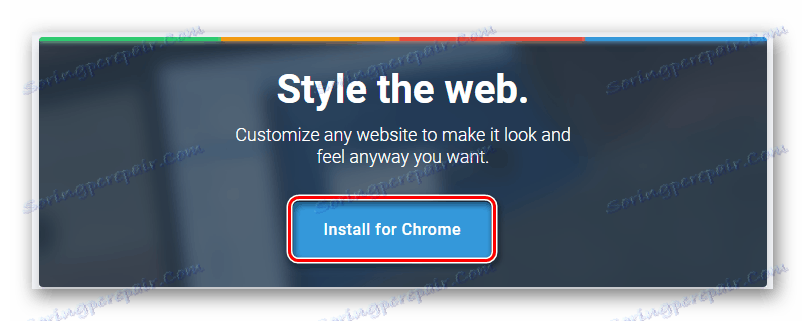
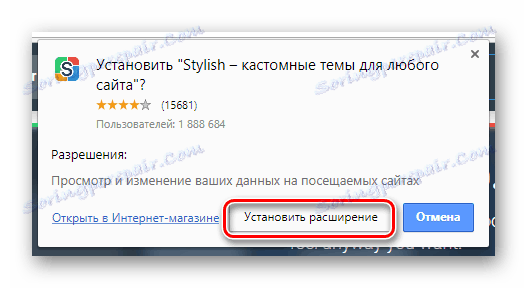
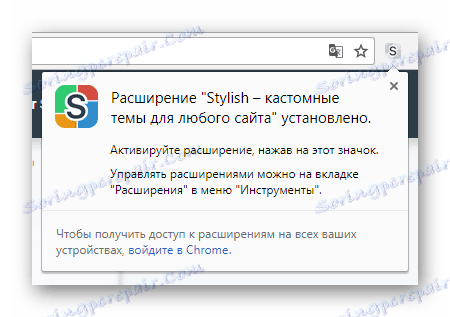
Завершивши процес установки, можна переходити до прихованню діалогів ВК.
- Відкривши меню Stylish, клікніть по значку з трьома вертикальними точками і виберіть пункт «Створити стиль».
- Попередньо заповніть поле «Введіть назву» будь-яким зручним вам способом.
- Поверніться до сайту ВКонтакте і клацніть правою клавішею миші по прихованою бесіді.
- З представленого асортименту пунктів виберіть «Переглянути код».
- В консолі браузера на вкладці «Elements» знайдіть елемент списку з атрибутом «data-list-id».
- Скопіюйте числове значення, присвоєне даному атрибуту.
- Відкрийте раніше запущений редактор теми Stylish і в поле «Код 1» впишіть такий текст.
- Між подвійними лапками вставте скопійований раніше ідентифікатор.
- Далі встановіть фігурні дужки в точності так само, як це продемонстровано на скріншоті.
- У простір між рядками додайте наступне правило.
- Як завершальній маніпуляції скористайтеся кнопкою «Зберегти» в лівій частині сторінки.
- Тепер, якщо ви повернетеся до соціальної мережі, обрана вами листування зникне.
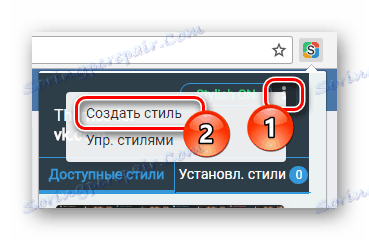
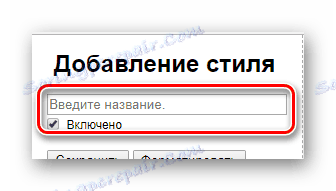


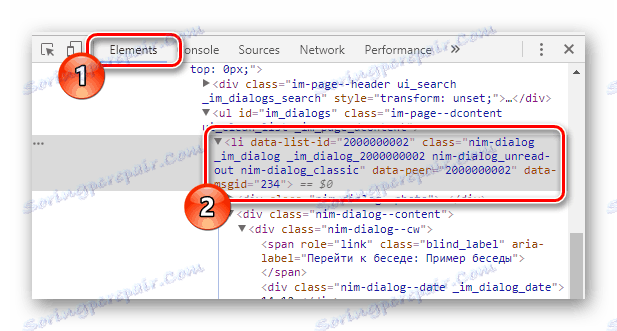

li[data-list-id=""]
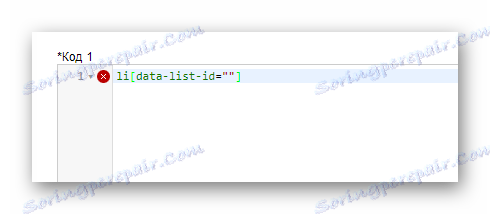
li[data-list-id="2000000002"]
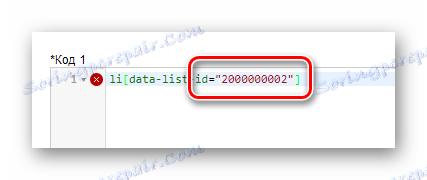
Наші числа - виключно приклад!
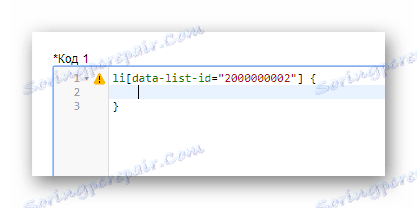
display: none;
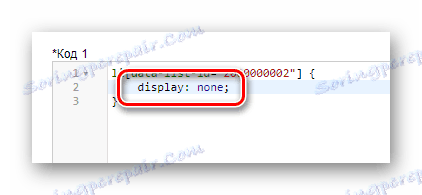
Крапка з комою необхідна для відповідності стандартам розмітки!
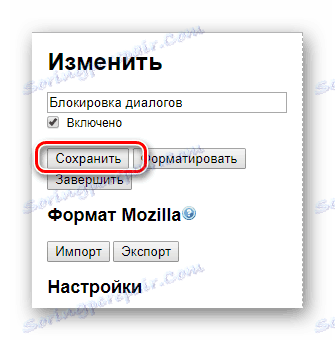
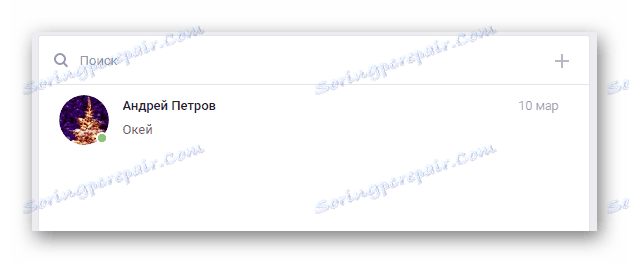
Слід зауважити, що в разі блокування діалогу з користувачем ВК, а не розмови, в якості ідентифікатора використовується ID сторінки співрозмовника.
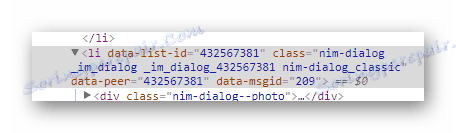
Ви можете не створювати безліч стилів, а вписувати все правила в один файл.
Майже ідентичним чином можна вчинити і з будь-яким окремим листом в рамках бесіди.
- Відкрийте листування і виберіть приховуване вміст.
- Клацніть правою кнопкою миші над обраним полем і в меню виберіть «Переглянути код».
- Опинившись в консолі, перегорніть вміст вгору до найближчого елемента «li».
- Переконатися в правильності знахідки можливо за допомогою наведення курсору миші на компонент в консолі і попутним вивченням підсвічування на сторінці сайту.
- В рамках даного блоку вам необхідно скопіювати значення атрибута «data-msgid».
- Перейдіть до вікна редагування коду і в основному редакторі пропишіть наступне.
- Між дужками вставте значення, раніше взяте з сайту соціальної мережі.
- Як і раніше, встановіть фігурні дужки, залишивши простір між ними.
- Додайте в вільне місце спеціальний текст.
- Збережіть отриманий результат шляхом використання відповідної кнопки або сполучення клавіш Ctrl + S.
- Повернувшись у ВКонтакте і перевіривши діалог, ви виявите, що повідомлення успішно зникло.
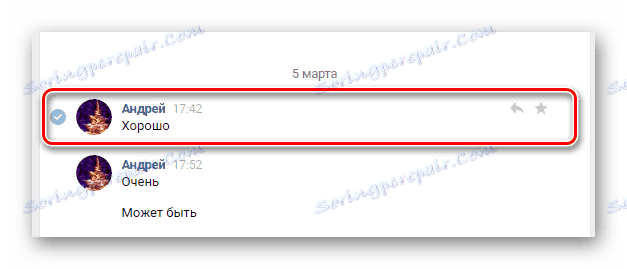

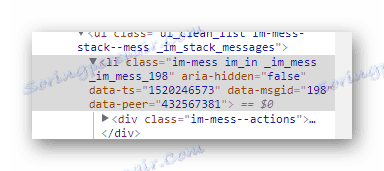
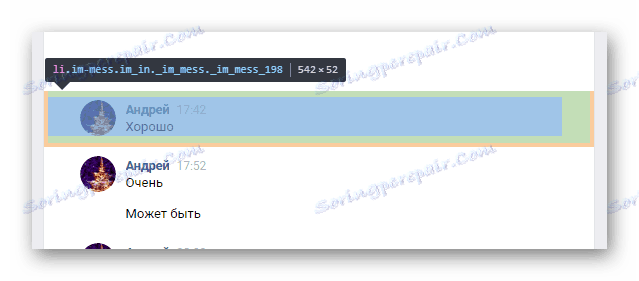

li[data-msgid=""]
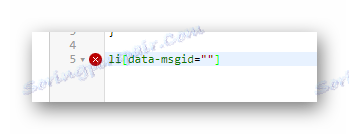
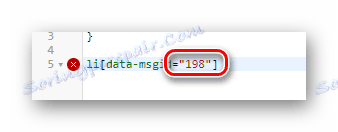
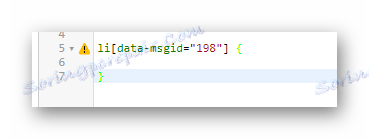
display: none;
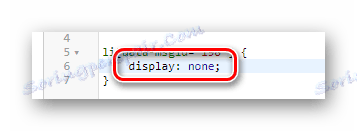
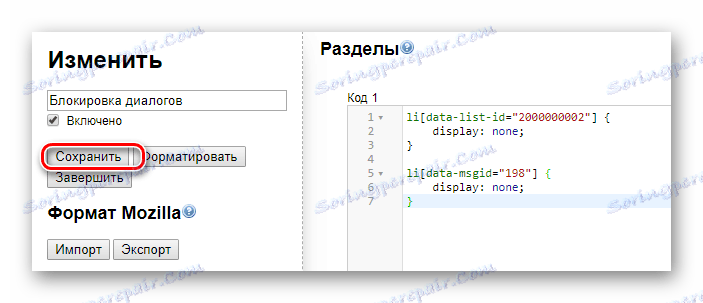
Редактор можна закрити без будь-яких додаткових маніпуляцій.
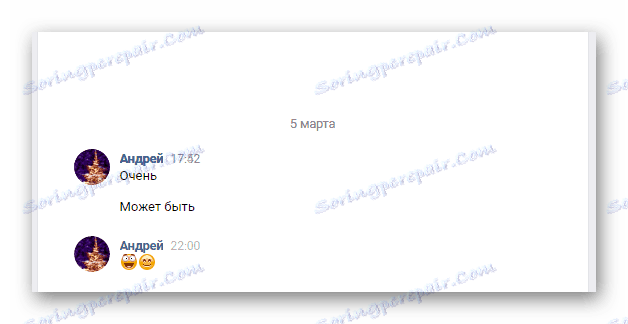
При спробах заховати лист, що входить в один і той же часовий блок з іншими, буде виникати збій розмітки.
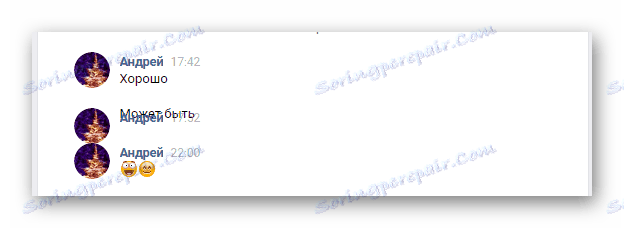
На цьому можна завершити роботу з додатком Stylish. Однак в якості доповнення все ж необхідно зробити уточнення, яким способом можна відключити режим приховування.
- Клацніть по значку розширення в верхньому куті браузера і перейдіть на вкладку «Встановлені стилі».
- Серед представлених стилів знайдіть той, який був створений вами.
- Скористайтеся кнопкою «Деактивувати», щоб відключити приховування повідомлень.
- Щоб знову позбутися деякого вмісту, натисніть «Активувати».
- Зауважте, що звідси ж ви можете відредагувати повідомлення стилю або зовсім його видалити.
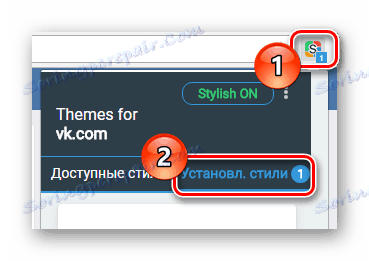
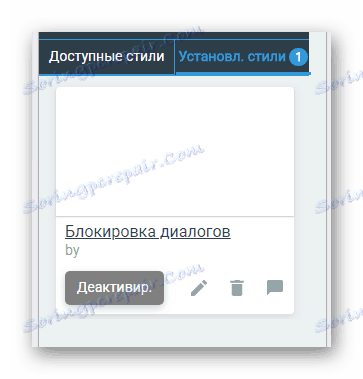
У разі першого використання розширення він буде єдиним.
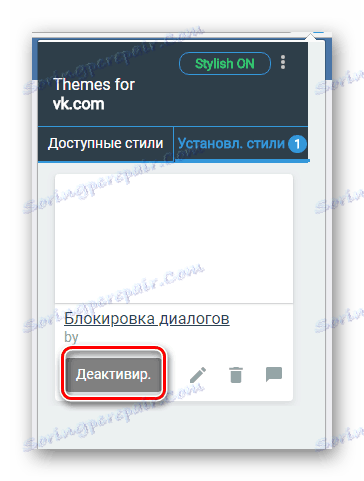
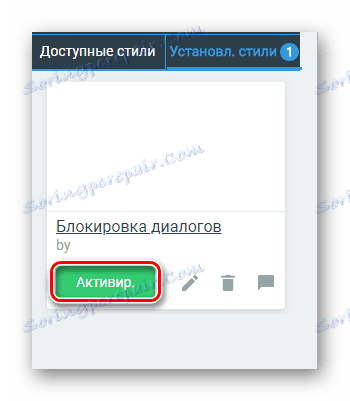
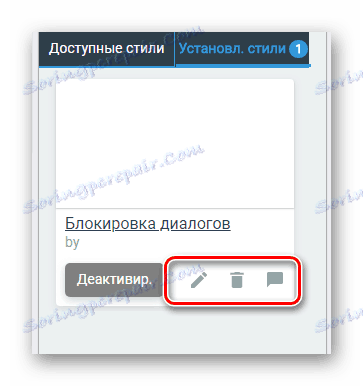
Дотримуючись рекомендацій, ви не повинні будете мати справу з труднощами під час приховування листів.
Спосіб 3: Kate Mobile
Величезна кількість користувачів соціальної мережі ВКонтакте на сьогоднішній день активно використовують мобільні пристрої для відвідування даного ресурсу. Внаслідок цього тема приховування повідомлень і листувань на портативних гаджетах стає не менш актуальною, ніж у випадку з ПК.
За фактом, єдиним і найбільш оптимальним вирішенням поставленого в даній статті завдання є використання спеціального доповнення для Android- Kate Mobile . Ця програма була створена з метою реалізації багатьох можливостей, які відсутні в офіційній версії, включаючи приховування діалогів.
Kate Mobile дозволяє приховувати тільки листування!
Якщо для вас варіант використання стороннього ПЗ цілком підходить, то перш за все додаток потрібно завантажити і встановити.
Читайте також: Як встановити Kate Mobile на ПК
- Відкрийте магазин Google Play і заповніть пошуковий рядок відповідно до найменування доповнення.
- Перебуваючи на сторінці додатка в магазині, клікніть по клавіші «Встановити».
- В обов'язковому порядку підтвердіть свою згоду на додаткові дозволи.
- Дочекайтеся завершення завантаження.
- Скористайтеся кнопкою «Відкрити», щоб ініціювати запуск програми.
- Пройдіть стандартну процедур авторизації.
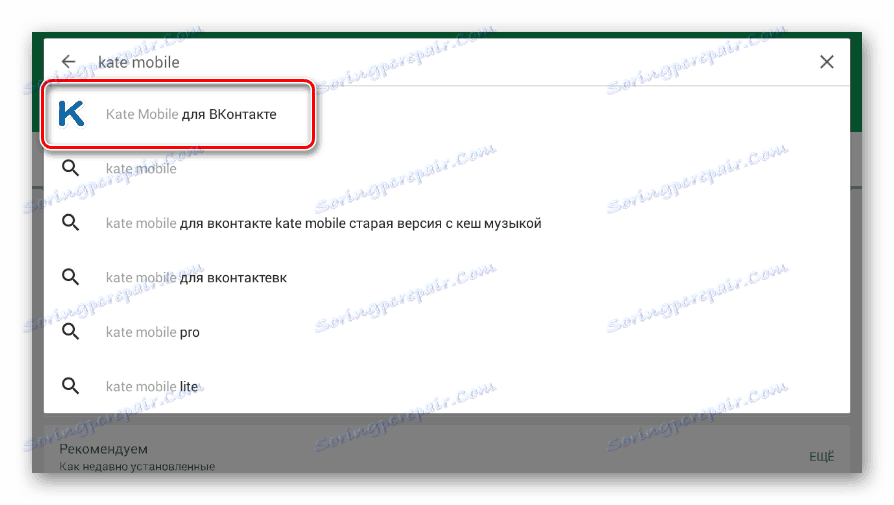
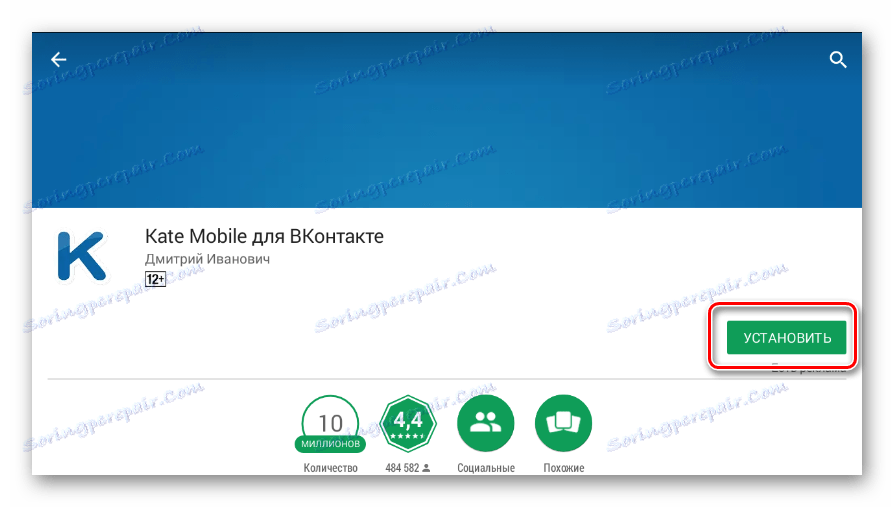
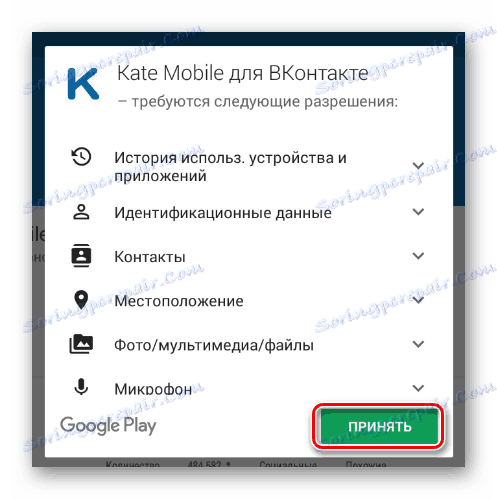
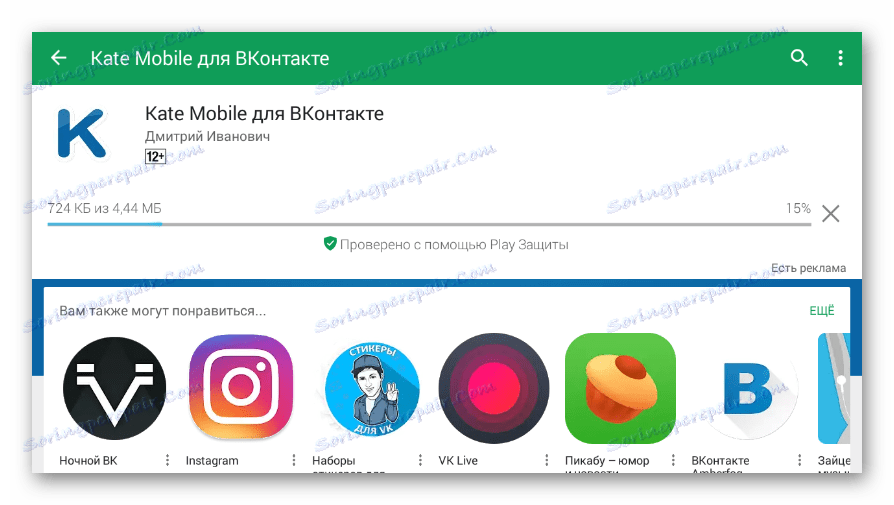
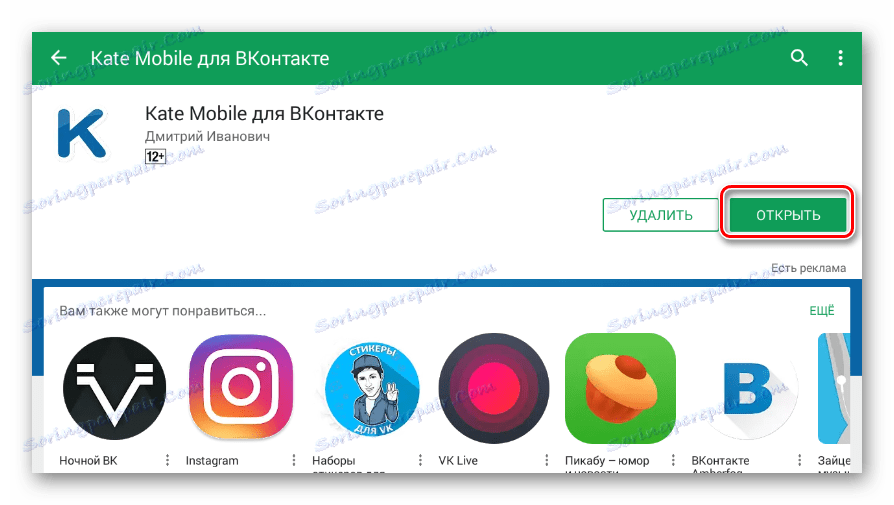
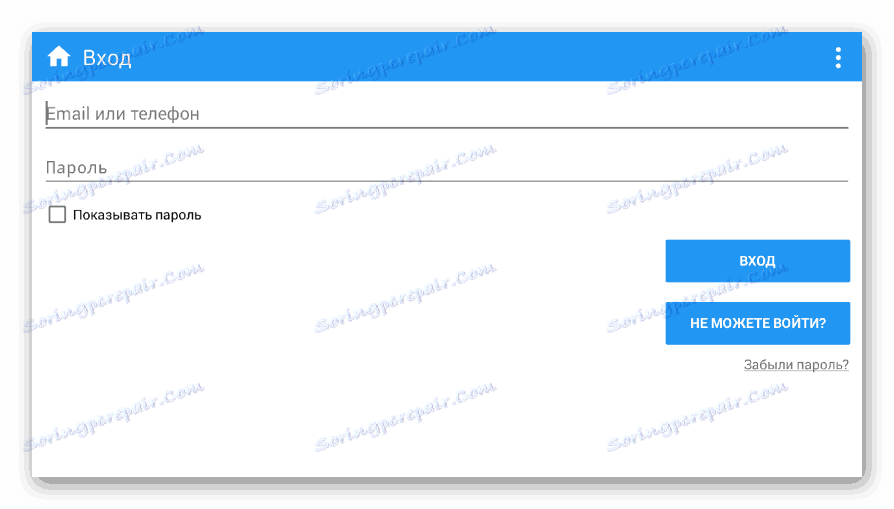
Закінчивши з підготовчими заходами, можна перейти до приховування.
- За допомогою головного меню перейдіть на вкладку «Повідомлення».
- У загальному списку виберіть той елемент, який потрібно приховати.
- Клацніть по області з обраної листуванням і не відпускайте, поки не з'явиться додаткове меню.
- З представленого меню виберіть пункт «Приховати діалог».
- В далі з'явилося на екрані поле введіть будь-які відомі тільки вам чотири числа.
- Уважно ознайомтеся зі стандартною підказкою додатки.
- На цьому процес приховування листування можна вважати успішно завершеним, так як бесіда мала зникнути з відповідного розділу.
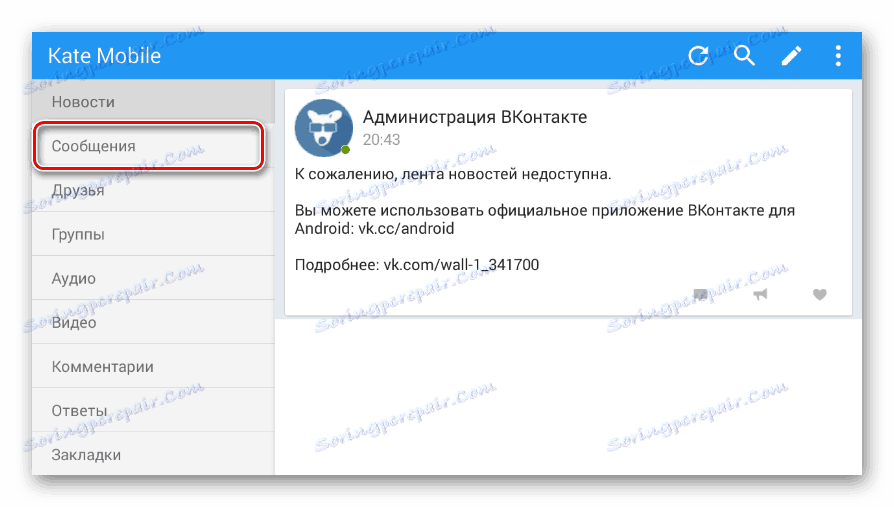
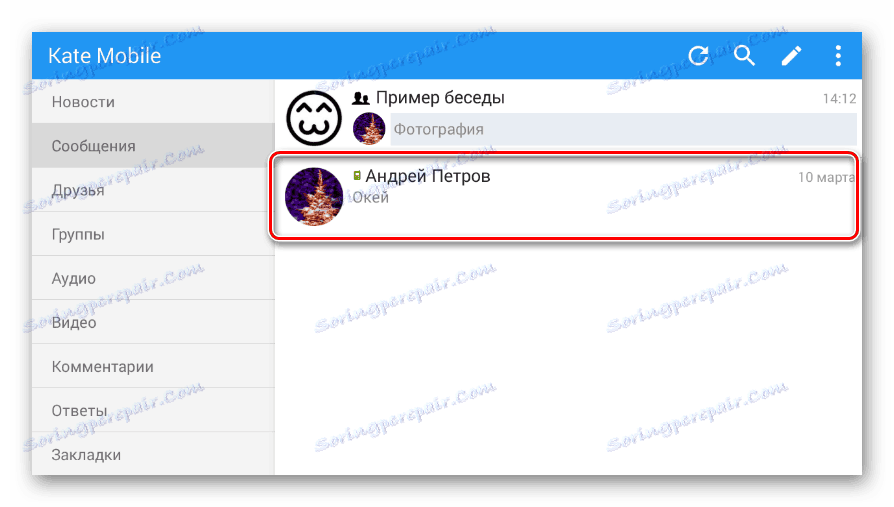
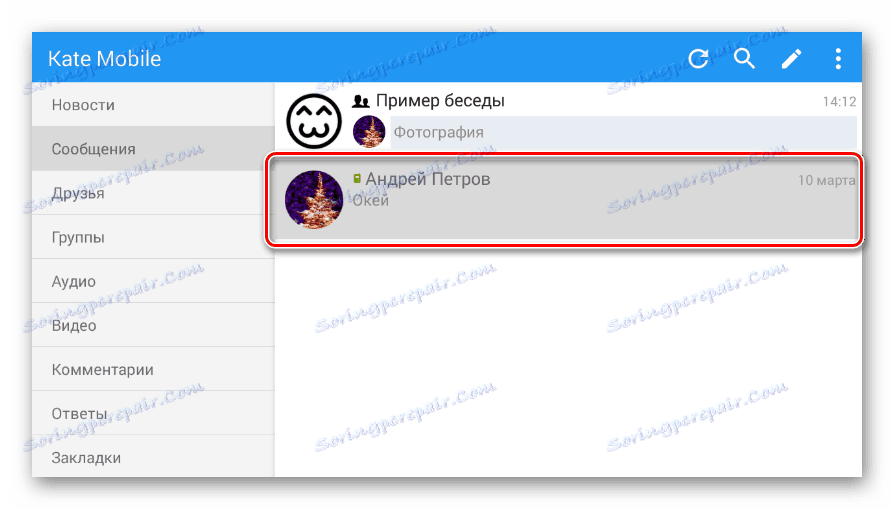
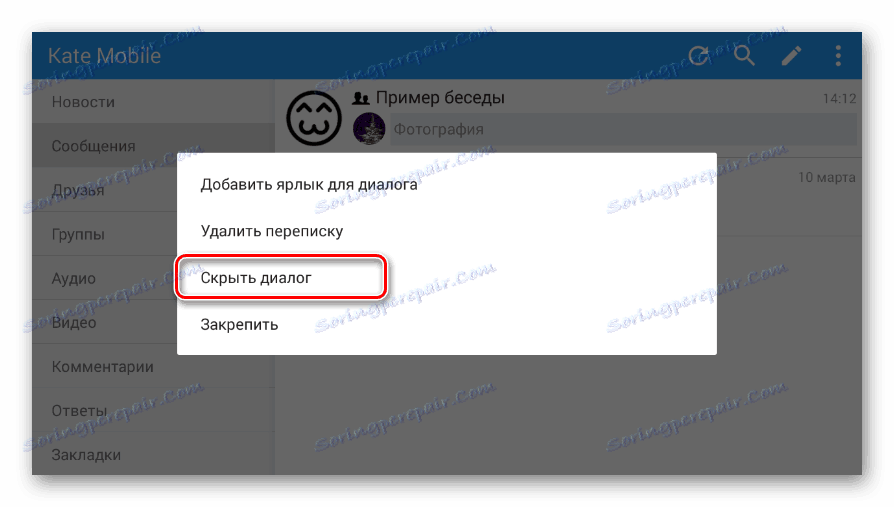


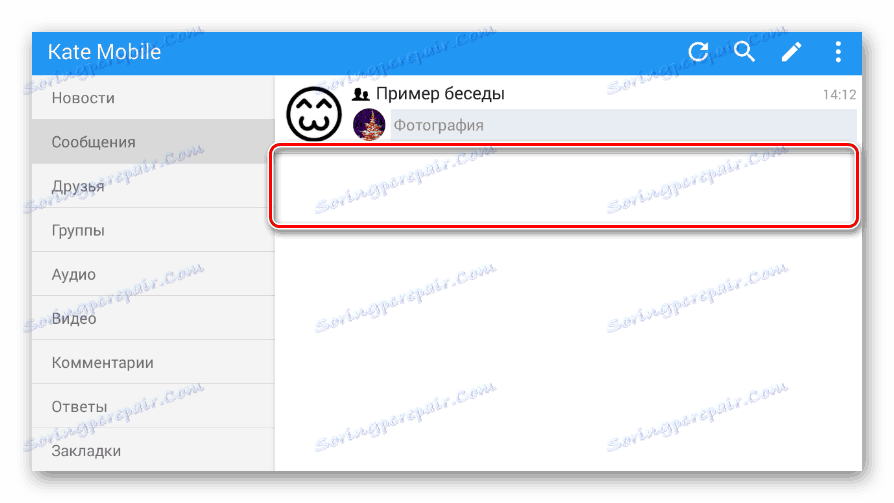
Kate Mobile, як ви повинно бути помітили зі згаданого повідомлення, дозволяє відкрити прихований матеріал.
- Щоб отримати доступ до захованих контенту, натисніть на її зображення пошуку на верхній панелі завдань.
- У вікні «Тип пошуку» виберіть «Повідомлення».
- Заповніть пошуковий рядок відповідно до раніше використаним PIN-кодом.
- Якщо ви все зробили правильно, то сторінка пошуку автоматично закриється, а прихований контент буде знову відображений.
- Відкрийте додаткове меню бесіди і виберіть пункт «Зробити діалог видимим», щоб він знову відображався в загальному списку.
- В іншому випадку, щоб вміст знову зникло, вам буде потрібно виконати перезапуск програми.
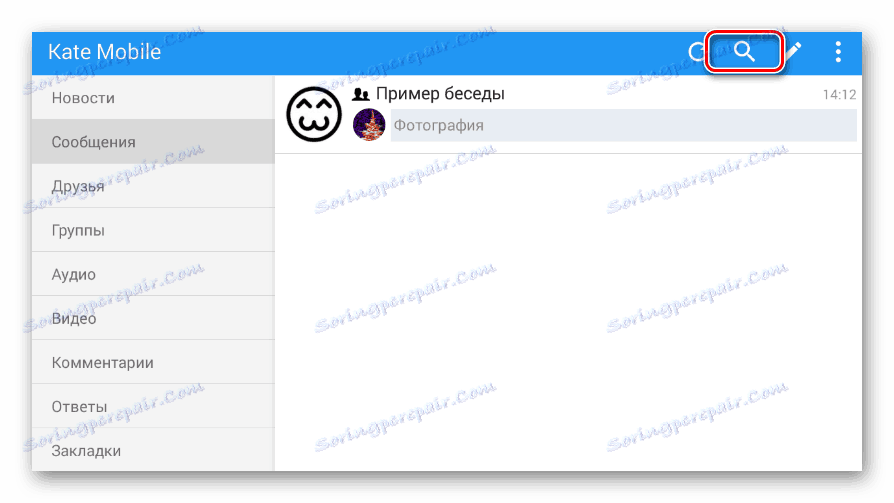
Робити це потрібно, перебуваючи в тому ж розділі, що був відкритий раніше.
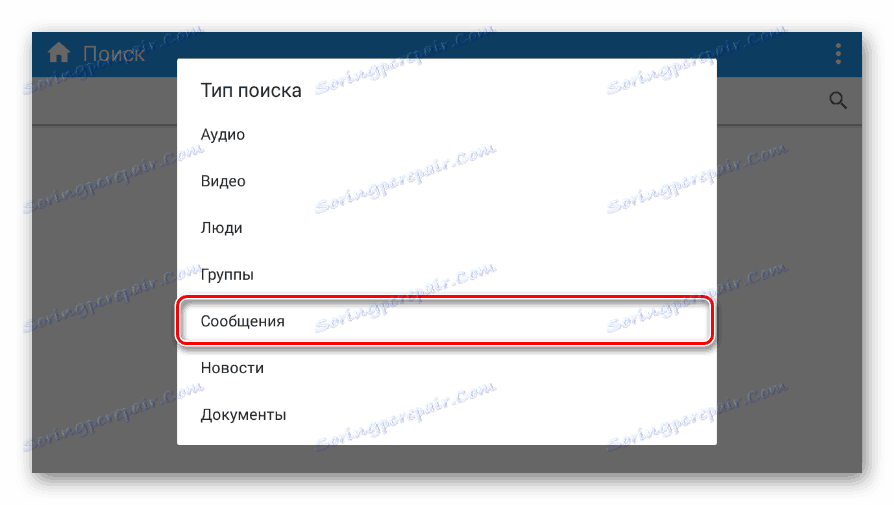
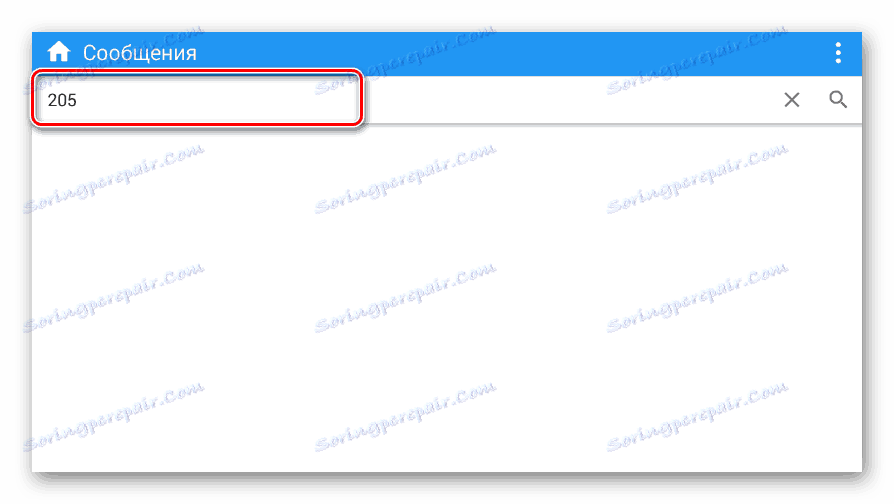
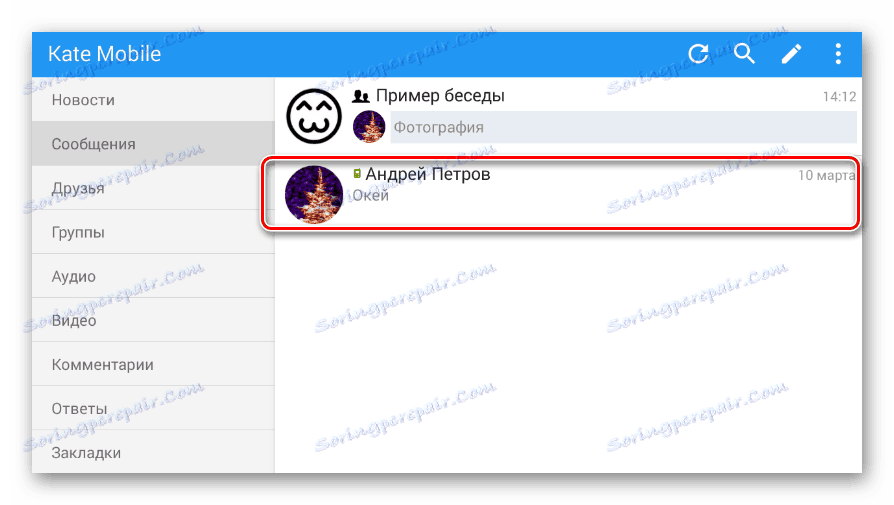
Це поширюється на всі коли-небудь приховані листування.
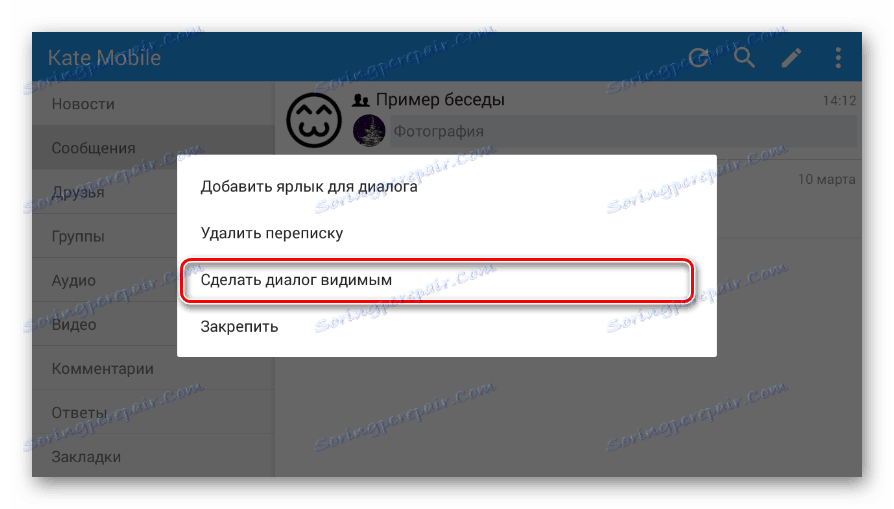
Якщо у вас виникнуть будь-які ускладнення або питання, звертайтеся до нас в коментарях. А на цьому дана інструкція, так само як і стаття, закінчується.
