Створюємо активні посилання в Microsoft Word
Програма MS Word автоматично створює активні посилання (гіперпосилання) після введення або вставки URL-адреси веб-сторінки і подальшого натискання клавіш "Space" (пробіл) або "Enter". Крім того, зробити активне посилання в Ворді можна і вручну, про що і піде мова в нашій статті.
зміст
Створюємо настроюється гіперпосилання
1. Виділіть текст або зображення, яке має представляти собою активне посилання (гіперпосилання).

2. Перейдіть до вкладки "Вставка" і виберіть там команду "Гіперпосилання", розташовану в групі "Посилання".
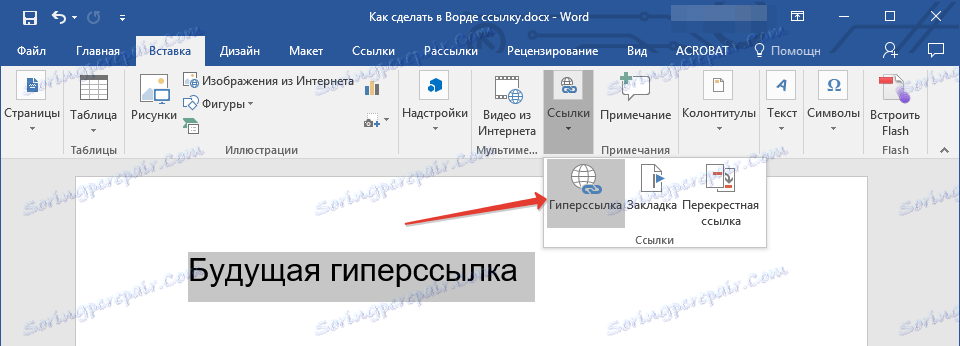
3. У діалоговому вікні, яке з'явиться перед вами, виконайте необхідну дію:
- Якщо ви хочете створити посилання на який-небудь існуючий файл або веб-ресурс, виберіть у розділі "Зв'язати з" пункт "файлом, веб-сторінкою". У який з'явився поле "Адреса" введіть URL-адресу (наприклад, https://uk.soringpcrepair.com / ).

- Порада: Якщо ви робите посилання на файл, адреса (шлях) якого вам невідомий, просто натисніть на стрілочку в списку "Шукати в" і перейдіть до файлу.
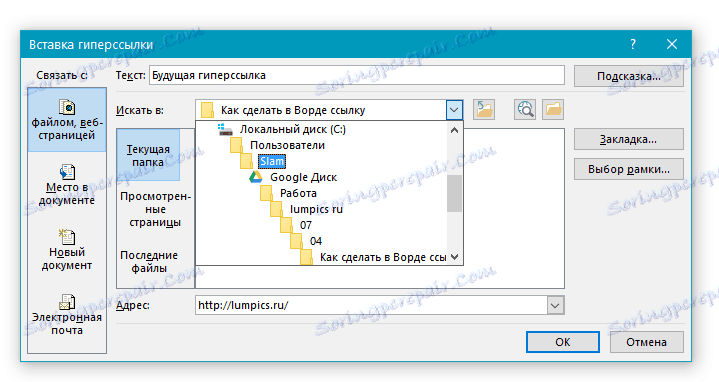
- Якщо ви хочете додати посилання на файл, який поки не був створений, виберіть у розділі "Зв'язати з" пункт "новим документом", після чого введіть ім'я майбутнього файлу у відповідне поле. У розділі "Коли вносити правку в новий документ" виберіть необхідний параметр "зараз" або "пізніше".
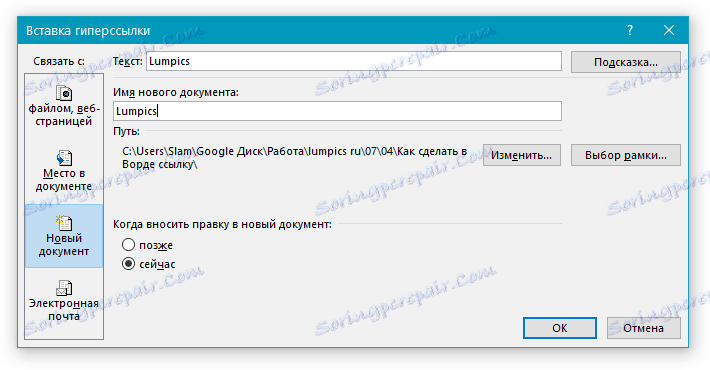
- Порада: Крім створення самої гіперпосилання, ви можете змінити підказку, яка спливає при наведенні курсору на слово, фразу або графічний файл, який містить активне посилання.
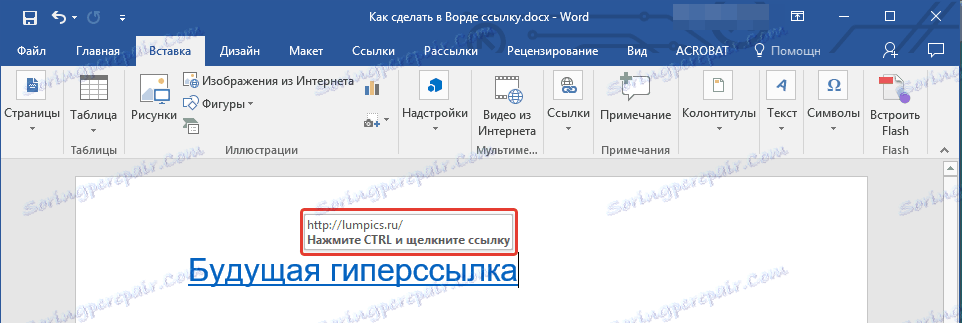
Щоб це зробити, натисніть кнопку "Підказка", а потім введіть необхідну інформацію. Якщо ж підказка не задана вручну, як така використовується шлях до файлу або його адресу.
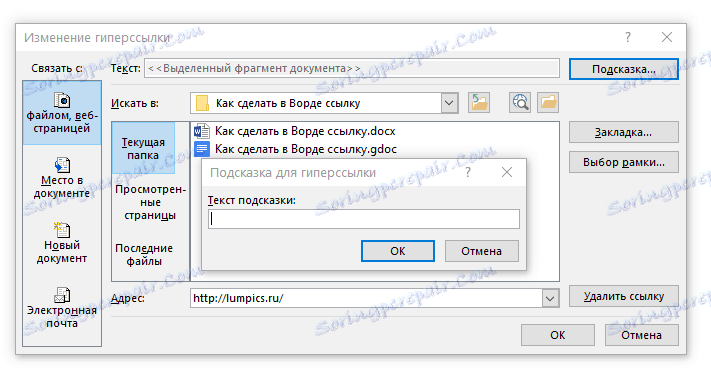
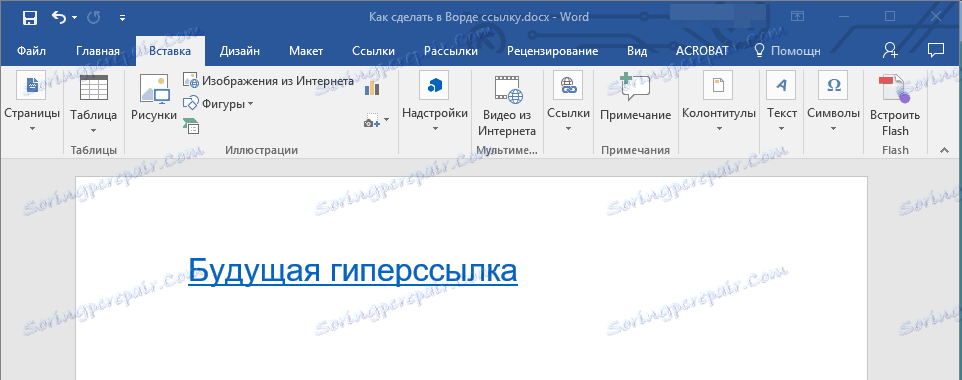
Створюємо гіперпосилання на порожнє електронне повідомлення
1. Виділіть зображення або текст, який ви плануєте перетворити в гіперпосилання.

2. Перейдіть до вкладки "Вставка" і виберіть у ній команду "Гіперпосилання" (група "Посилання").
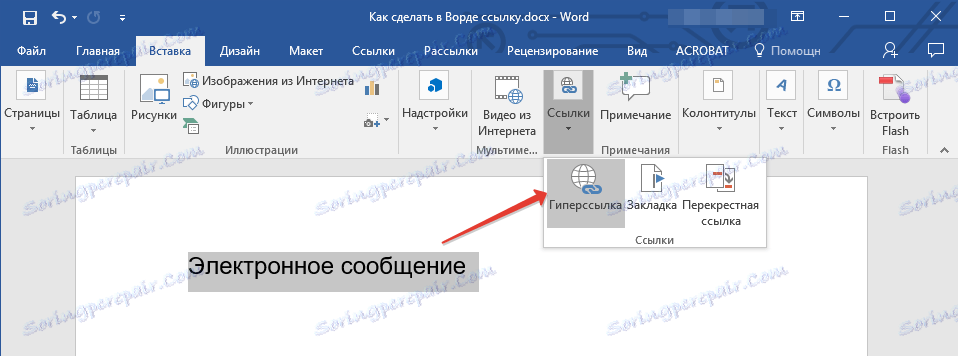
3. У діалоговому вікні, яке перед вами з'явиться, в розділі "Зв'язати з" виберіть пункт "електронною поштою".
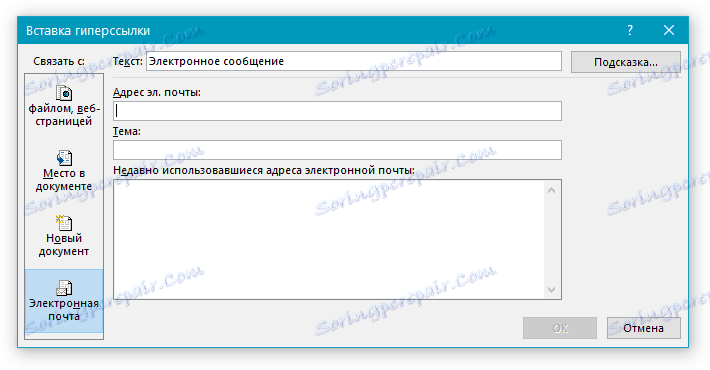
4. Введіть у відповідне поле потрібну адресу електронної скриньки. Також, можна вибрати адресу зі списку недавно використовувалися.
5. Якщо це необхідно, введіть тему повідомлення в відповідному полі.
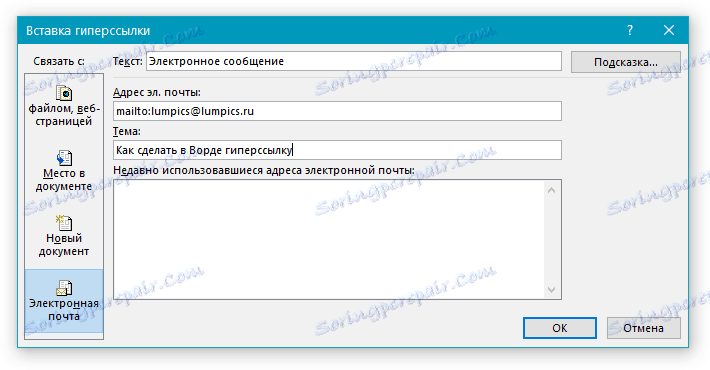
Примітка: Деякими браузерами і поштовими клієнтами рядок теми не розпізнає.
- Порада: Подібно до того, як можна налаштувати підказку для звичайної гіперпосилання, ви також можете налаштувати підказку для активного посилання на електронне повідомлення. Для цього просто натисніть кнопку "Підказка" і у відповідному полі введіть необхідний текст.
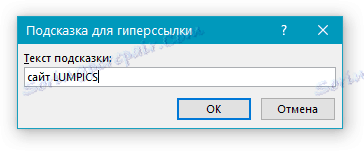
Якщо ви не введете текст підказки, MS Word автоматично буде виводити "mailto", а слідом за цим текстом буде вказано введений вами адресу електронної пошти та тема листа.
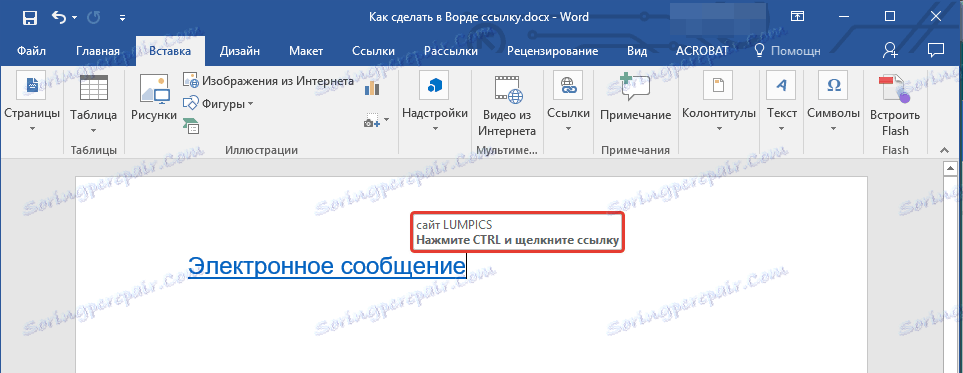
Крім того, ви можете створити гіперпосилання на порожнє електронне повідомлення, ввівши в документі адресу пошти. Наприклад, якщо ввести " {$lang_domain} @ {$lang_domain} "Без лапок і натиснути пробіл або" Enter ", автоматично створиться гіперпосилання з підказкою за замовчуванням.
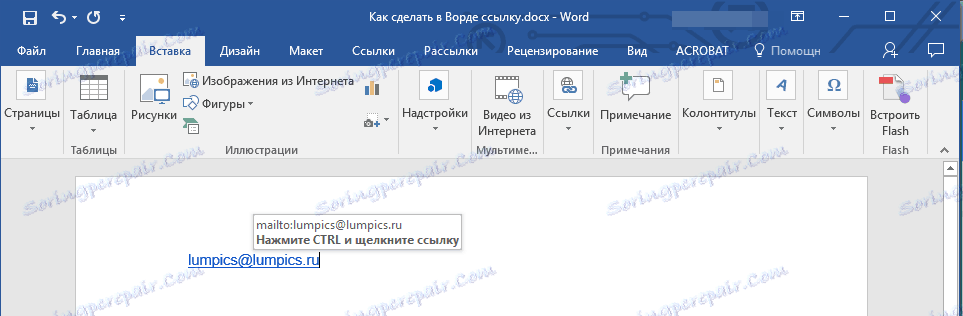
Створюємо гіперпосилання на інше місце в документі
Для того, щоб створити активне посилання на те чи інше місце в документі або ж на веб-сторінці, створеної вами в Ворді, для початку необхідно відзначити точку, в яку ця посилання буде вести.
Як відзначити місце призначення посилання?
Використовуючи закладку або заголовок, можна відзначити місце призначення посилання.
додаємо ятати
1. Виділіть об'єкт або текст, з яким потрібно зв'язати ятати, або ж клікніть лівою кнопкою мишки по тому місцю документа, де її потрібно вставити.
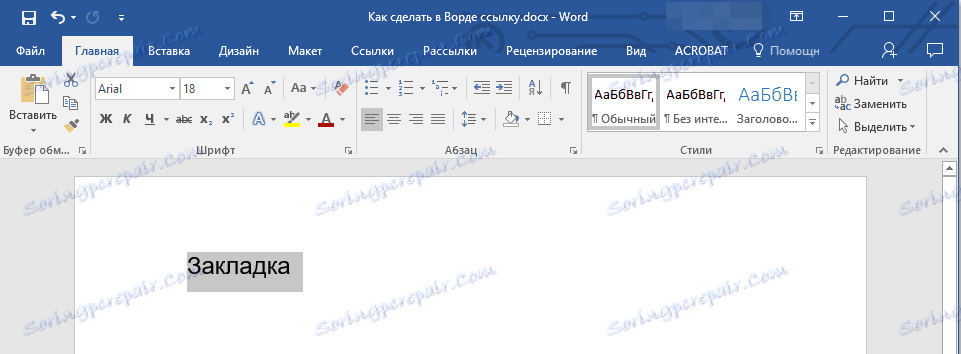
2. Перейдіть до вкладки "Вставка", натисніть кнопку "Закладка", розташовану в групі "Посилання".
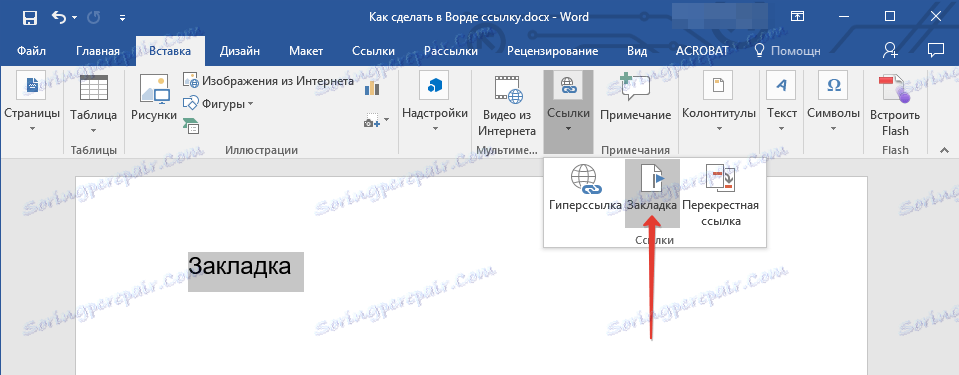
3. Введіть ім'я закладки в відповідному полі.

Примітка: Ім'я закладки обов'язково повинно починатися з літери. Однак, в імені закладки можуть міститися і цифри, а ось прогалин бути не повинно.
- Порада: Якщо вам необхідно розділити слова в назву закладки, скористайтеся символом підкреслення, наприклад, "сайт_ {$lang_domain} ".
4. Виконавши описані вище дії, натисніть "Додати".
Використовуємо стиль заголовка
До тексту, розташованому в тому місці, куди повинна вести гіперпосилання, можна використовувати один з шаблонних стилів заголовків, доступних в MS Word.
1. Виділіть фрагмент тексту, до якого необхідно застосувати конкретний стиль заголовка.
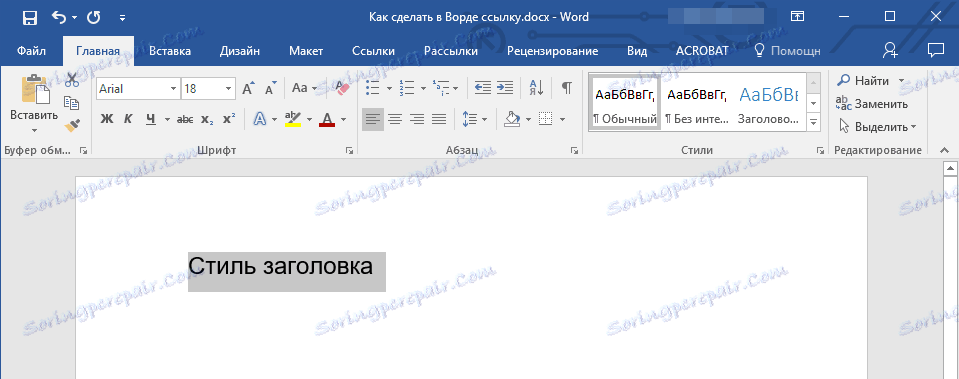
2. У вкладці "Головна" виберіть один з доступних стилів, представлених в групі "Стилі".
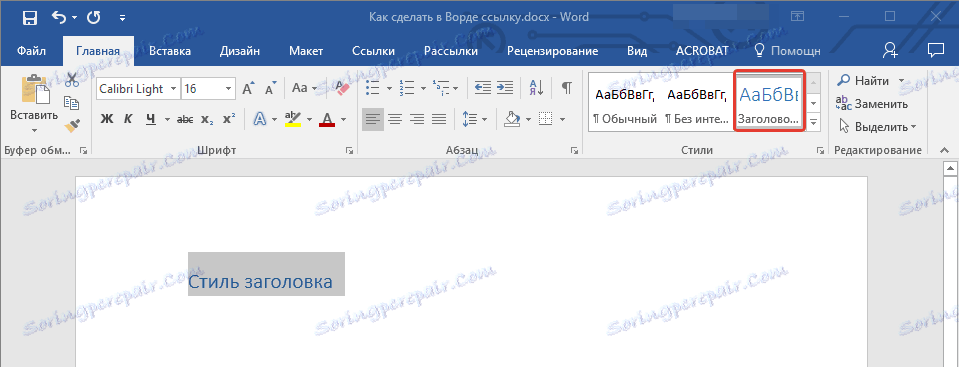
- Порада: Якщо виділений текст, який повинен виглядати, як основний заголовок, можна вибрати для нього відповідний шаблон з доступною колекції експрес-стилів. Наприклад, "Заголовок 1".
додаємо посилання
1. Виділіть той текст або об'єкт, який в подальшому буде представляти собою гіперпосилання.

2. Клацніть правою кнопкою мишки по цьому елементу, і в контекстному меню виберіть пункт "Гіперпосилання".
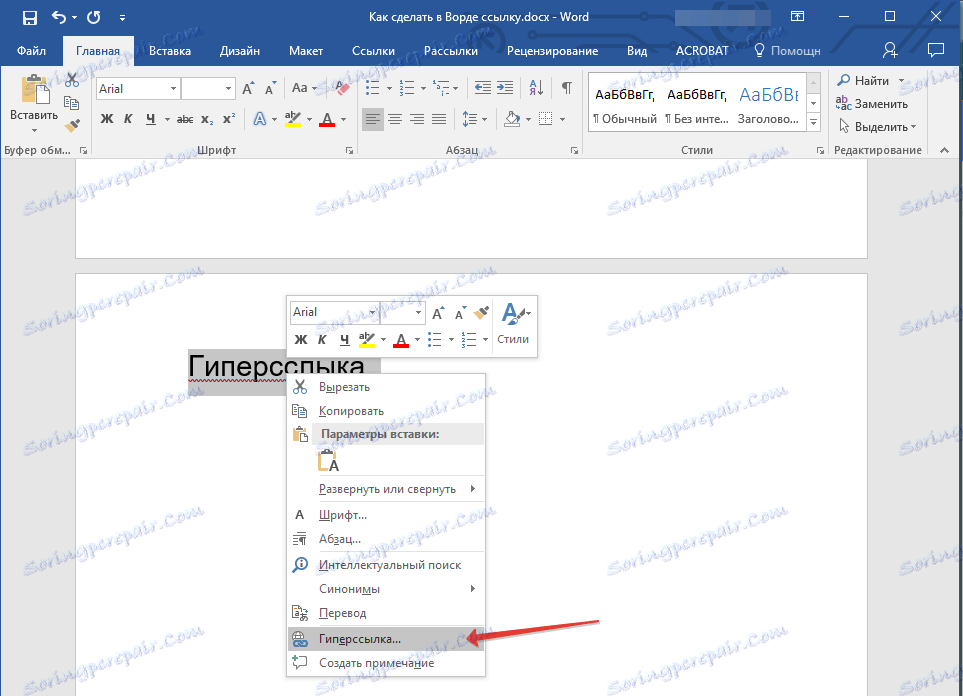
3. Виберіть в розділі "Зв'язати з" пункт "Місце в документі".
4. У списку виберіть закладку або заголовок, куди буде посилатися гіперпосилання.
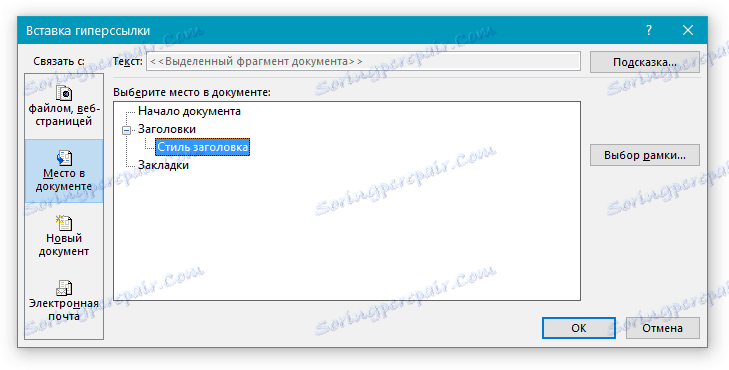
- Порада: Якщо ви хочете змінити підказку, яка буде виводитися при наведенні курсору на гіперпосилання, натисніть кнопку "Підказка" і введіть необхідний текст.

Якщо підказка не буде задана вручну, то для активного посилання на закладку буде використовуватися "ім'я закладки", а для посилання на заголовок "Поточний документ".
Створюємо гіперпосилання на місце в сторонньому документі або створеної веб-сторінці
Якщо ви бажаєте створити активне посилання на те чи інше місце в текстовому документі або веб-сторінці, створеної вами в Ворді, для початку необхідно відзначити точку, до якої ця посилання буде вести.
Відзначаємо місце призначення гіперпосилання
1. Додайте закладку в кінцевий текстовий документ або створену веб-сторінку, використовуючи метод, описаний вище. Закрийте файл.
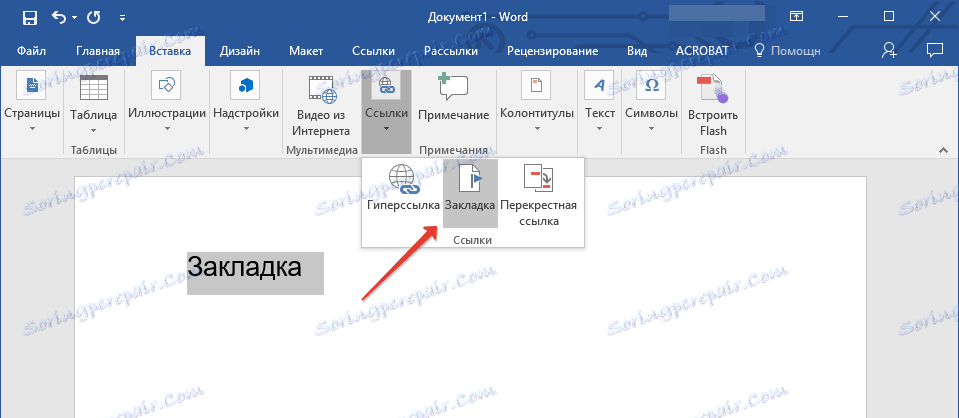
2. Відкрийте файл, в якому повинна бути розміщена активне посилання на конкретне місце раніше відкритого документа.
3. Перейдіть до об'єкта, який цю гіперпосилання має містити.
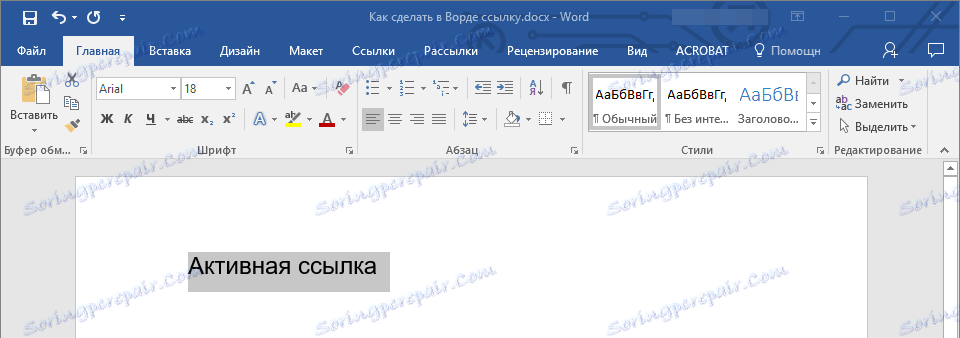
4. Клацніть правою кнопкою мишки на виділеному об'єкті і виберіть в контекстному меню пункт "Гіперпосилання".
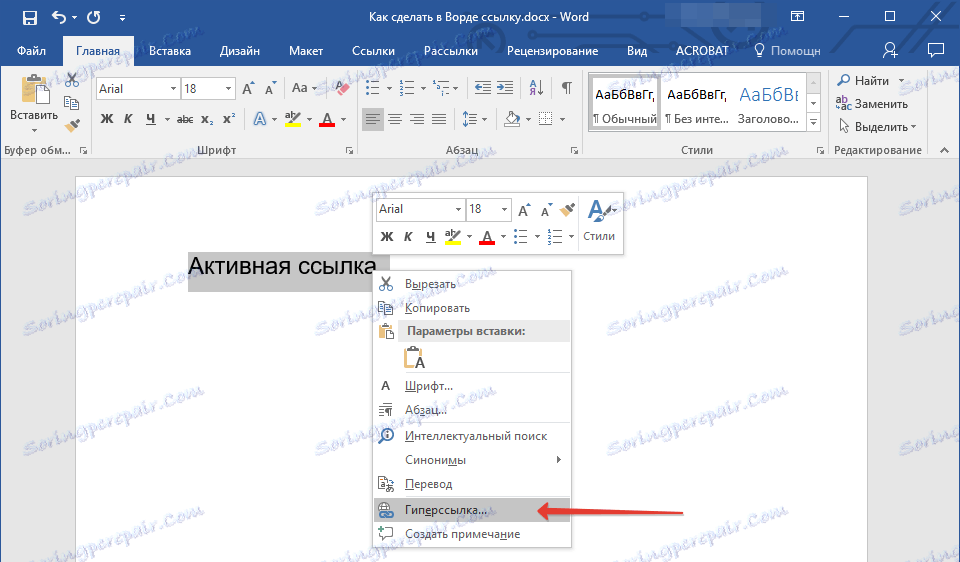
5. У вікні виберіть в групі "Зв'язати з" пункт "файлом, веб-сторінкою".
6. У розділі «Шукати" вкажіть шлях до файлу, в якому ви створили закладку.
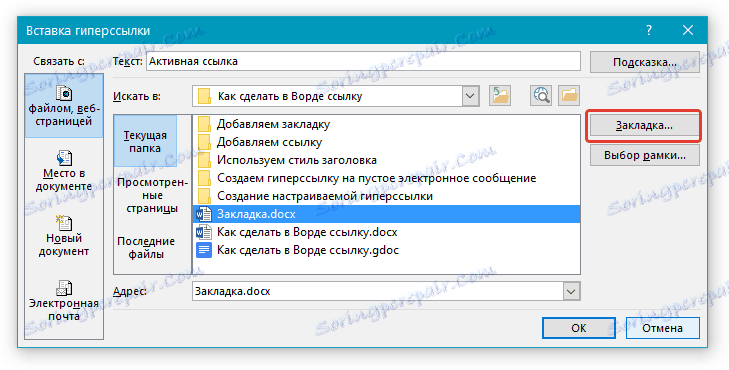
7. Клацніть по кнопці "Закладка" і виберіть у діалоговому вікні необхідну закладку, після чого натисніть "ОК".
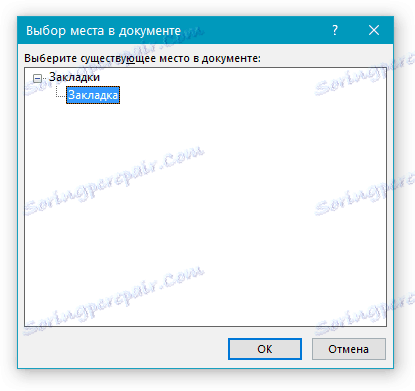
8. Натисніть "ОК" в діалоговому вікні "Вставка посилання".
У створеному вами документі з'явиться гіперпосилання на місце в іншому документі або ж на веб-сторінці. Підказка, яка буде відображатися за замовчуванням - це шлях до першого файлу, який містить в собі закладку.
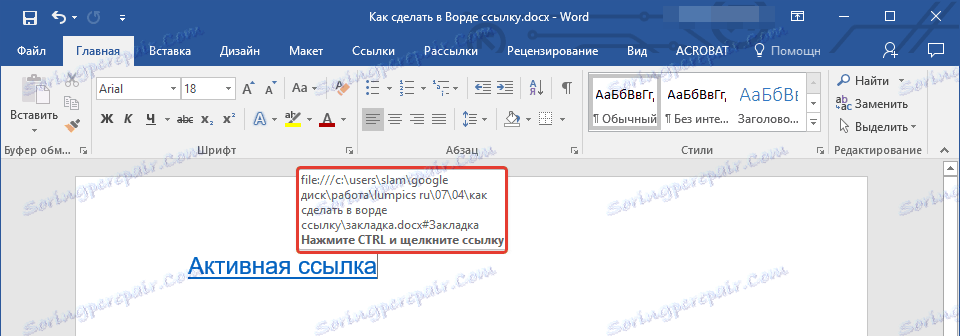
Про те, як змінити підказку для гіперпосилання, ми вже писали вище.
додаємо посилання
1. У документі виділіть текстовий фрагмент або об'єкт, який в подальшому буде представляти собою гіперпосилання.

2. Натисніть на ньому правою кнопкою мишки і в контекстному меню виберіть пункт "Гіперпосилання".
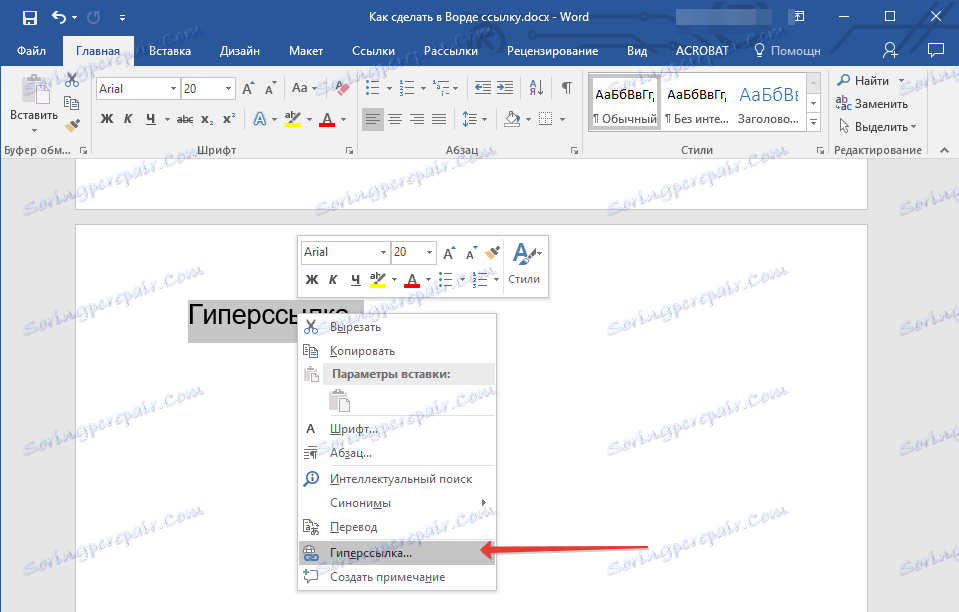
3. У діалоговому вікні, в розділі "Зв'язати з" виберіть пункт "Місце в документі".
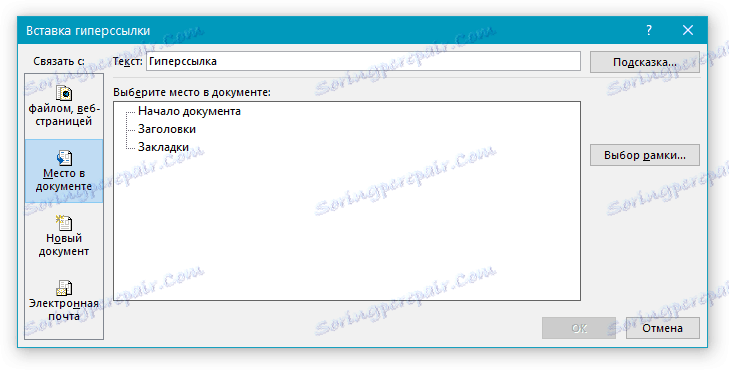
4. У списку виберіть закладку або заголовок, куди в подальшому повинна посилатися активне посилання.
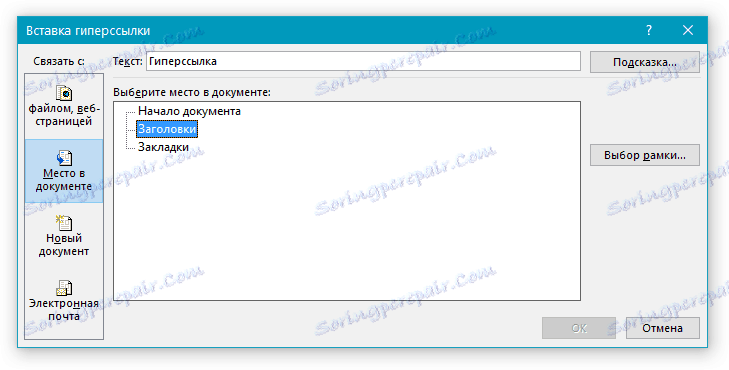
Якщо вам необхідно змінити підказку, що з'являється при наведенні на гіперпосилання покажчика, скористайтеся інструкцією, описаною в попередніх розділах статті.
Порада: У документах Microsoft Office Word можна створювати активні посилання на конкретні місця в документах, створених в інших програмах офісного пакету. Ці посилання можуть бути збережені в форматах програм Excel і PowerPoint.
Так, якщо ви хочете створити посилання на місце в книзі MS Excel, для початку створіть в ній ім'я, потім в засланні в кінці імені файлу введіть "#" без лапок, а за гратами вкажіть створене вами ім'я XLS-файлу.
Для гіперпосилання на PowerPoint виконайте рівно те ж саме, тільки після символу "#" вкажіть номер конкретного слайда.
Швидко створюємо гіперпосилання на інший файл
Щоб швидко створити гіперпосилання, в тому числі і вставити посилання на сайт в Ворді, аж ніяк не обов'язково вдаватися до допомоги діалогового вікна "Вставка гіперпосилання", яке згадувалося у всіх попередніх розділах статті.
Зробити це можна також і за допомогою функції drag-and-drop, тобто, шляхом банального перетягування обраного текстового або графічного елементу з документа MS Word, URL-адресу або активне посилання з деяких веб-оглядачів.
Крім цього, можна також просто скопіювати попередньо вибрану комірку або діапазон таких з таблиці Microsoft Office Excel.
Так, наприклад, ви можете самостійно створити гіперпосилання на розгорнутий опис, яке міститься в іншому документ. Також можна послатися і на новина, розміщену на тій чи іншій веб-сторінці.
Важливе зауваження: Текст слід копіювати з файлу, який був попередньо збережений.
Примітка: Створювати активні посилання у вигляді перетягування об'єктів-малюнків (наприклад, фігур) неможливо. Щоб зробити гіперпосилання для таких графічних елементів, слід виділити об'єкт-малюнок, клікнути по ньому правою кнопкою мишки і в контекстному меню вибрати "Гіперпосилання".
Створюємо гіперпосилання за допомогою перетягування вмісту зі стороннього документа
1. Використовуйте в якості кінцевого документа файл, на який потрібно створити активне посилання. Попередньо виконайте його збереження.
2. Відкрийте документ MS Word, в який потрібно додати гіперпосилання.
3. Відкрийте кінцевий документ і виділіть фрагмент тексту, зображення або будь-який інший об'єкт, до якого і буде вести посилання.
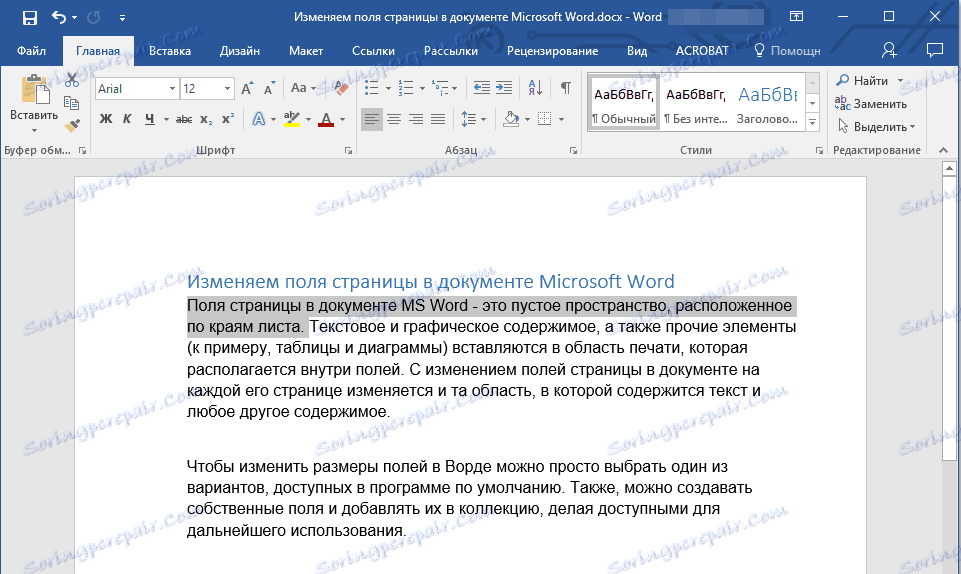
Порада: Ви можете виділити кілька перших слів розділу, на який буде створюватися активне посилання.
4. Клацніть правою кнопкою мишки по виділеному об'єкту, перетягніть його на панель задач, а потім наведіть на документ Ворд, в який і потрібно додати гіперпосилання.
5. У контекстному меню, яке перед вами з'явиться, виберіть пункт "Створити гіперпосилання".
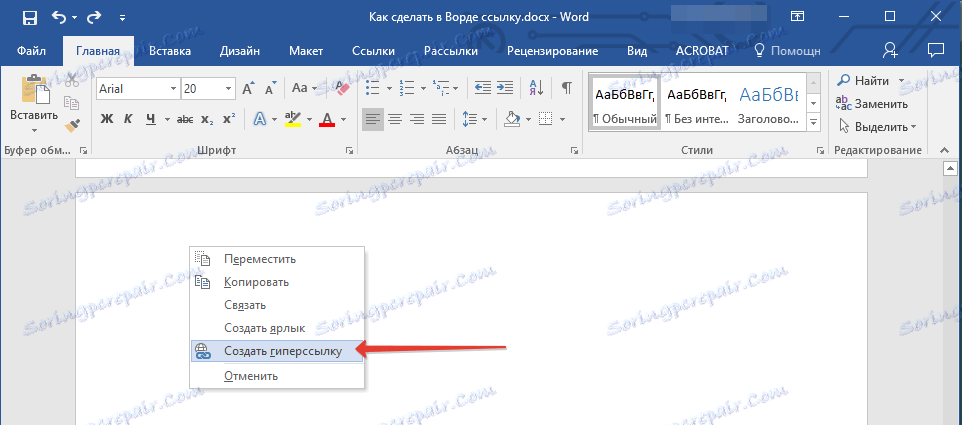
6. Виділений вами фрагмент тексту, зображення або інший об'єкт стане гіперпосиланням і буде посилатися на створений вами раніше кінцевий документ.

Порада: При наведенні курсора на створену гіперпосилання, як підказка за замовчуванням буде відображатися шлях до кінцевого документу. Якщо ж ви клацніть лівою кнопкою мишки по гіперсслике, попередньо затиснувши клавішу "Ctrl", ви перейдете до місця в кінцевому документі, на яке гіперпосилання посилається.
Створюємо гіперпосилання на вміст веб-сторінки за допомогою його перетягування
1. Відкрийте текстовий документ, в який необхідно додати активне посилання.
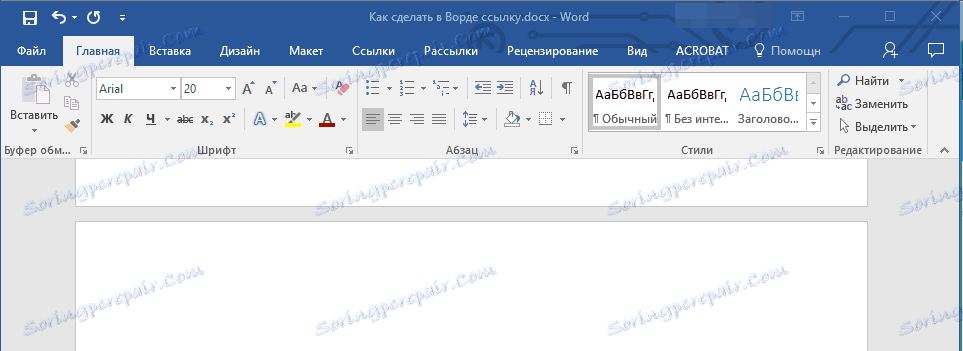
2. Відкрийте сторінку сайту і клацніть правою кнопкою мишки по попередньо виділеного об'єкту, до якого повинна вести посилання.

3. Тепер перетягніть вибраний об'єкт на панель задач, а потім наведіть на документ, в який необхідно додати посилання на нього.
4. Відпустіть праву кнопку мишки, коли будете перебувати всередині документа, і в контекстному меню виберіть пункт "Створити гіперсслику". У документі з'явиться активне посилання на об'єкт з веб-сторінки.
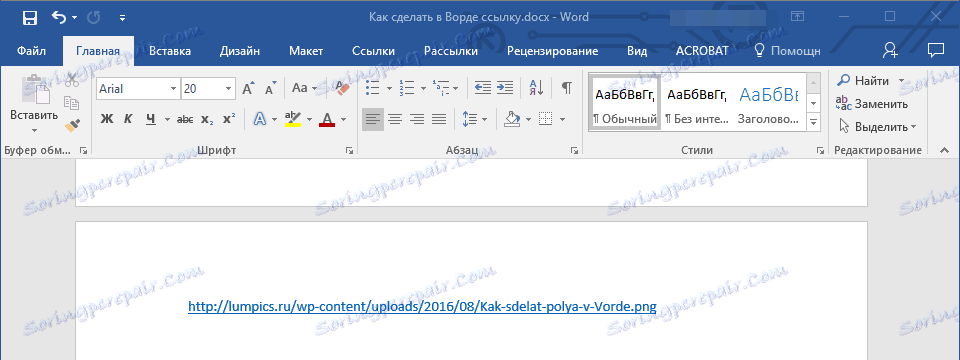
Клікнувши на посилання з попередньо затиснутою клавішею "Ctrl", ви перейдете безпосередньо до вибраного вами об'єкта у вікні браузера.
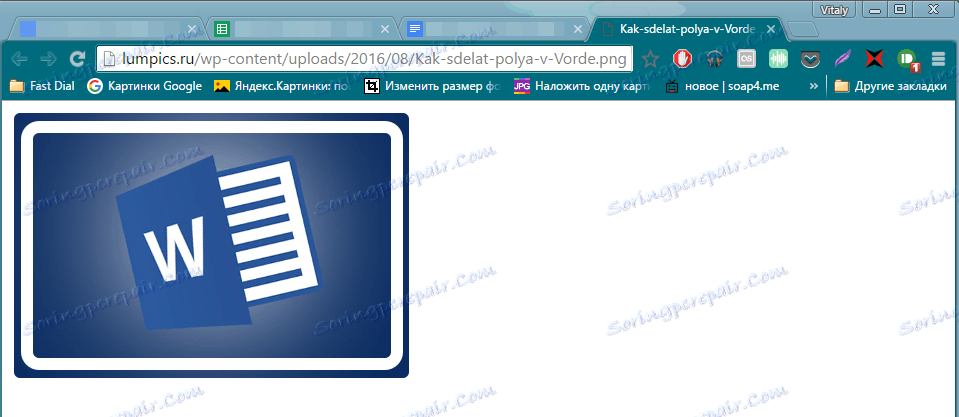
Створюємо гіперсслику на вміст листа Excel шляхом копіювання і вставки
1. Відкрийте документ MS Excel і виділіть в ньому осередок або діапазон таких, на які буде посилатися гіперпосилання.
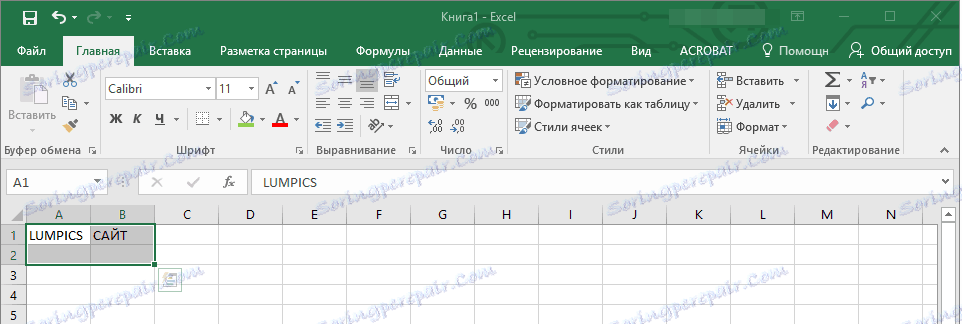
2. Клацніть по виділеному фрагменту правою кнопкою мишки і виберіть в контекстному меню пункт "Копіювати".
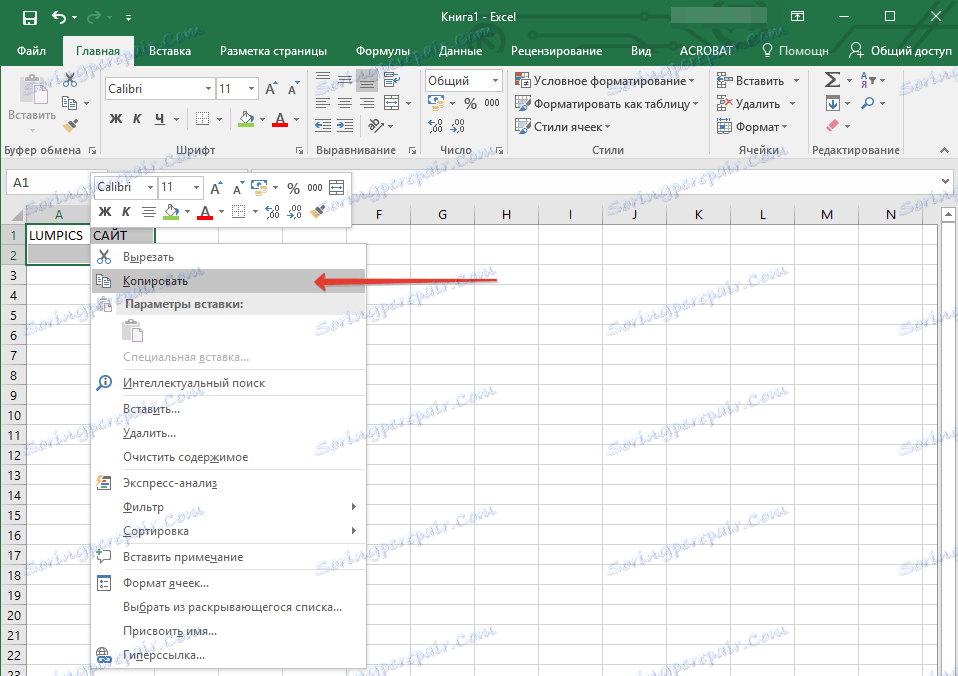
3. Відкрийте документ MS Word, в який потрібно додати гіперпосилання.
4. У вкладці "Головна" в групі "Буфер обміну" клікніть по стрілці "Вставити", після чого в розгорнулося меню виберіть "Вставити як гіперпосилання".
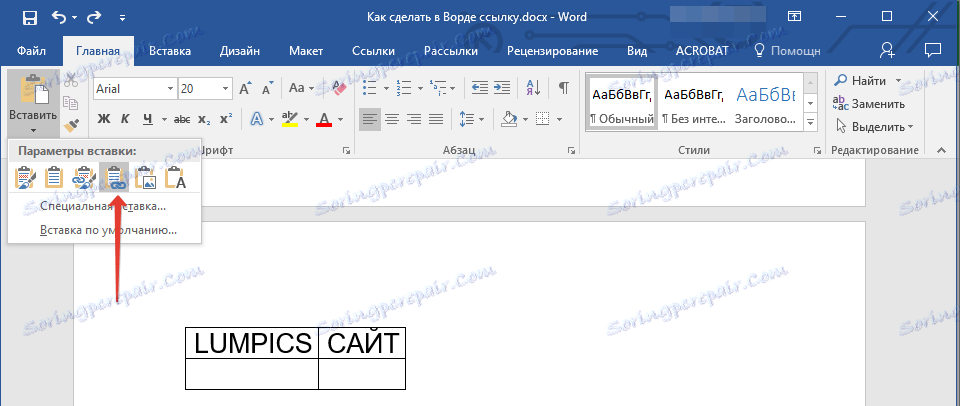
Гіперпосилання на вміст документа Microsoft Excel буде додана в Ворд.
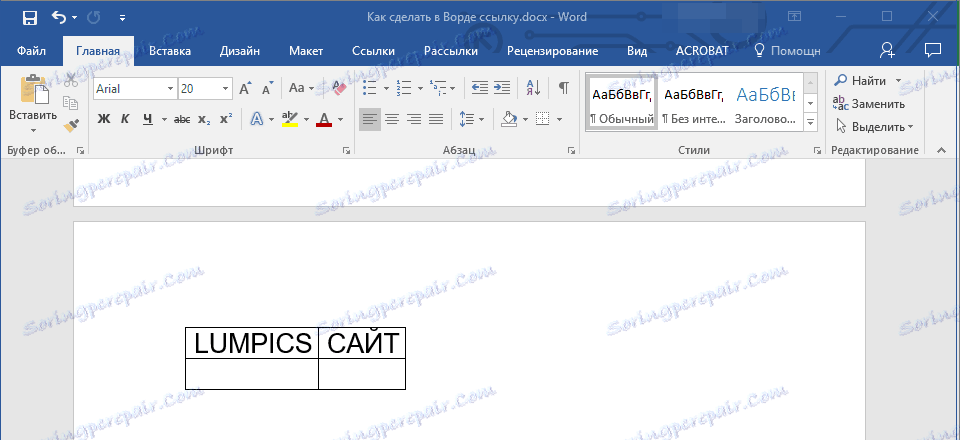
На цьому все, тепер ви знаєте, як зробити активне посилання в документі MS Word і знаєте, як додавати різні гіперпосилання на різного роду вміст. Бажаємо вам продуктивної роботи і результативного навчання. Успіхів в підкорення Майкрософт Ворд.