Створення гістограми в Microsoft Excel
Гістограма є відмінним інструментом візуалізації даних. Це наочна діаграма, за допомогою якої можна відразу оцінити загальну ситуацію, лише поглянувши на неї, без вивчення числових даних в таблиці. У Microsoft Excel є відразу кілька інструментів призначених для того, щоб побудувати гістограми різного типу. Давайте поглянемо на різні способи побудови.
урок: Як створити гістограму в Microsoft Word
зміст
побудова гістограми
Гістограму в Ексель можна створити трьома способами:
- За допомогою інструменту, який входить до групи «Діаграми»;
- З використанням умовного форматування;
- За допомогою надбудови Пакет аналізу.
Вона може бути оформлена, як окремим об'єктом, так і при використанні умовного форматування, будучи частиною осередку.
Спосіб 1: створення простої гістограми в блоці діаграм
Звичайну гистограмму найпростіше зробити, скориставшись функцією в блоці інструментів «Діаграми».
- Будуємо таблицю, в якій містяться дані, які відображаються в майбутньої діаграмі. Виділяємо мишкою ті стовпці таблиці, які будуть відображені на осях гістограми.
- Перебуваючи у вкладці «Вставка» натискаємо на кнопку «Гістограма», яка розташована на стрічці в блоці інструментів «Діаграми».
- У списку вибираємо один з п'яти типів простих діаграм:
- гістограма;
- об'ємна;
- циліндрична;
- конічна;
- пірамідальна.
Всі прості діаграми розташовані з лівої частини списку.
Після того, як вибір зроблено, на аркуші Excel формується гістограма.
- Змінювати стилі стовпців;
- Підписувати найменування діаграми в цілому, і окремих її осей;
- Змінювати назву і видаляти легенду, і т.д.
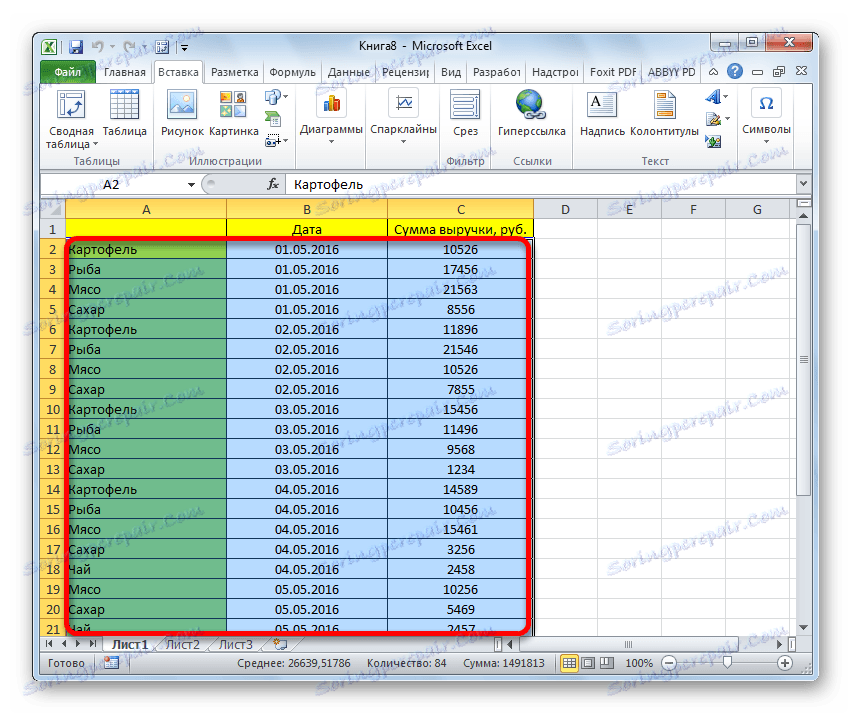
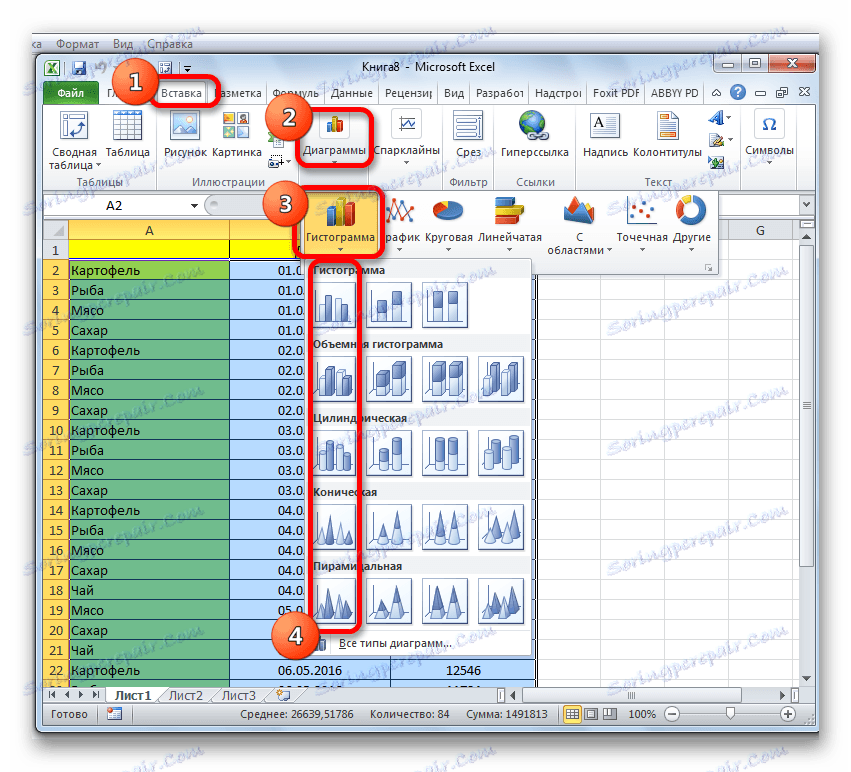
За допомогою інструментів, розташованих в групі вкладок «Робота з діаграмами» можна редагувати отриманий об'єкт:
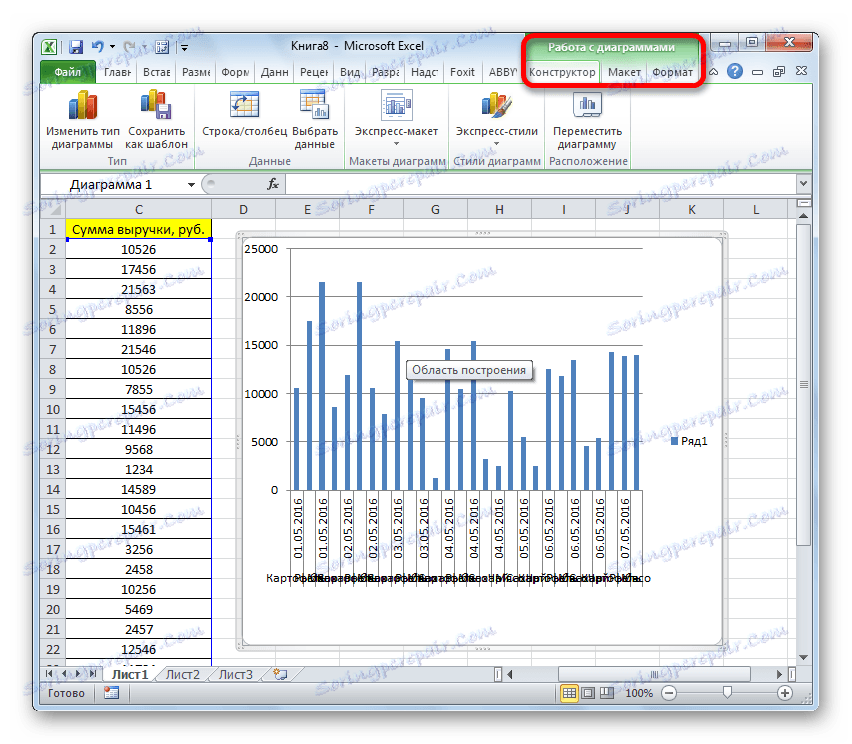
урок: Як зробити діаграму в Excel
Спосіб 2: побудова гістограми з накопиченням
Гістограма з накопиченням містить стовпці, які включають в себе відразу кілька значень.
- Перед тим, як перейти до створення діаграми з накопиченням, потрібно впевнитися, що в крайньому лівому стовпчику в шапці відсутня найменування. Якщо найменування є, то його слід видалити, інакше побудова діаграми не вийде.
- Виділяємо таблицю, на підставі якої буде будуватися гістограма. У вкладці «Вставка» натискаємо на кнопку «Гістограма». У списку діаграм вибираємо той тип гістограми з накопиченням, який нам потрібен. Всі вони розташовані в правій частині списку.
- Після цих дій гістограма з'явиться на аркуші. Її можна буде відредагувати за допомогою тих же інструментів, про які йшла розмова при описі першого способу побудови.
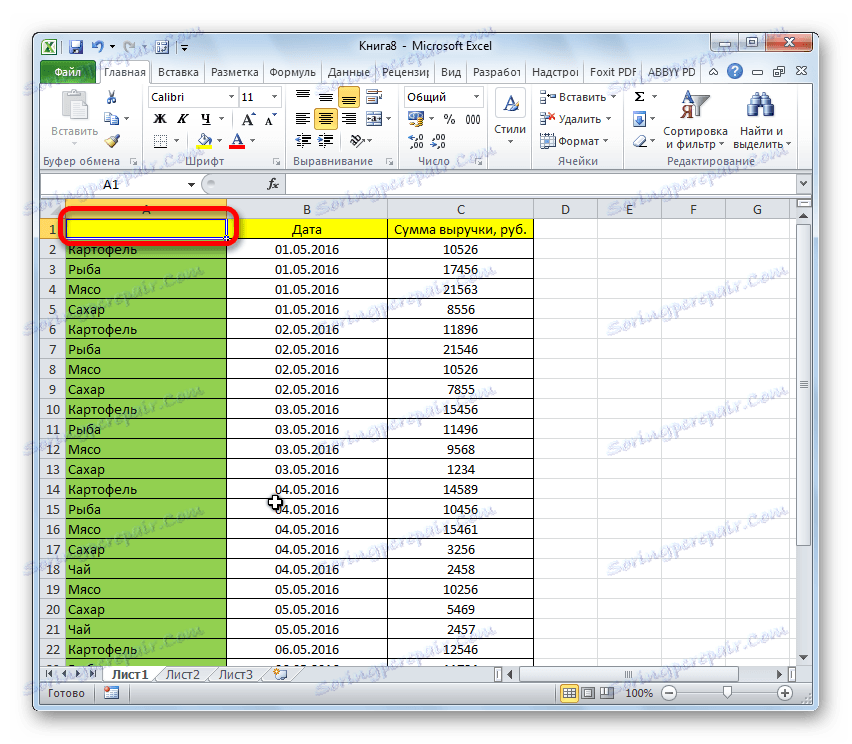
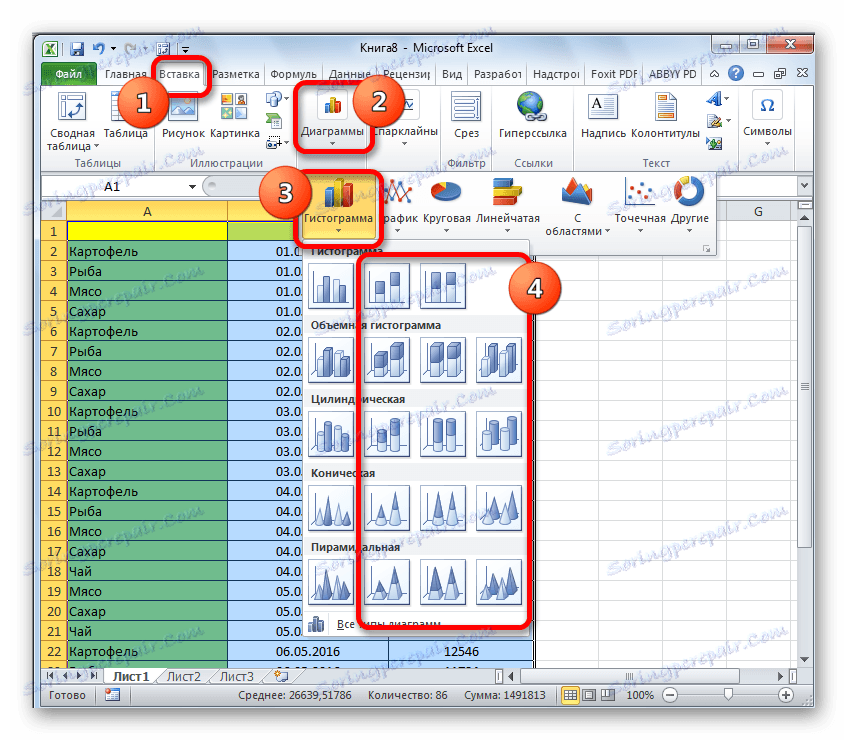
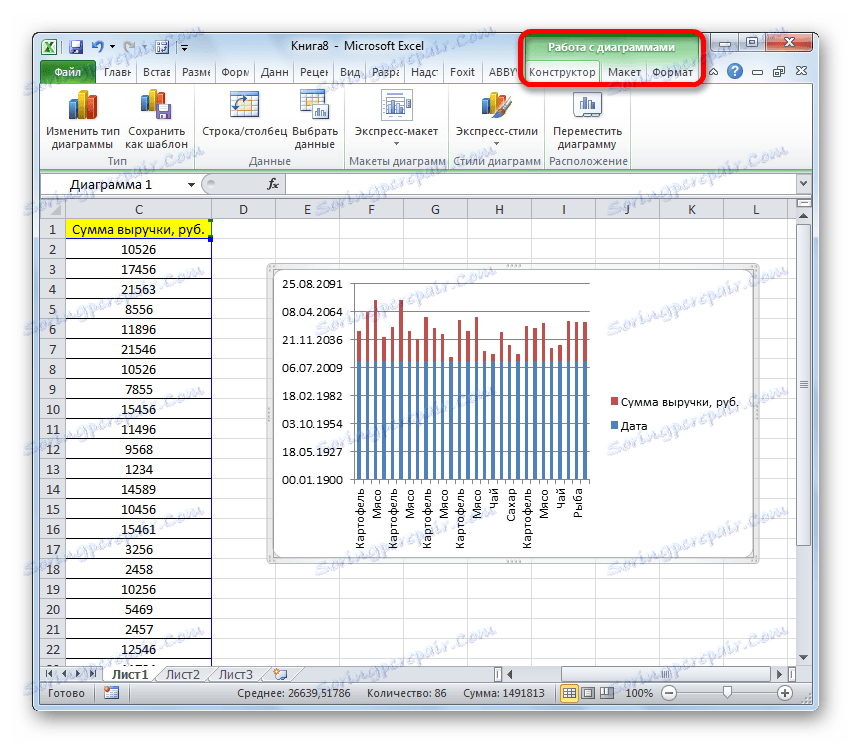
Спосіб 3: побудова з використанням «Пакету аналізу»
Для того, щоб скористатися способом формування гістограми за допомогою пакета аналізу, потрібно цей пакет активувати.
- Переходимо у вкладку «Файл».
- Кількома по найменуванню розділу «Параметри».
- Переходимо до підрозділу «Надбудови».
- У блоці «Управління» переставляємо перемикач в позицію «Надбудови Excel».
- У вікні, біля пункту «Пакет аналізу» встановлюємо галочку і натискаємо на кнопку «OK».
- Переміщаємося у вкладку «Дані». Тиснемо на кнопку, розташовану на стрічці «Аналіз даних».
- У відкритому невеликому вікні вибираємо пункт «Гістограми». Тиснемо на кнопку «OK».
- Відкривається вікно настройки гістограми. В поле «Вхідний інтервал» вводимо адресу діапазону комірок, гистограмму якого хочемо відобразити. Обов'язково внизу ставимо галочку біля пункту «Висновок графіка». В параметрах введення можна вказати, де буде виводитися гістограма. За замовчуванням - на новому аркуші. Можна вказати, що висновок буде здійснюватися на даному аркуші в певних осередках або в новій книзі. Після того, як всі налаштування введені, тиснемо кнопку «OK».
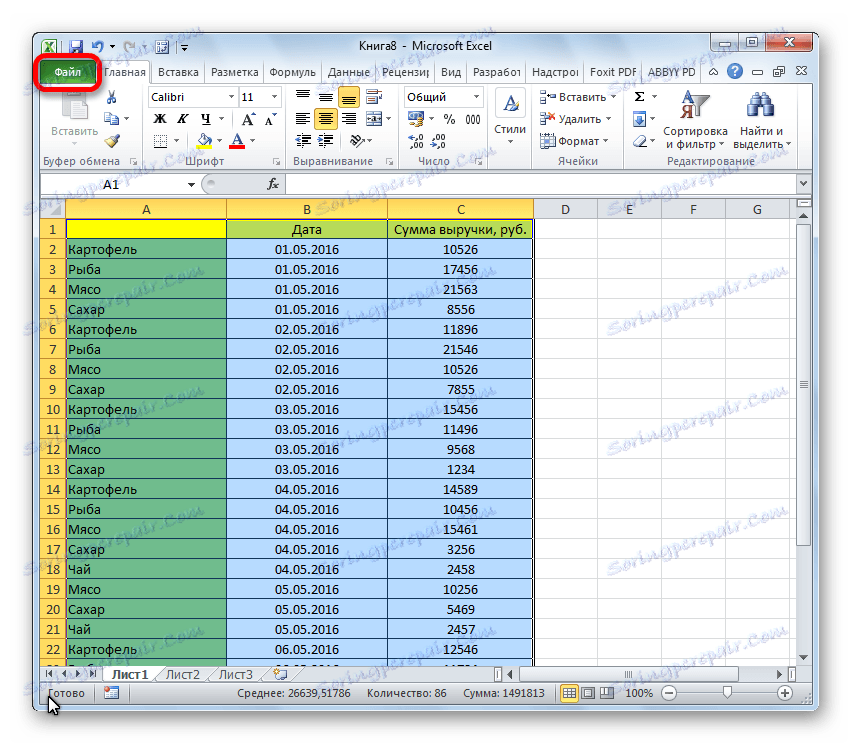
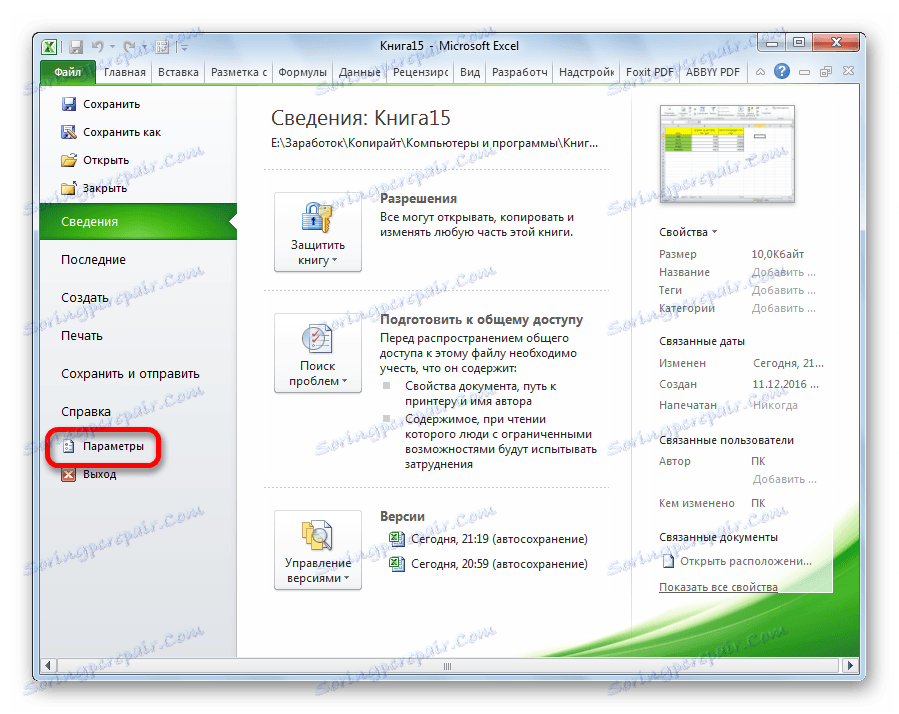
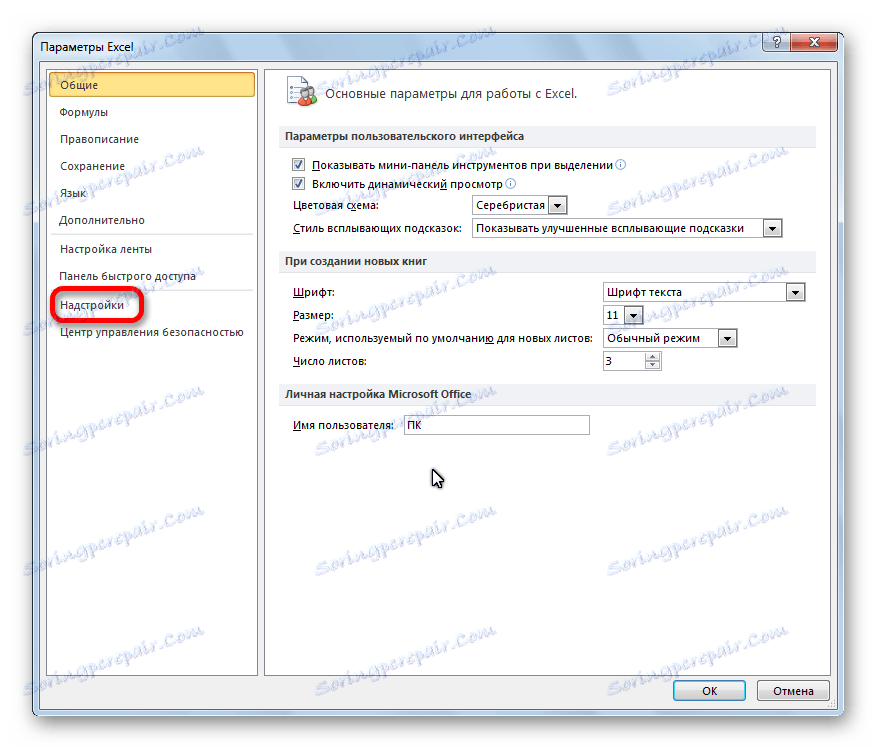
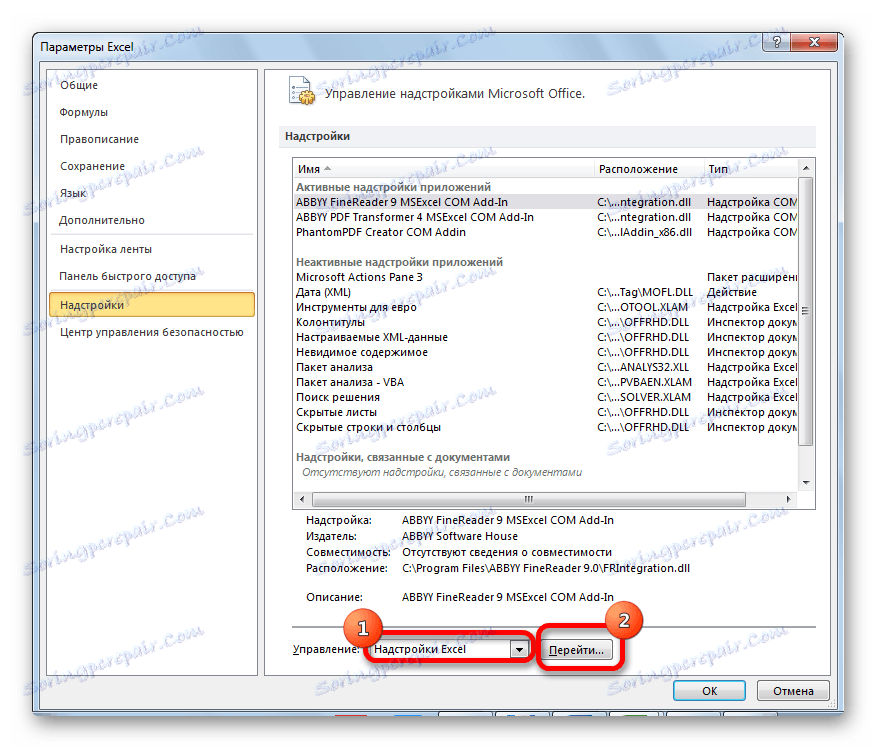
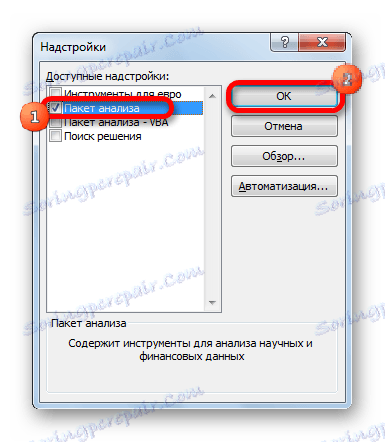
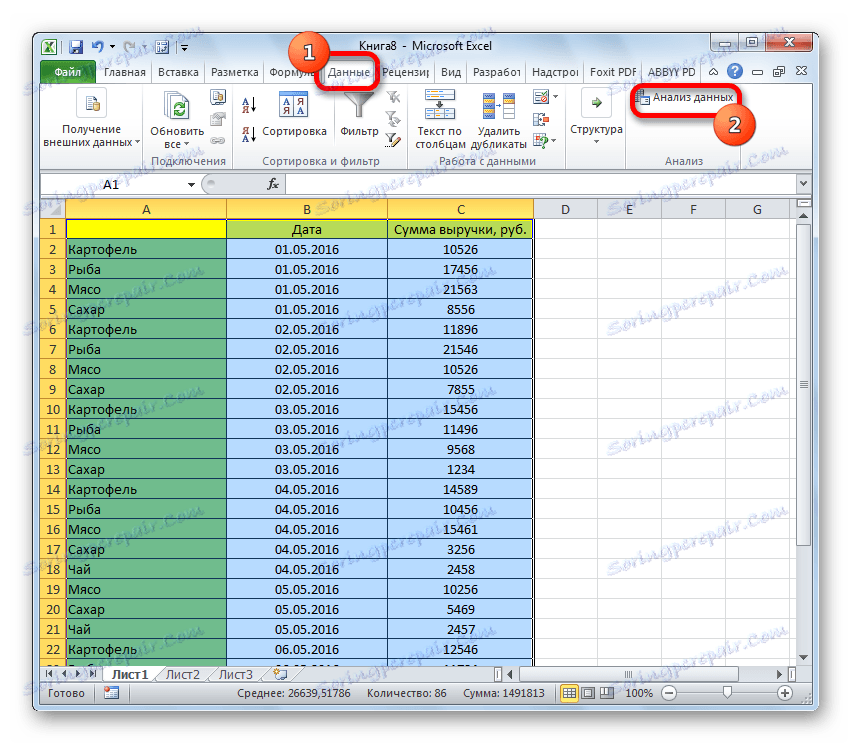
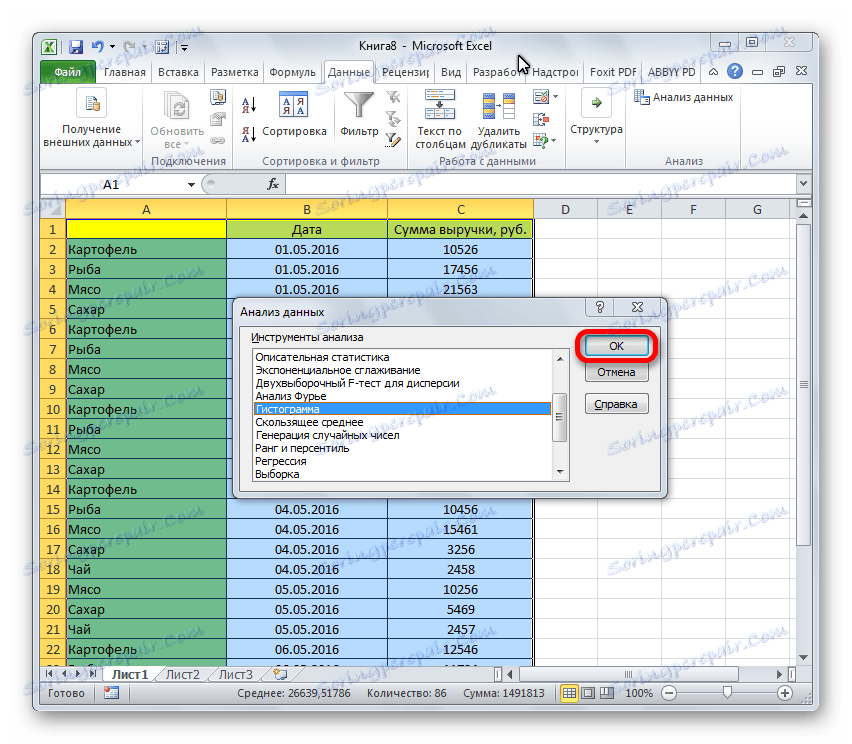
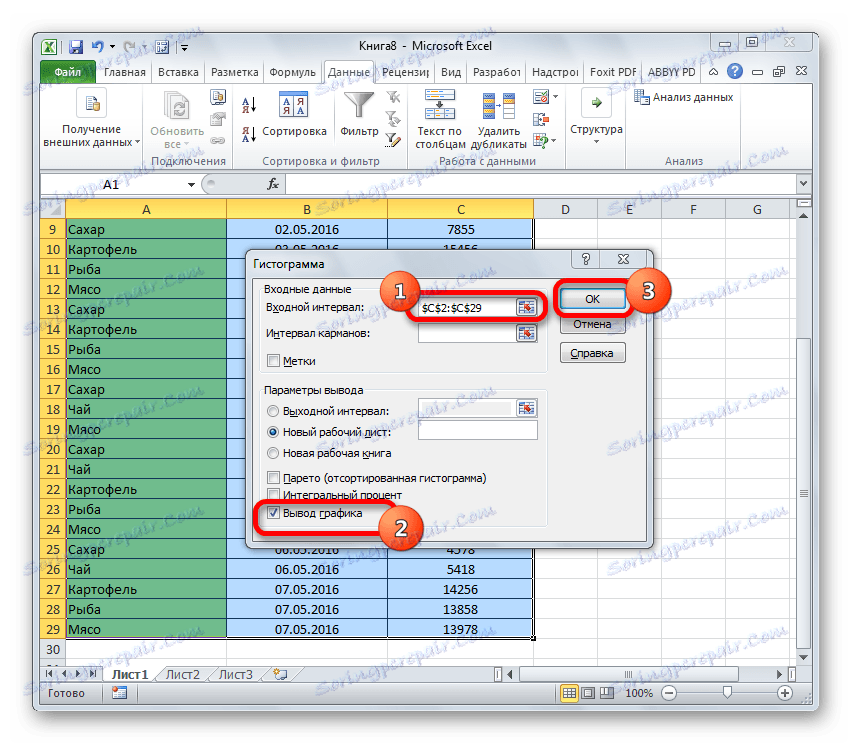
Як бачимо, гістограма сформована в зазначеному вами місці.
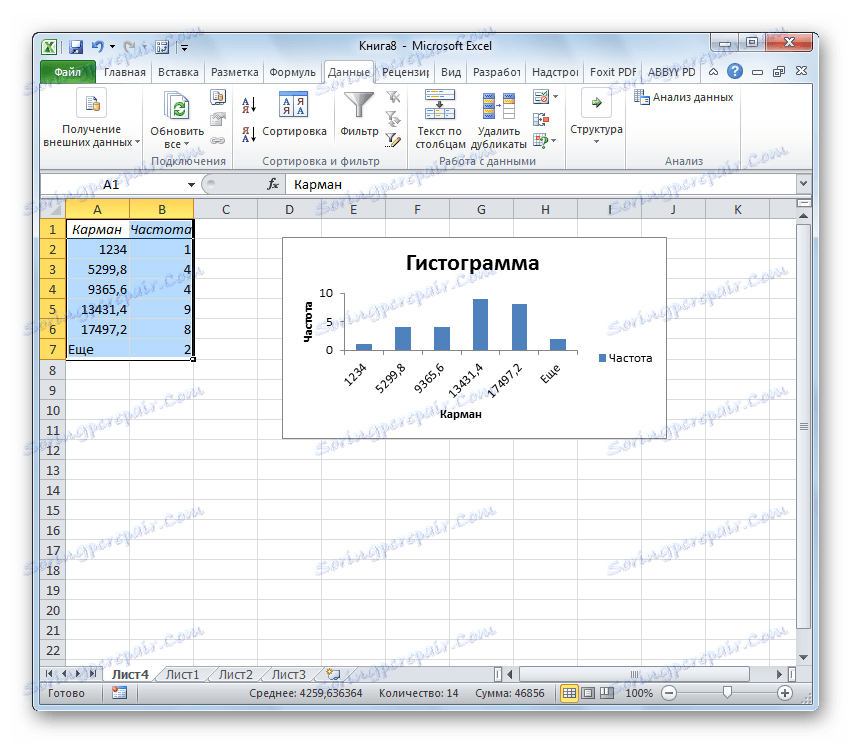
Спосіб 4: Гістограми при умовному форматуванні
Гістограми також можна виводити при умовному форматуванні осередків.
- Виділяємо комірки з даними, які хочемо відформатувати у вигляді гістограми.
- У вкладці «Головна» на стрічці тиснемо на кнопку «Умовне форматування». У меню натискаємо по пункту «Гістограма». У який з'явився переліку гістограм із суцільною і градієнтної заливкою вибираємо ту, яку ми вважаємо більш доречною в кожному конкретному випадку.
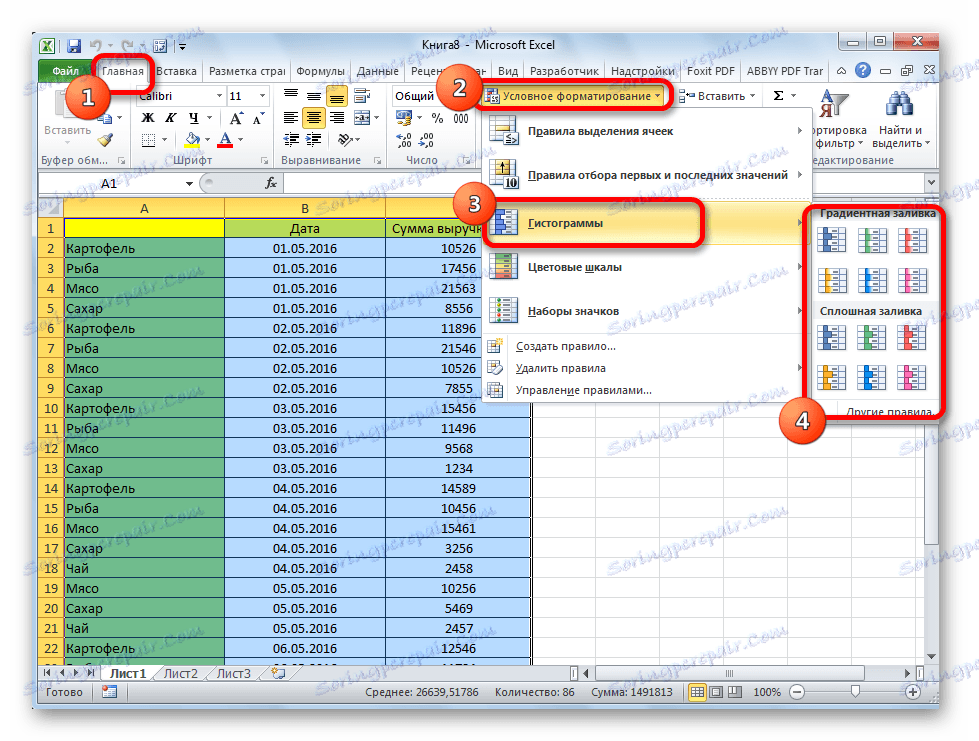
Тепер, як бачимо, в кожній відформатованої осередку є індикатор, який у вигляді гістограми характеризує кількісний вага даних, що знаходяться в ній.
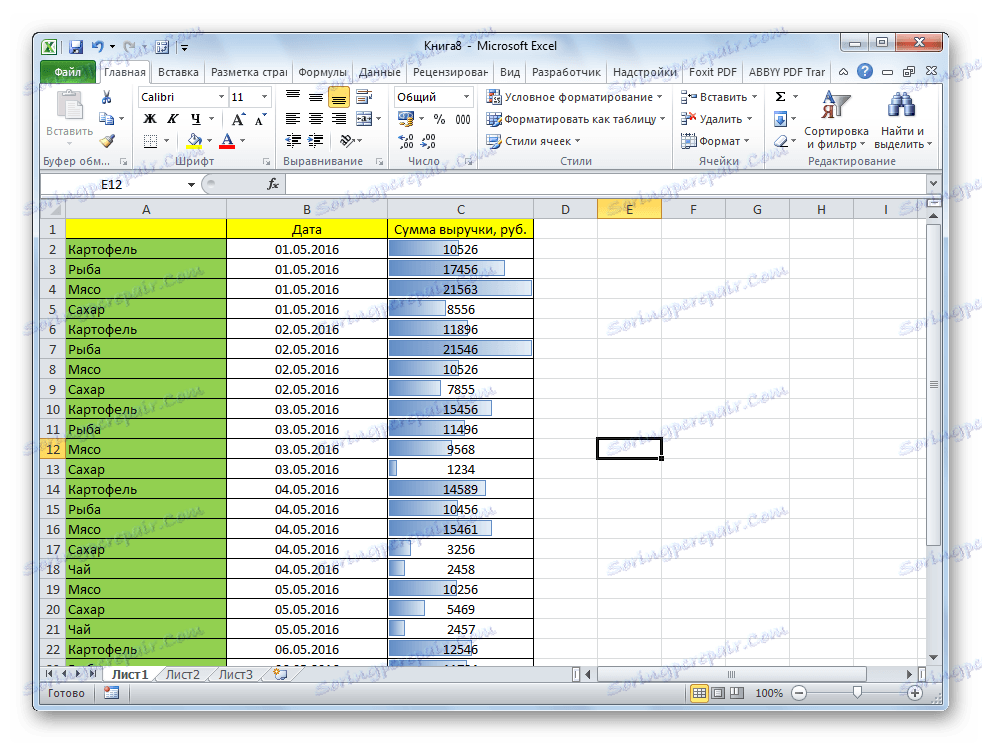
урок: Умовне форматування в Excel
Ми змогли переконатися, що табличний процесор Excel надає можливість використовувати такий зручний інструмент, як гістограми, абсолютно в різному вигляді. Застосування цієї цікавої функції робить аналіз даних набагато наочніше.