Створюємо ефект HDR в Фотошопі
Ефект HDR досягається шляхом накладення один на одного декількох (не менше трьох) фотографій, знятих з різною експозицією. Цей спосіб надає більше глибини квітам і світлотіні. Деякі сучасні фотокамери мають вже вбудованою функцією HDR. Фотографи ж, які не володіють такою апаратурою, змушені домагатися ефекту по-старому.
А що робити, якщо у Вас є тільки одна фотографія, а красивий і чіткий знімок HDR отримати все-таки хочеться? У цьому уроці я покажу, як це зробити.
Отже, приступимо. Для початку відкриємо наше фото в Фотошопі.

Далі створюємо дублікат шару з автомобілем, просто перетягнувши його на відповідний значок у нижній частині палітри шарів.
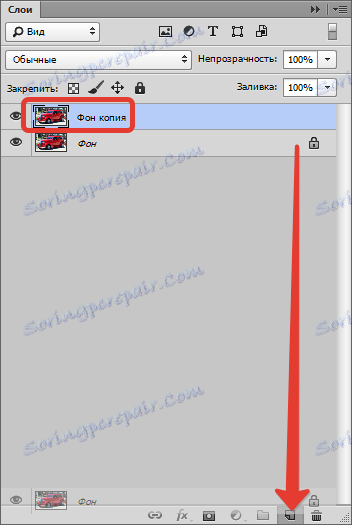
Наступним етапом буде прояв дрібних деталей і загальне посилення різкості знімка. Для цього переходимо в меню «Фільтр» і шукаємо там фільтр «Кольоровий контраст» - він знаходиться в розділі «Інше».
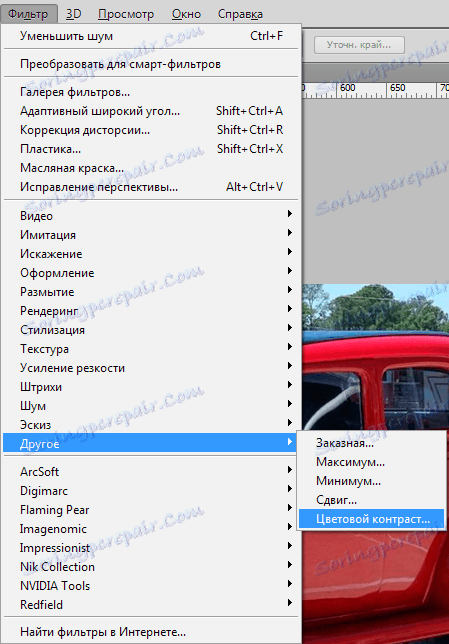
Повзунок виставляємо в таке становище, щоб дрібні деталі залишилися, а кольори тільки почали проявлятися.
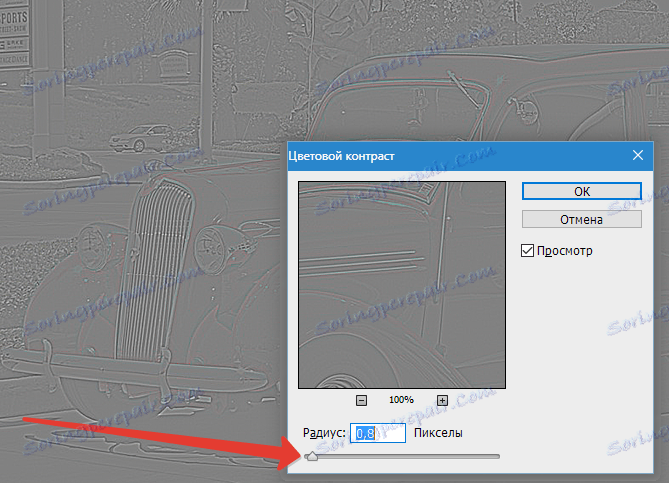
Щоб уникнути колірних дефектів при накладенні фільтра, даний шар необхідно знебарвити, натиснувши поєднання клавіш CTRL + SHIFT + U.
Тепер міняємо режим накладення для шару з фільтром на «Яскраве світло».
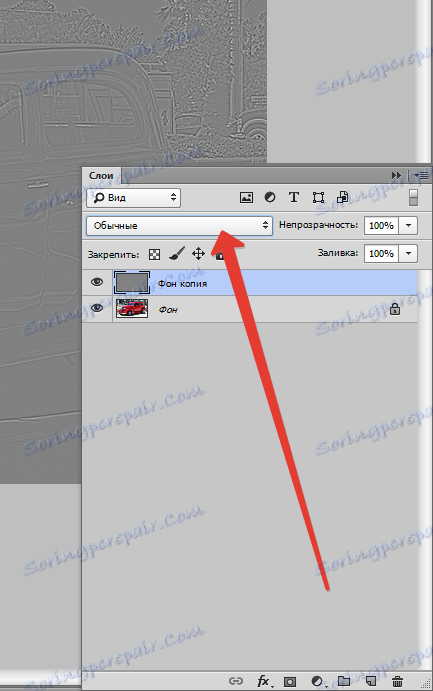

Отримуємо посилення різкості.

Продовжуємо покращувати фото. Нам буде потрібно зведена копія шарів вже готового фото. Щоб її отримати, затискаємо комбінацію клавіш CTRL + SHIFT + ALT + E. (Тренуйте пальці).
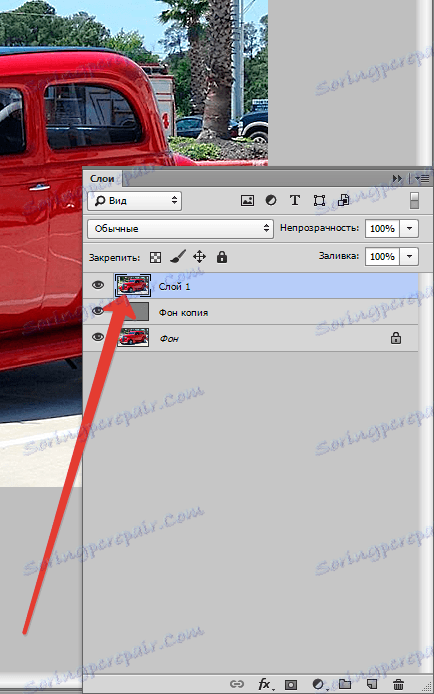
Під час наших дій на фото неминуче виявляться непотрібні шуми, тому на цьому етапі необхідно від них позбутися. Переходимо в меню «Фільтр - Шум - Зменшити шум».
Рекомендації з налагодження: Інтенсивність і збереження деталей необхідно виставити так, щоб шуми (дрібні точки, зазвичай темного кольору) зникли, а дрібні деталі зображення не поміняли форму. Подивитися на вихідне зображення можна, натиснувши мишею на вікно попереднього перегляду.
Мої настройки такі:
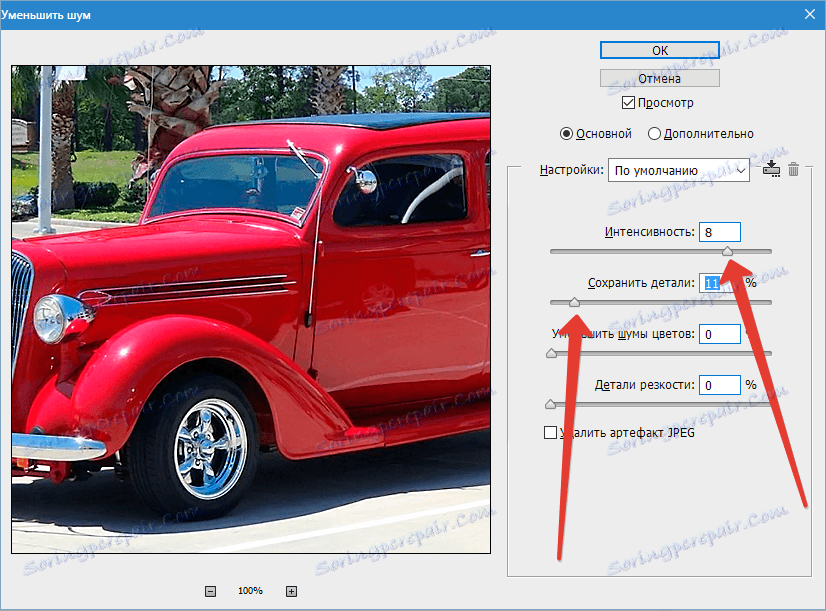
Чи не дуже старайтеся, інакше отримаєте «пластмасовий ефект». Таке зображення виглядає неприродно.
Потім потрібно створити дублікат отриманого шару. Як це зробити, ми вже говорили трохи вище.
Тепер знову йдемо в меню «Фільтр» і знову застосовуємо фільтр «Кольоровий контраст» до верхнього шару, але на цей раз повзунок ставимо в таке становище, щоб побачити кольору. Приблизно так:
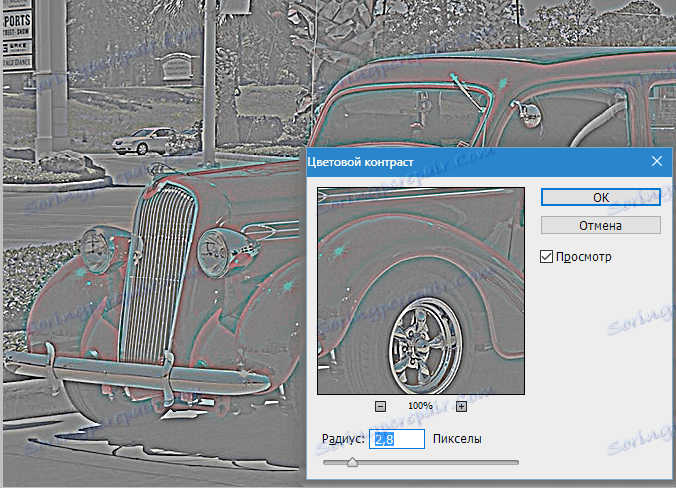
Знебарвлюються шар (CTRL + SHIFT + U), міняємо Режим накладення на «Кольори» і зменшуємо непрозорість до 40 відсотків.
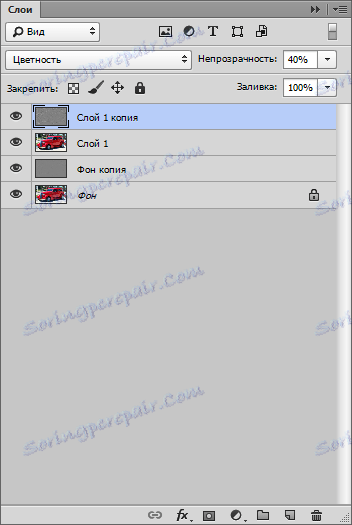
Знову створюємо об'єднану копію шарів (CTRL + SHIFT + ALT + E).
Подивимося на проміжний результат:

Далі нам необхідно додати серпанок до фону фотографії. Для цього дублюємо верхній шар і застосовуємо фільтр «Розумієте по Гауса».
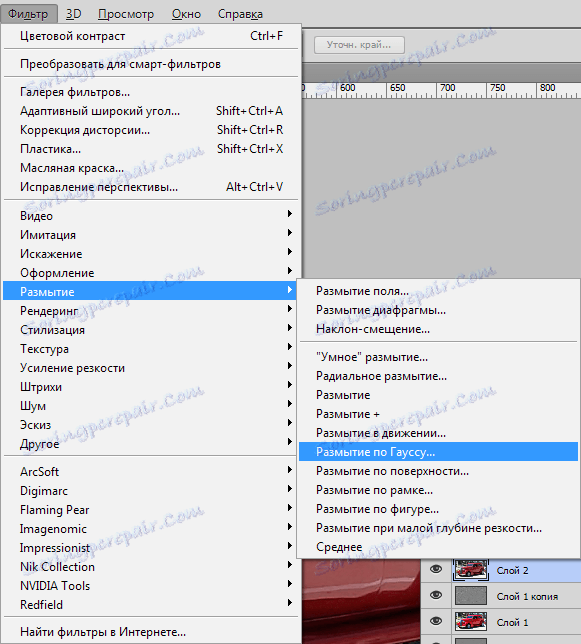
Під час налаштування фільтра дивимося на авто, а на фон. Дрібні деталі повинні пропасти, залишитися повинні тільки обриси предметів. Не перестарайтеся ...
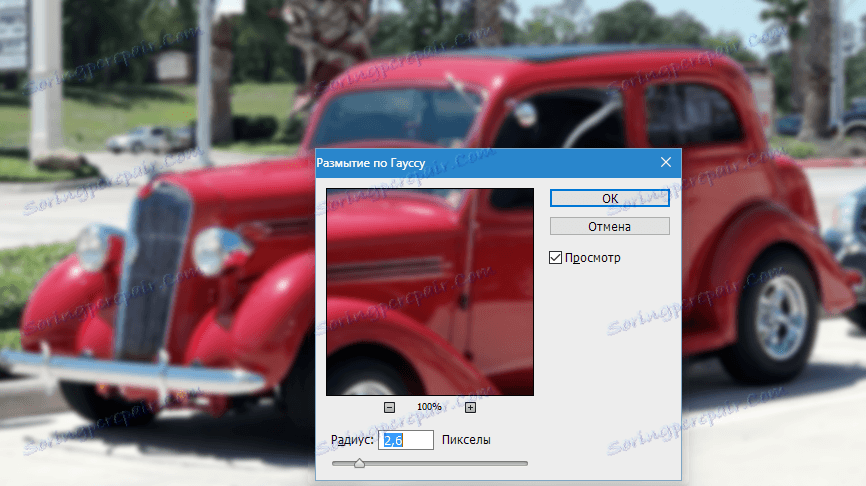
Для повноти ефекту можна застосувати до даного шару ще й фільтр «Додати шум».
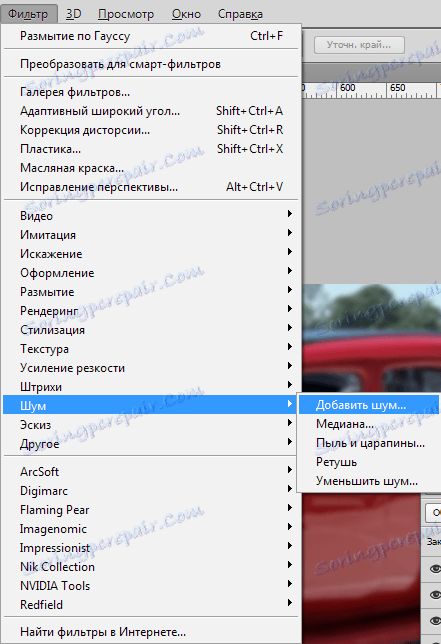
Налаштування: ефект 3-5%, по Гауса, Монохромний.
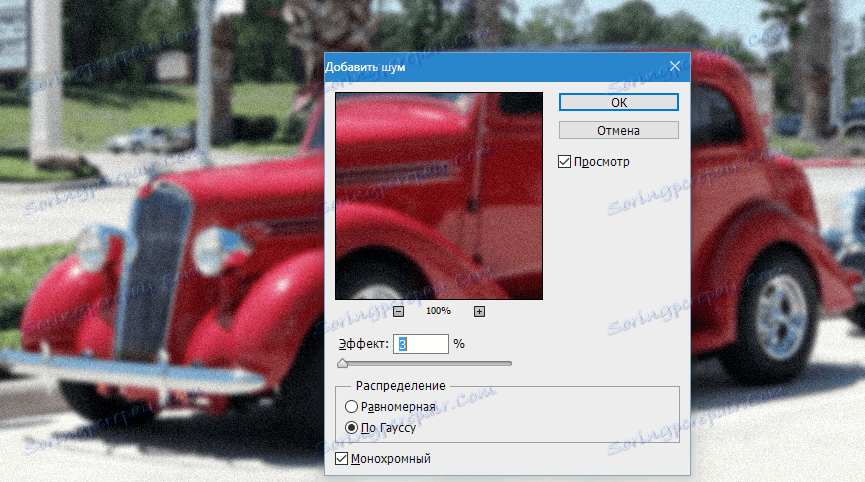
Далі нам необхідно, щоб цей ефект залишився тільки на тлі, і то не весь. Для цього до даного шару необхідно додати чорну маску.
Затискаємо клавішу ALT і натискаємо на значок маски в палітрі шарів.
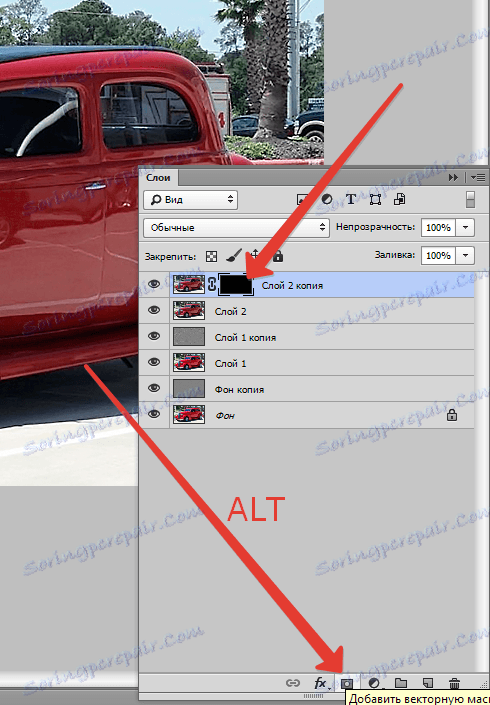
Як бачимо, розмиття і шум зникли повністю з усього фото, нам потрібно «відкрити» ефект на тлі.
Беремо м'яку круглу кисть білого кольору з непрозорістю 30% (дивимося скріншоти).

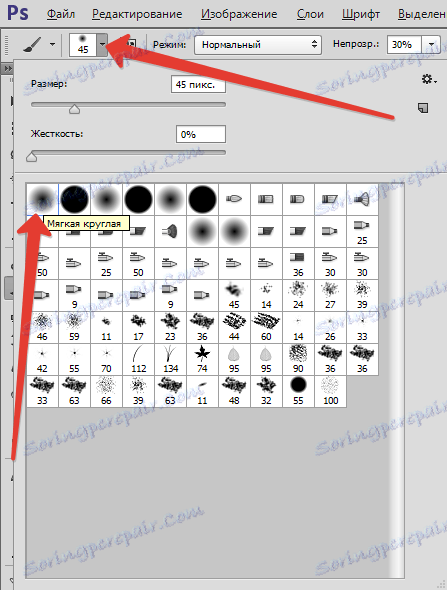

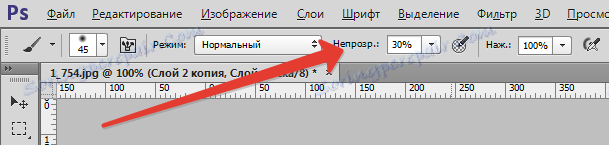
Обов'язково натискаємо по чорній масці в палітрі шарів, щоб малювати саме на ній, і нашої білої пензлем акуратно фарбуємо фон. Проходів можна зробити стільки, скільки підкаже Вам смак і інтуїція. Все на око. Я пройшовся двічі.
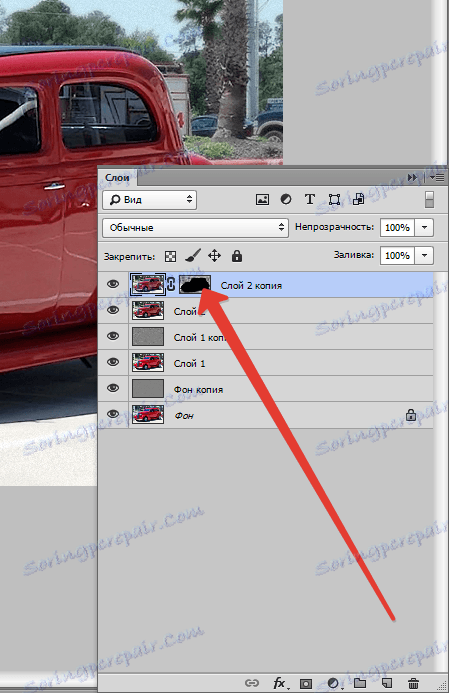
Особливу увагу потрібно приділити яскраво вираженим деталей фону.
Якщо десь випадково був зачеплений і розмитий автомобіль, то виправити це можна, переключивши колір кисті на чорний (клавіша X). Назад на білий перемикається тієї ж клавішею.
результат:

Я трохи поспішаю, у Вас, я впевнений, вийде акуратніше і краще.
Це ще не все, йдемо далі. Створюємо об'єднану копію (CTRL + SHIFT + ALT + E).
Ще трохи посилимо різкість на фото. Йдемо в меню «Фільтр - Посилення різкості - Контурна різкість».
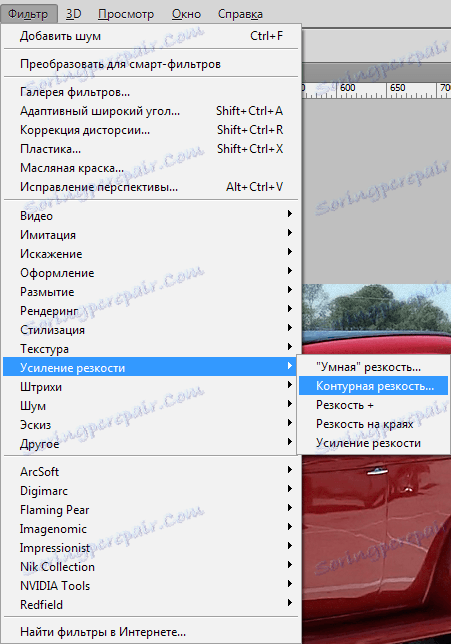
Під час налаштування фільтра уважно дивимося на межі світла і тіні, квітів. Радіус повинен бути таким, щоб на цих кордонах не з'явилися «зайві» кольору. Зазвичай це червоний і (або) зелений. Ефект ставимо не більше 100%, ізогеліі прибираємо.
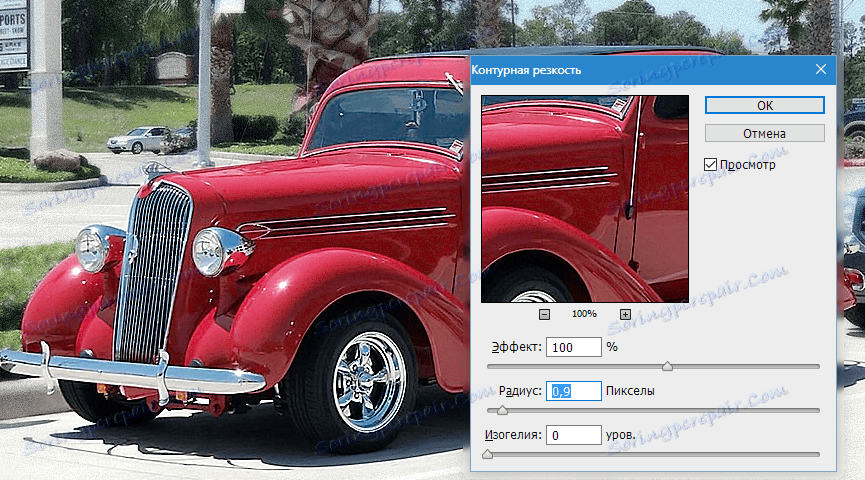
І ще один штрих. Застосуємо коригувальний шар «Криві».

У вікні властивостей шару ставимо на криву (вона поки пряма) дві точки, як на скрині, а потім верхню точку потягнемо вліво і вгору, а нижню в протилежну сторону.
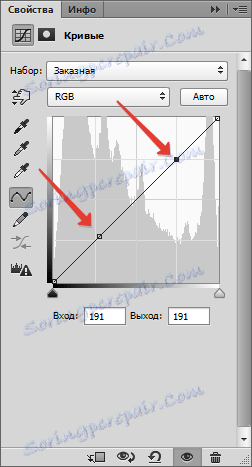
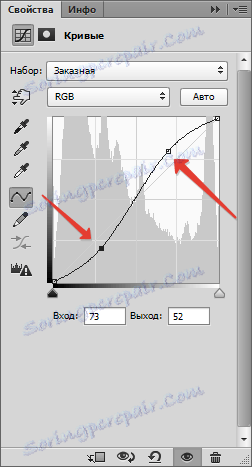
Тут знову все на око. Цією дією ми додаємо контраст на фотографію, тобто темні ділянки затемнюємо, а світлі освітлюється.

На цьому можна було б і зупинитися, але, при найближчому розгляді видно, що на прямолінійних деталях білого кольору (блискучих) з'явилися «драбинки». Якщо це принципово, то можемо позбутися від них.
Створюємо об'єднану копію, потім знімаємо видимість з усіх верств, крім верхнього і вихідного.
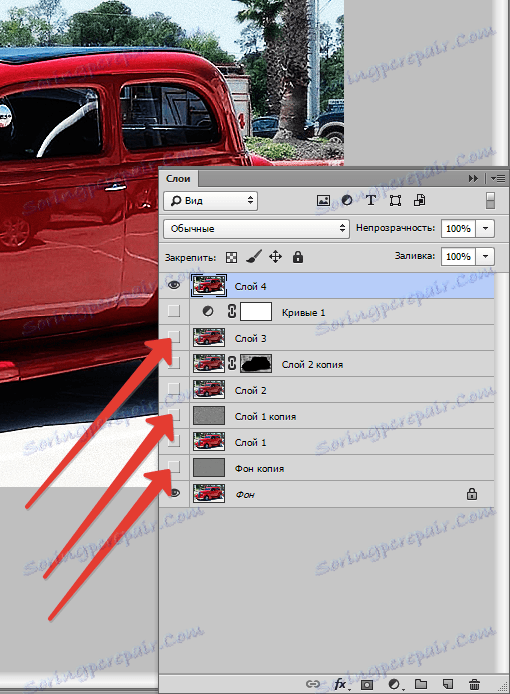
Застосовуємо до верхнього шару білу маску (клавішу ALT не чіпаємо).
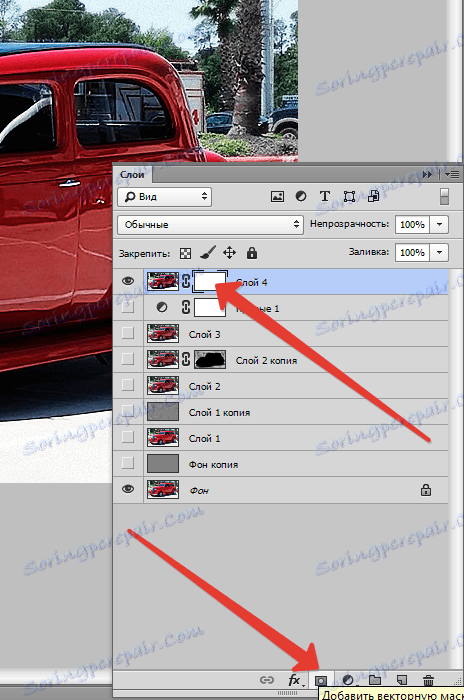
Потім беремо ту ж кисть, що і раніше (з такими ж налаштуваннями), але чорного кольору, і проходиться по проблемних місцях. Розмір пензлика повинен бути таким, щоб перекривати тільки ту зону, яку необхідно виправити. Швидко змінити розмір кисті можна квадратними дужками.

На цьому наша робота по створенню HDR знімка з однієї фотографії завершена. Давайте відчуємо різницю:

Різниця очевидна. Користуйтеся даними прийомом для того, щоб поліпшити свої фотографії. Удачі Вам у творчості!