Побудова графіка в програмі Microsoft Excel
Графік дозволяє візуально оцінити залежність даних від певних показників, або їх динаміку. Графіки використовуються, як в наукових або дослідницьких роботах, так і в презентаціях. Давайте розглянемо, як побудувати графік в програмі Microsoft Excel.
зміст
побудова графіка
Малювати графік в програмі Microsoft Excel можна тільки після того, як готова таблиця з даними, на основі якої він буде будуватися.
Після того, як таблиця готова, перебуваючи у вкладці «Вставка», виділяємо табличну область, де розташовані розрахункові дані, які ми бажаємо бачити в графіку. Потім, на стрічці в блоці інструментів «Діаграми», натискаємо на кнопку «Графік».
Після цього, відкривається список, в якому представлено сім видів графіків:
- звичайний графік;
- з накопиченням;
- нормований графік з накопиченням;
- з маркерами;
- графік з маркерами і накопиченням;
- нормований графік з маркерами і накопиченням;
- об'ємний графік.
Вибираємо графік, який, на вашу думку, найбільше підходить для конкретно поставлених цілей його побудови.
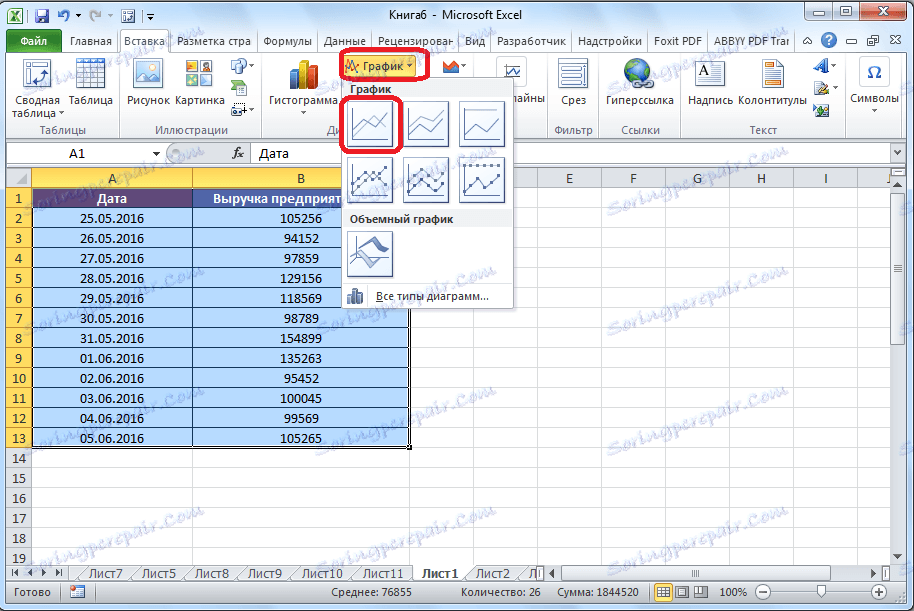
Далі, програма Microsoft Excel виконує безпосереднє побудова графіка.
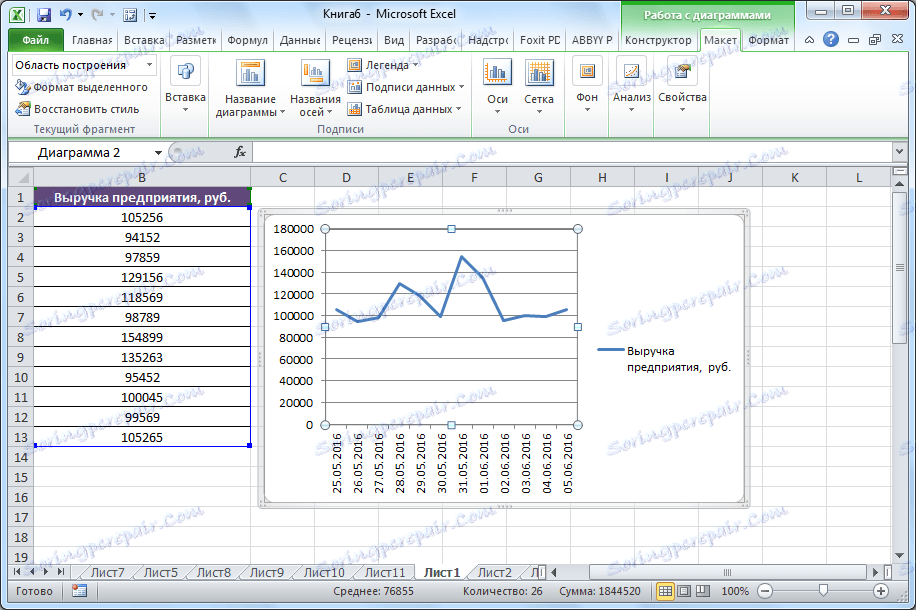
редагування графіка
Після того, як графік побудований, можна виконати його редагування, для перекази йому найбільш презентабельного вигляду, і для полегшення розуміння матеріалу, який даний графік відображає.
Для того, щоб підписати назву графіка, переходимо у вкладку «Макет» майстра роботи з діаграмами. Кількома по кнопці на стрічці під назвою «Назва діаграми». У списку, вибираємо, де буде розміщуватися найменування: по центру або над графіком. Другий варіант більш доречний, тому натискаємо по пункту «Над діаграмою». Після цього, з'являється найменування, яке можна замінити або відредагувати на свій розсуд, просто клікнувши по ньому, і ввівши потрібні символи з клавіатури.
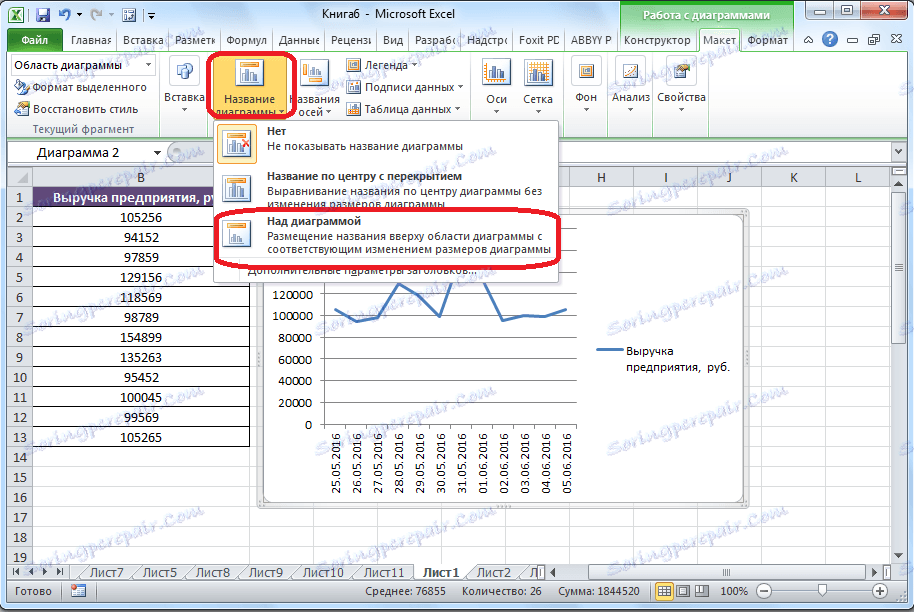
Для того, щоб назвати осі графіка, натискаємо на кнопку «Назва осей». У випадаючому списку відразу вибираємо пункт «Назва основної горизонтальної осі», а далі переходимо в позицію «Назва під віссю».
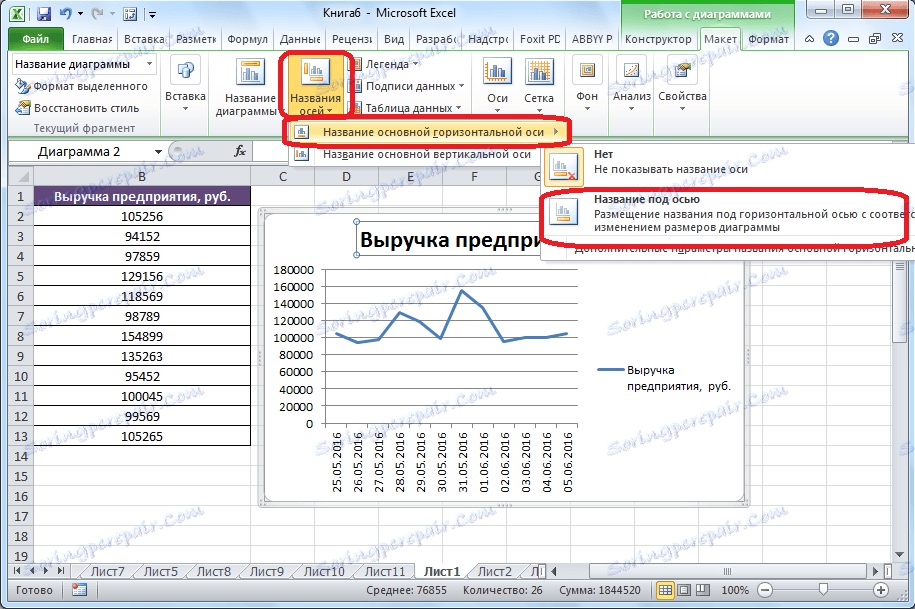
Після цього, під віссю з'являється форма для найменування, в яку можна занести будь на свій розсуд назву.
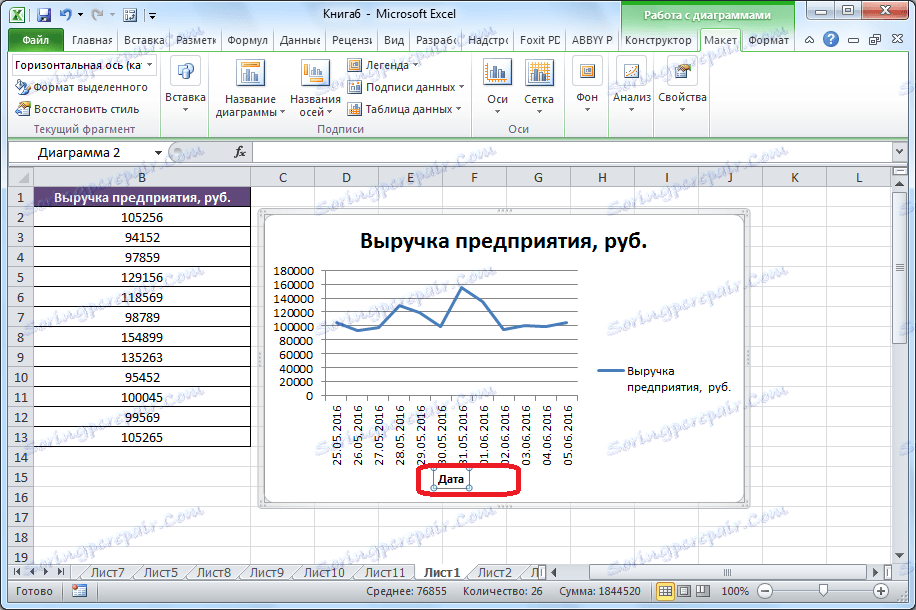
Аналогічним чином підписуємо вертикальну вісь. Кількома по кнопці «Назва осей», але в меню вибираємо найменування «Назва основної вертикальної осі». Після цього, відкривається перелік з трьох варіантів розташування підпису:
- повернене;
- вертикальне;
- горизонтальне.
Найкраще, використовувати повернене назва, так як в цьому випадку економиться місце на аркуші. Кількома по найменуванню «повернути назву».
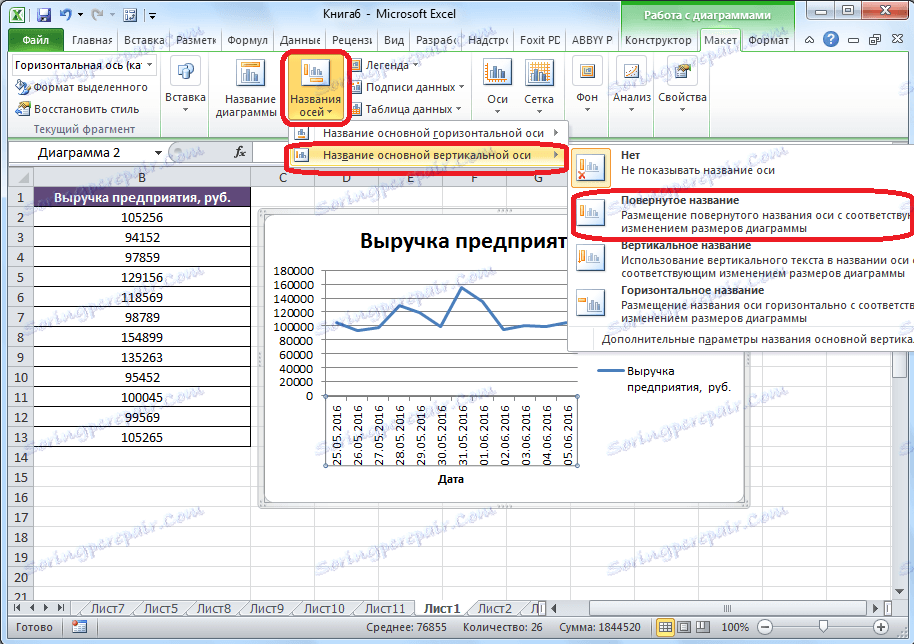
Знову на аркуші близько відповідної осі з'являється поле, в яке можна ввести найбільш підходяще по контексту розташованих даних назву осі.

Якщо ви вважаєте, що для розуміння графіка легенда не потрібна, а вона тільки займає місце, то можна видалити її. Для цього, натискаємо на кнопку «Легенда», розташовану на стрічці, і вибираємо пункт «Немає». Тут же можна вибрати будь-яку позицію легенди, якщо ви не хочете її видаляти, а тільки змінити місце розташування.
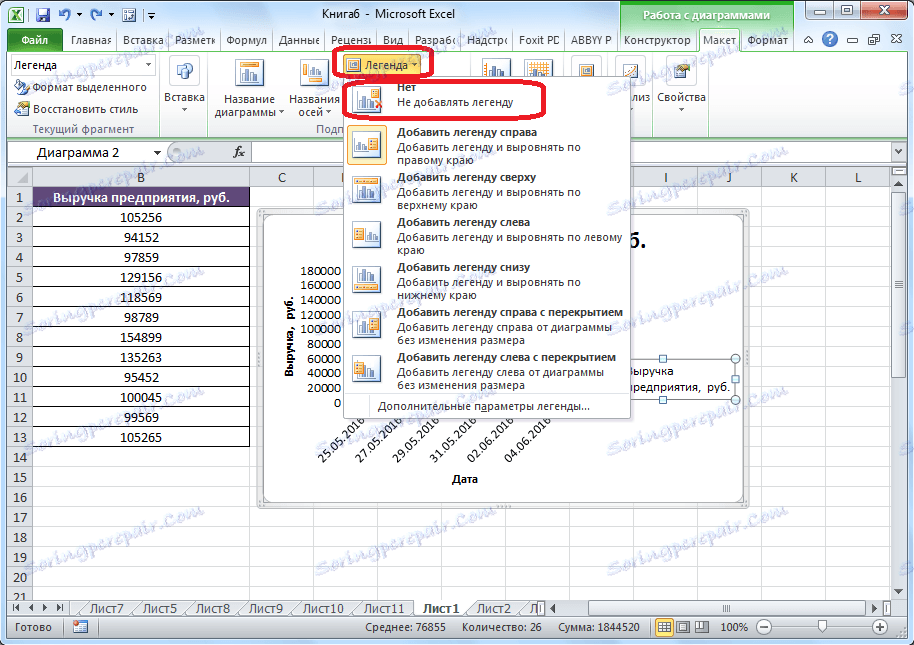
Побудова графіка з допоміжною віссю
Існують випадки, коли потрібно розмістити кілька графіків на одній площині. Якщо вони мають однакові заходи обчислення, то це робиться точно так же, як описано вище. Але, що робити, якщо заходи різні?
Для початку, перебуваючи у вкладці «Вставка», як і в минулий раз, виділяємо значення таблиці. Далі, тиснемо на кнопку «Графік», і вибираємо найбільш підходящий варіант графіка.
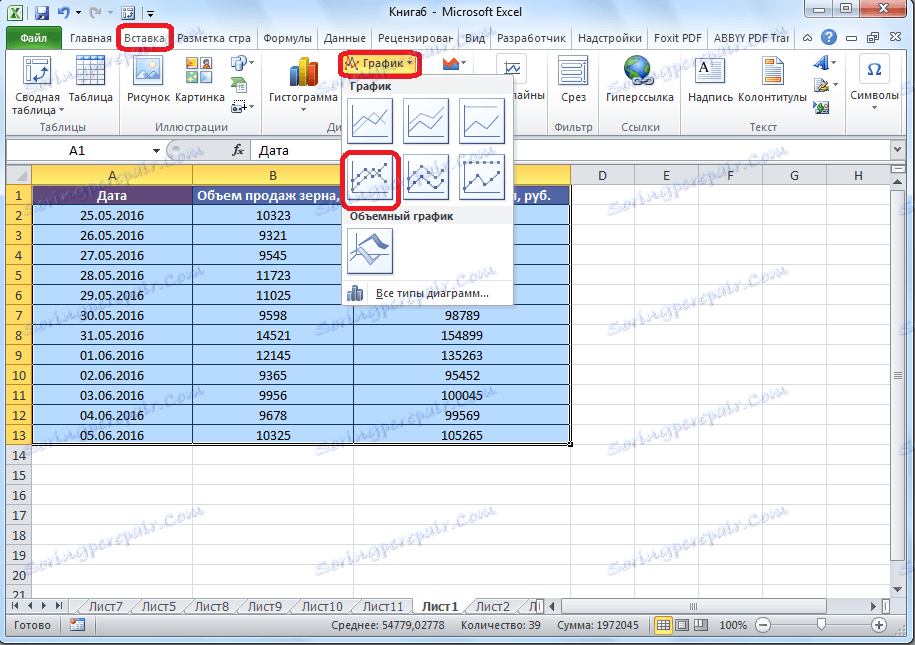
Як бачимо, формуються два графіка. Для того, щоб відобразити правильне найменування одиниць виміру для кожного графіка, натискаємо правою кнопкою миші по тому з них, для якого збираємося додати додаткову вісь. У меню, вибираємо пункт «Формат ряду даних».
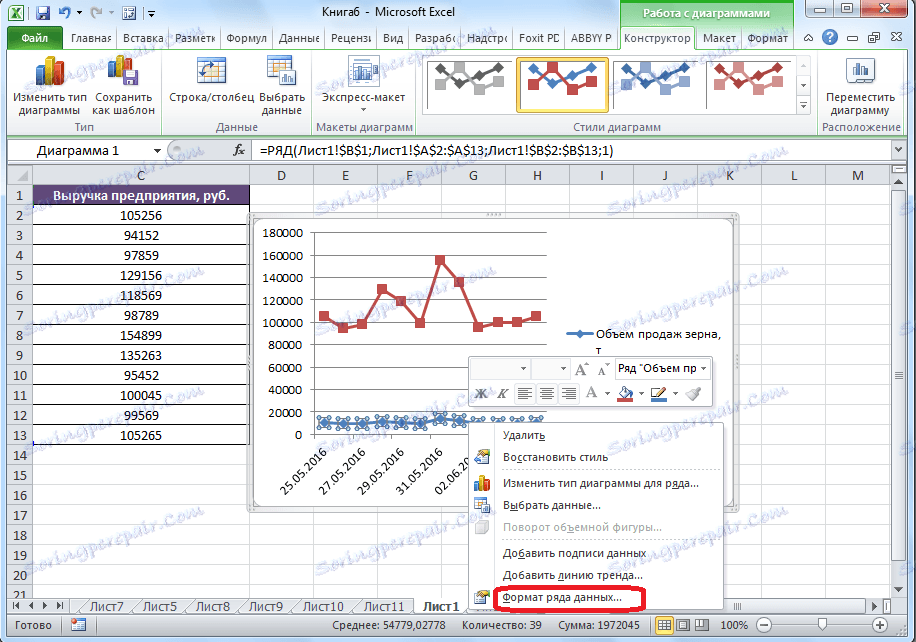
Запускається вікно формату ряду даних. У його розділі «Параметри ряду», який повинен відкритися за замовчуванням, переставляємо перемикач в положення «За допоміжної осі». Тиснемо на кнопку «Закрити».
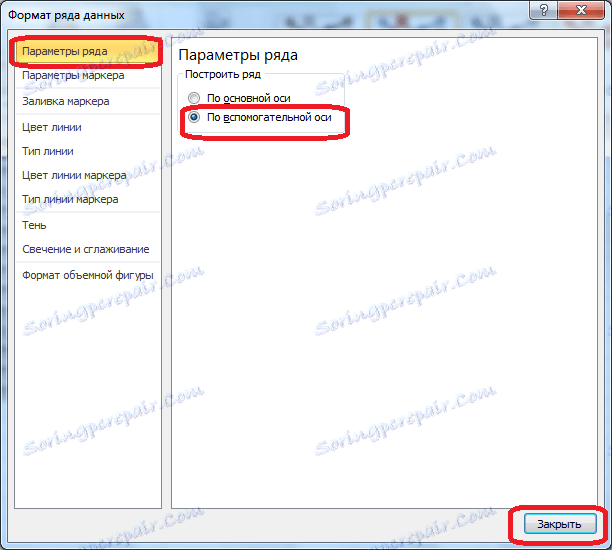
Після цього, утворюється нова вісь, а графік перебудовується.
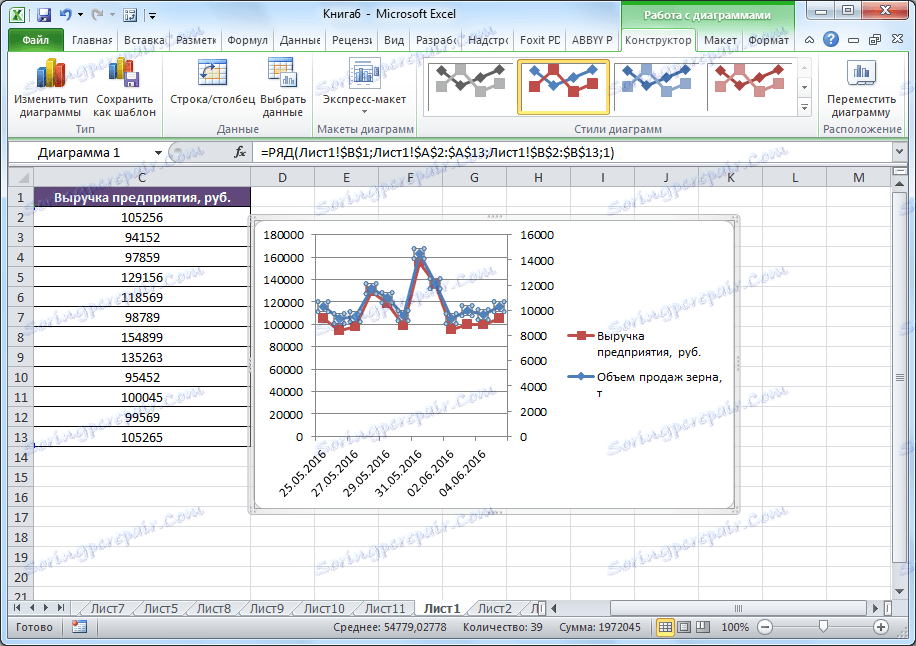
Тепер, нам тільки залишилося підписати осі, і назва графіка, точно за таким же алгоритмом, як і в попередньому прикладі. При наявності декількох графіків, легенду краще не прибирати.

Побудова графіка функції
Тепер давайте розберемося, як побудувати графік по заданій функції.
Припустимо, ми маємо функцію y = x ^ 2-2. Крок, буде дорівнює 2.
Перш за все, будуємо таблицю. У лівій частині заповнюємо значення x з кроком 2, тобто 2, 4, 6, 8, 10 і т.д. У правій частині вбиваємо формулу.
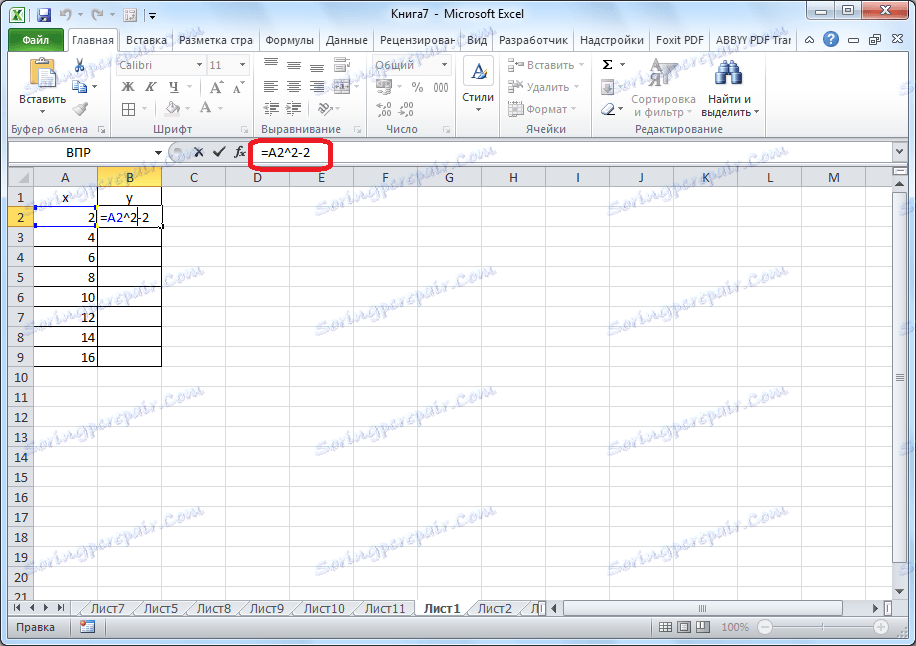
Далі, встаємо на нижній правий кут комірки, натискаємо кнопкою миші, і «простягаємо» до самого низу таблиці, тим самим копіюючи формулу в інші комірки.
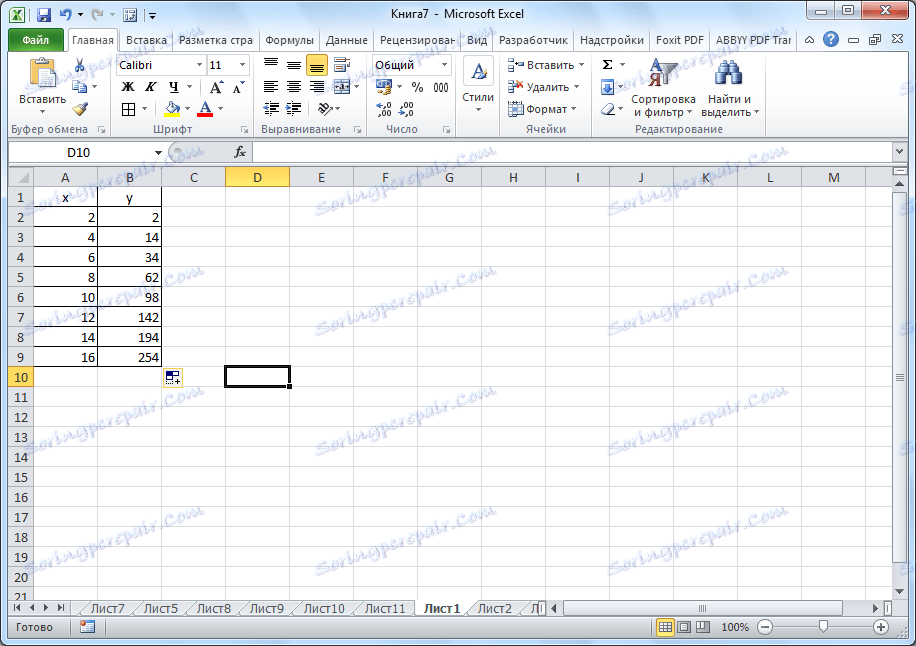
Потім, переходимо у вкладку «Вставка». Виділяємо табличні дані функції, і натискаємо на кнопку «Точкова діаграма» на стрічці. З представленого списку діаграм вибираємо точкову з гладкими кривими і маркерами, так як цей вид найбільше підходить для побудови функції.
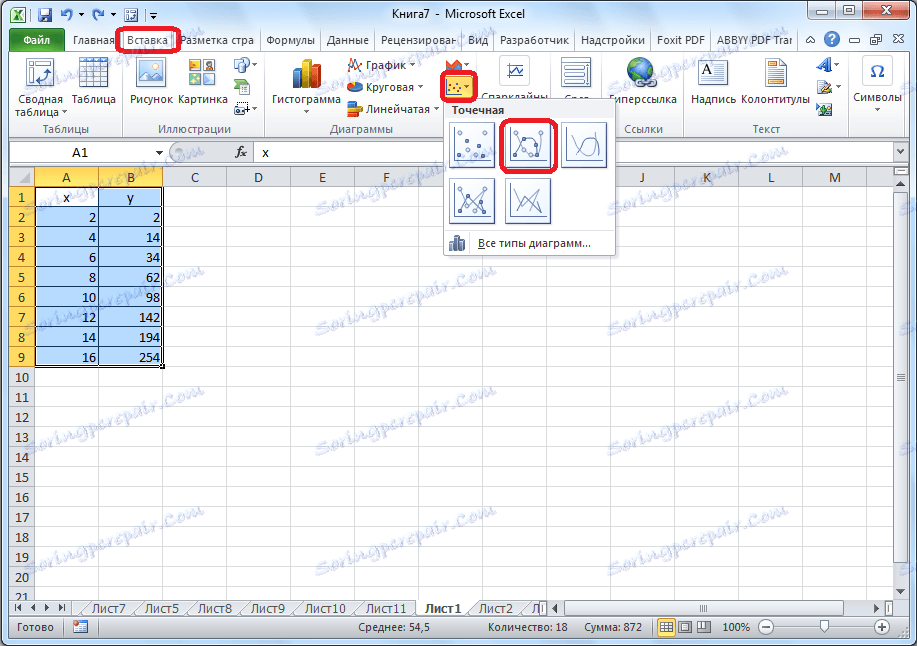
Виконується побудова графіка функції.
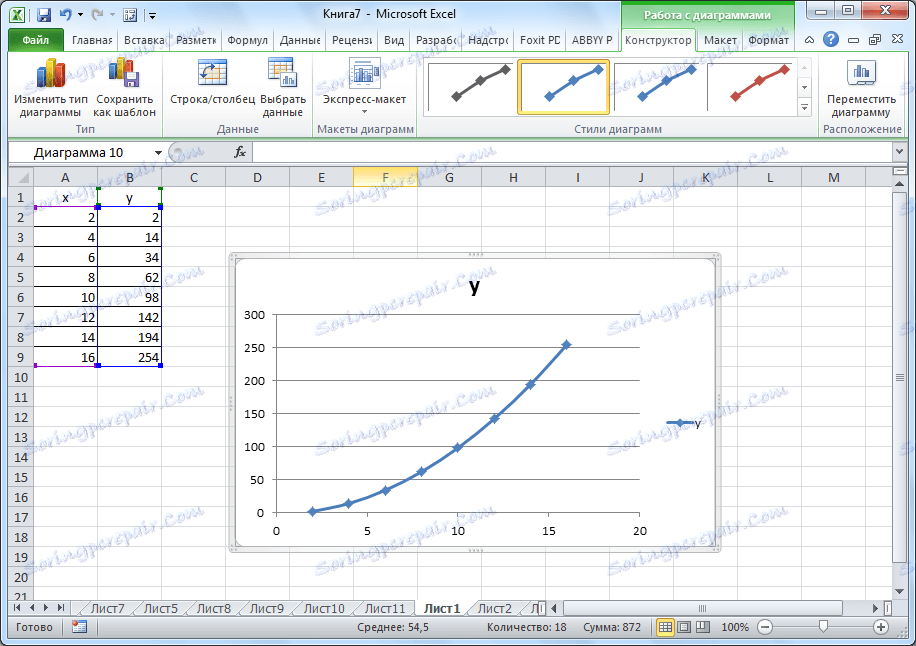
Після того, як графік побудований, можна видалити легенду, і зробити деякі візуальні правки, про які вже йшлося вище.
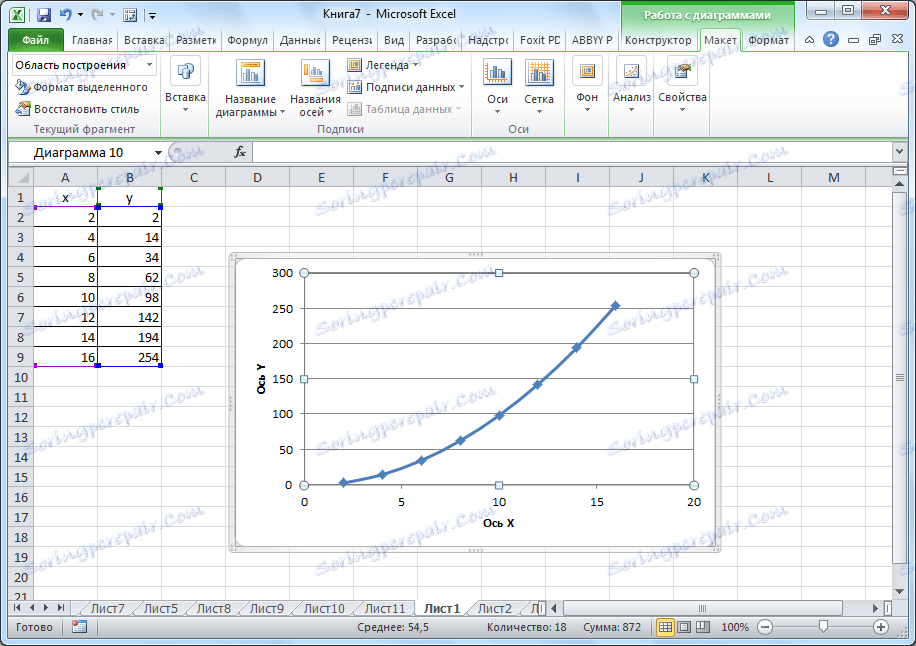
Як бачимо, програма Microsoft Excel пропонує можливість побудови різних типів графіків. Основною умовою для цього є створення таблиці з даними. Після того, як графік створений, його можна змінювати і коригувати, відповідно до цільового призначення.