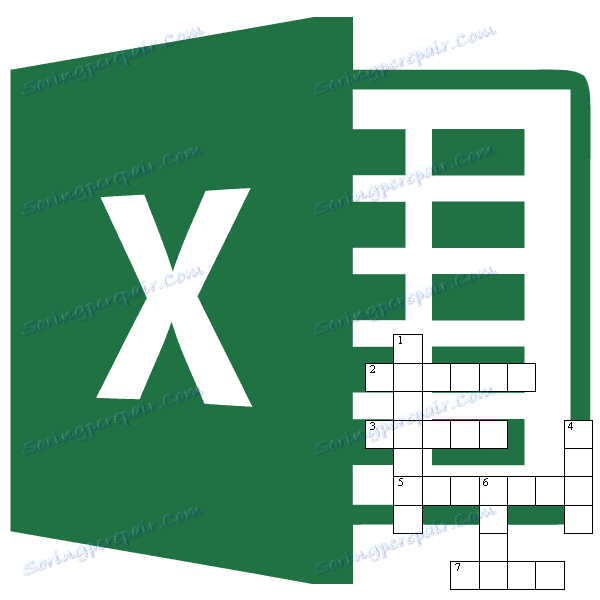Створення кросворду в програмі Microsoft Excel
Багато людей люблять розгадувати кросворди, є так само особи, яким подобається їх складати. Іноді, скласти кросворд потрібно не просто заради розваги, а, наприклад, щоб перевірити знання учнів нестандартним способом. Але, мало хто здогадується, що відмінним інструментом для створення кросвордів є програма Microsoft Excel. І, дійсно, осередки на аркуші цього додатка, як ніби спеціально призначені для того, щоб вписувати туди букви відгадувати слів. Давайте з'ясуємо, як швидко скласти кросворд в програмі Microsoft Excel.
створення кросворду
Перш за все, потрібно знайти готовий кросворд, з якого ви будете робити копію в програмі Excel, або ж продумати структуру кросворда, якщо ви будете придумувати його повністю самі.
Для кросворду потрібні квадратні осередки, а не прямокутні, як за замовчуванням в Microsoft Excel. Нам потрібно змінити їх форму. Для цього, на клавіатурі натискаємо комбінацію клавіш Ctrl + A. Цим ми виділяємо весь лист. Потім, натискаємо правою кнопкою миші, ніж викликаємо контекстне меню. У ньому натискаємо по пункту «Висота рядка».
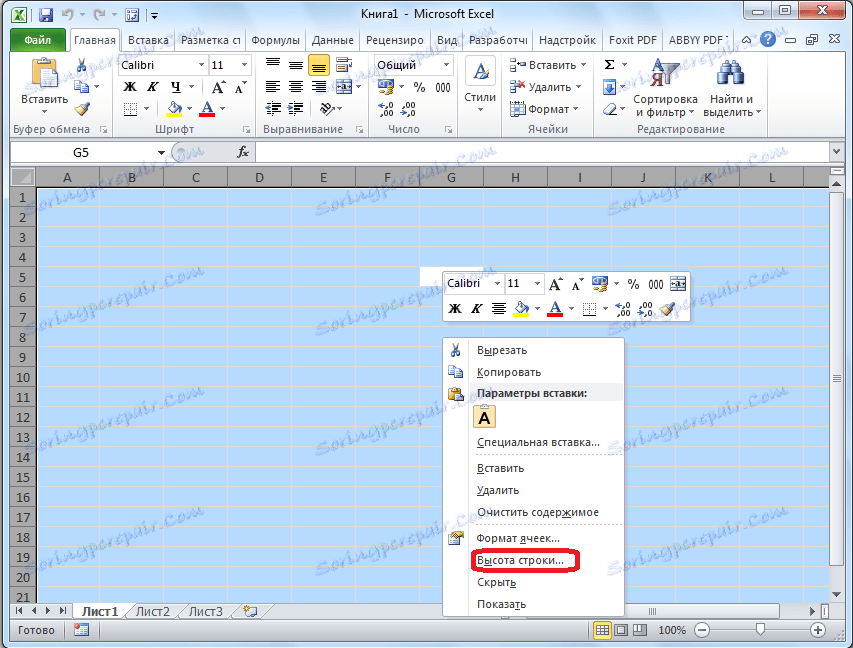
Відкривається невелике віконце, в якому потрібно задати висоту рядка. Встановлюємо значення 18. Тиснемо на кнопку «OK».
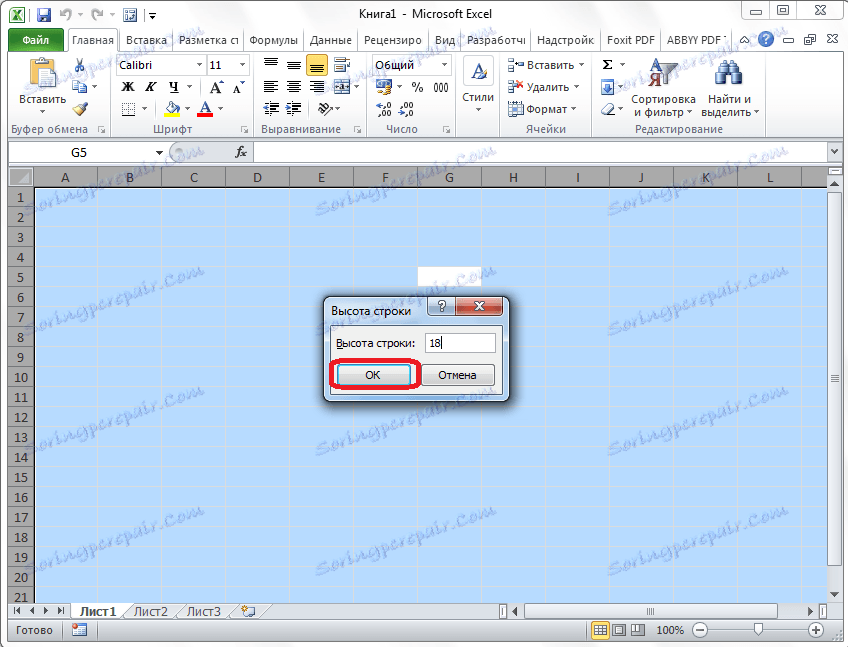
Щоб змінити ширину, натискаємо по панелі з найменуванням стовпців, і в меню вибираємо пункт «Ширина стовпчика ...».
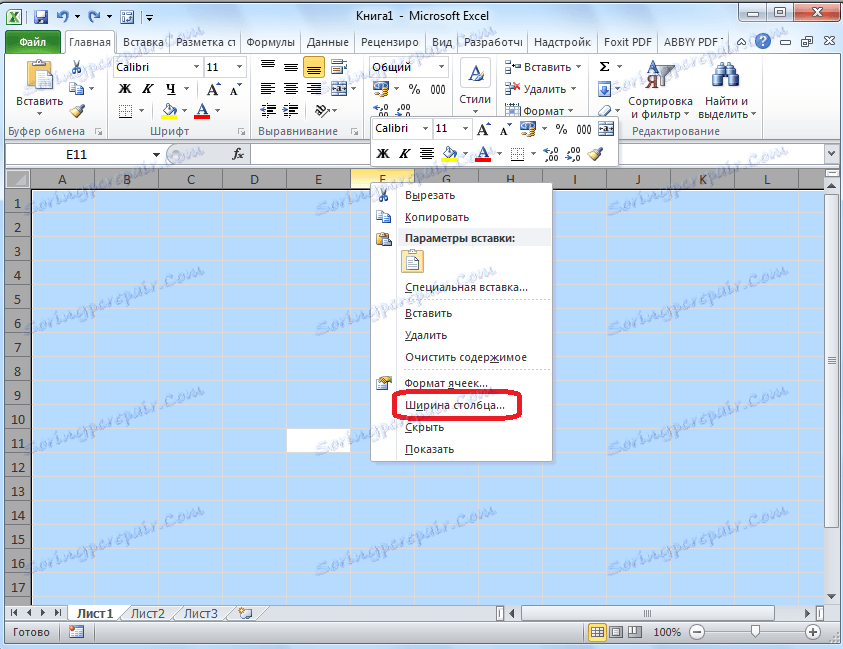
Як і в попередньому випадку, з'являється віконце, в яке потрібно внести дані. На цей раз це буде число 3. Тиснемо на кнопку «OK».
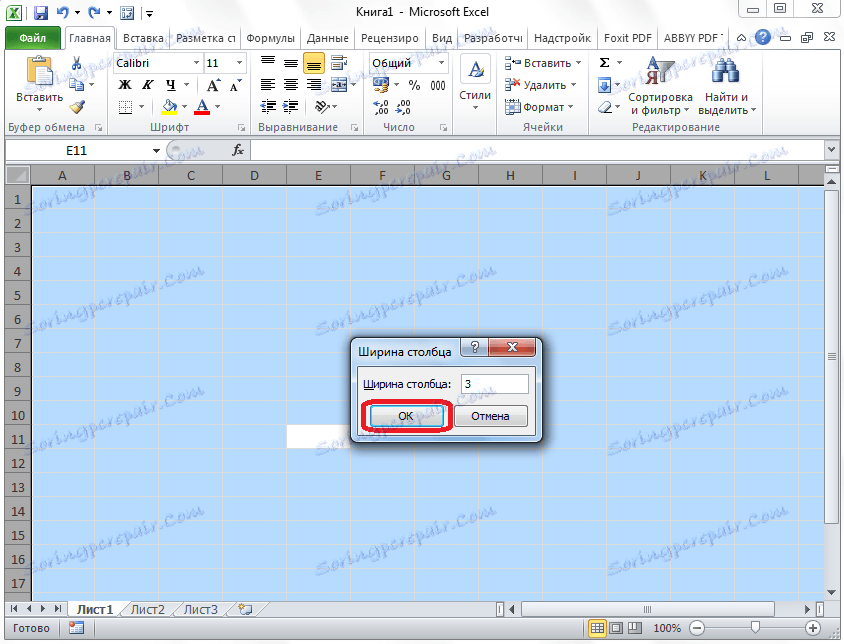
Далі, слід підрахувати число клітинок для букв в кросворді в горизонтальному і вертикальному напрямку. Виділяємо відповідну кількість осередків на аркуші Excel. Перебуваючи у вкладці «Головна», натискаємо на кнопку «Кордон», яка розташована на стрічці в блоці інструментів «Шрифт». У меню, вибираємо пункт «Все кордону».
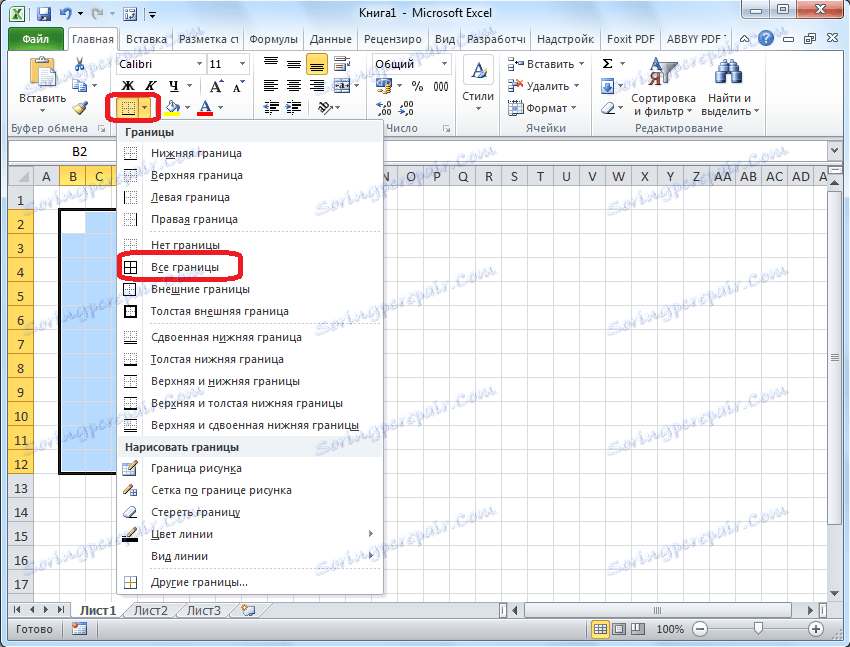
Як бачимо, межі, які окреслюють наш кросворд, встановлені.
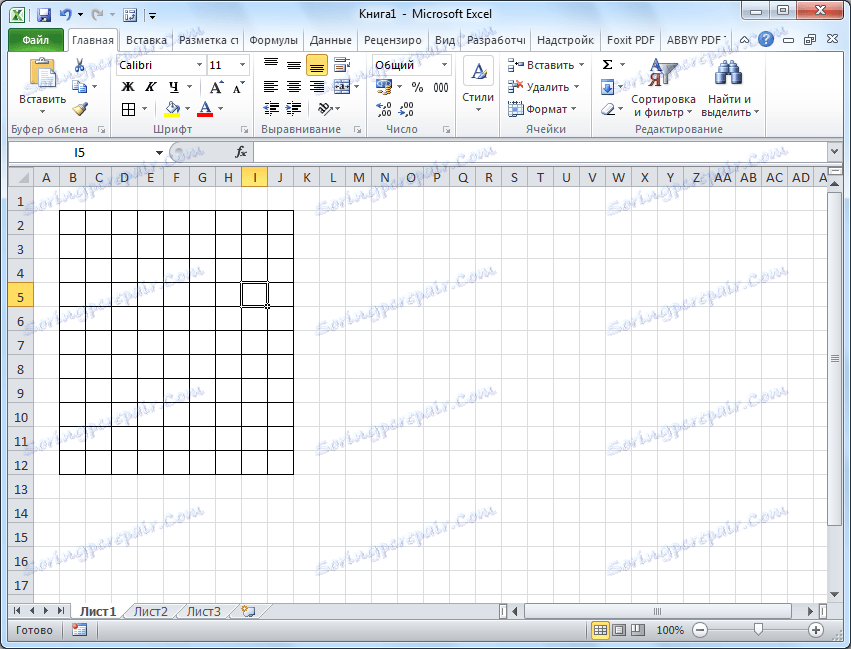
Тепер, слід видалити ці межі в деяких місцях, щоб кросворд прийняв потрібний для нас вид. Це можна зробити за допомогою такого інструменту, як «Очистити», значок запуску якого має форму гумки, і знаходиться в блоці інструментів «Редагування» все тієї ж вкладки «Головна». Виділяємо кордону осередків, які хочемо стерти і натискаємо на цю кнопку.
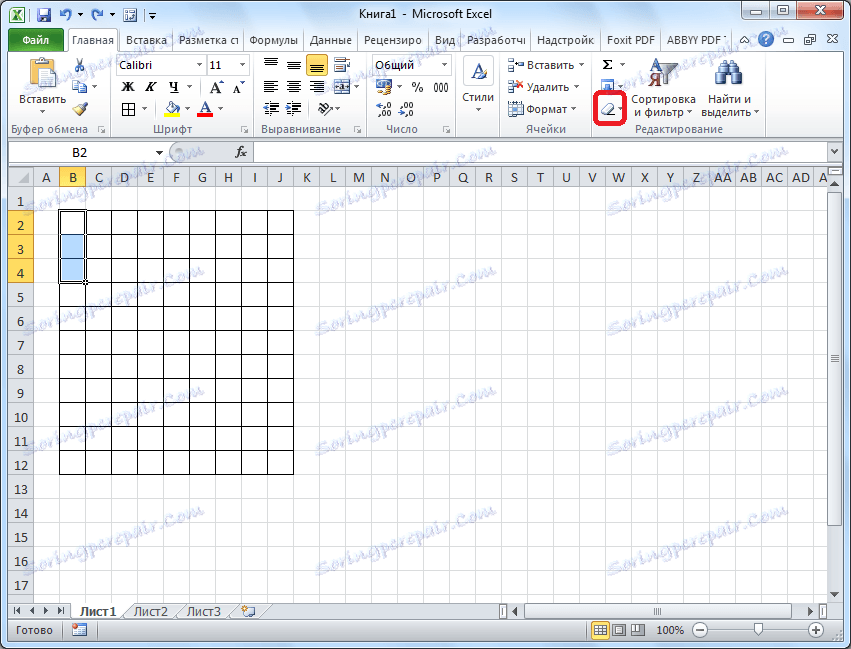
Таким чином, поступово прорисовуємо наш кросворд, по черзі видаляючи кордону, і отримуємо готовий результат.
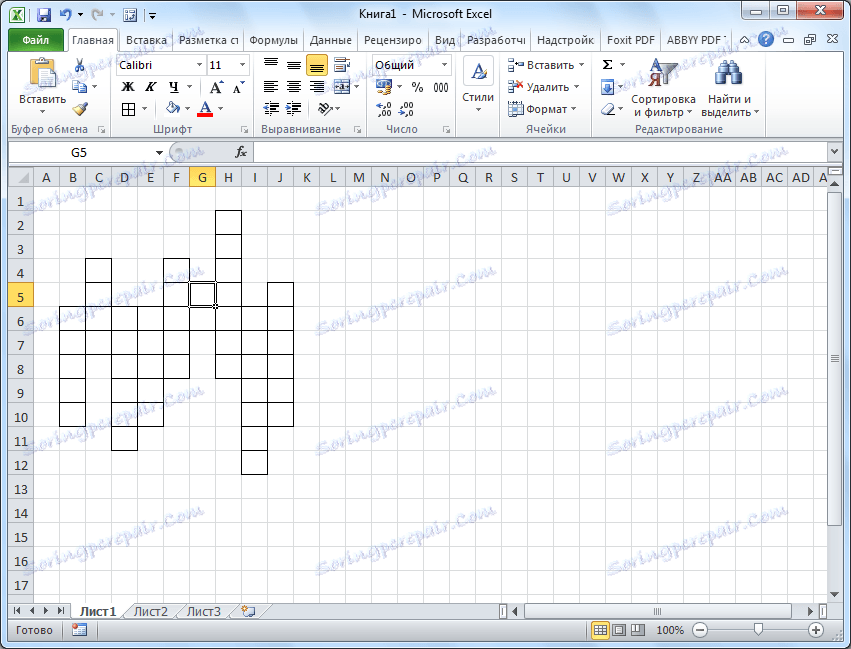
Для наочності, в нашому випадку, можна виділити горизонтальну рядок кросворду іншим кольором, наприклад жовтим, скориставшись для цього кнопкою «Колір заливки» на стрічці.
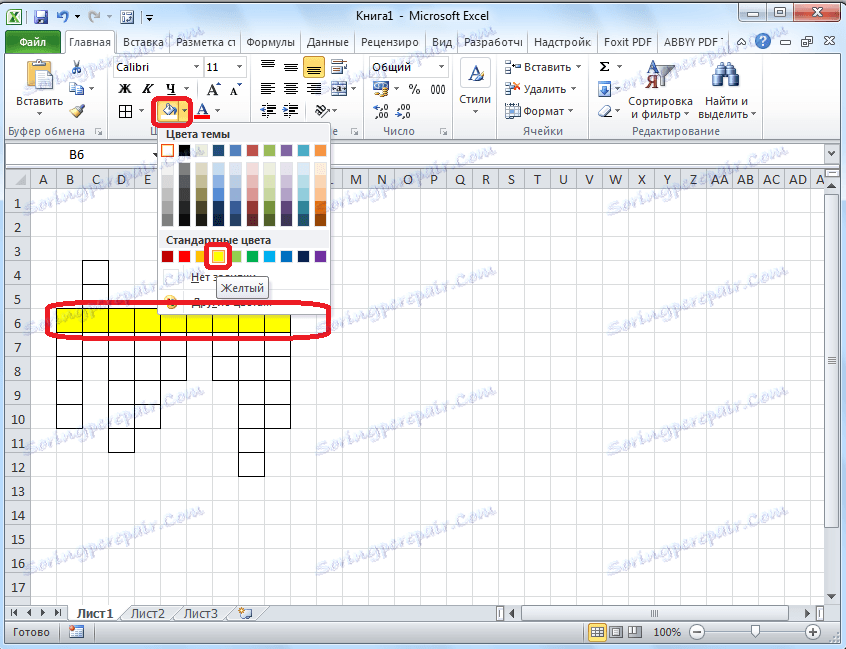
Далі, проставляємо номери питань на кросворді. Найкраще, це робити не надто великим шрифтом. У нашому випадку, використаний шрифт 8.
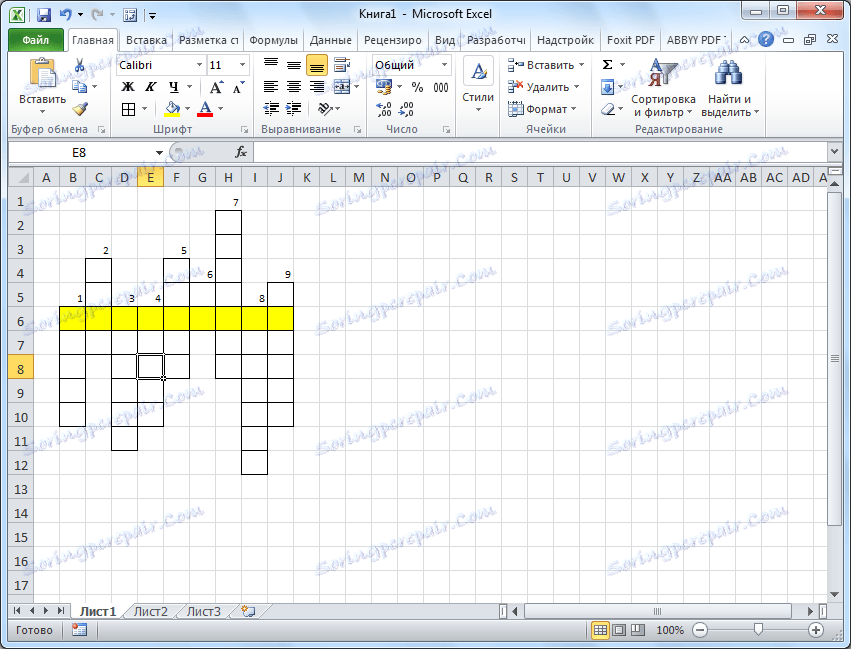
Для того, щоб розмістити самі питання, можна клікнути будь-яку область осередків в стороні від кросворду, і натиснути на кнопку «Об'єднати осередки», яка знаходиться на стрічці все на тій же вкладці в блоці інструментів «Вирівнювання».
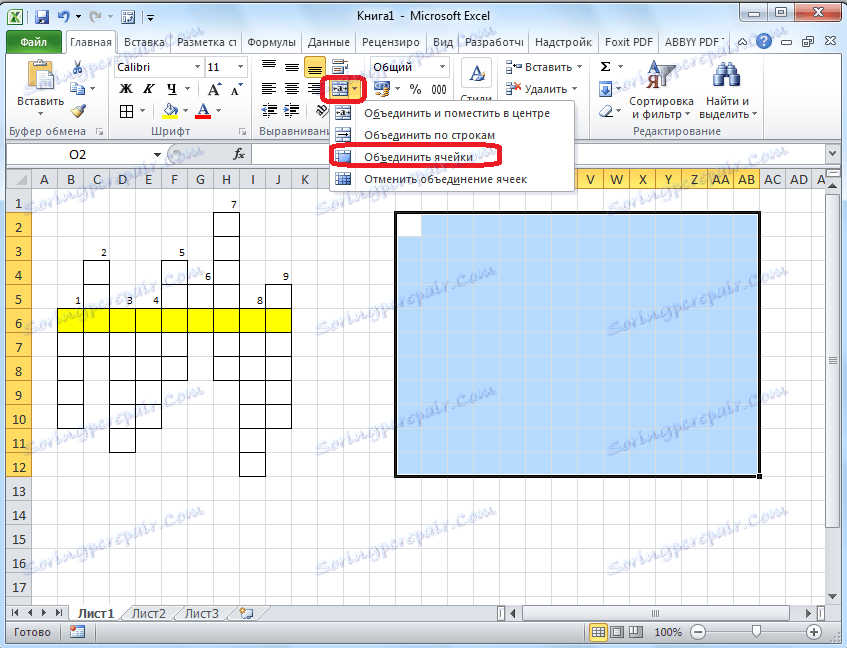
Далі, у великій об'єднаної осередку можна надрукувати, або скопіювати туди питання кросворду.
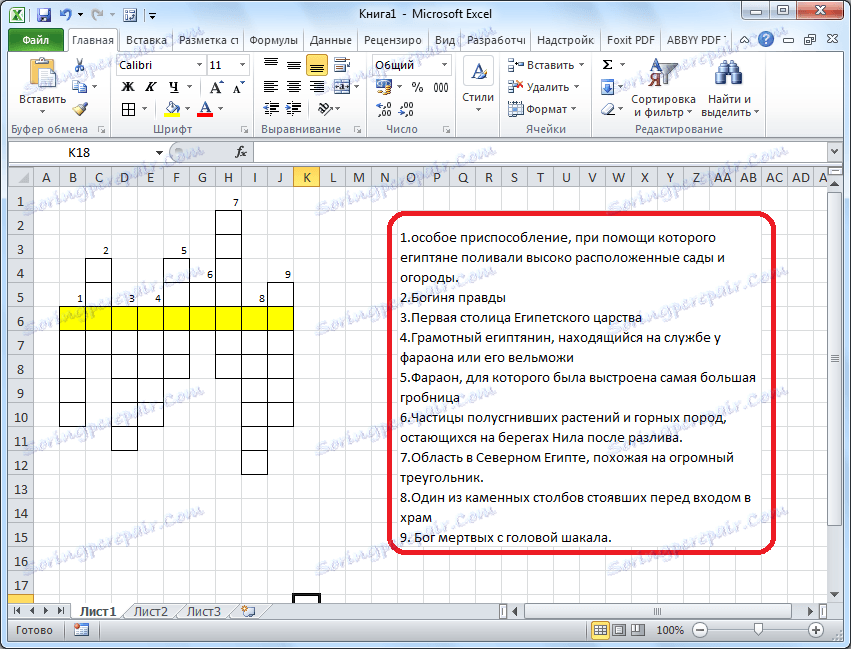
Власне, сам кросворд на цьому готовий. Його можна роздруковувати, або розгадувати прямо в Ексель.
створення автоперевірки
Але, Excel дозволяє зробити не просто кросворд, а й кросворд з перевіркою, в якому відразу автоматично буде відображатися правильно користувач розгадав слово чи ні.
Для цього, в цій же книзі на новому аркуші робимо таблицю. Перший її стовпець буде називатися «Відповіді», і ми туди впишемо відповіді на кросворд. Другий стовпець буде назватися «Введено». Тут відображаються дані, введені користувачем, які будуть підтягнуті з самого кросворду. Третій стовпець буде називатися «Збіги». У ньому, якщо осередок першого стовпчика буде збігатися з відповідною осередком другого шпальти, відобразитися цифра «1», а інакше - «0». У цьому ж стовпці внизу можна зробити осередок для загальної суми відгадати відповідей.
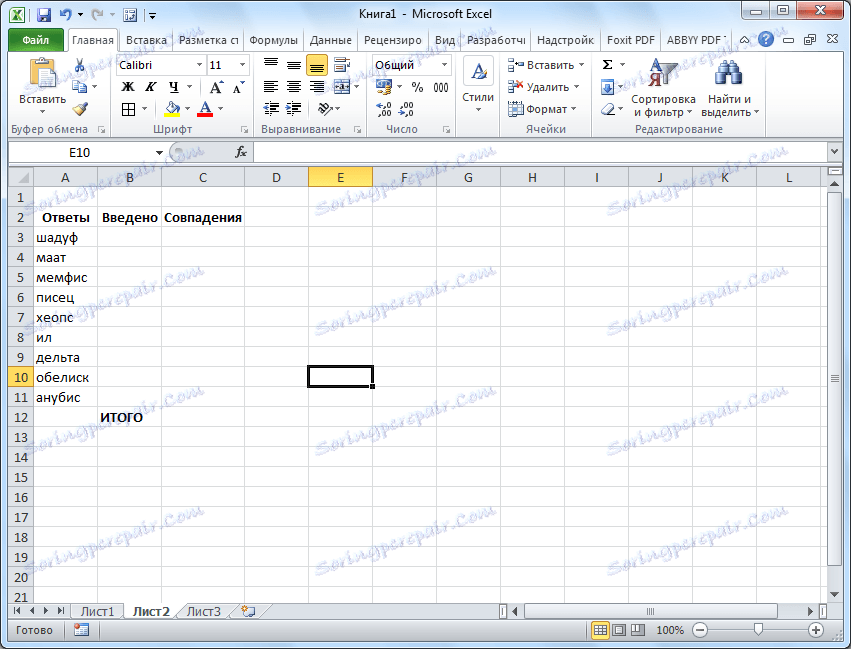
Тепер, нам за допомогою формул належить зв'язати таблицю на одному аркуші з таблицею на другому аркуші.
Було б просто, якщо кожне слово кросворда користувач вводив в одну клітинку. Тоді б ми просто зв'язали осередки в стовпці «Введено» з відповідними осередками кросворду. Але, як ми знаємо, в кожну клітинку кросворду вписується не одне слово, а одна буква. Скористаємося функцією «СЦЕПИТЬ», щоб об'єднати ці букви в одне слово.
Отже, натискаємо по першій клітинці в стовпці «Введено», і тиснемо на кнопку виклику Майстра функцій.
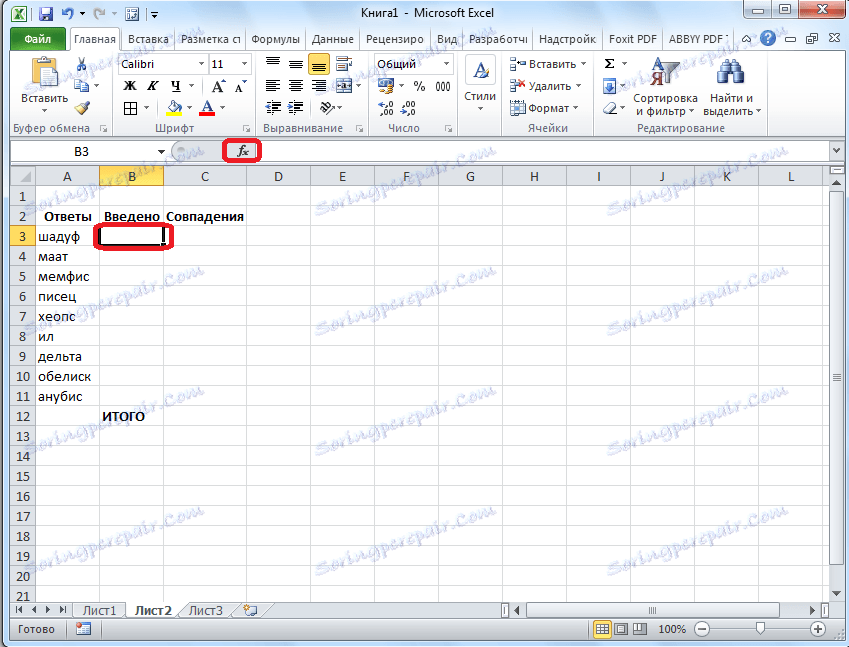
У вікні Майстра функцій, знаходимо функцію «СЦЕПИТЬ», виділяємо її, і натискаємо на кнопку «OK».
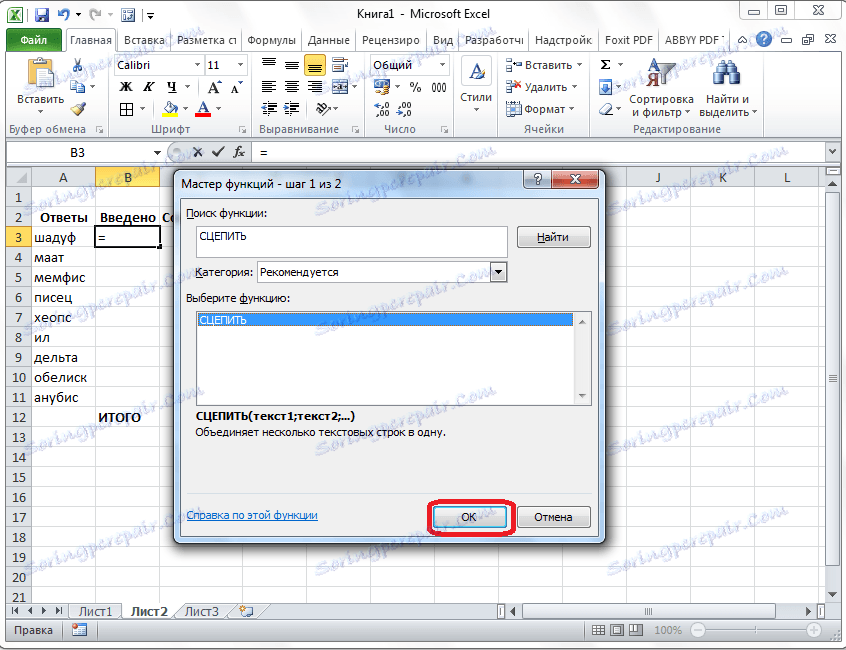
Відкривається вікно аргументів функції. Кількома на кнопку, розташовану праворуч від поля введення даних.
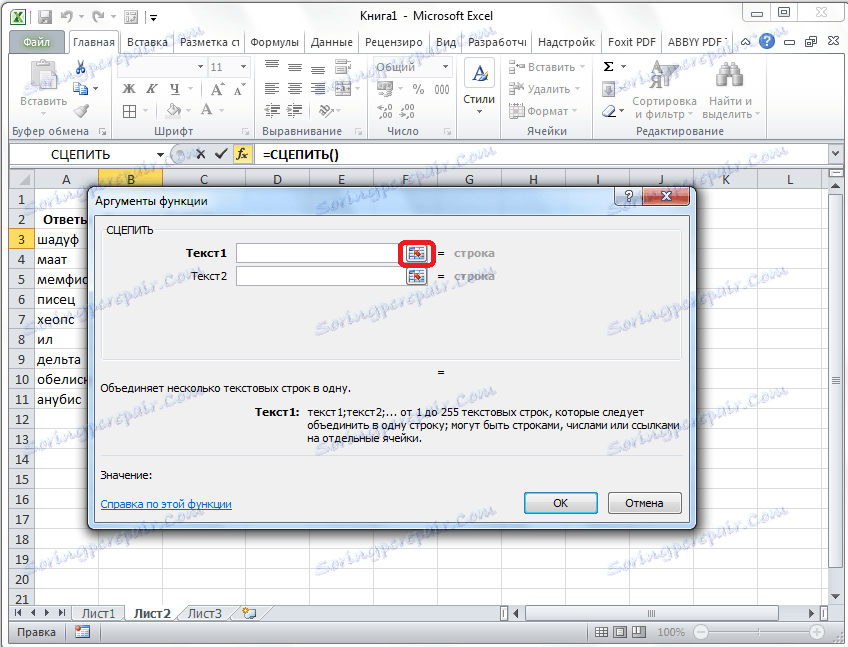
Вікно аргументів функції згортається, а ми переходимо на лист з кросвордом, і вибираємо комірку, де розташована перша буква того слова, яке відповідає рядку на другому аркуші документа. Після того, як вибір зроблено, знову тиснемо на кнопку зліва від форми введення, щоб повернутися у вікно аргументів функції.
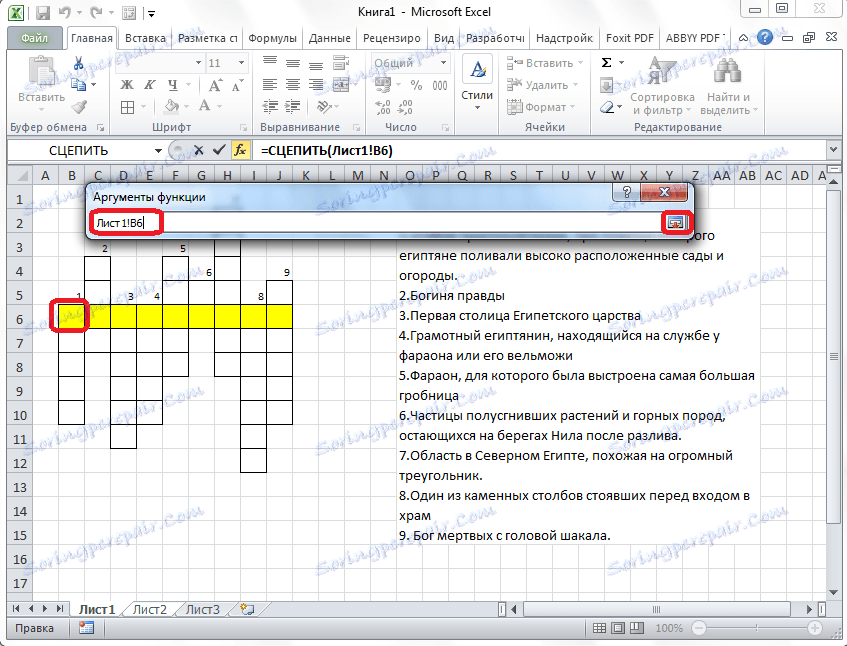
Подібну операцію проробляємо з кожною буквою слова. Коли всі дані введені, тиснемо на кнопку «OK» у вікні аргументів функції.
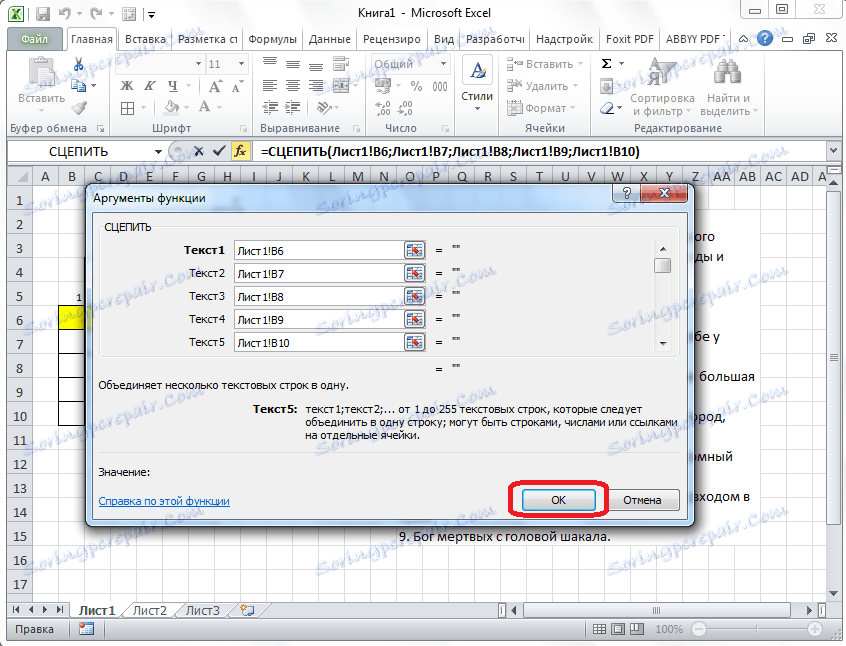
Але, користувач при розгадуванні кросворду може використовувати як рядкові, так і прописні букви, а програма буде розцінювати їх як різні символи. Для того, щоб цього не сталося, стаємо на потрібну нам осередок, і в рядку функцій прописуємо значення «СТРОЧН». Інше все вміст комірки беремо в дужки, як на зображенні нижче.
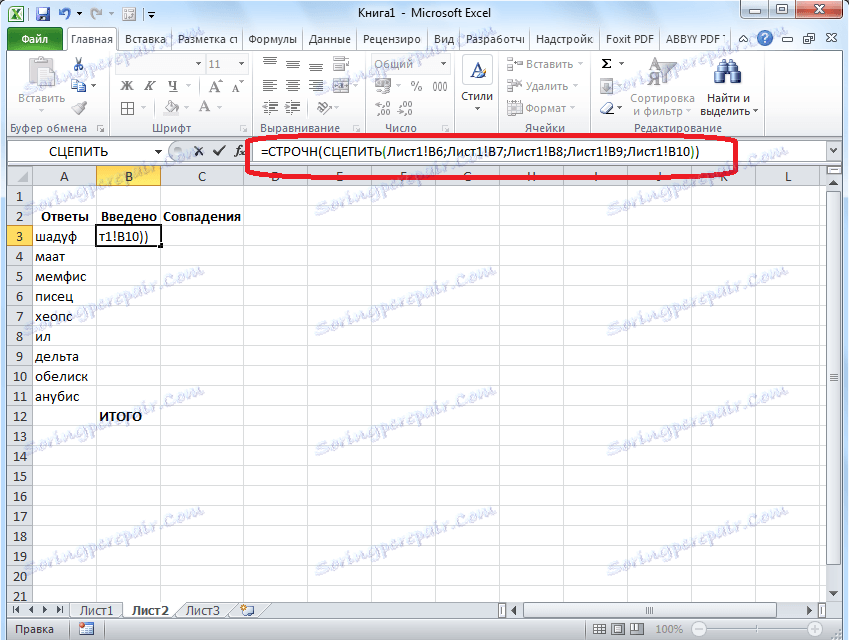
Тепер, якими б буквами не писали користувачі в кросворді, в стовпці «Введено» вони будуть перетворюватися в рядкові.
Подібну процедуру з функціями «СЦЕПИТЬ» і «СТРОЧН», потрібно виконати з кожною клітинкою в стовпці «Введено», і з відповідним їй діапазоном осередків в самому кросворді.
Тепер, для того, щоб порівняти результати стовпчика «Відповіді» і «Введено», нам в стовпці «Збіги», потрібно використовувати функцію «ЯКЩО» . Стаємо на відповідну осередок шпальти «Збіги», і вводимо функцію такого змісту «= ЕСЛИ (координати стовпчика« Відповіді »= координати стовпчика« Введено »; 1; 0). Для нашого конкретного випадку з прикладу, функція буде мати вигляд «= ЕСЛИ (B3 = A3; 1; 0)». Подібну операцію проробляємо для всіх комірок стовпчика «Збіги», крім осередку «Разом».
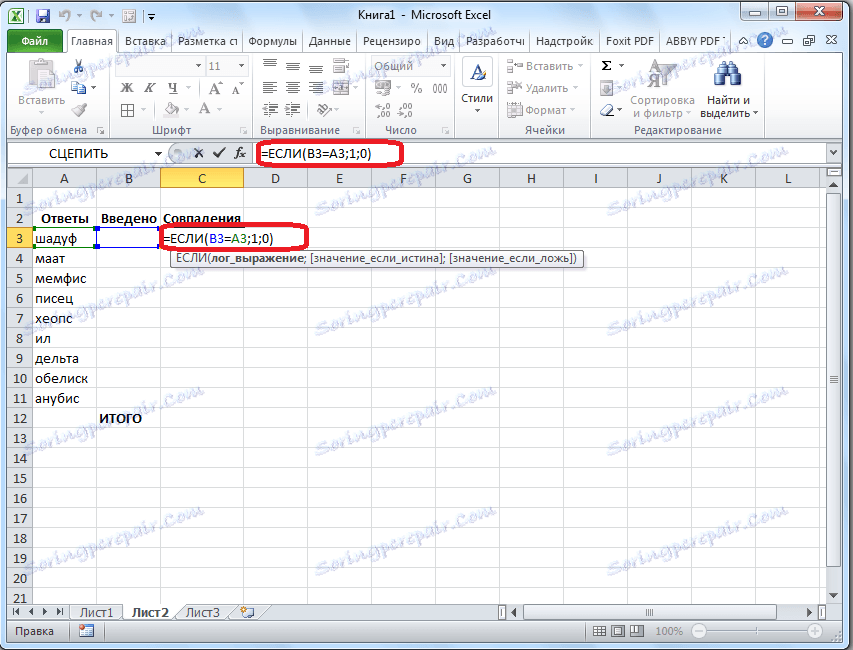
Потім виділяємо все осередки в стовпці «Збіги», включаючи осередок «Разом», і натискаємо по значку автосуми на стрічці.
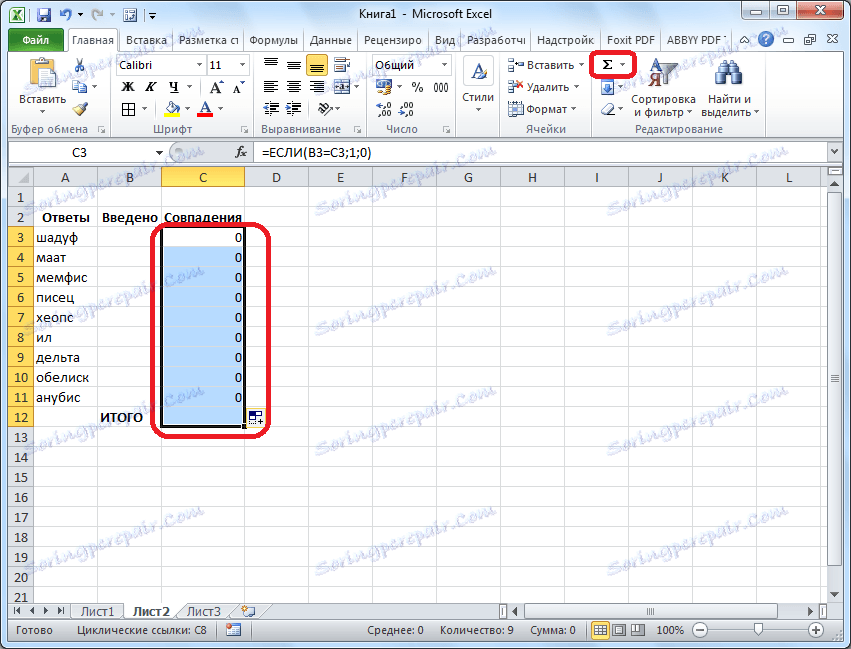
Тепер на даному аркуші буде проводитися перевірка правильності розгаданого кросворду, а результати правильних відповідей будуть відображатися у вигляді загального бала. У нашому випадку, якщо кросворд буде розгаданий повністю, то в осередку суми повинно з'явитися число 9, так як загальна кількість питань одно цього числа.
Щоб результат розгадування було видно не тільки на прихованому аркуші, але і тій людині, яка розгадує кросворд, можна знову скористатися функцією «ЯКЩО». Переходимо на лист, що містить кросворд. Вибираємо комірку, і вводимо туди значення за таким шаблоном: «= ЕСЛИ (Аркуш2! Координати осередку із загальним балом = 9;« Кросворд розгаданий »;« Подумайте ще »)». У нашому випадку, формула має такий вигляд: «= ЕСЛИ (Аркуш2! C12 = 9;« Кросворд розгаданий »;« Подумайте ще »)».
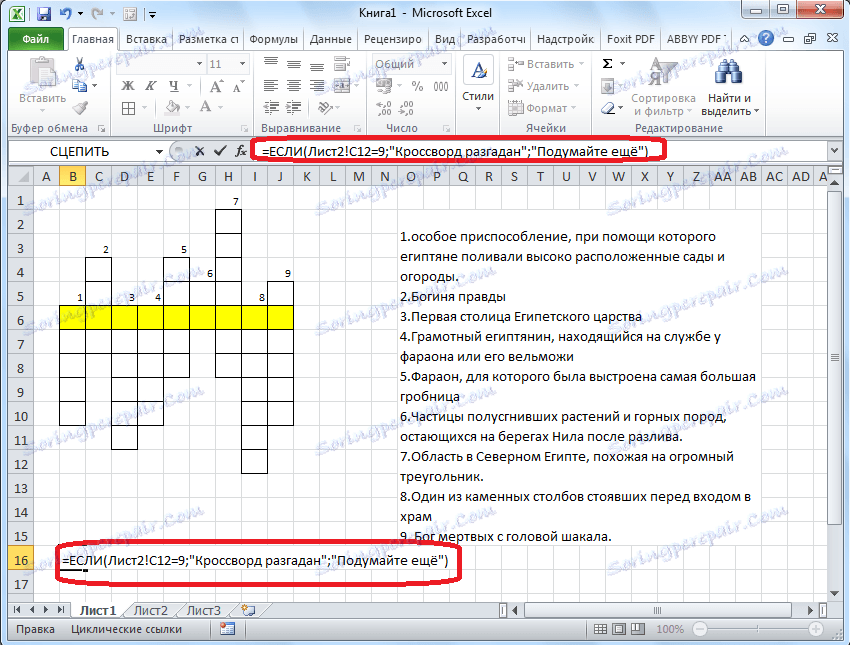
Таким чином, кросворд в програмі Microsoft Excel повністю готовий. Як бачимо, в цьому додатку можна не просто швидко зробити кросворд, але і створити в ньому автоперевірка.