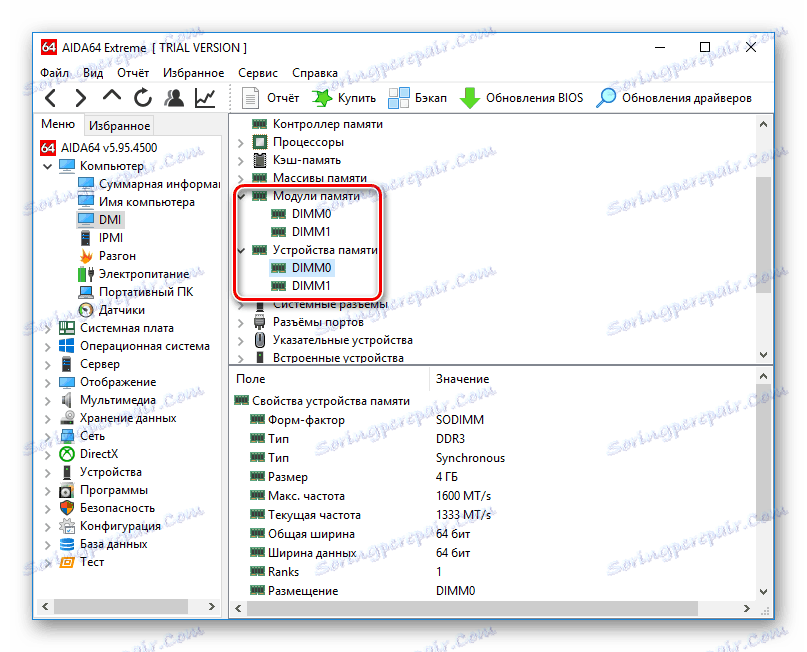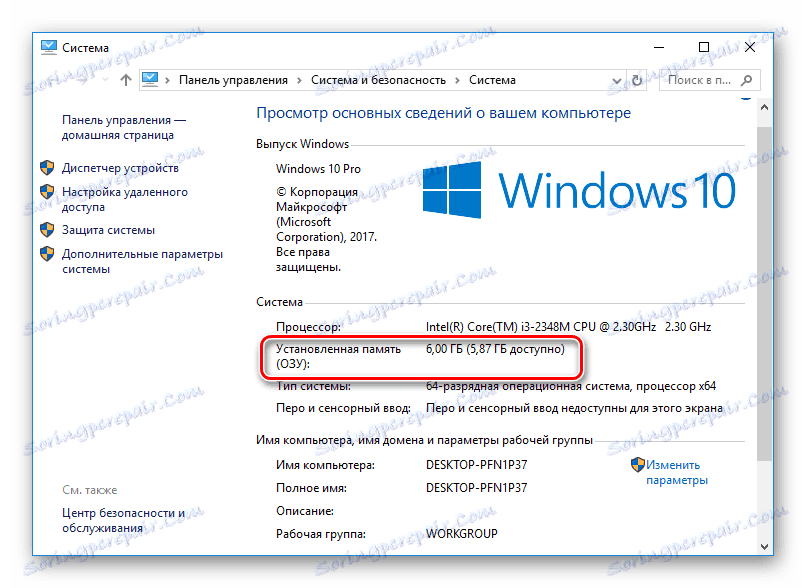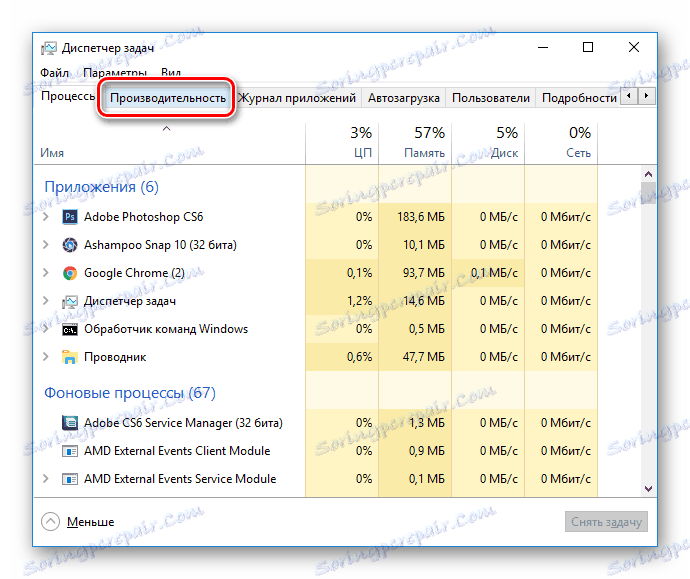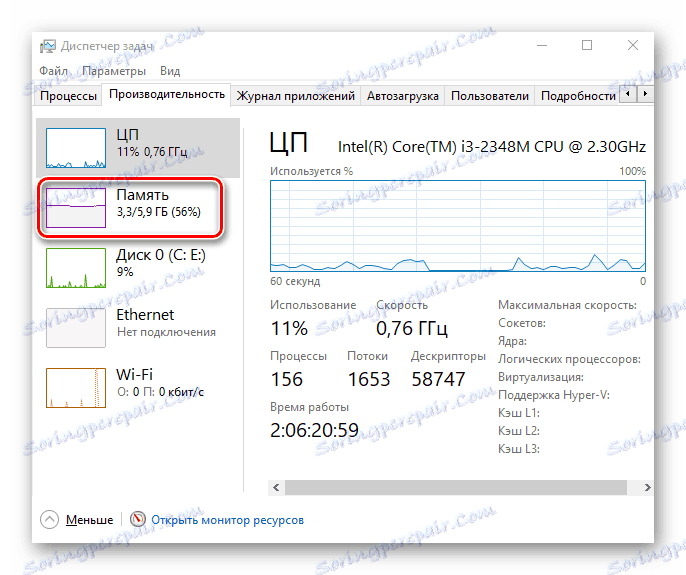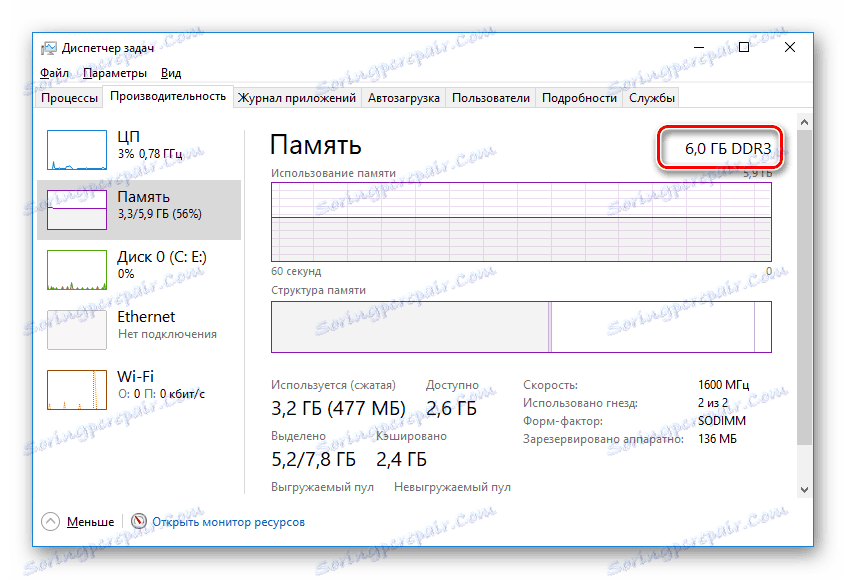Дізнаємося обсяг оперативної пам'яті на ПК
Оперативна пам'ять відіграє важливу роль в будь-якому ПК, будь то комп'ютер або ноутбук. Від того, яка кількість ОЗУ стоїть на вашому пристрої, залежить його швидкодію. Але не кожен користувач знає, скільки пам'яті може використовувати його комп'ютер. У сьогоднішній статті ми розповімо, як же дізнатися відповідь на це питання.
зміст
Як дізнатися, скільки RAM встановлено на комп'ютері
Щоб дізнатися, який обсяг оперативної пам'яті коштує на вашому пристрої, можна використовувати як додаткове ПО, так і стандартні інструменти Windows. Ми розглянемо різні варіанти.
Спосіб 1: AIDA64
Одна з найбільш відомих програм, яка дозволяє переглянути і провести діагностику всього обладнання, підключеного до комп'ютера - AIDA64 Extreme . Це відмінне рішення для тих, хто хоче знати про своє ПК якомога більше. Також за допомогою даного продукту можна дізнатися інформацію і про операційну систему, встановлене програмне забезпечення, мережа і сторонні спільні пристрої.
урок: Як користуватися AIDA64
- Щоб дізнатися обсяг підключеної пам'яті, просто запустіть програму, розгорніть вкладку «Комп'ютер» і клікніть тут на пункт «DMI».
![AIDA64 Перехід у вкладку DMI]()
- Потім розгорніть вкладки «Модулі пам'яті» і «Пристрої пам'яті». Ви побачите встановлені на ПК планки оперативки, натиснувши на які можна дізнатися додаткову інформацію про пристрій.
![AIDA64 Перегляд доступної оперативної пам'яті]()
Спосіб 2: Piriform Speccy
Ще одна популярна, але вже безкоштовна програма для перегляду інформації про всі апаратних і програмних компонентах ПК - Piriform Speccy . Вона має досить простим інтерфейсом, але в той же час потужним функціоналом, ніж та заслужила симпатію користувачів. За допомогою даного продукту ви також можете дізнатися обсяг встановленої RAM, її тип, швидкість роботи і багато іншого: просто запустіть програму і перейдіть у вкладку з відповідною назвою. На сторінці, буде представлена докладна інформація про доступної пам'яті.
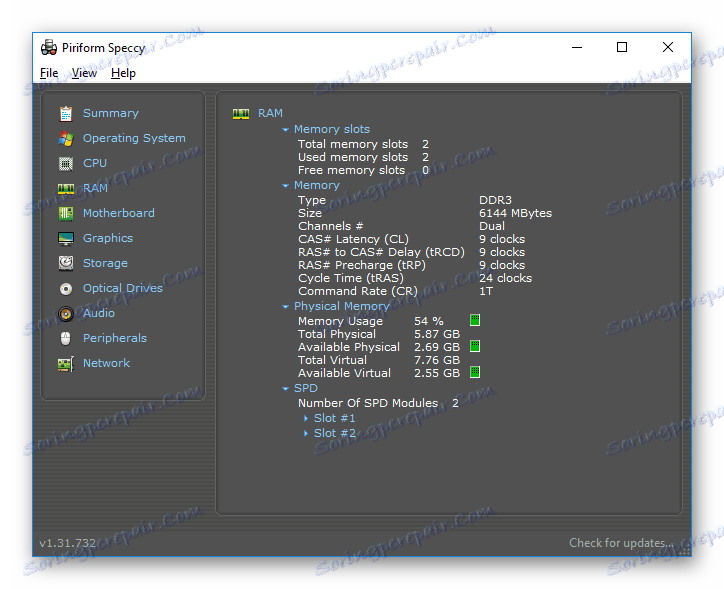
Спосіб 3: Перегляд через BIOS
Чи не найзручніший спосіб, але він також має місце бути - це перегляд характеристик через БІОС пристрою. Для кожного ноутбука і комп'ютера способи входу в вказане меню можуть відрізнятися, але найбільш часто зустрічаються варіанти натискання клавіш F2 і Delete під час завантаження ПК. На нашому сайті є рубрика, присвячена методам входу в БІОС для різних пристроїв:
Читайте також: Як зайти в BIOS пристрою
Потім залишиться знайти пункт, який називається «System Memory», «Memory Information» або ж інший варіант, що містить слово Memory. Там ви і дізнаєтеся обсяг доступної пам'яті і інші її характеристики.
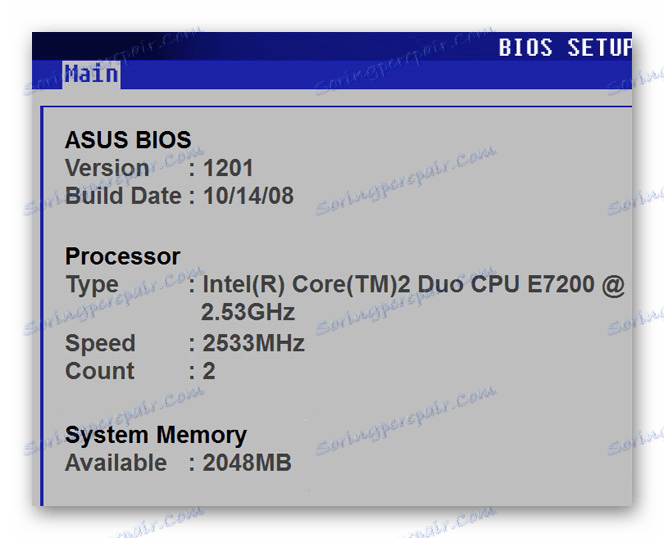
Спосіб 4: Властивості системи
Один з найпростіших варіантів: перегляньте властивості системи, адже там описані основні характеристики вашого комп'ютера, і ОЗУ в тому числі.
- Для цього клікніть правою кнопкою миші по ярлику «Мій комп'ютер» і в контекстному меню виберіть пункт «Властивості».
![Цей комп'ютер Відкриття властивостей системи]()
- У вікні можна дізнатися основні знання про будову, але нас цікавить пункт «Встановлена пам'ять (ОЗУ)». Значення, написане навпаки, і буде кількістю пам'яті, яка є в наявності.
Цікаво!
Доступний розмір пам'яті завжди менше підключеного. Це пов'язано з тим, що обладнання резервує для себе певний обсяг RAM, який стає недоступним користувачеві.![Перегляд основних відомостей про комп'ютер]()
Спосіб 5: Командний рядок
Також ви можете скористатися Командного рядком і дізнатися більш розгорнуту інформацію про RAM. Для цього запустіть консоль через Пошук (або будь-яким іншим методом) і введіть туди наступну команду:
wmic MEMORYCHIP get BankLabel,DeviceLocator,Capacity,Speed
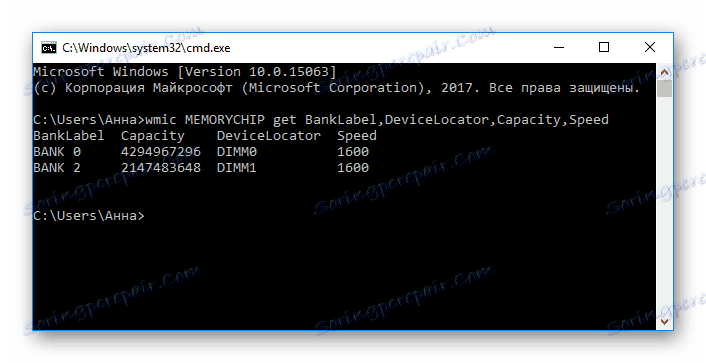
Тепер розглянемо кожен параметр докладніше:
- BankLabel - тут вказані роз'єми, до яких підключені відповідні планки ОЗУ;
- Capacity - це обсяг пам'яті для зазначеної планки;
- DeviceLocator - слоти;
- Speed - швидкодія відповідного модуля.
Спосіб 6: «Диспетчер завдань»
Нарешті, навіть в «Диспетчері завдань» вказується обсяг встановленої пам'яті.
- Викличте вказане засіб за допомогою комбінації клавіш Ctrl + Shift + Esc і перейдіть у вкладку «Продуктивність».
![Диспетчер завдань Продуктивність]()
- Потім клікніть на пункт «Пам'ять».
![Диспетчер пристроїв Перехід у вкладку Пам'ять]()
- Тут в самому кутку зазначена загальна кількість встановленої ОЗУ. Також тут можна простежити за статистикою використання пам'яті, якщо вам це цікаво.
![Диспетчер завдань Кількість встановленої пам'яті]()
Як бачите, все розглянуті способи досить прості і цілком під силу звичайному користувачеві ПК. Сподіваємося, ми допомогли вам розібратися з цим питанням. В іншому випадку пишіть в коментарі свої питання і ми обов'язково відповімо як можна швидше.