Як встановити Windows 7 на VirtualBox
Оскільки ми всі любимо поексперементувати, покопатися в налаштуваннях системи, запустити що-небудь власного виготовлення, то необхідно задуматися про безпечному місці для експериментів. Таким місцем буде для нас бути віртуальна машина VirtualBox з встановленою Windows 7.
При запуску віртуальної машини VirtualBox (далі VB) користувач бачить вікно з повністю російськомовним інтерфейсом.
Нагадаємо, що при установці додатка ярлик автоматично розміщується на робочому столі. Якщо ви вперше створюєте віртуальну машину, в цій статті ви знайдете докладні інструкції, які зможуть на цьому етапі виявитися корисними.
Отже, в новому вікні натискаємо «Створити», після чого можна вибрати назву ОС та інші атрибути. Вибирати можна з усіх доступних ОС.
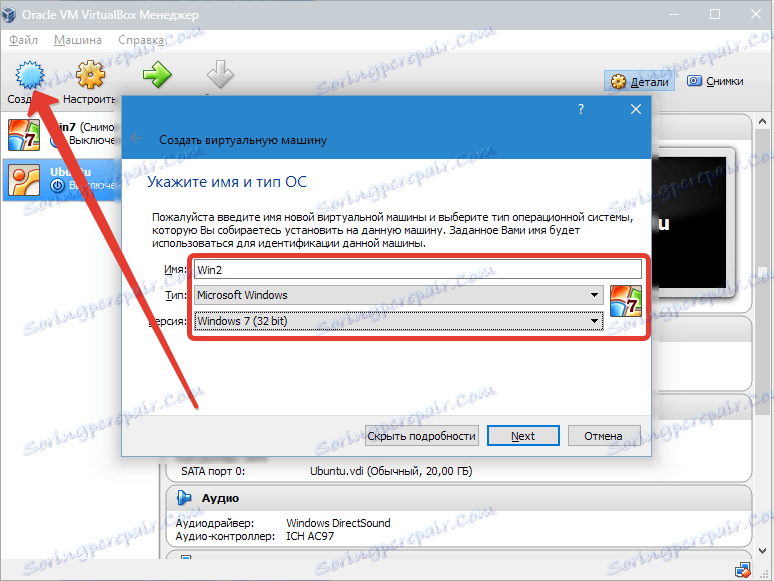
Переходимо до наступного кроку, натиснувши «Next». Тепер потрібно вказати, який обсяг ОЗУ слід виділити для ВМ. Для нормального її функціонування достатньо 512 Мб, однак можна вибрати і більше.
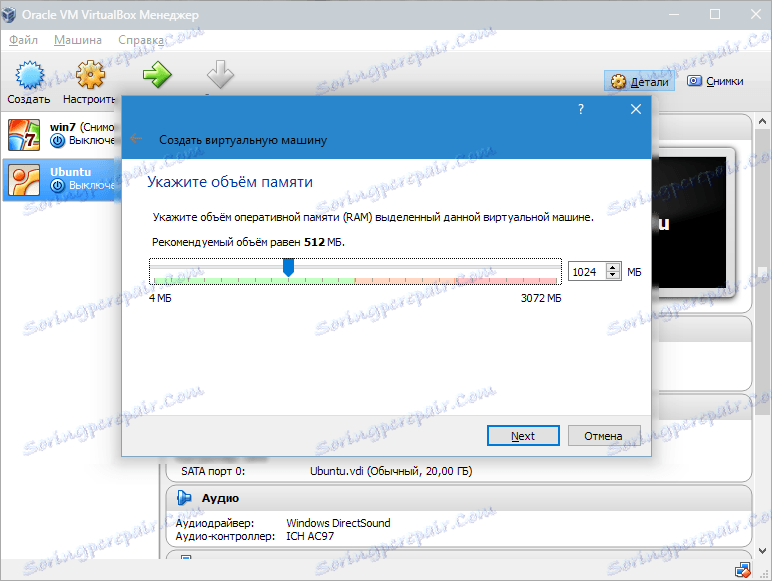
Після цього створюємо віртуальний жорсткий диск. Якщо ви раніше створювали диски, то можна використовувати їх. Однак в цій же статті ми зупинимося на тому, як вони створюються.
Відзначаємо пункт «Створити новий жорсткий диск» і переходимо до подальших етапах.

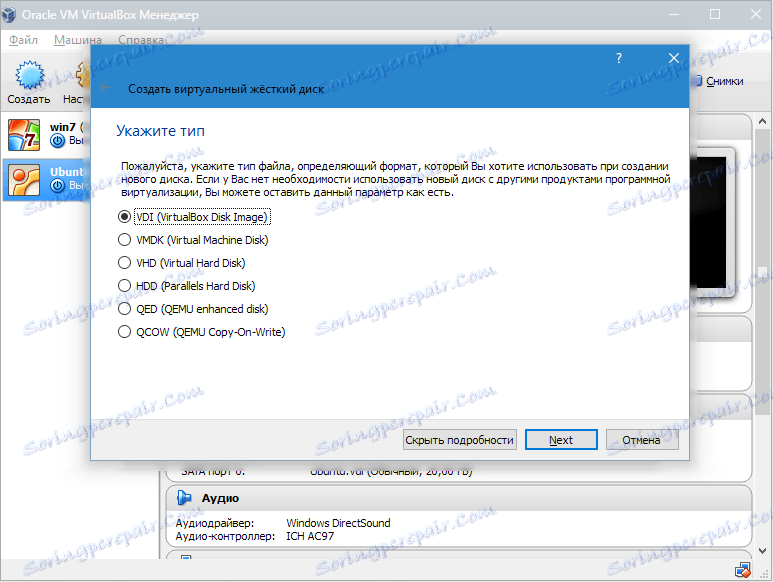
Далі ми вказуємо тип диска. Він може бути або динамічно розширюється, або з фіксованим розміром.
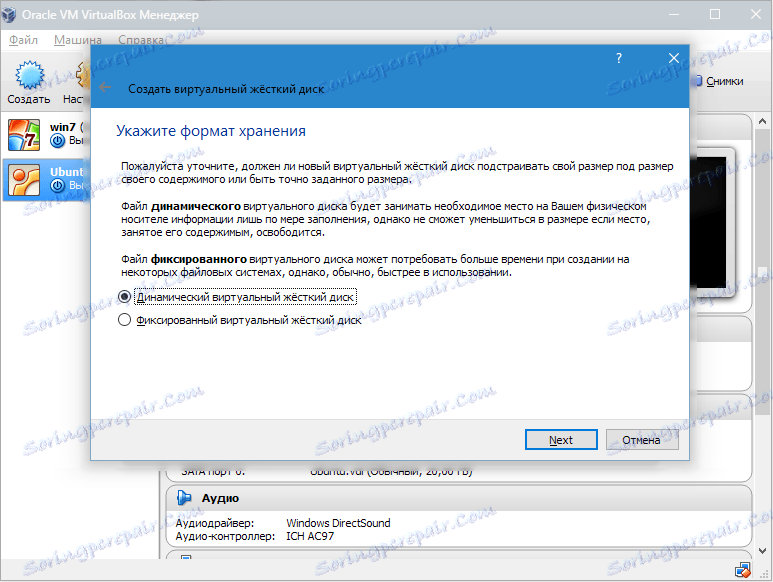
У новому вікні потрібно вказати, де повинен знаходитися новий образ диска і якого він обсягу. Якщо створюється завантажувальний диск, що містить ОС Windows 7, то цілком вистачить обсягу 25 Гб (ця цифра встановлена за замовчуванням).
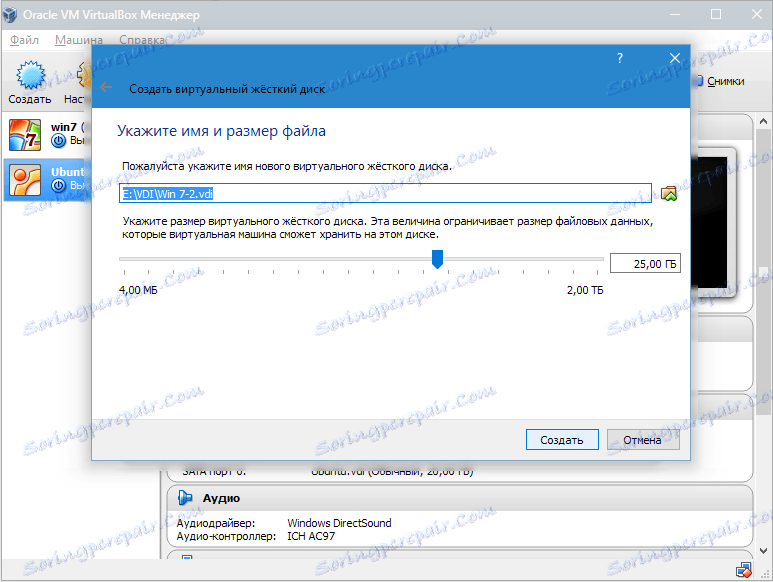
Що стосується розміщення, то найкращим рішенням буде розмістити диск за межами системного розділу. Недотримання цієї умови може призвести до перевантаження завантажувального диска.
Якщо все влаштовує, натискаємо «Створити».
Коли диск буде створений, в новому вікні відобразяться параметри створюваної ВМ.
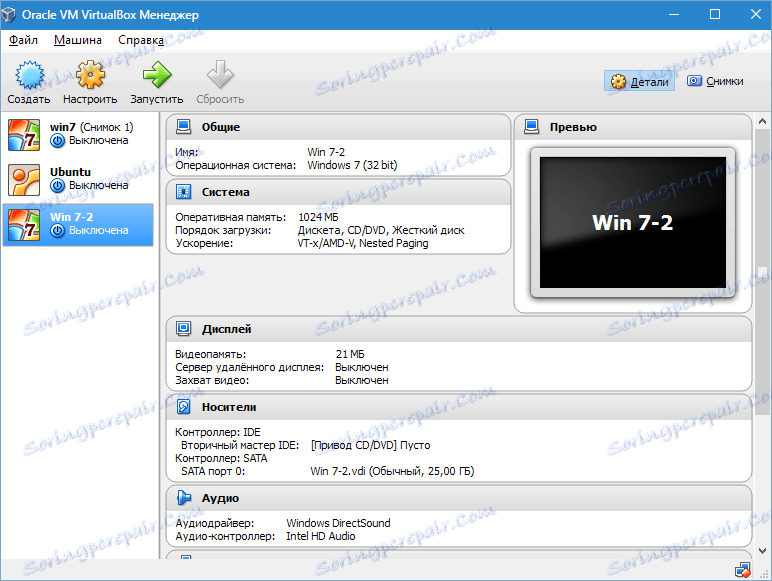
Тепер потрібно налаштувати апаратну частину виртуалки.
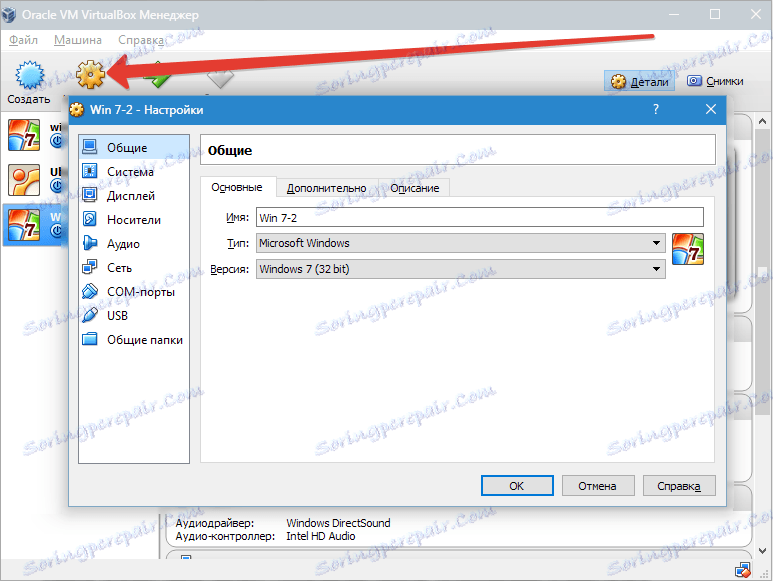
У розділі «Загальні» 1-я вкладка відображає ключові відомості про створену машині.
Відкриємо вкладку «Додатково». Тут ми побачимо опцію «Папка для знімків». Вказану папку рекомендується помістити за межами системного розділу, оскільки знімки відрізняються великим об'ємом.
«Загальний буфер обміну» має на увазі роботу буфера обміну при взаємодії вашим головним ОС і ВМ. Буфер може працювати в 4-х режимах. У першому режимі обмін здійснюється тільки з гостьової операційної системи в основну, у другому - в зворотному порядку; третій варіант допускає обидва напрямки, а четвертий відключає обмін даними. Вибираємо двонаправлений варіант як найбільш зручний.
Далі активуємо опцію запам'ятовування змін в процесі роботи змінних носіїв інформації. Це корисна функція, оскільки вона дозволить системі запам'ятовувати стан CD і DVD-приводів.
«Міні тулбар» являє собою малу панель, що дозволяє здійснювати управління ВМ. Цю консоль рекомендуємо активувати в повноекранному режимі, оскільки її цілком повторює головне меню робочого вікна ВМ. Найкраще для неї місце - верхня частина вікна, оскільки так не існує ризику випадково натиснути на одну з її кнопок.
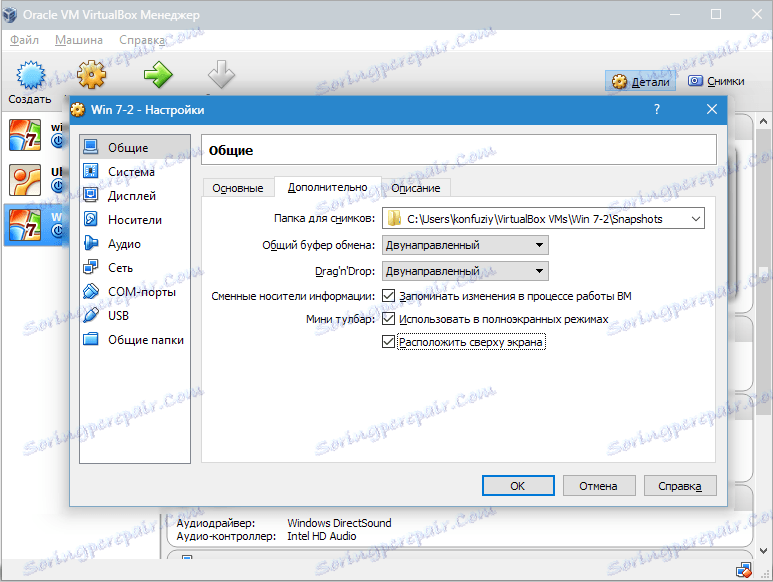
Переходимо до розділу «Система». Перша вкладка пропонує провести певні настройки, які ми розглянемо нижче.
1. При необхідності слід скорегувати обсяг оперативної пам'яті ВМ. Разом з тим, тільки після її запуску стане до кінця зрозуміло, чи правильно обраний обсяг.
При виборі слід відштовхуватися від того, який розмір фізичної пам'яті встановлено на комп'ютері. Якщо він дорівнює 4 Гб, то для ВМ рекомендується виділити 1 Гб - вона буде функціонувати без «гальм».
2. Визначимо черговість завантаження. Програвач флоппі-дисків (дискет) не потрібен, відключаємо його. 1-м в списку слід призначити CD / DVD-привід для того, щоб мати можливість встановлювати ОС з диска. Відзначимо, що це може бути як фізичний диск, так і віртуальний образ.
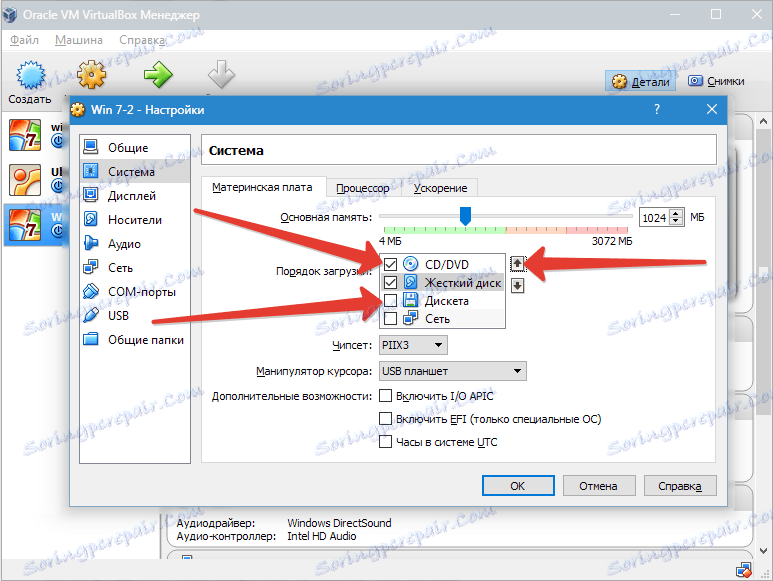
Інші настройки приведені в довідковому розділі. Вони тісно пов'язані з конфігурацією заліза вашого комп'ютера. Якщо встановити настройки, які не узгоджуються з нею, запуск ВМ не зможе відбутися.
На закладці «Процесор» користувач вказує, скільки ядер є на віртуальній «материнке». Ця опція буде доступна, якщо підтримується апаратна віртуалізація AMD-V або VT-х.
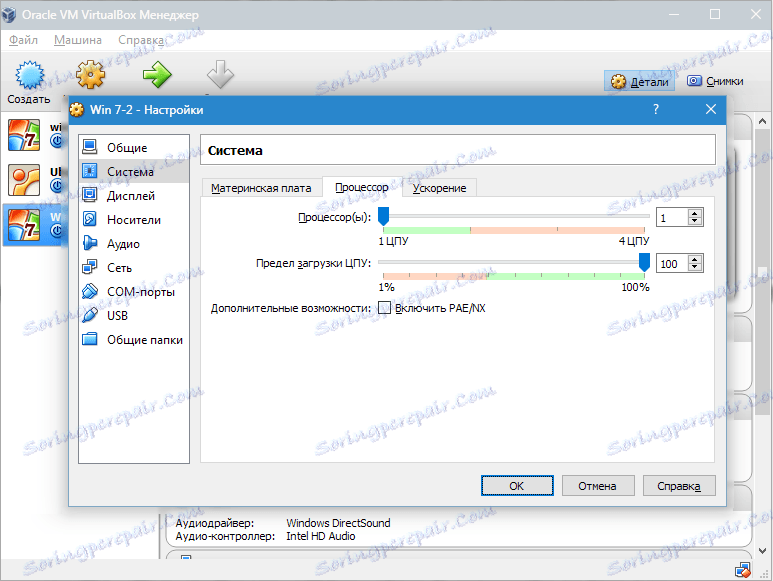
Що стосується опцій апаратної віртуалізації AMD-V або VT-х, то перед їх активацією необхідно дізнатися, чи підтримуються ці функції процесором і чи входять вони спочатку в BIOS - часто буває, що вони відключені.
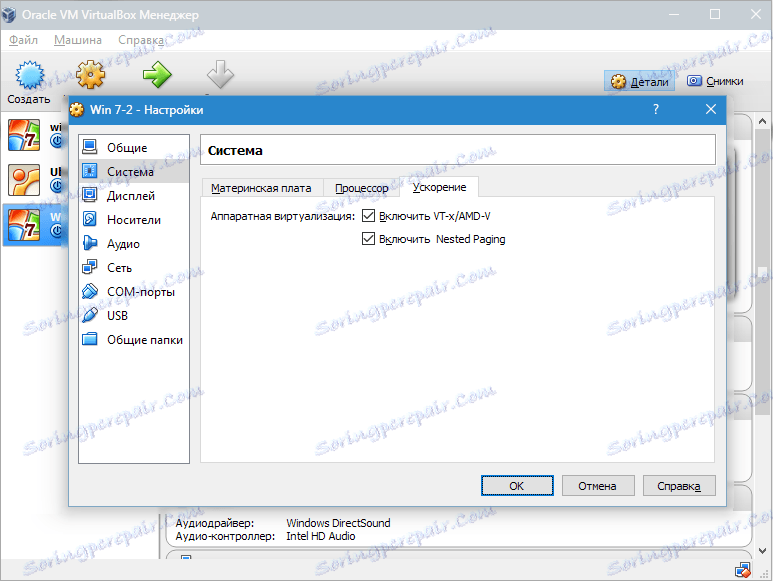
Тепер розглянемо розділ «Дисплей». На закладці «Відео» вказується обсяг пам'яті віртуальної відеокарти. Також тут доступна активація двомірного і тривимірного прискорення. Перше з них бажано включити, а другий параметр не є обов'язковим.
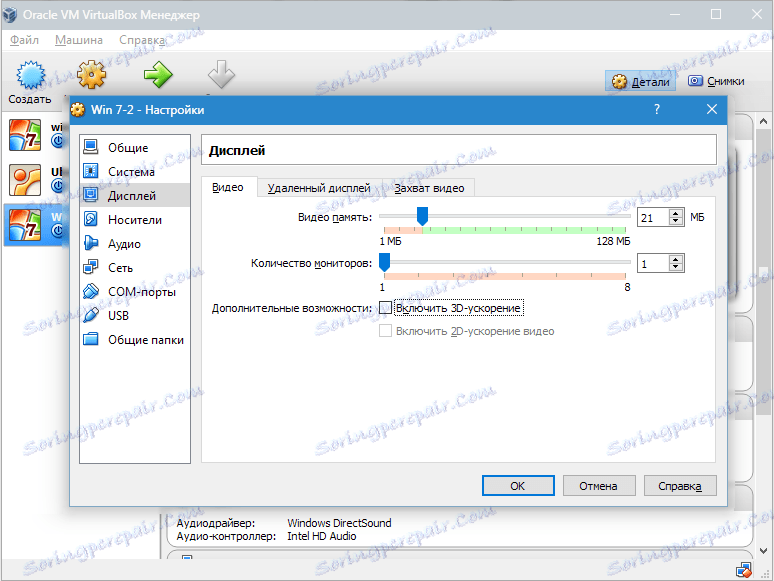
У розділі «Носії» відображається все диски нової виртуалки. Також тут можна побачити віртуальний привід з написом «Пусто». У нього ми змонтуємо образ інсталяційного диска Windows 7.
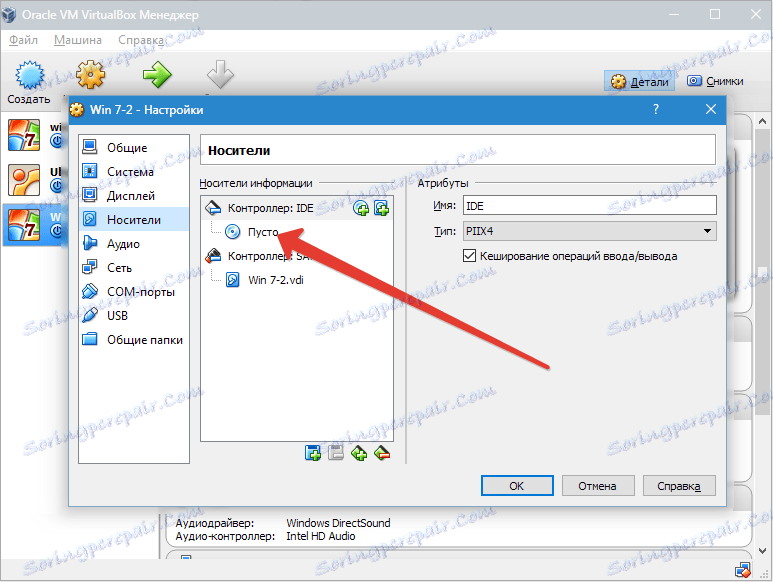
Налаштовується віртуальний привід наступним чином: натискаємо по значку, розташованому праворуч. Відкривається меню, в якому ми тиснемо «Вибрати образ оптичного диска». Далі слід додати образ завантажувального диска операційної системи.
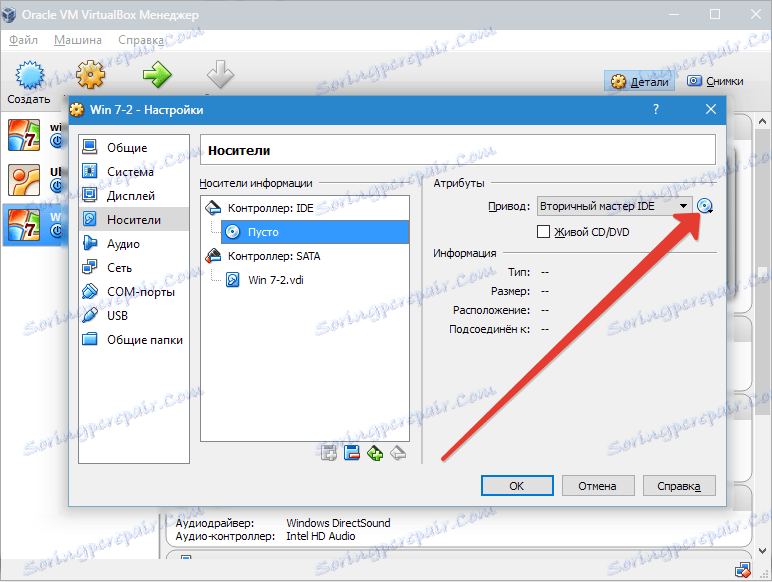
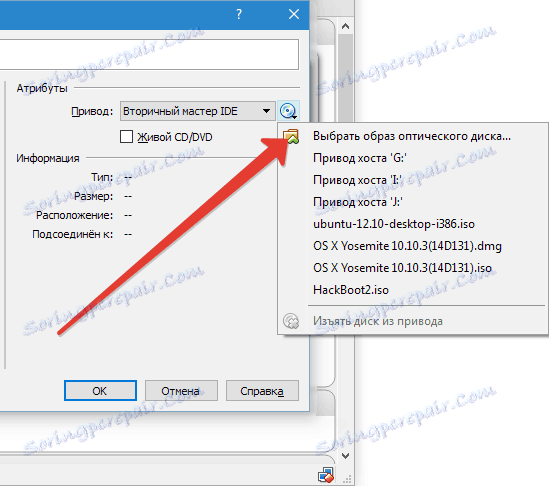
Питання, що стосуються мережі, тут ми висвітлювати не будемо. Відзначимо, що мережевий адаптер спочатку активний, що є передумовою для виходу ВМ в Internet.
На розділі СОМ докладно зупинятися немає сенсу, оскільки до такого роду портам сьогодні вже нічого не приєднується.
У розділі USB відзначаємо обидві доступних опції.
Зайдемо в «Загальні папки» і виберемо ті каталоги, до яких ВМ планується надати доступ.
Як створити і налаштувати загальні папки
Весь процес налаштування на цьому завершено. Тепер можна приступати до інсталяції ОС.
Вибираємо створену машину в списку і тиснемо «Запустити». Сама установка Windows 7 на VirtualBox дуже схожа на звичайну установку Windows.
Після завантаження настановних файлів відкриється вікно з вибором мови.
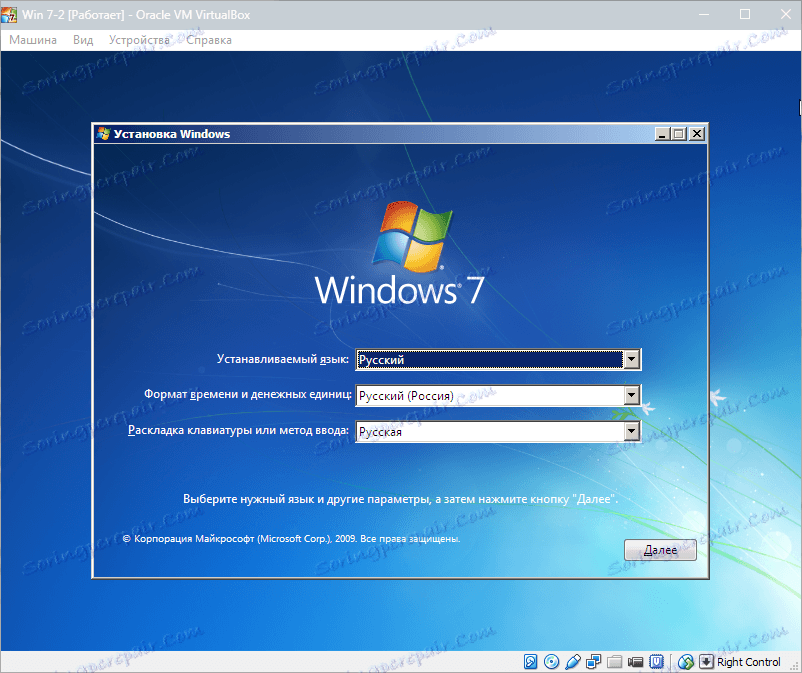
Далі натискаємо «Встановити».
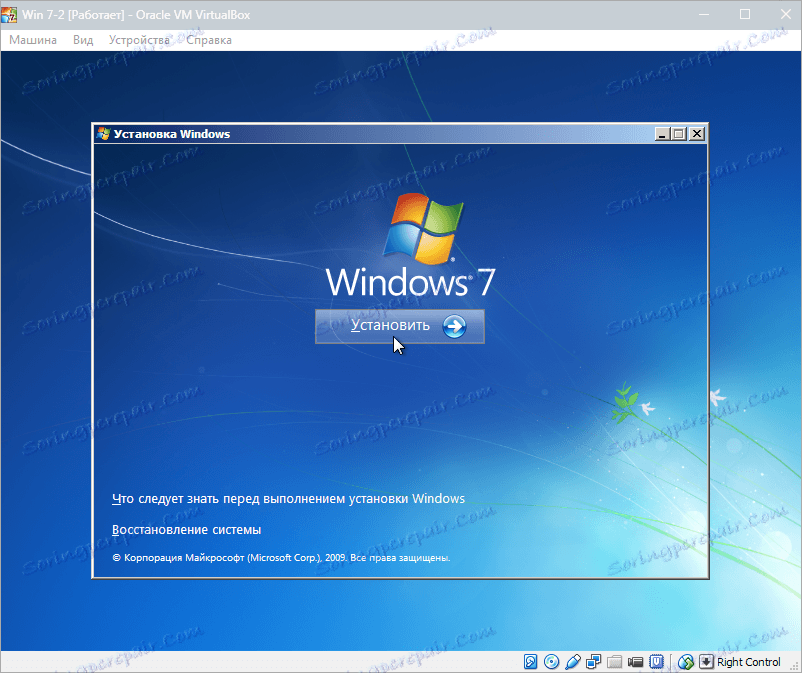
Приймаємо умови ліцензії.
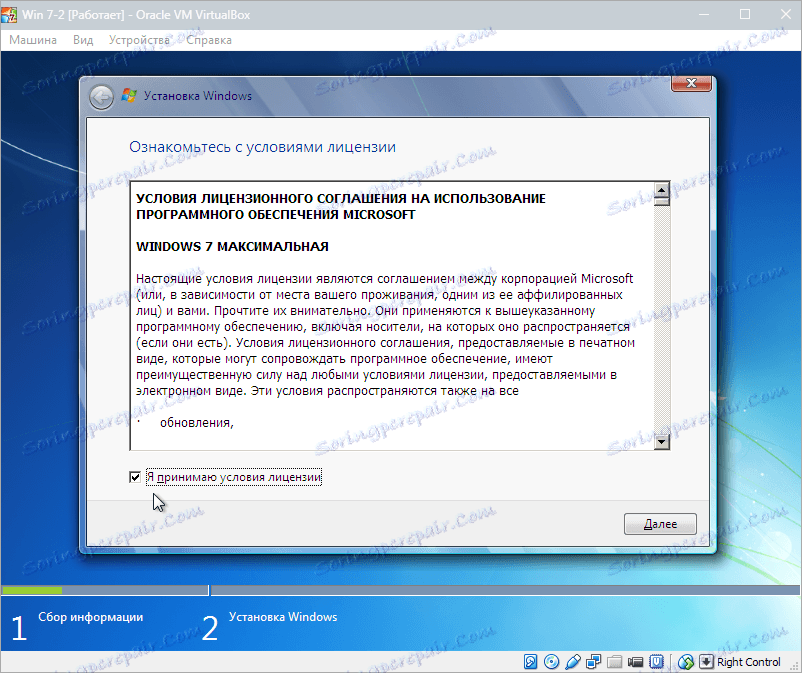
Потім вибираємо «Повна установка».

У наступному вікні потрібно вибрати розділ диска для установки операційної системи. Розділ у нас єдиний, тому вибираємо його.
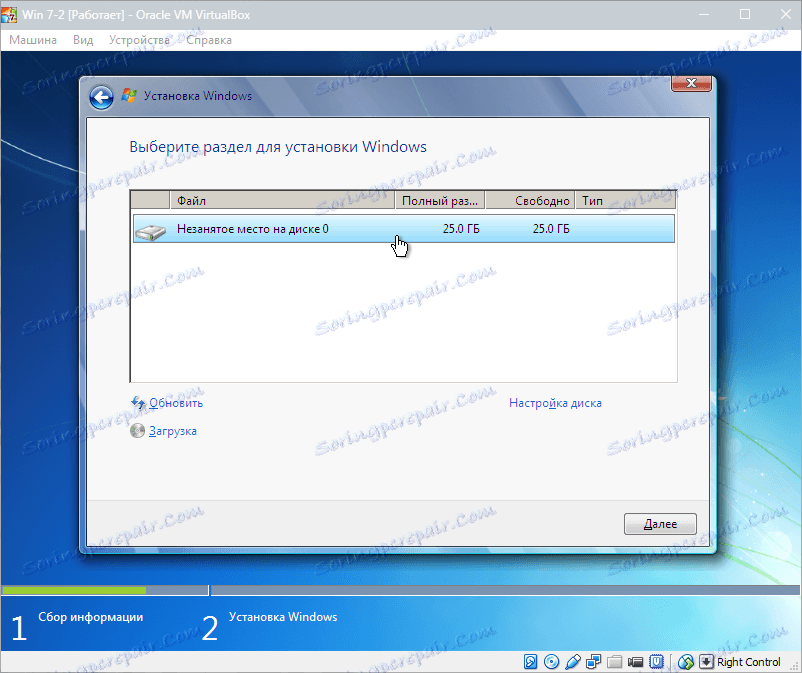
Далі слідує процес установки Windows 7.
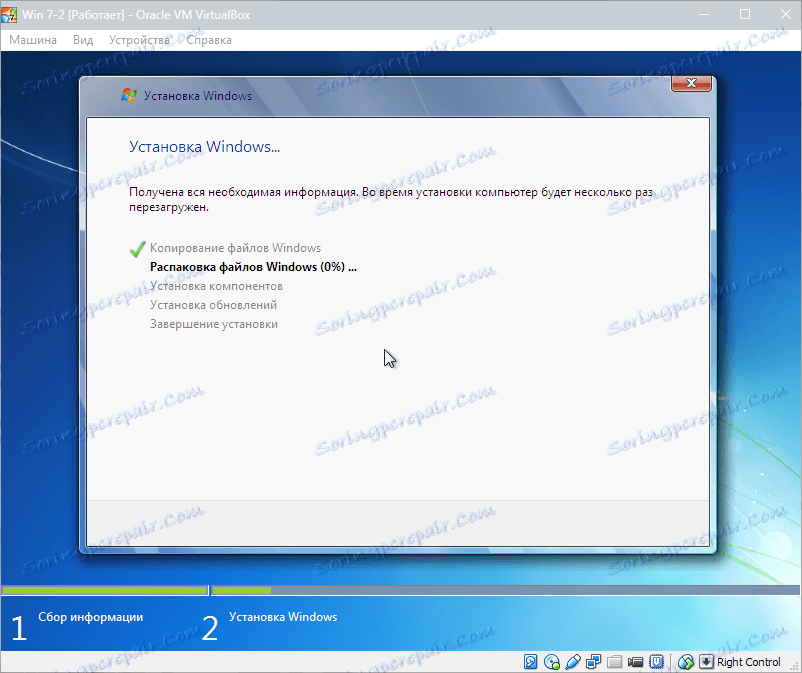
Під час установки машина кілька разів автоматично перезавантажиться. Після всіх перезавантажень вводимо бажане ім'я користувача і комп'ютера.
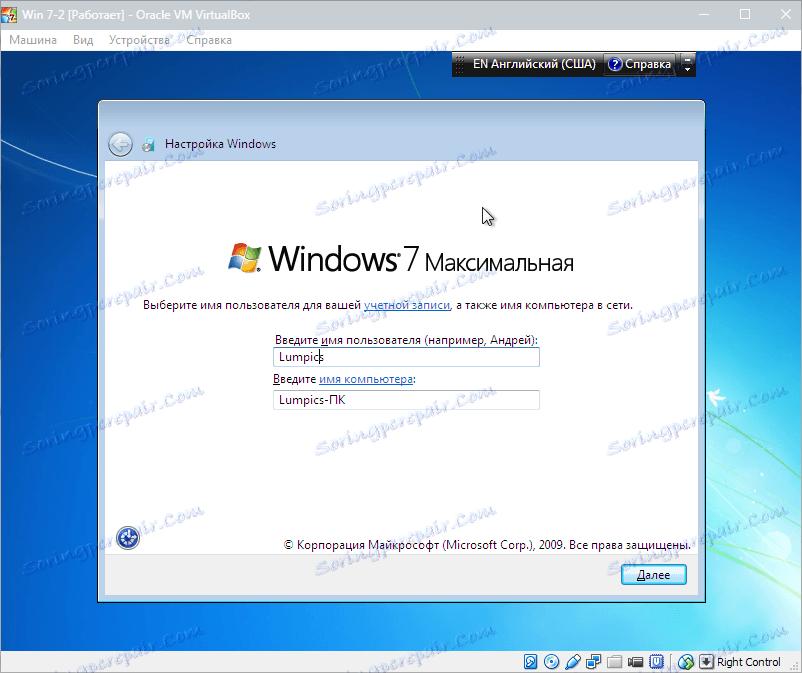
Далі програма установки запропонує придумати пароль для Вашого облікового запису.
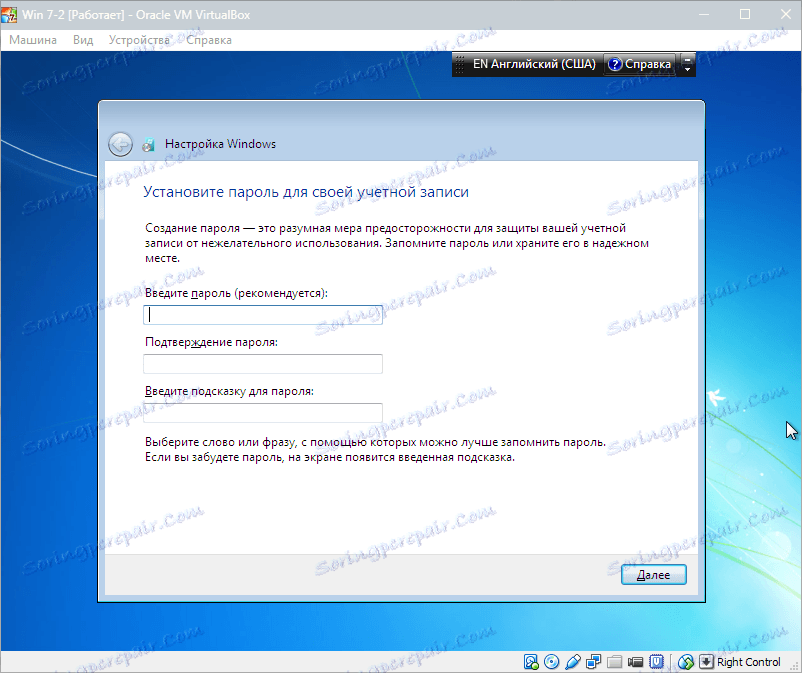
Тут вводимо ключ продукту, якщо є. Якщо немає, то просто тиснемо «Далі».
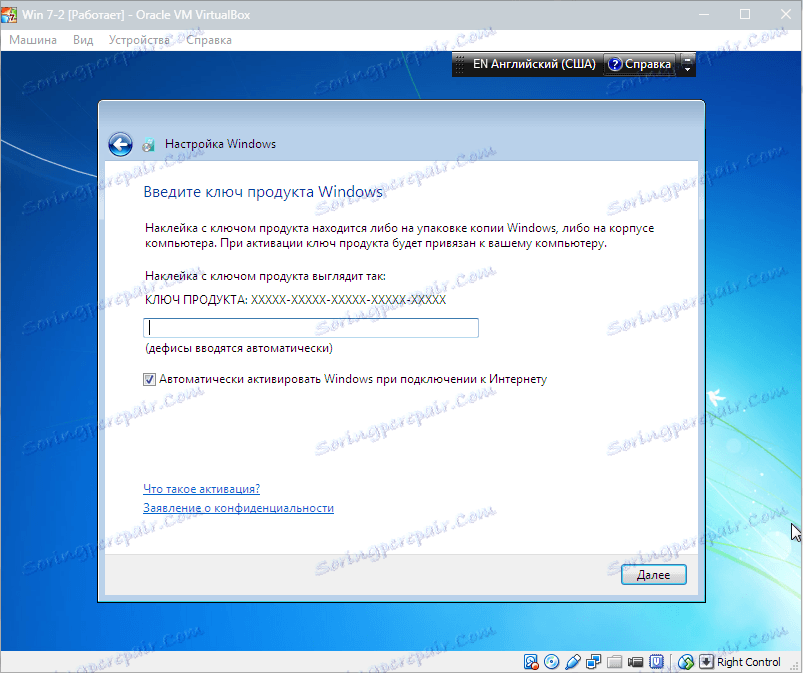
Далі слід вікно Центру оновлень. Для віртуальної машини краще вибрати третій пункт.
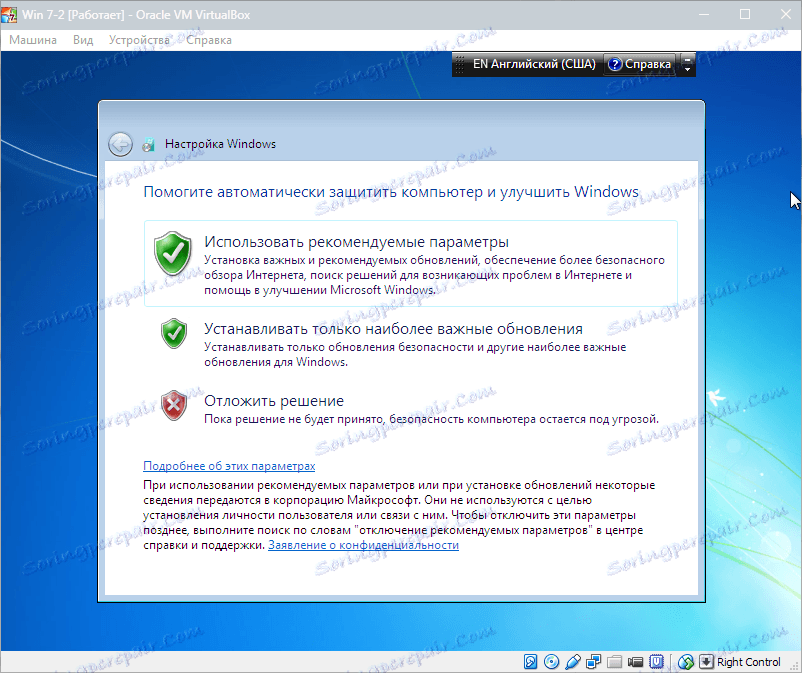
Виставляємо часовий пояс і дату.
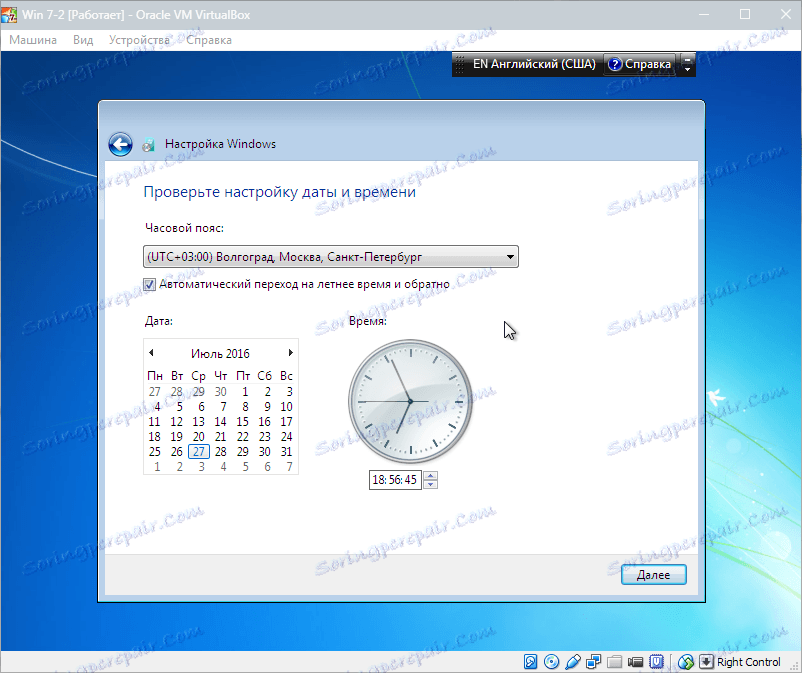
Потім вибираємо, до якої мережі віднести нашу нову віртуальну машину. Натискаємо «Домашня».
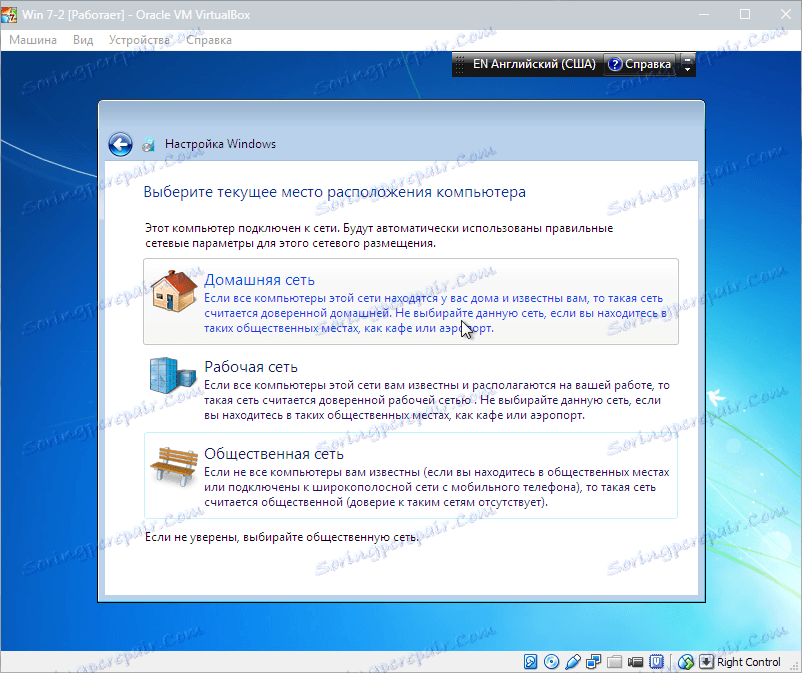
Після цих дій виртуалка автоматично перезавантажиться і ми потрапимо на робочий стіл свіжовстановленому Windows 7.
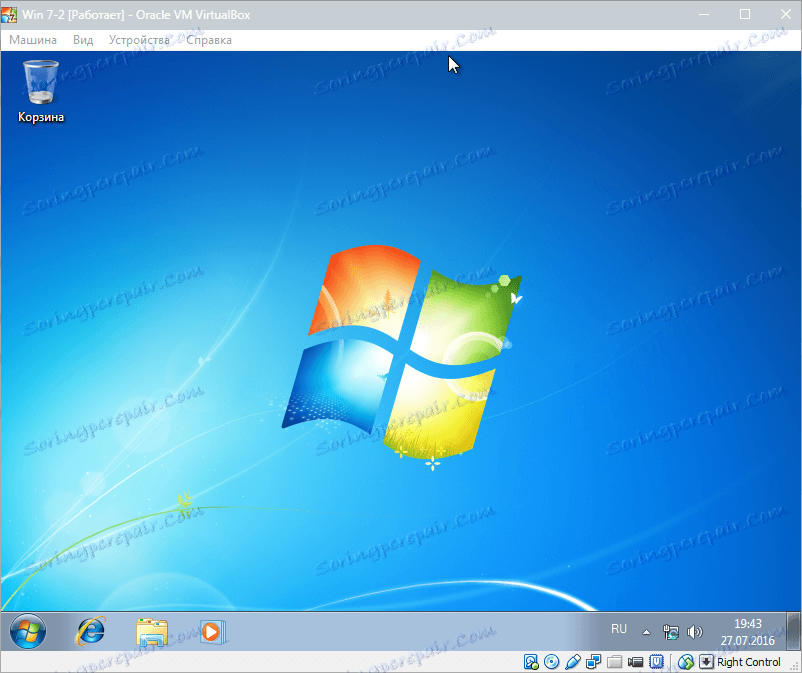
Таким чином, ми встановили Windows 7 на віртуальну машину VirtualBox. Далі її необхідно буде активувати, але це тема для іншої статті ...