Варіант 1: Установка клієнта uTorrent
Популярний торрент-клієнт uTorrent встановлюється на ноутбук під керуванням Windows 10 буквально в кілька кліків, однак у початківців користувачів можуть виникнути проблеми з цим процесом. Ми пропонуємо більш детально ознайомитися з інсталяцією, розібравши таку інструкцію.
- Відкрийте офіційний сайт uTorrent і в блоці «UTorrent Стабільний» натисніть «Завантажити зараз».
- Якщо ви бажаєте спробувати бета-версію, спустіться трохи нижче і клацніть по такій же кнопці для скачування.
- Завантаження почнеться автоматично, а вам залишається після її закінчення запустити виконуваний файл.
- У вітальному вікні відразу ж переходите до наступного кроку.
- Ознайомтеся з попередженням від розробників і натисніть «Next» для переходу далі.
- Прочитайте правила ліцензійної угоди і підтвердіть їх.
- Додатково буде запропоновано встановити антивірус. Обов'язково зніміть галочку з відповідного пункту, якщо не хочете інсталювати його.
- Точно так само поступите і з іншою програмою, яку пропонується додати через uTorrent, проте в цьому випадку натисніть на «Decline».
- Відзначте галочками створення іконок. Буде запропоновано додати значок на стартове меню, панель завдань і робочий стіл.
- Додаткові опції теж не варто обходити стороною, адже далеко не всім потрібно відразу ж надати асоціації файлів і автоматично включати uTorrent при запуску операційної системи.
- Процес інсталяції займе менше хвилини.
- Далі вам буде запропоновано запустити клієнт відразу ж після закриття вікна установки. Ви можете натиснути на «Finish», Щоб закрити інсталятор.
- Переходьте до стандартного використання клієнта, відкриваючи через нього отримані файли для скачування.
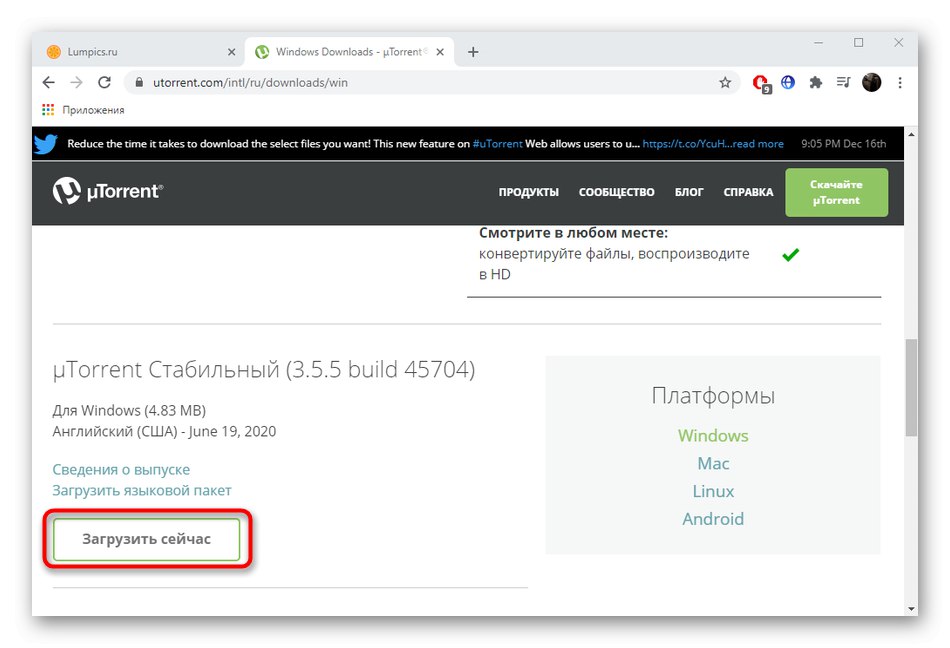
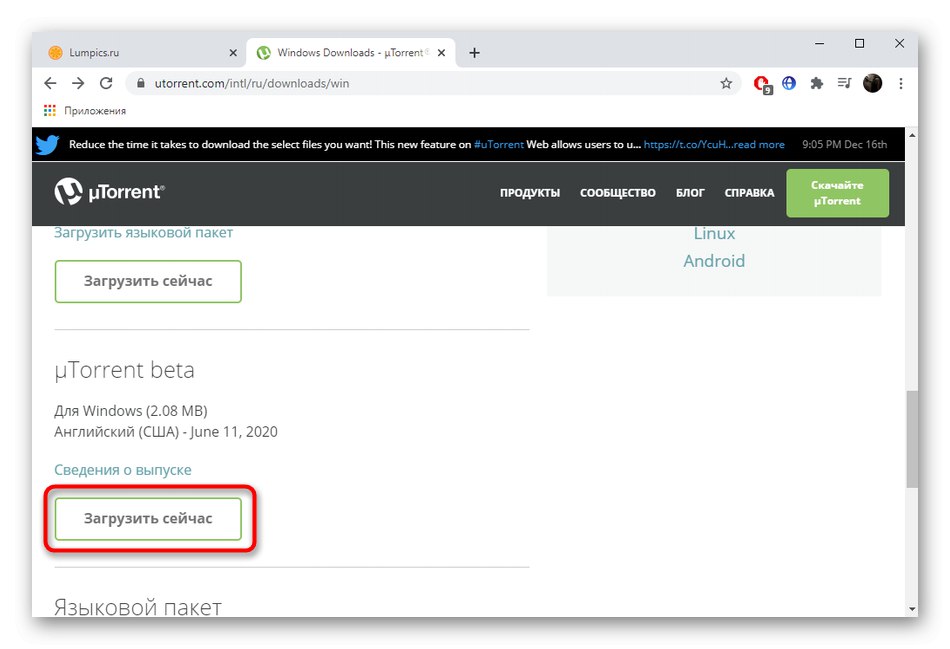
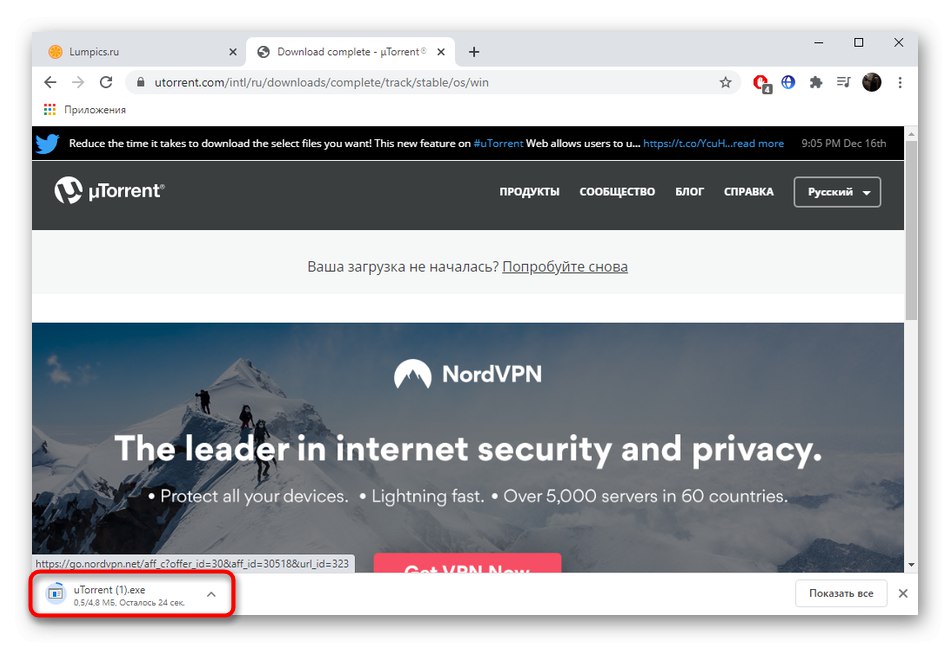
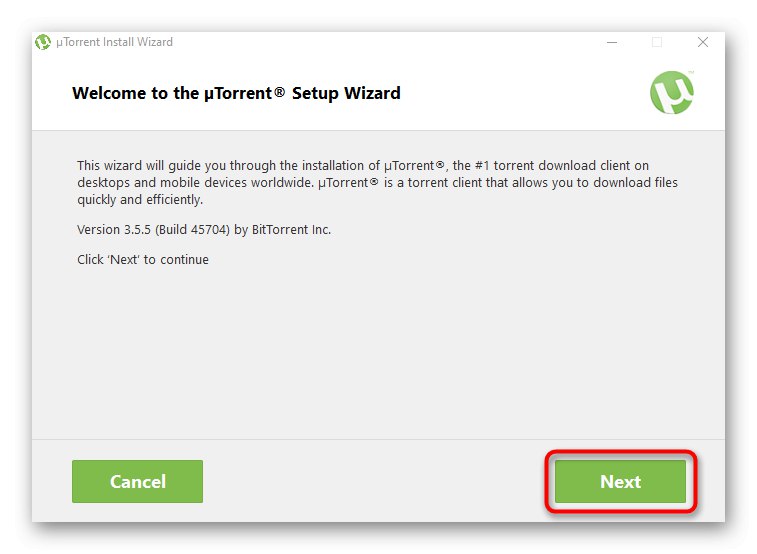
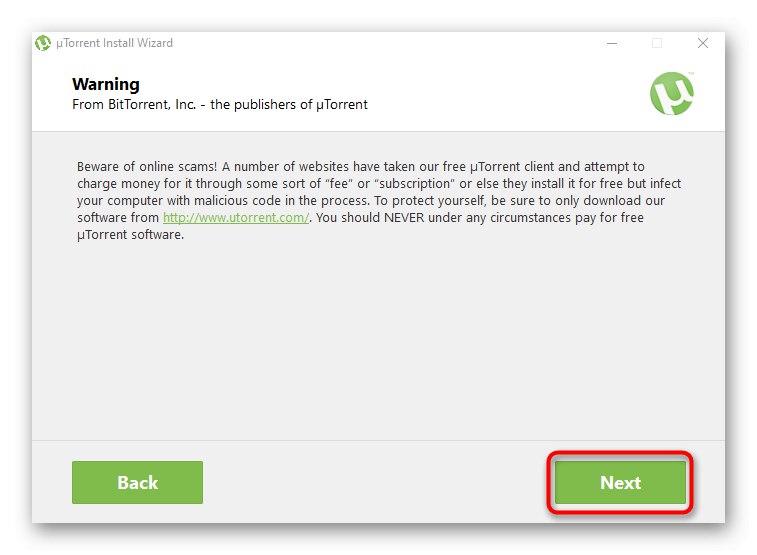
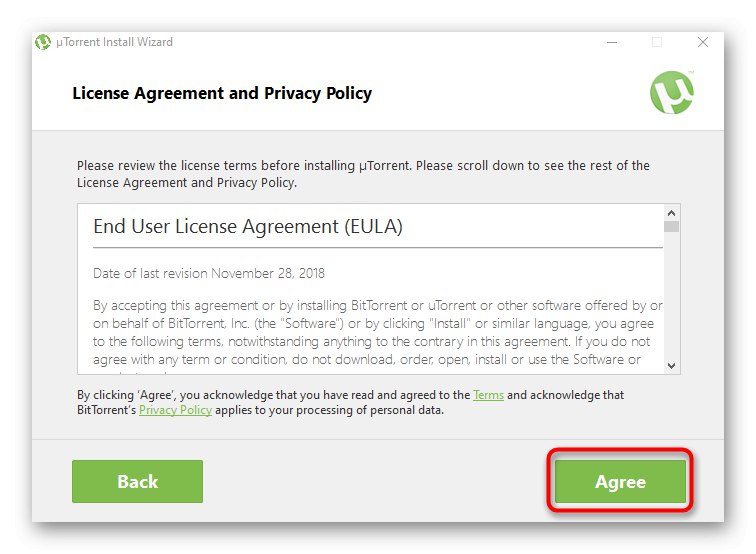
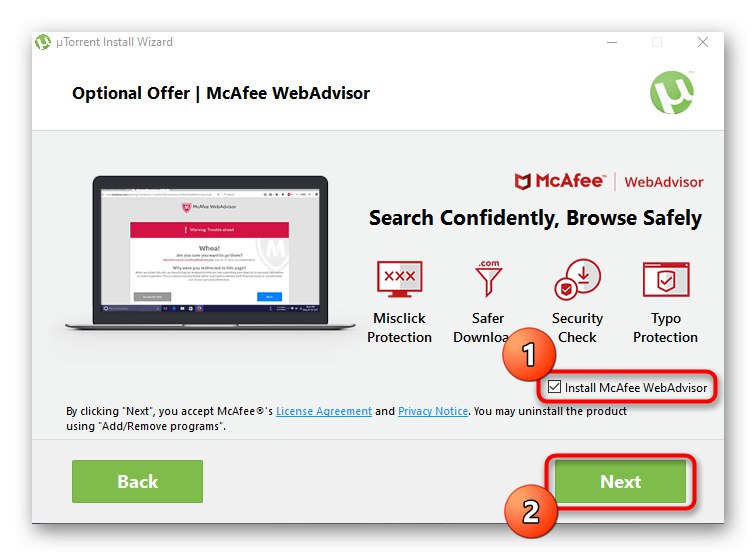
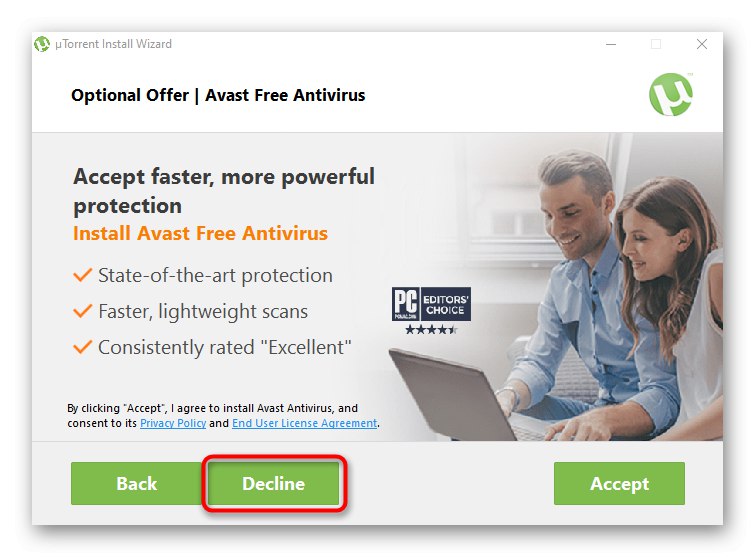
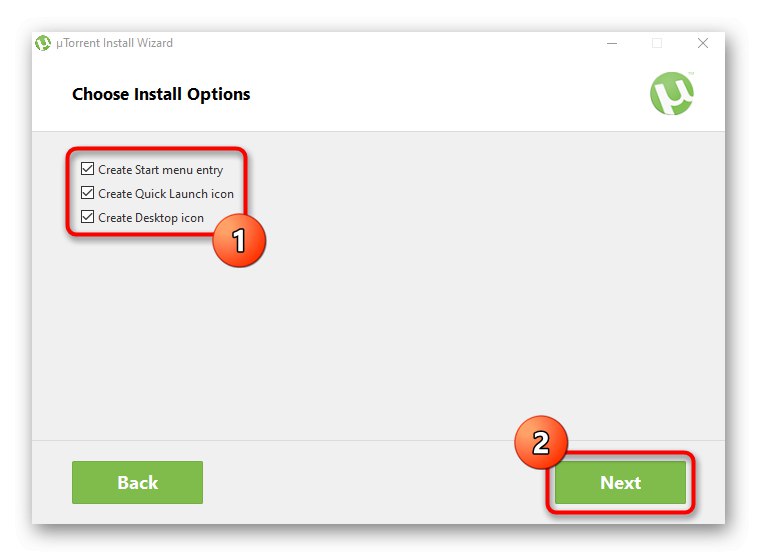
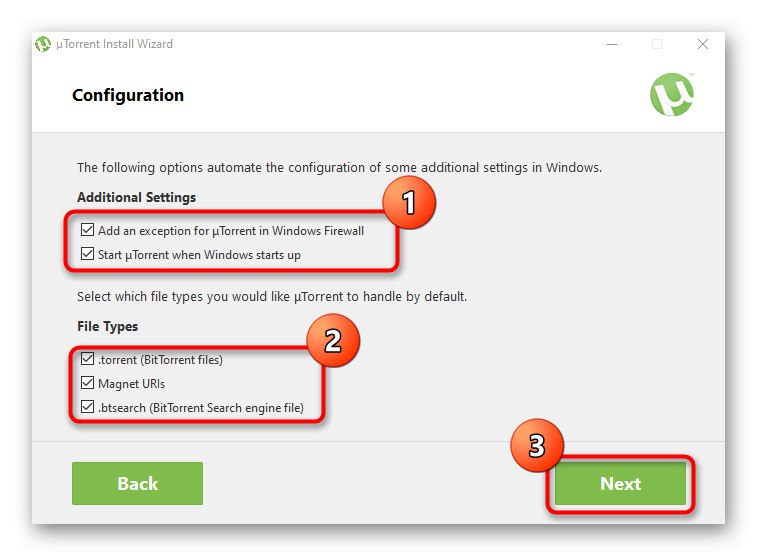
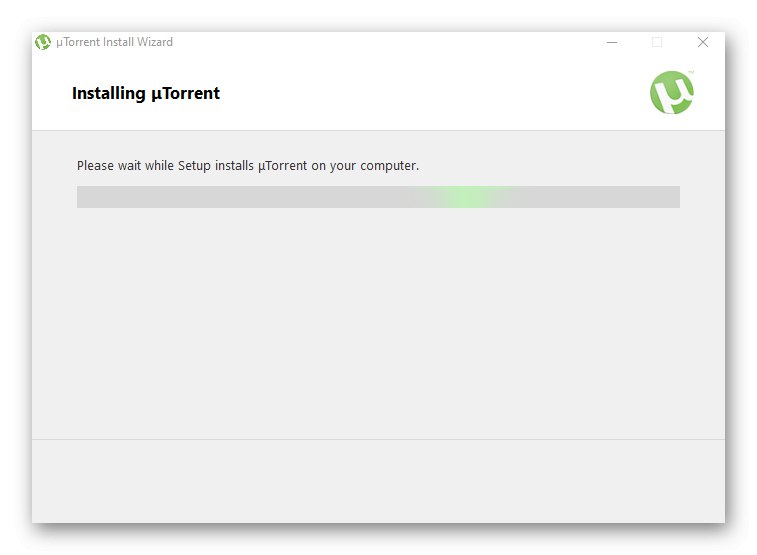
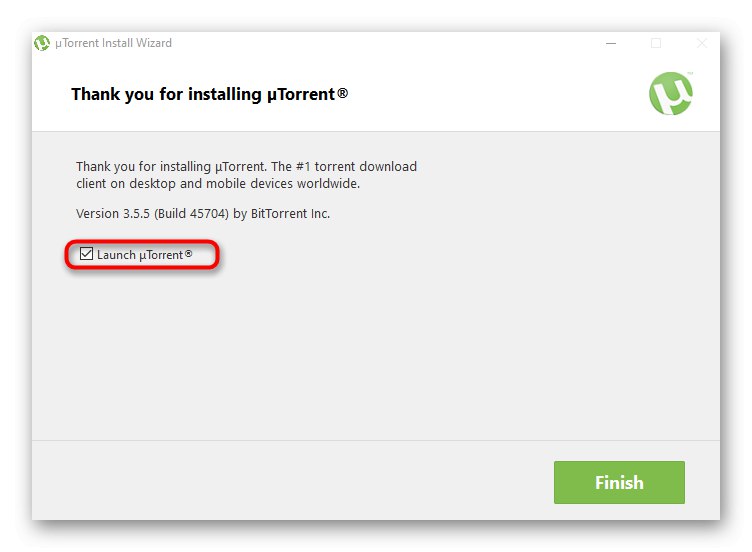
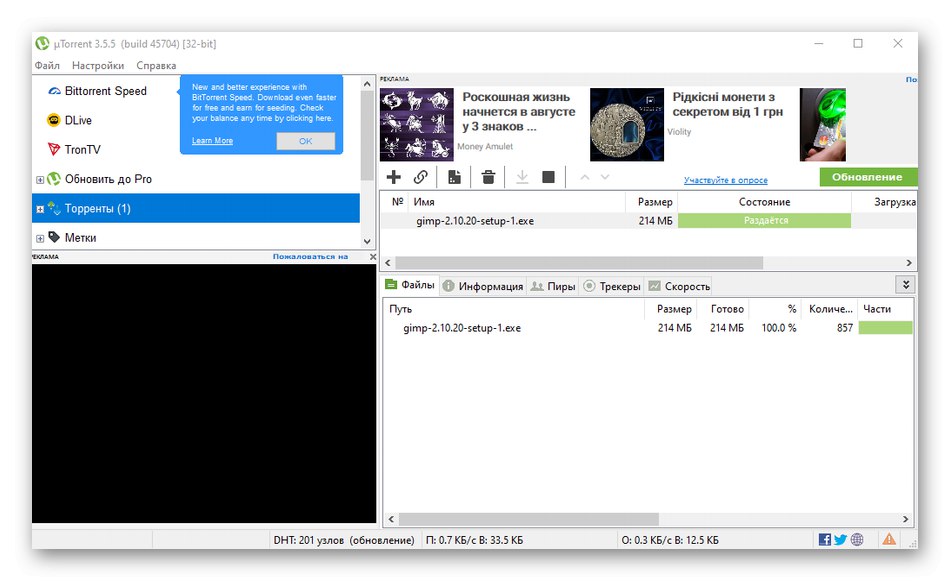
Якщо ви зіткнулися з проблемами, пов'язаними з працездатністю клієнта, пропонуємо одразу ж переміститися до останнього розділу цієї статті, відшукавши там відповідний метод вирішення. Що стосується процесу використання даного софта, не у всіх виходить відразу розібратися з цим, тому радимо вивчити інструкції по посиланню нижче.
Докладніше: Використання програми uTorrent
Варіант 2: Установка uTorrent Web
uTorrent Web - рішення від тих же розробників, яке має свої особливості у функціонуванні. Всі файли завантажуються через браузер, а в саму програму вбудований плеєр, за допомогою якого можна переглядати фільми або слухати музику прямо під час завантаження. Інсталяція цього інструменту відбувається так:
Завантажити uTorrent Web з офіційного сайту
- Перейдіть по посиланню вище, щоб опинитися на необхідної сторінці, де натисніть «Завантажити uTorrent Web».
- Чекайте закінчення завантаження файлу і запустіть його.
- При відображенні привітального вікна відразу ж натискайте «Next».
- Підтвердіть правила ліцензійної угоди.
- Відхилити установку додаткового ПЗ, якщо воно не потрібно. Обов'язково зупиніться на цьому кроці, а не просто бездумно натискайте «Accept», Оскільки так ви просто інсталюєте на ПК непотрібний софт.
- Аналогічним чином вступите і з пропозицією завантажити браузер, знявши галочку з відповідного пункту.
- Чекайте виконання інсталяції, не закриваючи поточне вікно.
- Після відкриється сторінка в браузері за замовчуванням, де для початку роботи з uTorrent Web потрібно натиснути "Я готова)!".
- Підтвердіть автоматичну настройку асоціації файлів, якщо це потрібно.
- Тепер можна перейти до додавання файлів і почати їх скачування.
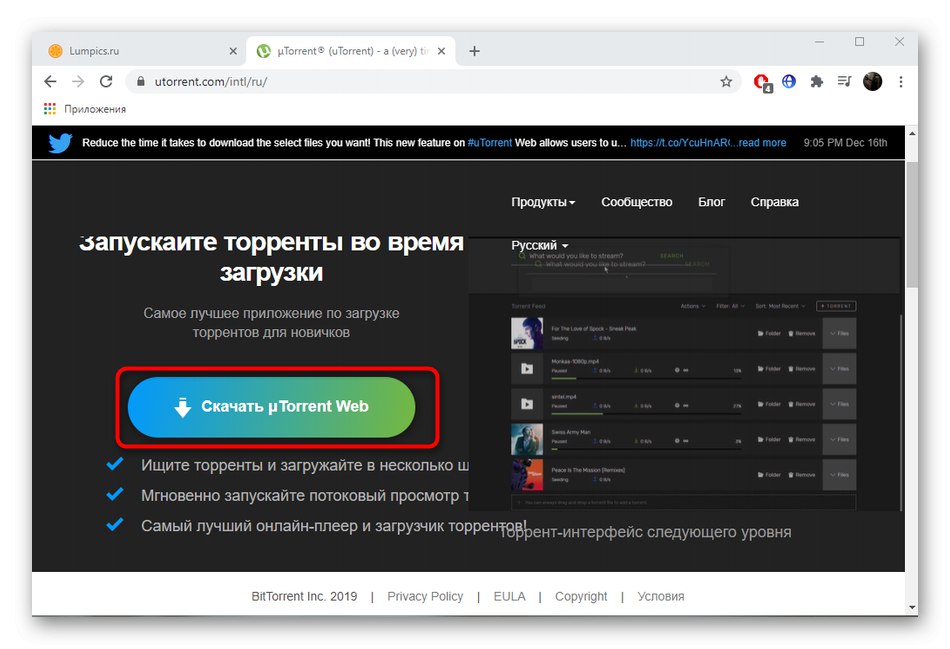
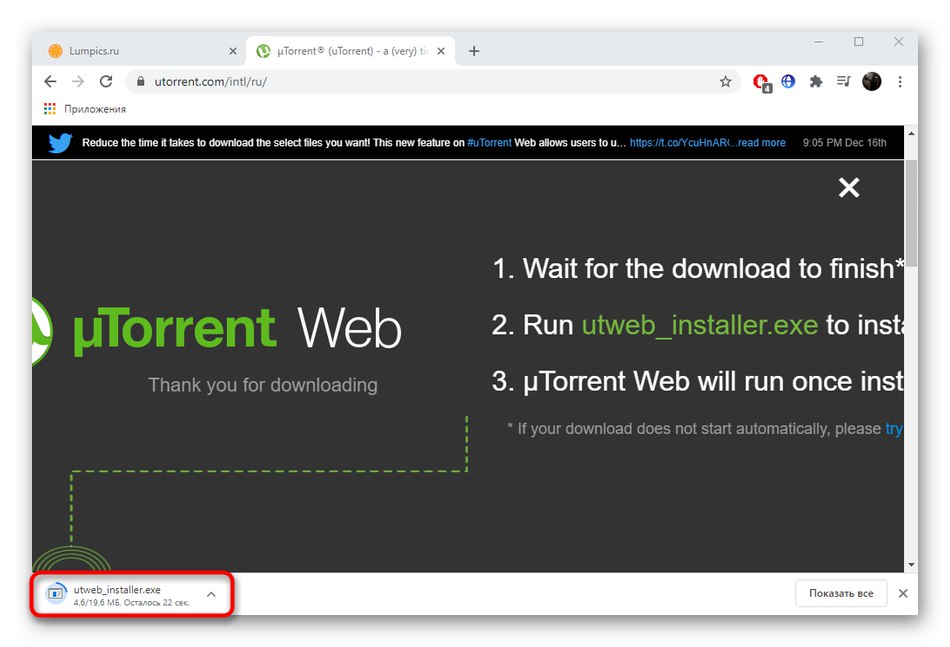
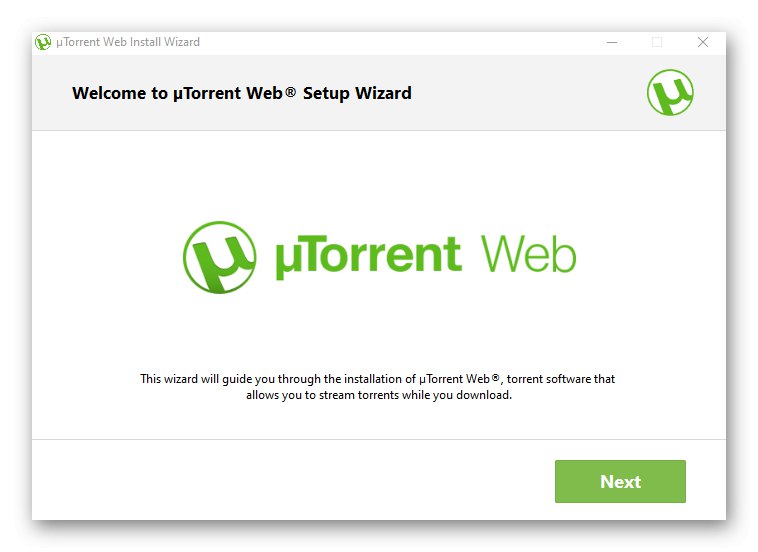
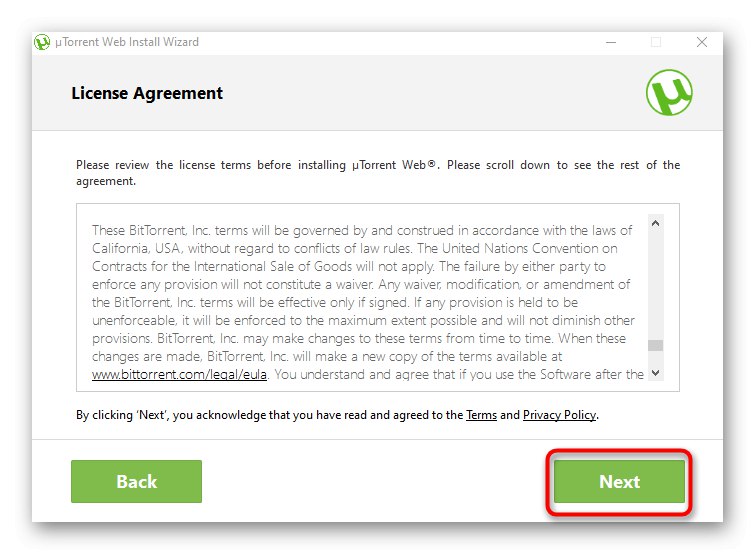
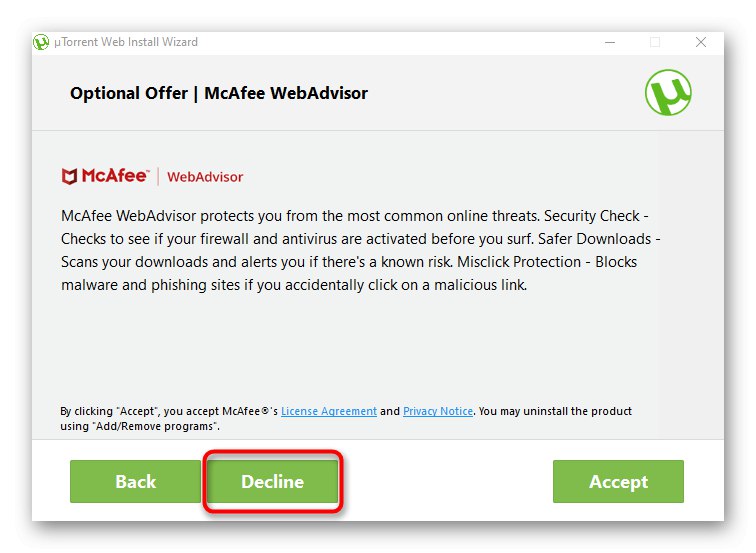
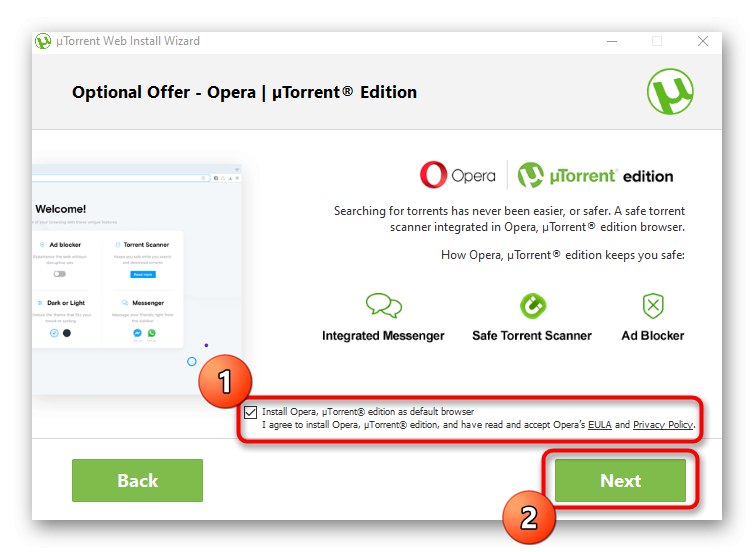
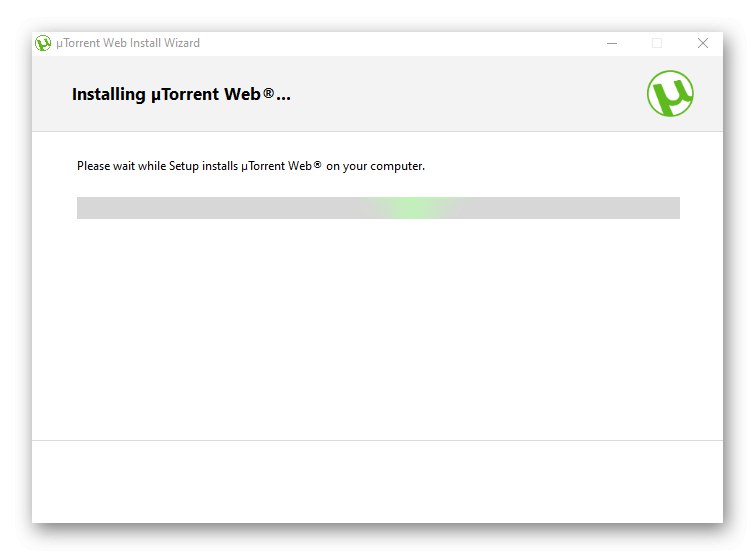
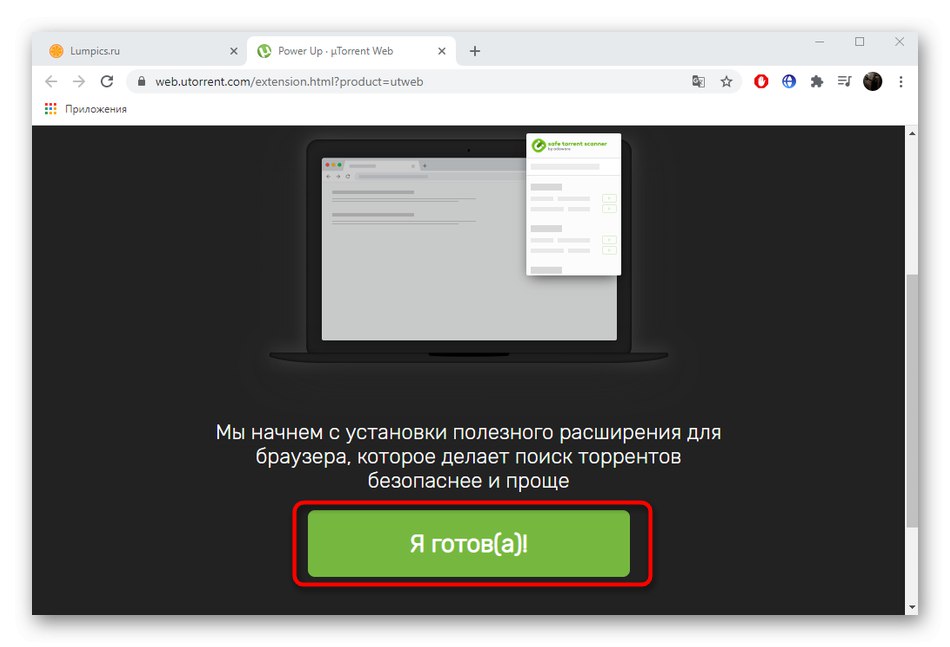
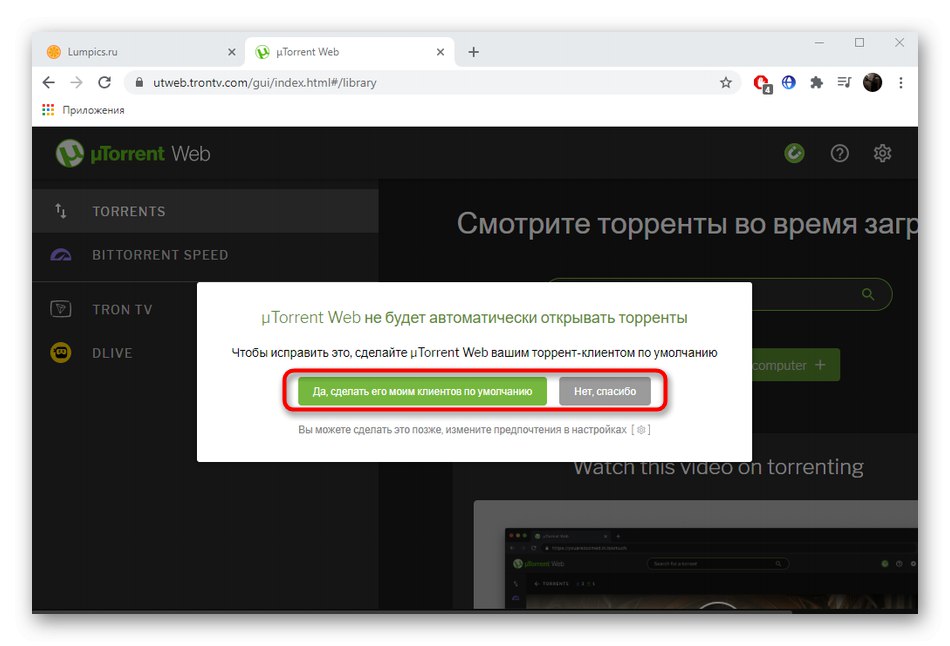
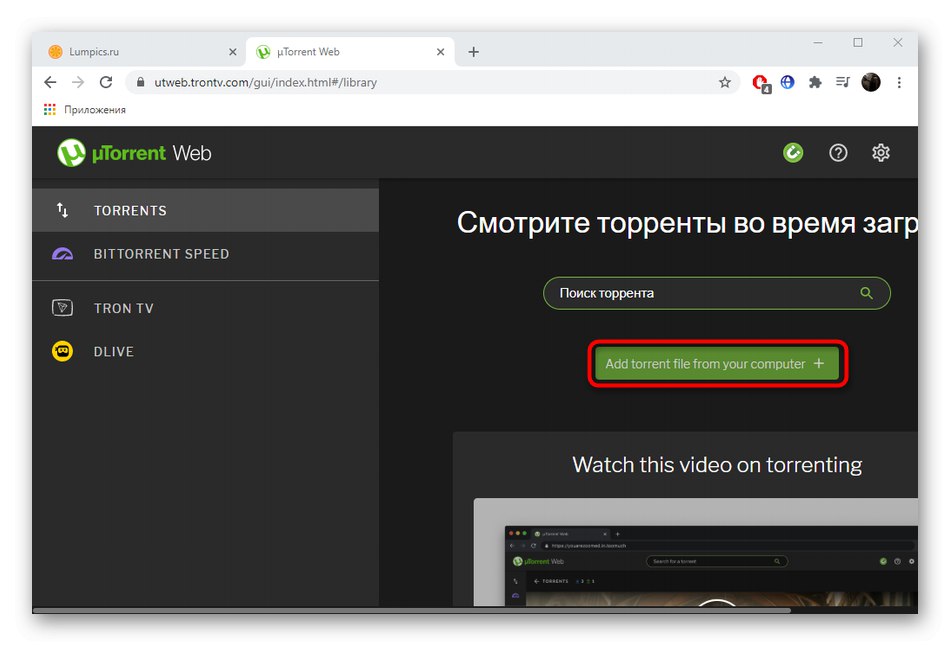
Рішення можливих проблем з роботою uTorrent
Часто користувачі стикаються з різними помилками, пов'язаними з функціонуванням uTorrent. Вони можуть бути викликані неправильними настройками брандмауера, внутрішніми збоями, дією антивірусного захисту або просто трапляються через пошкоджених файлів. Кожна виникла неполадка вимагає унікального методу рішення, тому скористайтеся посиланнями нижче, щоб відшукати його.
Читайте також:
Вирішуємо проблеми з запуском uTorrent
Рішення проблеми завантаження «торрент невірно закодований»
Про порти в uTorrent
Пошук та усунення несправностей завантаження uTorrent
Як обійти блокування torrent-клієнта
Прибираємо торрент-клієнт з автозавантаження Windows 10
Виправляємо помилку uTorrent «відмовлено в доступі write to disk»
Виправлення помилки c перевантаженням кеша в uTorrent