Установка перекладача в браузер Google Chrome
Користувачі, активно користуються інтернетом, часто потрапляють на сайти з вмістом іноземною мовою. Не завжди зручно копіювати текст і переводити його через спеціальний сервіс або програму, тому хорошим рішенням буде включення автоматичного перекладу сторінок або ж додавання розширення в браузер. Сьогодні ми детально розповімо про те, як виконати це в популярному веб-браузері Google Chrome.
Читайте також:
Установка Google Chrome на комп'ютер
Що робити, якщо не встановлюється браузер Google Chrome
зміст
Встановлюємо перекладач в браузер Google Chrome
Функція перекладу вмісту за замовчуванням додана в браузер, проте вона не завжди працює коректно. Крім цього в магазині присутня і офіційне доповнення від Google, що дозволяє моментально переводити текст на потрібну мову. Давайте ми розглянемо два цих інструменту, розповімо про те, як їх інсталювати, включити і правильно налаштувати.
Спосіб 1: Включення вбудованої функції перекладу
Більшості користувачів потрібно, щоб весь вміст сайту відразу переводилося на їх рідну мову, тому найкраще для цього підійде встановлений в браузері інструмент. Якщо він не працює, це не означає, що він відсутній, його просто слід активувати і виставити правильні параметри. Робиться це так:
- Запустіть Google Chrome, натисніть на значок у вигляді трьох вертикальних точок, щоб відкрилося меню. У ньому перейдіть до «Налаштування».
- Опустіться вниз вкладки і клацніть на «Додаткові».
- Знайдіть розділ «Мови» і перейдіть до пункту «Мова».
- Тут слід активувати функцію «Пропонувати перекладати сторінки, їхня мова відрізняється від використовуваного в браузері».
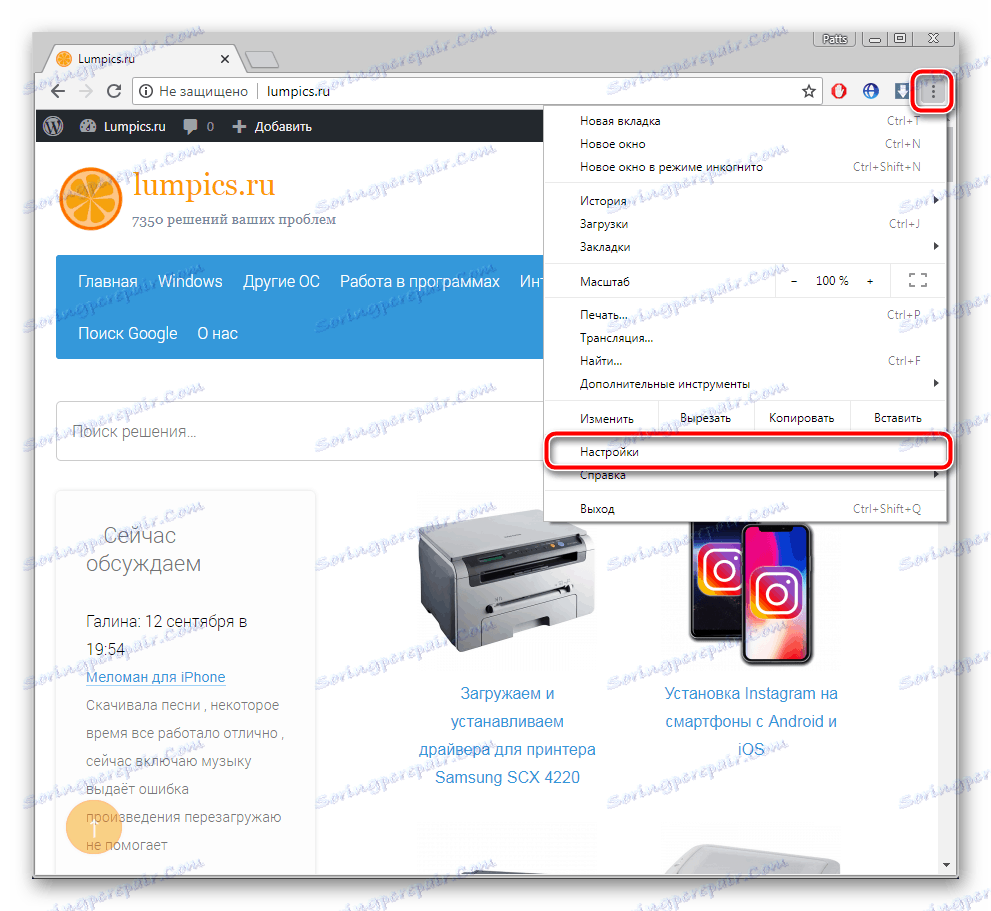
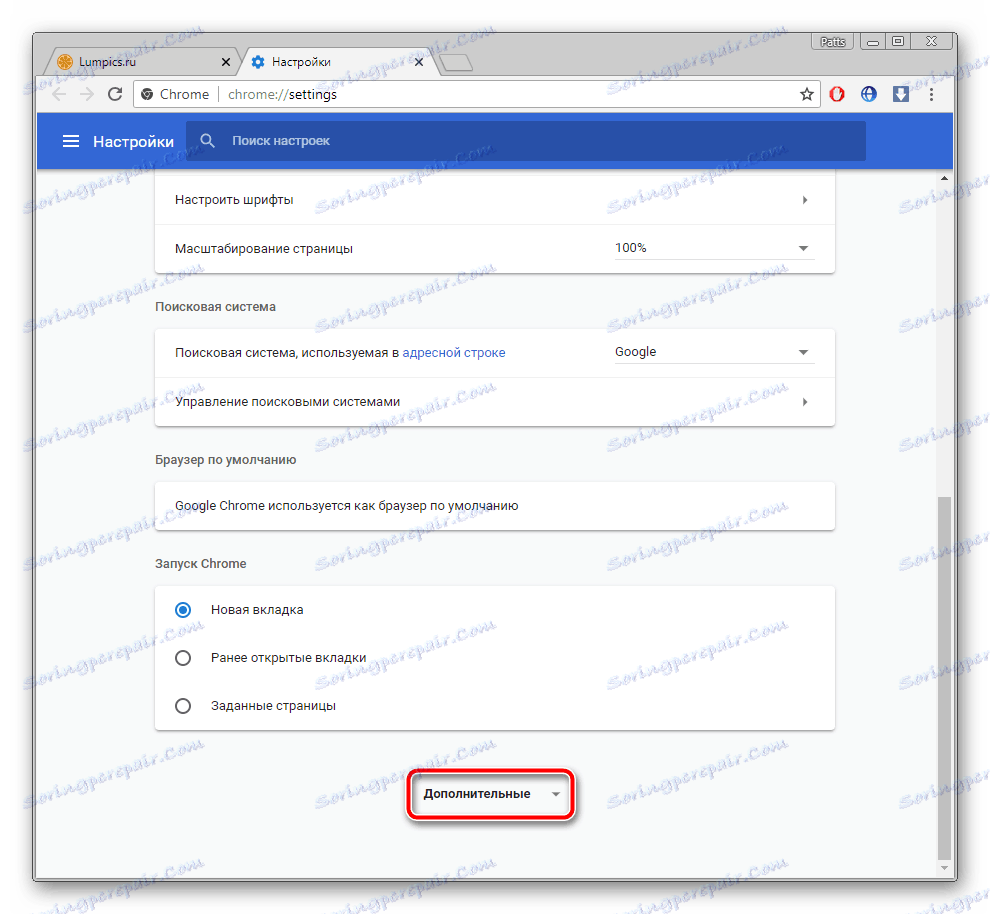
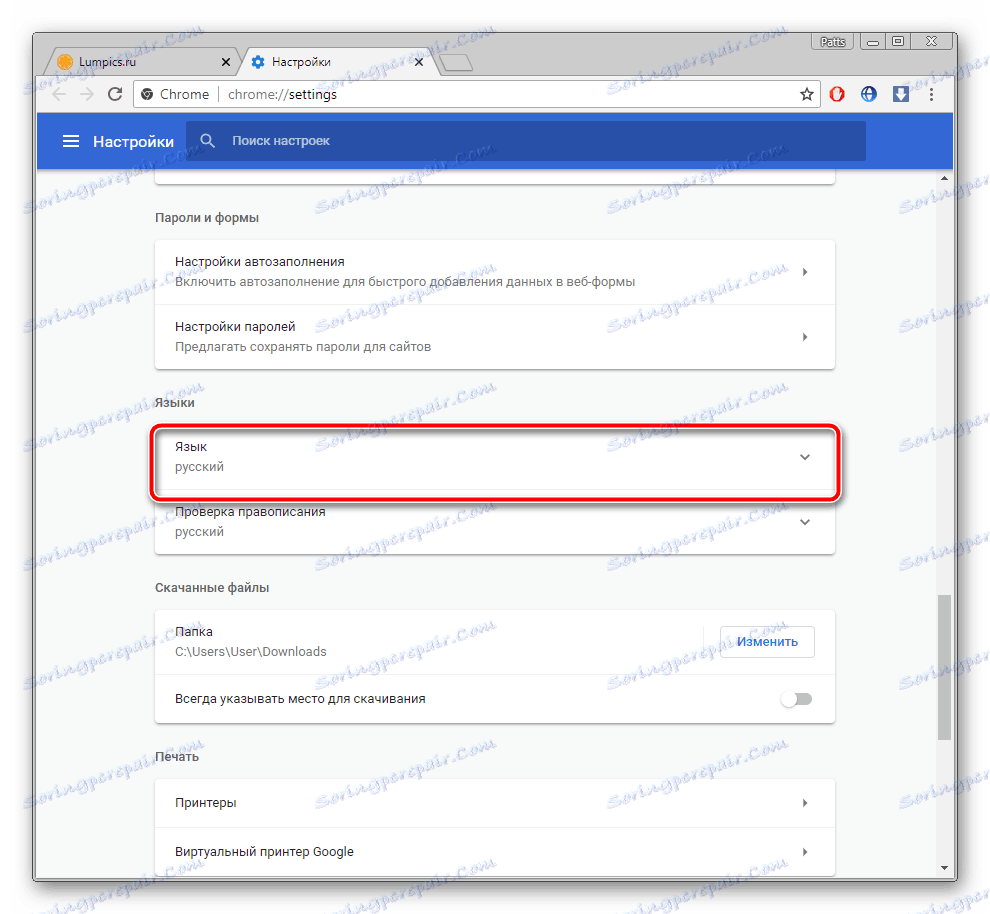
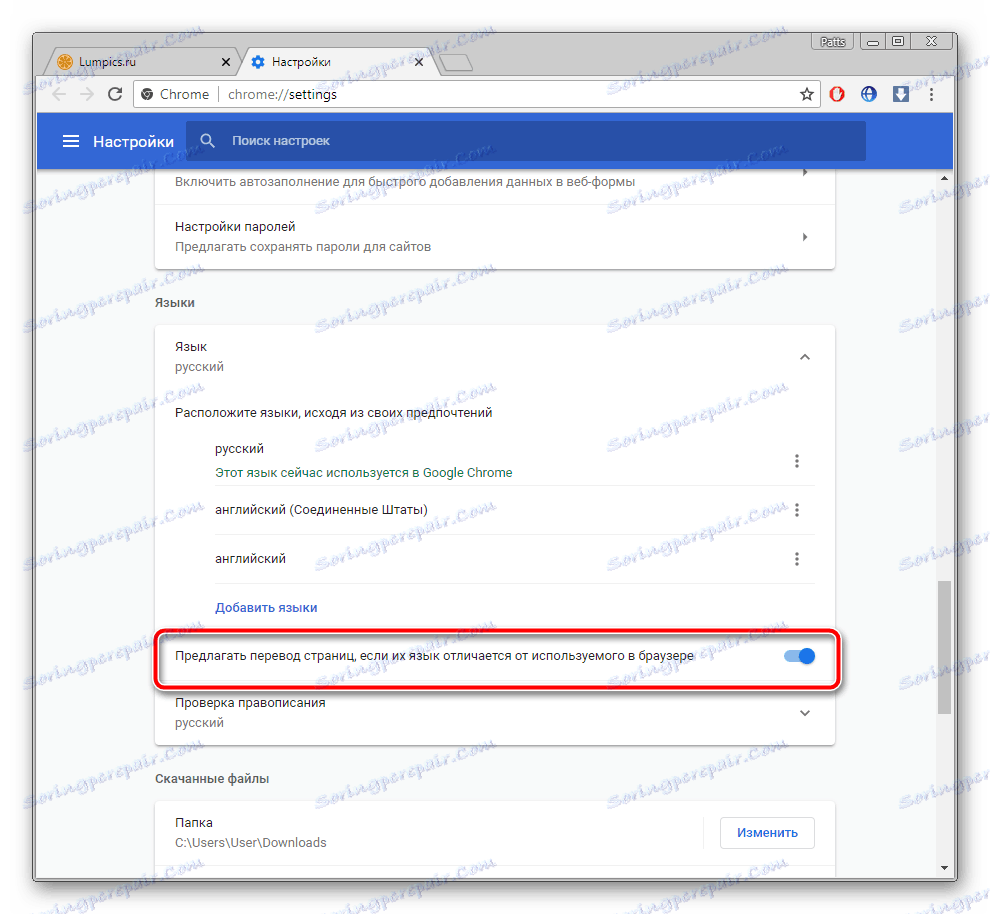
Тепер досить запустити веб-браузер і ви завжди будете отримувати повідомлення про можливе переведення. Якщо ж ви хочете, щоб дана пропозиція показувалося тільки для певних мов, зробіть таке:
- У вкладці налаштувань мови не активується переклад всіх сторінок, а відразу натисніть на «Додати мови».
- Скористайтеся пошуком, щоб швидше знайти рядки. Виділіть галочкою необхідне і клікніть на «Додати».
- Тепер біля потрібного рядка знайдіть кнопку у вигляді трьох вертикальних точок. Вона відповідає за показ меню налаштувань. У ньому відзначте галочкою пункт «Пропонувати перевести сторінки на цій мові».
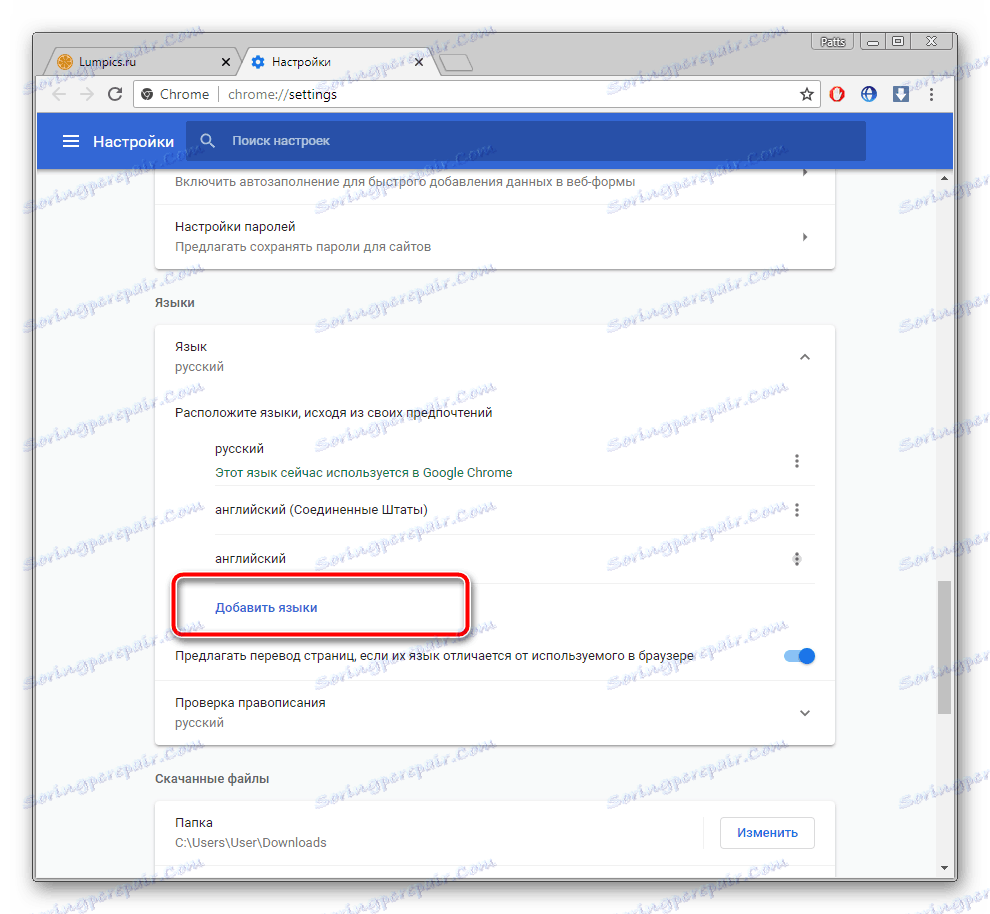
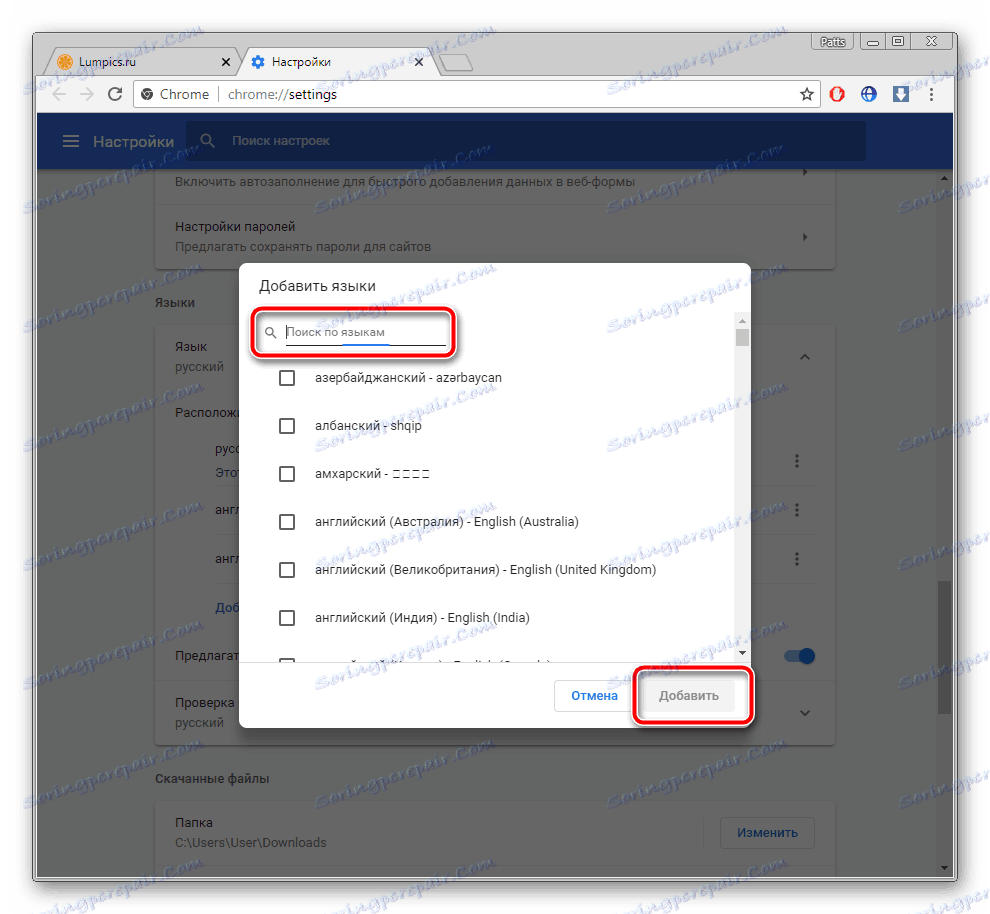
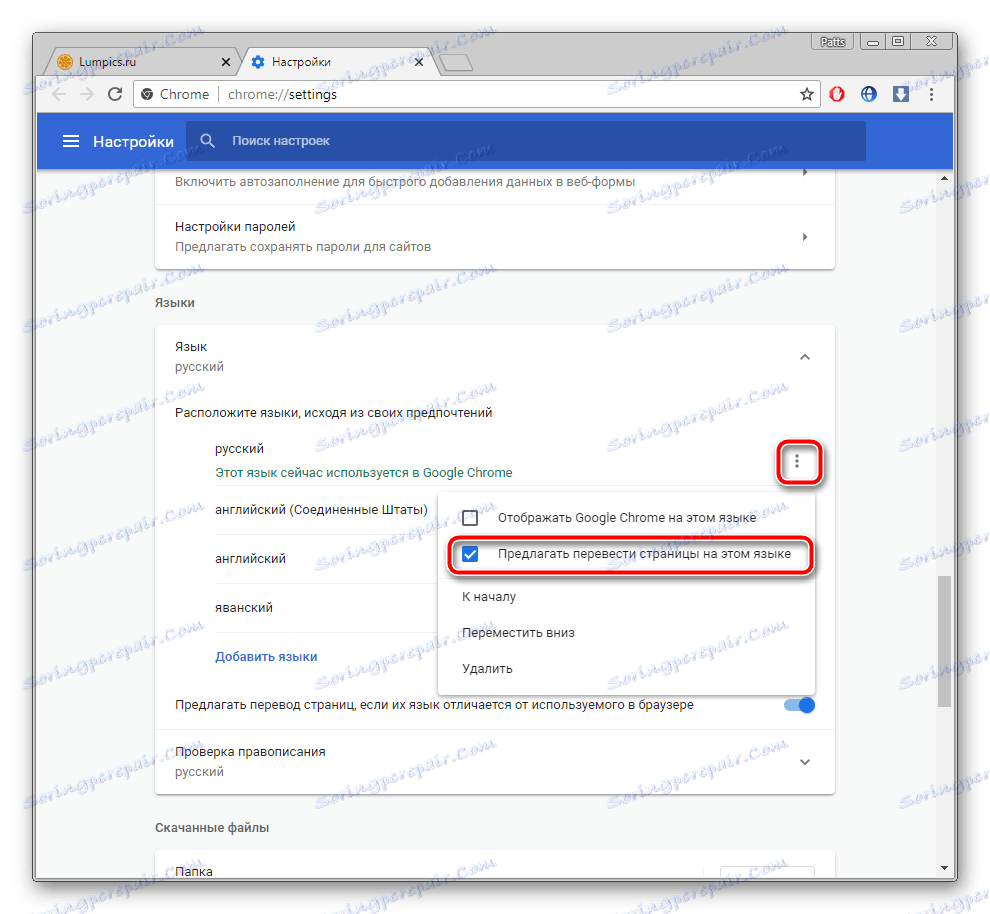
Налаштувати розглянуту функцію можна прямо з вікна повідомлення. Зробіть наступне:
- Коли на сторінці відобразиться сповіщення, клікніть на кнопку «Параметри».
- У меню, ви можете вибрати необхідну конфігурацію, наприклад, ця мова або сайт більше не буде переводитися.
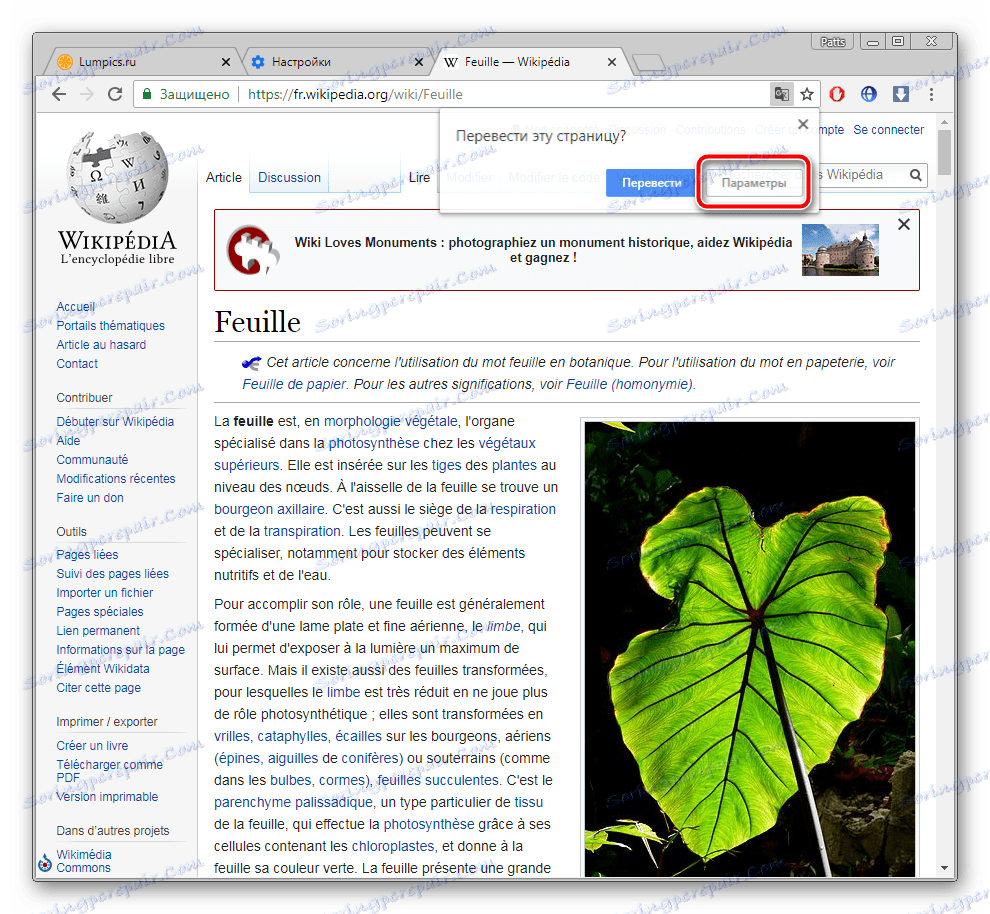
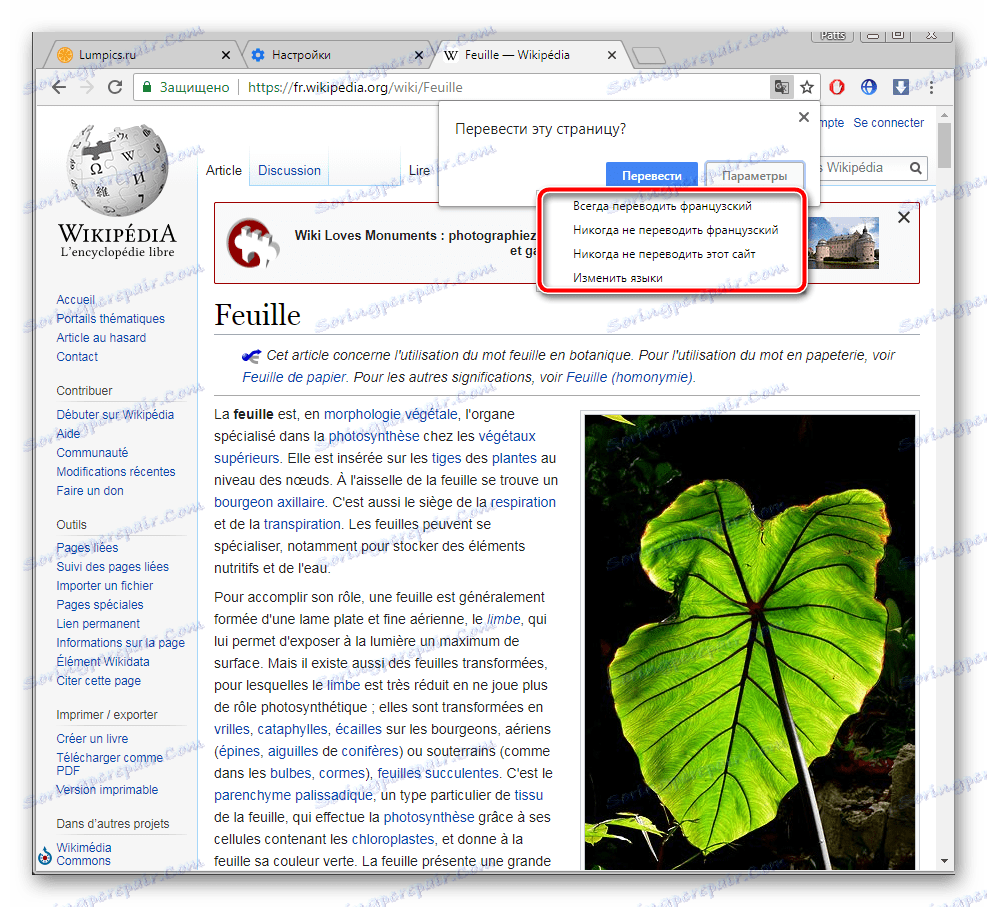
На цьому ми закінчили з розглядом стандартного інструменту, сподіваємося, все було зрозуміло і ви з легкістю розібралися, як його використовувати. У разі ж, коли повідомлення не з'являються, радимо очистити кеш браузера, щоб він став працювати швидше. Детальні інструкції на цю тему ви знайдете в інший нашій статті по посиланню нижче.
Детальніше: Як очистити кеш в браузері Google Chrome
Спосіб 2: Установка доповнення «Google Перекладач»
Тепер давайте розберемо офіційне розширення від Google. Воно так само, як розглянута вище функція, переводить вміст сторінок, однак має і додаткові можливості. Наприклад, вам доступна робота з виділеним фрагментом тексту або переклад через активну рядок. Додавання Google Перекладач здійснюється так:
Перейти на сторінку завантаження Google Перекладач для браузера Chrome
- Перейдіть на сторінку доповнення в магазині Google і натисніть на кнопку «Встановити».
- Підтвердіть інсталяцію натисканням на відповідну кнопку.
- Тепер значок з'явиться на панелі з розширеннями. Клацніть по ньому для відображення рядка.
- Звідси ж можна переміститися до налаштувань.
- У вікні, вам доступна зміна параметрів розширення - вибір основного мови і конфігурація моментального перекладу.
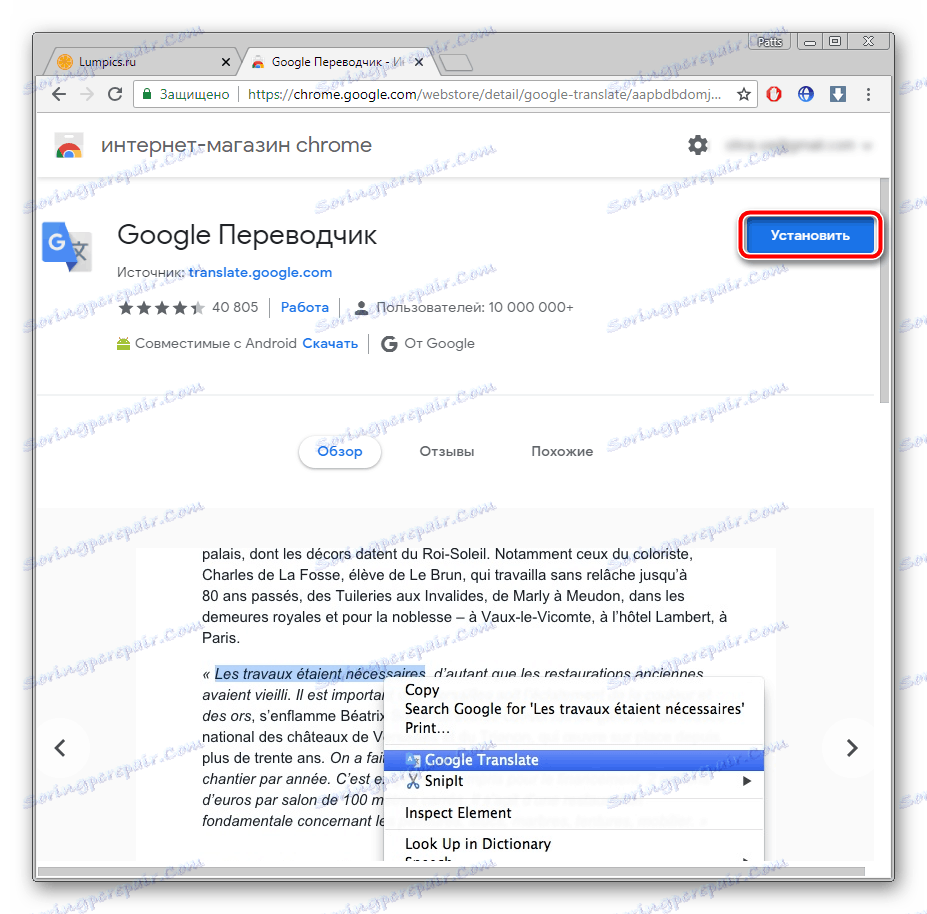
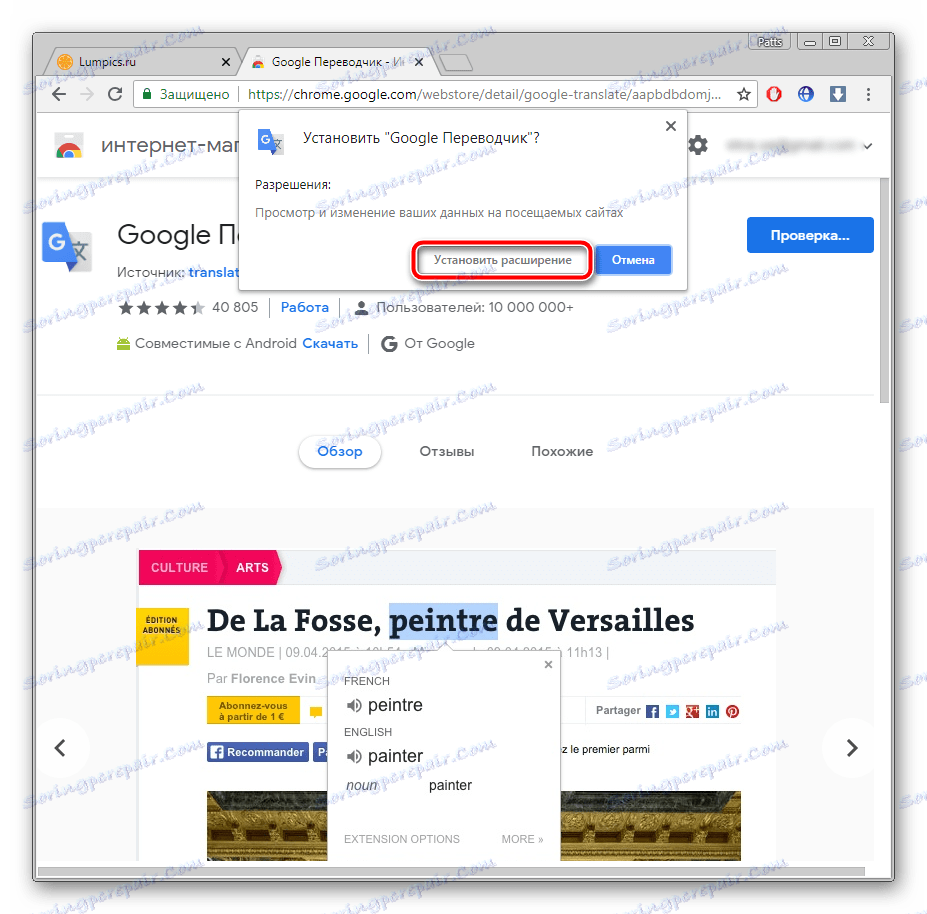
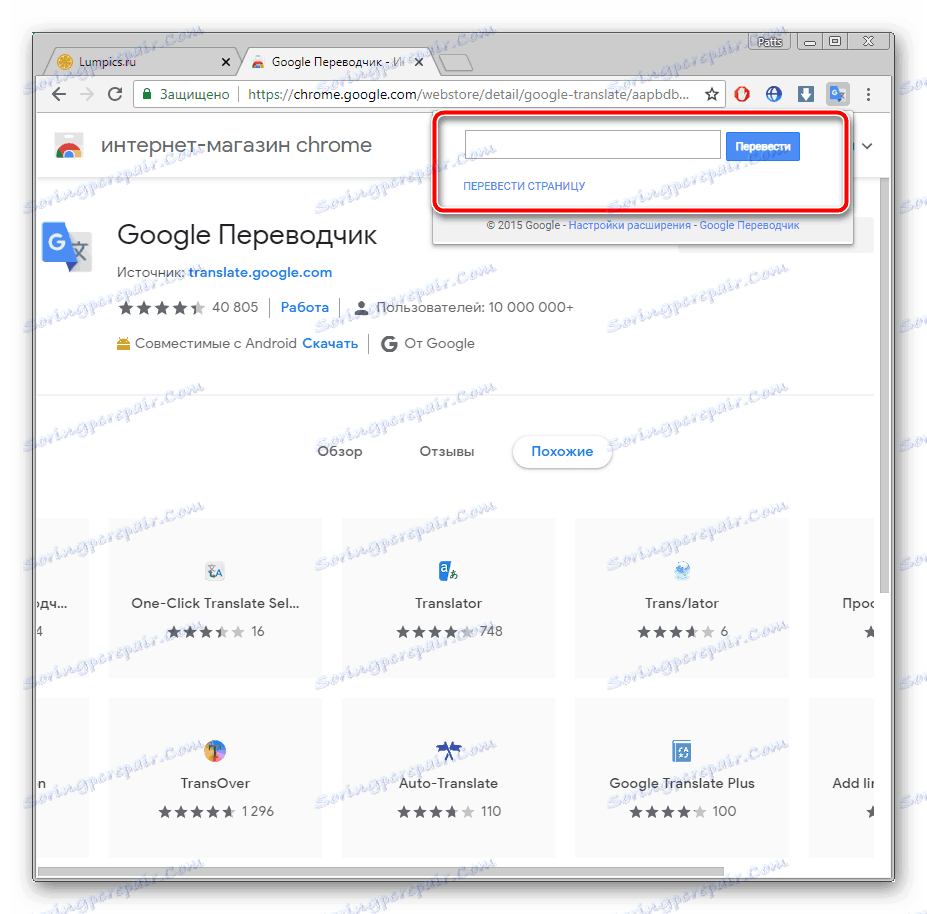
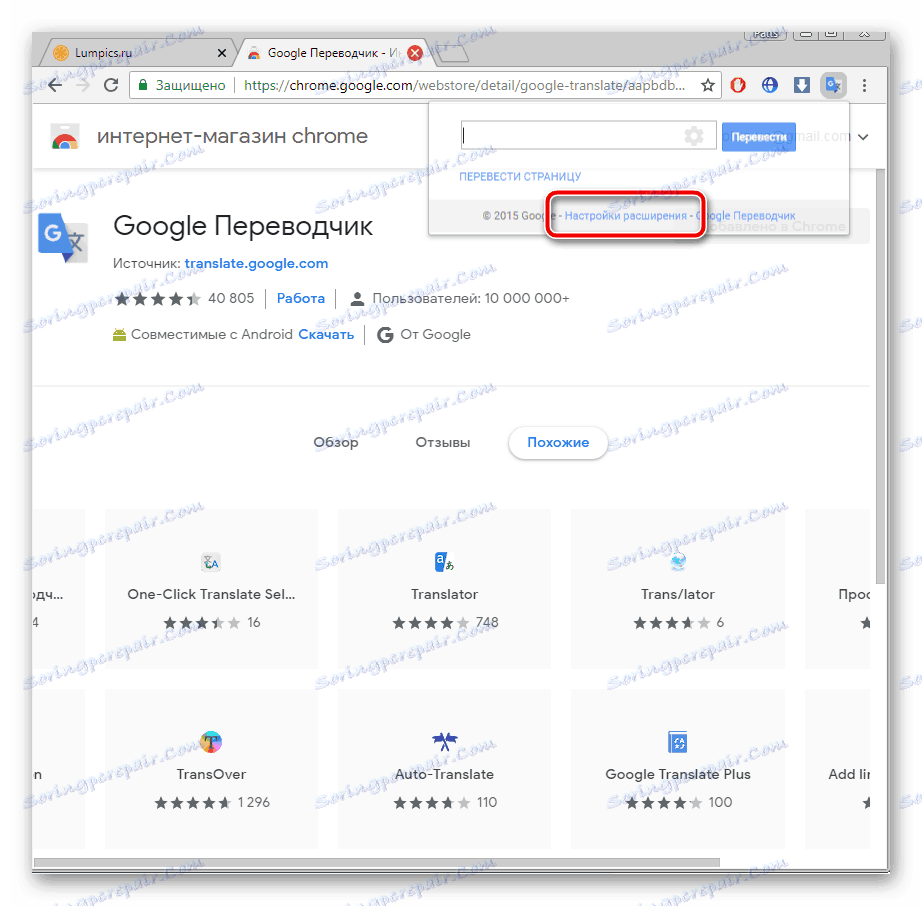
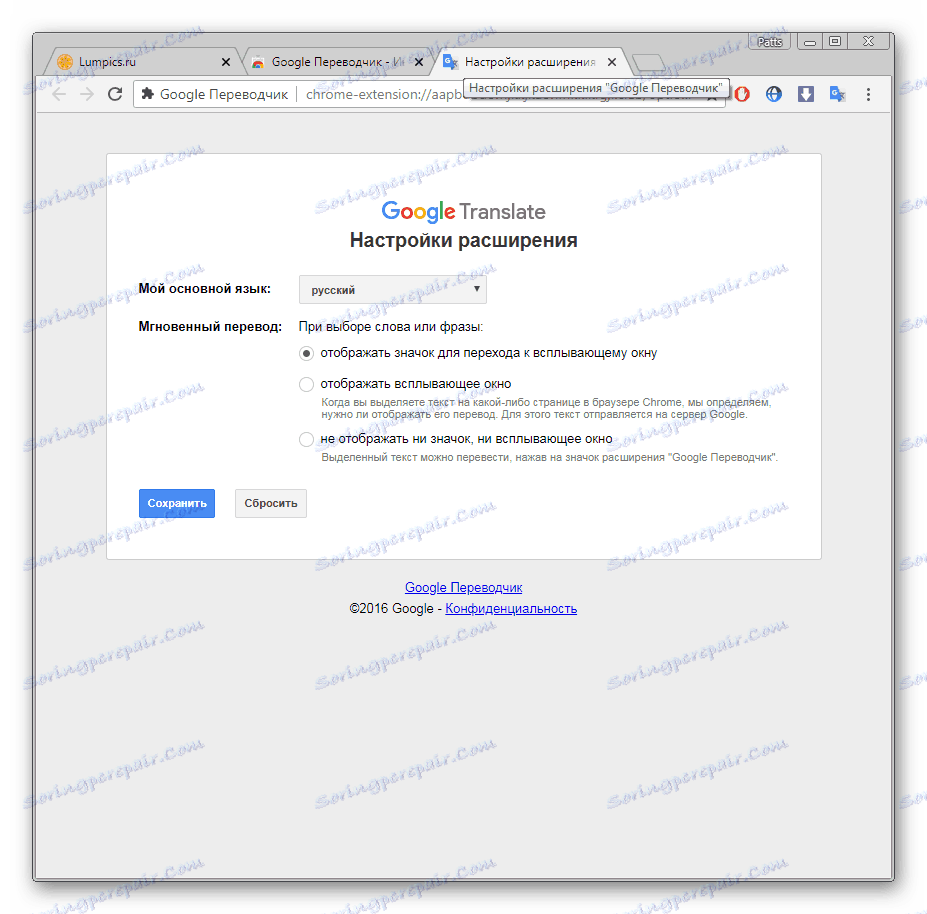
На особливу увагу заслуговують дії з фрагментами. Якщо вам потрібно працювати тільки з одним фрагментом тексту, виконайте наступне:
- На сторінці виділіть необхідний і натисніть відобразився значок.
- Якщо він не з'явився, натисніть правою кнопкою миші на фрагменті і виберіть пункт «Google Перекладач».
- Відкриється нова вкладка, де фрагмент буде переведений через офіційний сервіс від Google.

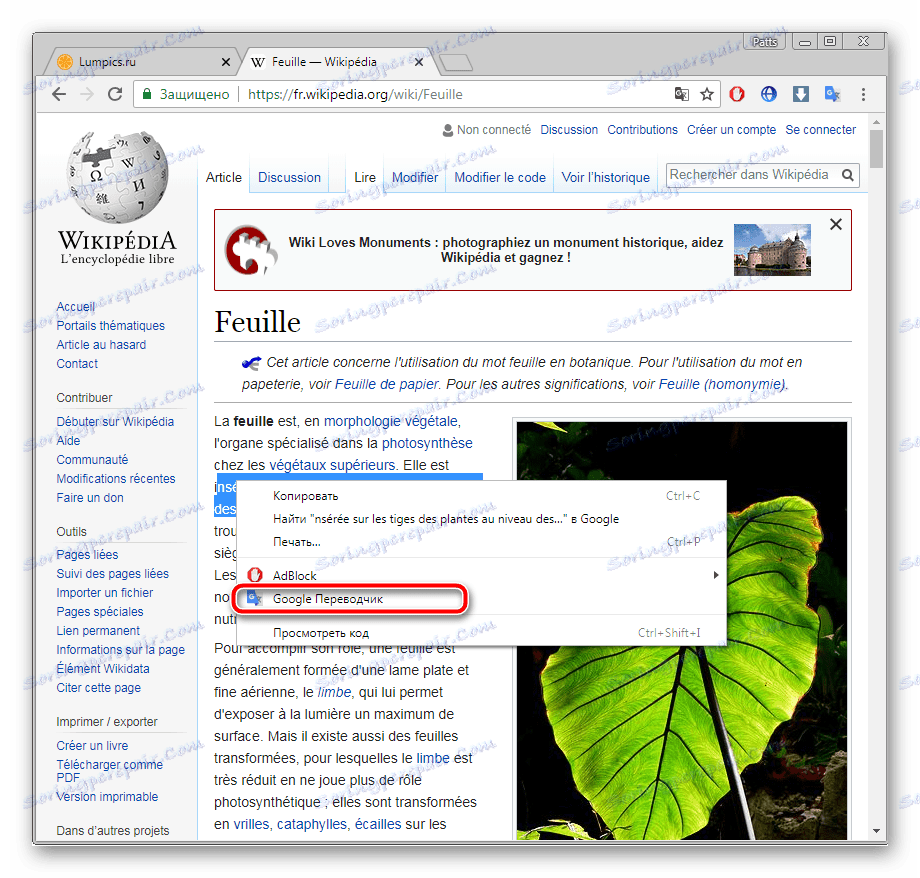
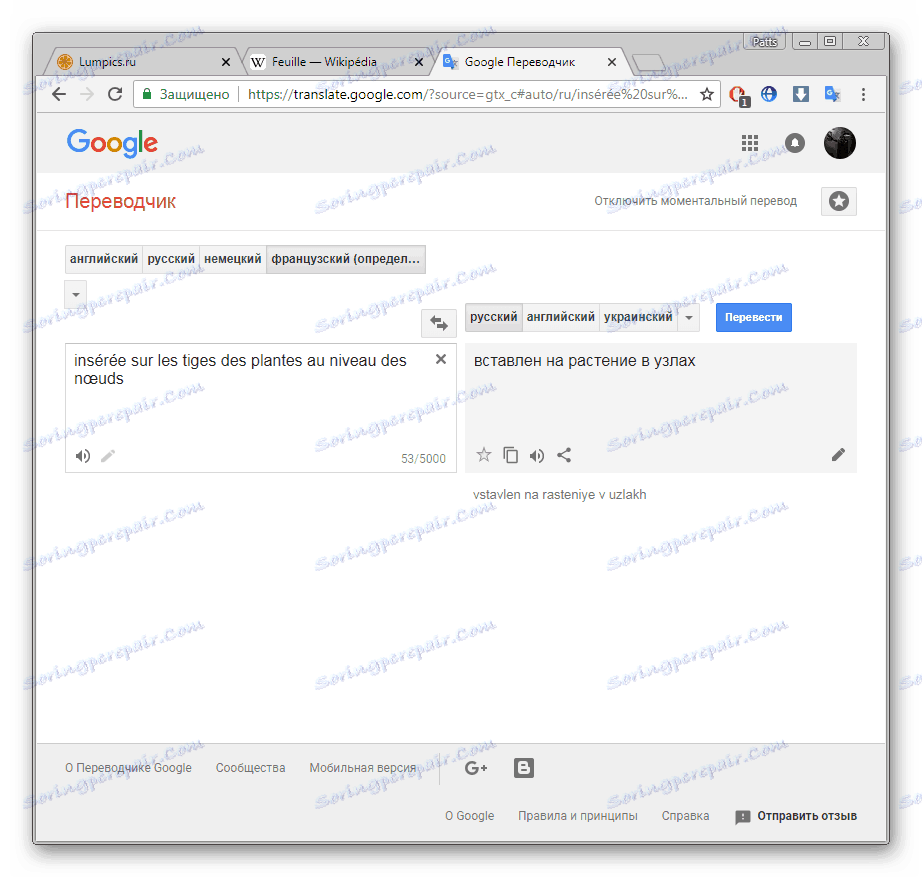
Переклад тексту в інтернеті потрібен практично кожному користувачеві. Як бачите, організувати його за допомогою вбудованого інструменту або розширення досить легко. Виберіть підходящий варіант, дотримуйтесь інструкцій, після чого можете відразу ж приступати до комфортної роботи з вмістом сторінок.
Читайте також: Способи перекладу тексту в яндекс.браузер