Керівництво по інсталяції браузера Tor
Tor - один з найпопулярніших браузерів, які дозволяють користувачеві зберігати повну анонімність при використанні мережі Інтернет. У даній статті ми розповімо вам про те, як правильно інсталювати цю програму на свій комп'ютер або ноутбук.
Tor останнім часом стрімко збільшує аудиторію своїх користувачів. Справа в тому, що даний браузер дозволяє повністю ігнорувати блокування доступу до тих чи інших сайтів. Але перед тим, як почати користуватися будь-яким софтом, його потрібно встановити. Даний випадок не є винятком.
зміст
Інсталюємо браузер Tor
Для прикладу ми детально розглянемо процес установки згаданого вище браузера на ноутбуки або комп'ютери під управлінням операційної системи Windows. Крім того, розповімо про особливості інсталяції програми для пристроїв на базі Android. На даний момент є лише по одному способу виконати ці завдання.
Додаток для операційної системи Windows
Подібним чином на ПК встановлюються переважна більшість програм і утиліт. Для того, щоб у вас процес пройшов без різних помилок, ми розпишемо всі дії крок за кроком. Вам необхідно виконати наступне:
- Завантажуємо на комп'ютер архів з файлами браузера Tor.
- Витягуємо весь вміст архіву в окрему папку. У вас повинні бути три файли - «adguardInstaller», «torbrowser-install-ru» і текстовий файл з інструкцією.
- За рекомендацією розробника браузера спершу необхідно встановити додаток Adguard . Так як Tor - безкоштовний анонімний браузер, в ньому присутня реклама. Adguard якраз таки і буде її блокувати для вашої зручності. Запускаємо інсталятор даного софта з папки, в яку раніше витягли вміст архіву.
- Спершу ви побачите невелике вікно з рядком, що біжить. Треба трохи почекати, поки закінчиться підготовка до інсталяції, і подібне вікно зникне.
- Через деякий час з'явиться наступне вікно. У ньому ви зможете ознайомитися з ліцензійною угодою Adguard. Читати текст повністю чи ні - вирішувати тільки вам. У будь-якому випадку для продовження установки необхідно натиснути на кнопку «Я приймаю умови» в нижній частині вікна.
- Наступним кроком буде вибір папки, в яку програма буде інстальована. Радимо залишити запропоноване розташування без змін, так як за замовчуванням буде запропонована стандартна папка «Program Files». Також в цьому вікні ви можете встановити параметр створення ярлика на робочому столі. Для цього потрібно поставити або прибрати позначку поруч з відповідним рядком. Після цього потрібно натиснути кнопку «Далі».
- У наступному вікні вам запропонують встановити додатковий софт. Будьте уважні на даному етапі, так як всі параметри відразу включені. Якщо ви перейдете до наступного кроку, то такі додатки будуть відразу ж встановлені. Ви можете відключити інсталяцію тих додатків, які вам не потрібні. Для цього просто змініть положення перемикача поруч з назвою. Вже після цього натискаєте кнопку «Далі».
- Тепер почнеться процес інсталяції програми Adguard. Займе він зовсім небагато часу.
- По завершенню установки вікно пропаде і додаток автоматично запуститься.
- Далі необхідно повернутися в папку з трьома витягнутими файлами. Запускаємо тепер виконуваний файл «torbrowser-install-ru».
- Запуститься програма установки необхідного браузера. У вікні спершу необхідно вказати ту мову, на якому буде відображатися подальша інформація. Вибравши потрібний параметр, тиснемо кнопку «OK».
- На наступному етапі знадобиться вказати каталог, в який браузер буде інстальований. Зверніть увагу, що стандартним місцем для установки є робочий стіл. Тому вкрай рекомендуємо вказати інше місце розташування для файлів браузера. Оптимальним варіантом буде папка «Program Files», яка розташовується на диску «C». Коли шлях буде вказано, тиснемо для продовження кнопку «Встановити».
- Розпочнеться безпосередньо процес установки Tor на ваш комп'ютер або ноутбук.
- По завершенню даної операції програма установки автоматично закриється і всі зайві вікна зникнуть з екрану. А на робочому столі з'явиться ярлик «Tor Browser». Запускаємо його.
- У деяких випадках ви можете побачити наступне повідомлення на екрані свого монітора.
- Вирішується ця проблема банальним запуском програми від імені адміністратора. Просто натискаємо на ярлику програми правою кнопкою мишки, після чого з списку дій вибираємо відповідний пункт.
- Тепер ви можете приступити до користування так званого цибулевого маршрутизатора.
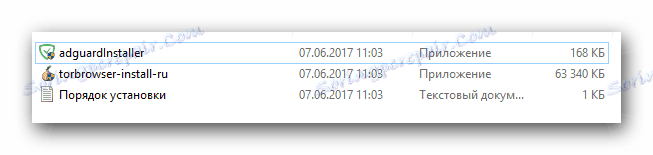
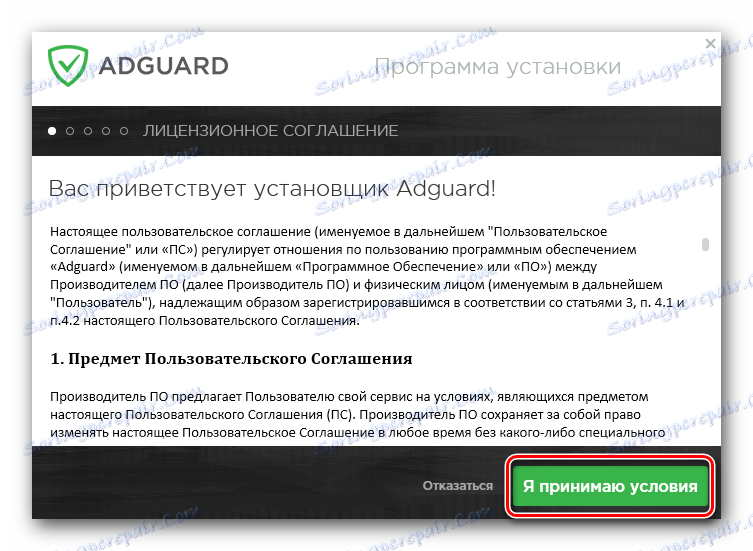
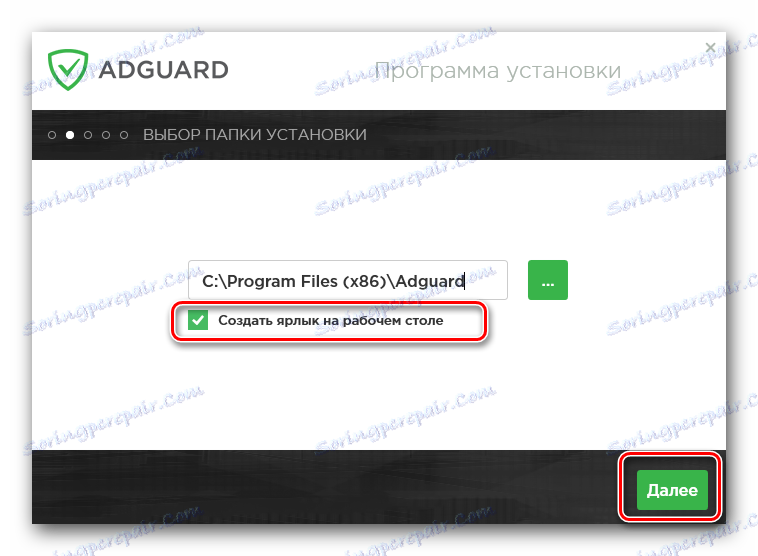
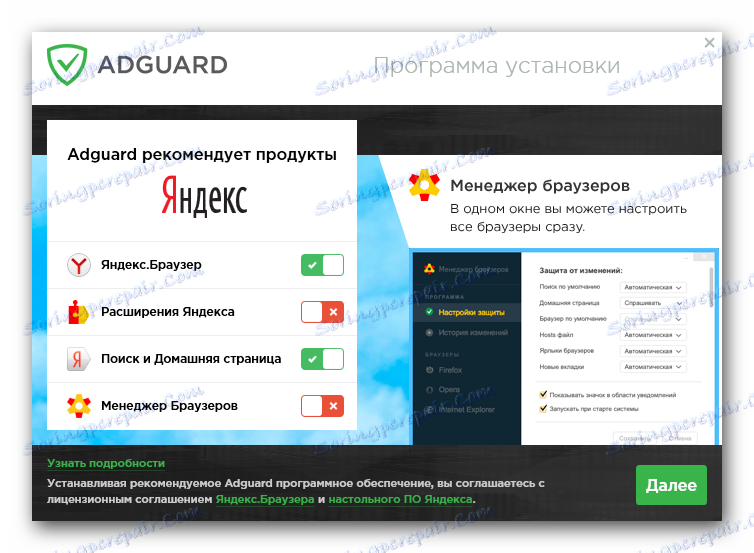
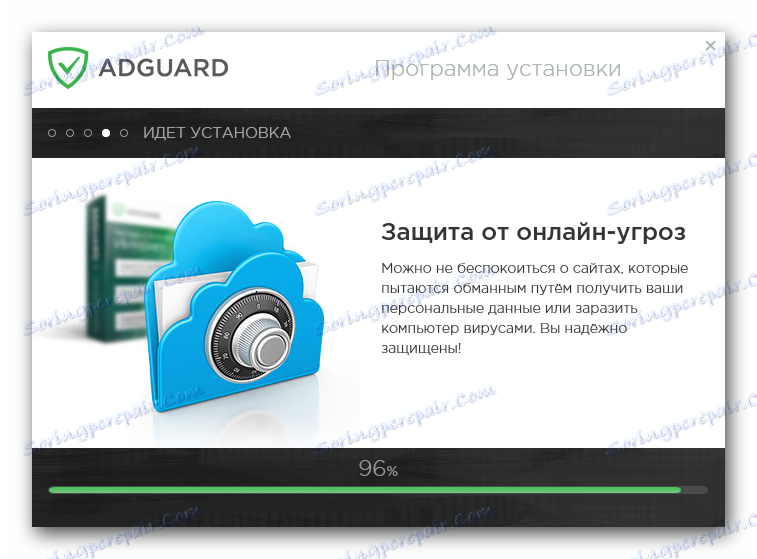
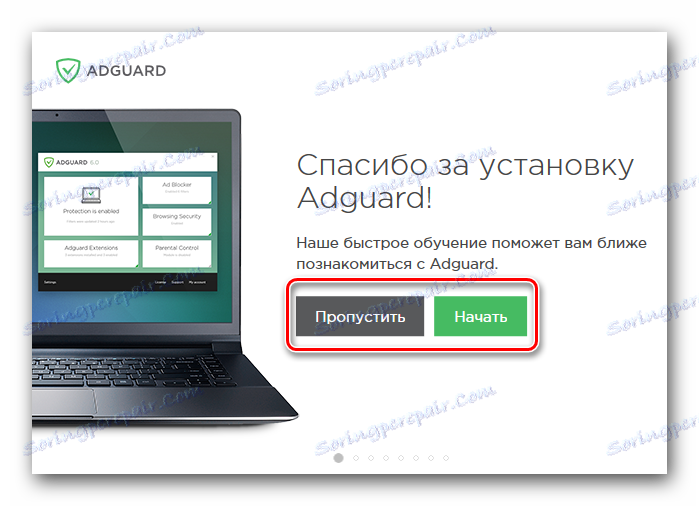
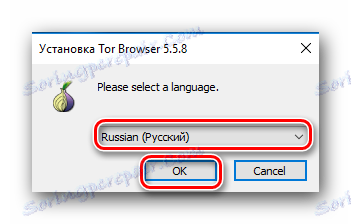
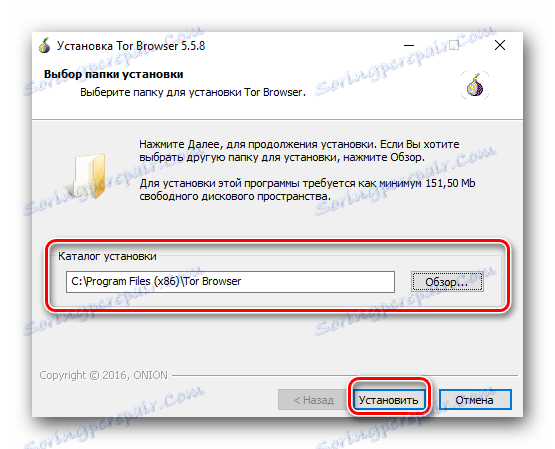
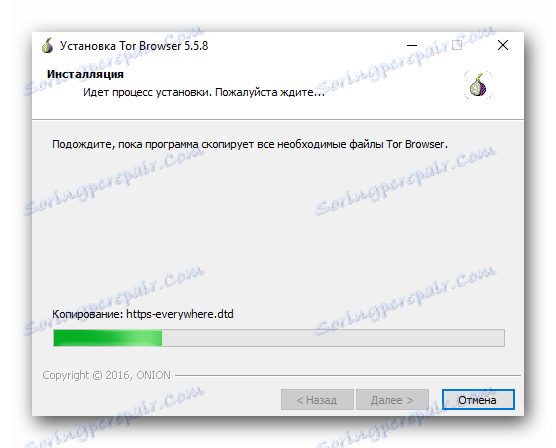
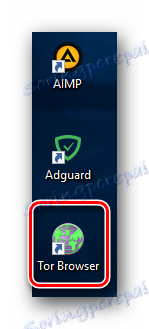
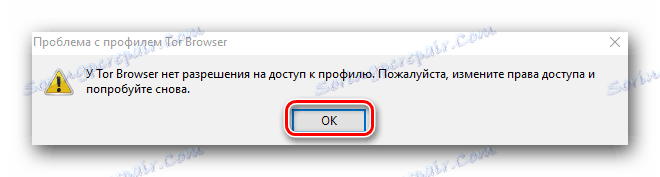

На цьому установка Tor для операційних систем Windows завершена.
Інсталяція на пристрої Android
Офіційне додаток для пристроїв під управлінням операційної системи Android називається «TOR nado». Принаймні саме на даний софт посилаються на офіційному сайті розробника. За аналогією з версією для ПК, для цієї програми також є анонімним браузером, який працює на базі мережі TOR. Для його інсталяції вам буде потрібно зробити наступні кроки:
- Запускаємо на смартфоні або планшеті Play Маркет .
- У пошуковий рядок, що знаходиться в самому верху вікна, вводимо назву софта, який будемо шукати. В даному випадку вводимо в поле пошуку значення
TOR nado. - Трохи нижче пошукового поля буде відразу ж відображатися результат запиту. Клацаємо лівою кнопкою миші по рядку, зображеної на скріншоті нижче.
- В результаті відкриється головна сторінка додатка TOR nado. У верхній її області перебуватиме кнопка «Встановити». Натискаємо на неї.
- Далі ви побачите вікно з переліком дозволів, які будуть потрібні для коректної роботи програми. Погоджуємося з прочитаним, при цьому натискаємо кнопку «Прийняти» в цьому ж вікні.
- Після цього почнеться автоматичний процес завантаження настановних файлів і інсталяції софта на ваш пристрій.
- По закінченню установки ви побачите на сторінці дві кнопки - «Видалити» і «Відкрити». Це означає, що додаток було успішно інстальовано. Ви можете відкрити відразу ж програму, клацнувши відповідне кнопці в цьому ж вікні, або запустити його з робочого столу пристрої. Там буде створено автоматично ярлик програми «TOR nado».
- На цьому процес установки програми для пристроїв Android буде завершено. Вам залишається відкрити програму і приступити до її використання.
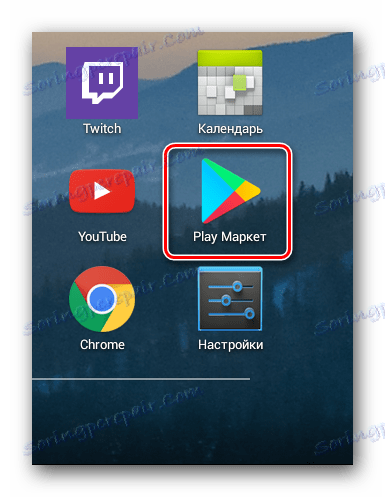
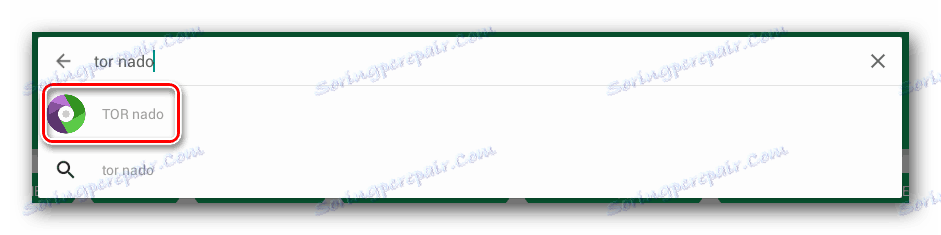
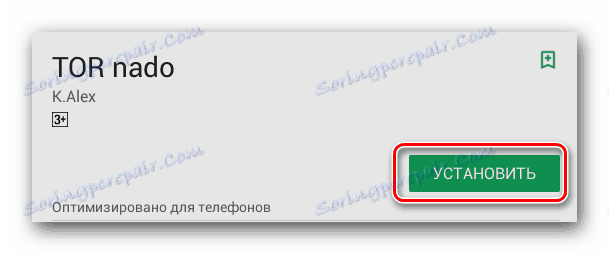
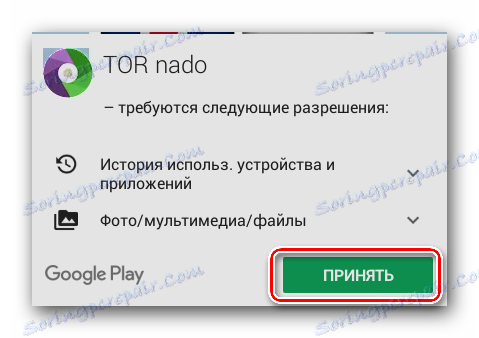
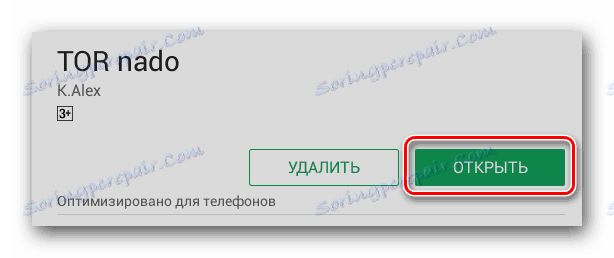
Про те, як вирішити різні проблеми з запуском і роботою описуваного додатки, ви можете дізнатися з наших окремих уроків.
Детальніше:
Проблема з запуском Tor Browser
Помилка підключення до мережі в Tor Browser
Крім того, раніше ми публікували інформацію про те, як повністю деінсталювати програму Tor з комп'ютера або ноутбука.
Детальніше: Видаляємо Tor Browser з комп'ютера повністю
Застосувавши описані методи, ви без зусиль зможете встановити на свій комп'ютер, ноутбук, планшет або смартфон браузер Tor. В результаті ви зможете без жодних проблем відвідувати всі сайти, залишаючись при цьому повністю анонімними. Якщо з процесом інсталяції у вас виникнуть складності, пишіть про це в коментарях. Спробуємо разом знайти причину виниклих проблем.