Як встановити шрифт в CorelDRAW
CorelDRAW є одним з найбільш популярних векторних редакторів. Досить часто в роботі з цією програмою використовується текст, що дозволяє створювати красиві написи для логотипів і інших видів зображень. Коли стандартний шрифт не гармонує з композицією проекту, стає необхідним використання сторонніх варіантів. Для цього буде потрібно установка шрифту. Як це можна реалізувати?
зміст
Установка шрифту в CorelDRAW
За замовчуванням редактор підвантажує шрифти, встановлені в вашу операційну систему. Отже, користувачеві знадобиться встановити шрифт в Windows, і після цього він стане доступним в Кореле. Втім, це не єдиний варіант використання унікального стилю написання букв, цифр та інших символів.
Звертайте увагу на підтримку мови. Якщо вам потрібен текст російською мовою, дивіться, щоб обраний варіант підтримував кирилицю. В іншому випадку замість букв будуть нечитабельним символи.
Спосіб 1: Corel Font Manager
Одним з компонентів від Corel є додаток Font Manager. Це менеджер шрифтів, який дозволяє гнучко управляти встановленими файлами. Найбільш актуальне це спосіб для користувачів, які планують активно працювати зі шрифтами або хочуть безпечно завантажувати їх з серверів компанії.
Цей компонент встановлюється окремо, тому якщо у вашій системі відсутній Font Manager, встановіть його або переходите до наступних способів.
- Відкрийте Corel Font Manager і перейдіть на вкладку «Контент-центр», що знаходиться в розділі «В Інтернеті».
- Зі списку знайдіть відповідний варіант, натисніть на нього правою кнопкою миші і виберіть «Встановити».
- Ви можете вибрати варіант «Завантажити», в цьому випадку файл буде викачаний в папку з вмістом Corel, а встановити його можна буде вручну в майбутньому.
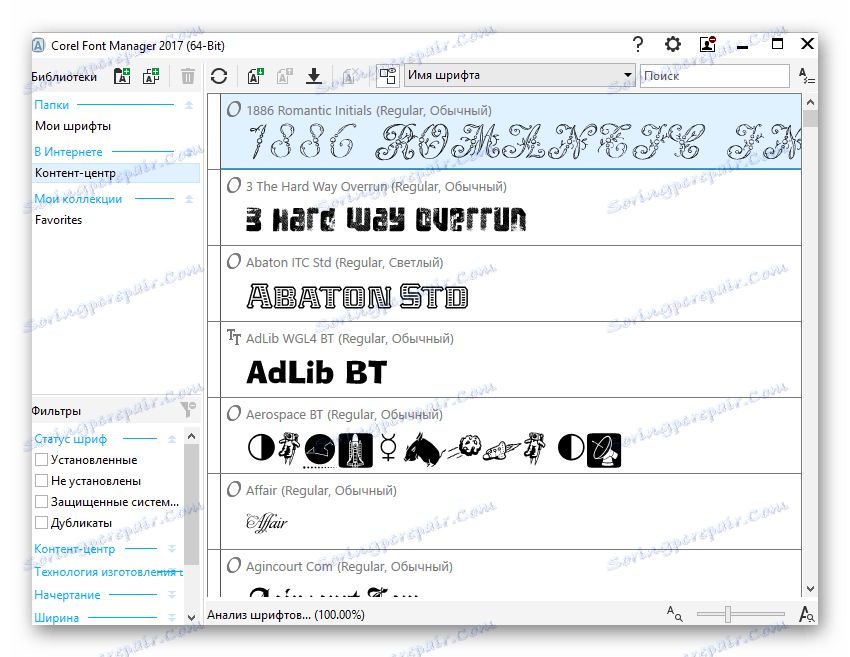
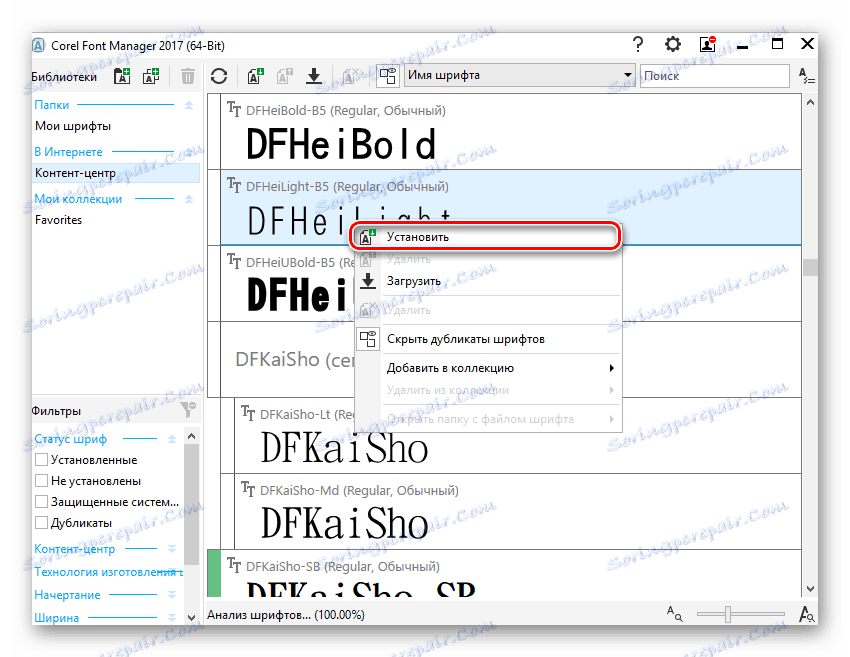
Якщо у вас вже є готовий шрифт, ви можете встановити його через цей же менеджер. Для цього розархівуйте файл, запустіть Corel Font Manager і зробіть наступні прості дії.
- Натисніть кнопку «Додати папку», щоб вказати місце розташування шрифтів.
- Через системний провідник знайдіть папку, де зберігаються шрифти і клацніть по «Вибір папки».
- Після короткого сканування в менеджері відобразиться список шрифтів, де сама назва виступає попереднім переглядом зображення. Розширення можна зрозуміти по позначками «ТТ» і «О». Зелений колір означає, що шрифт встановлений в систему, жовтий - не встановлено.
- Знайдіть відповідний шрифт, який ще не інстальований, правою кнопкою миші викличте контекстне меню і натисніть «Встановити».
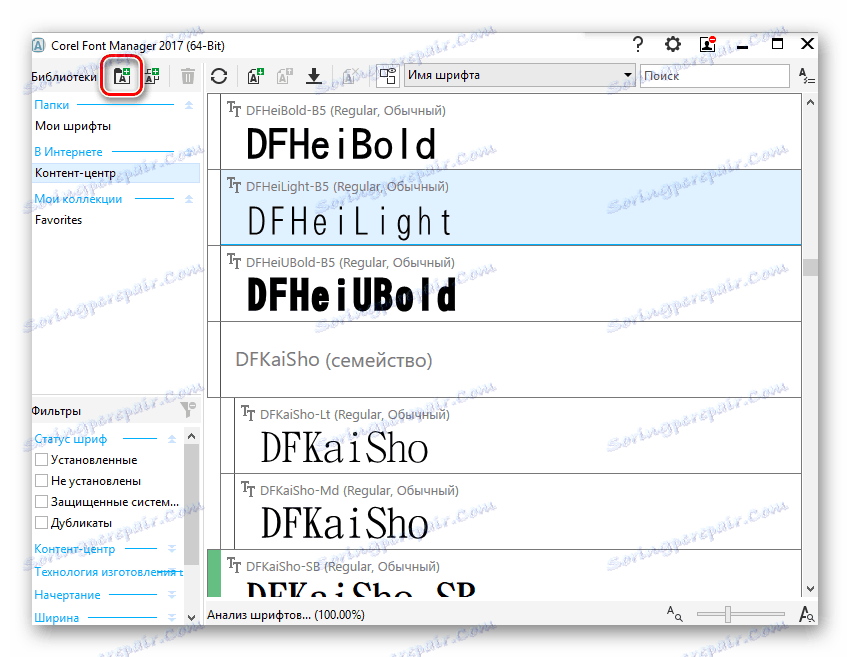
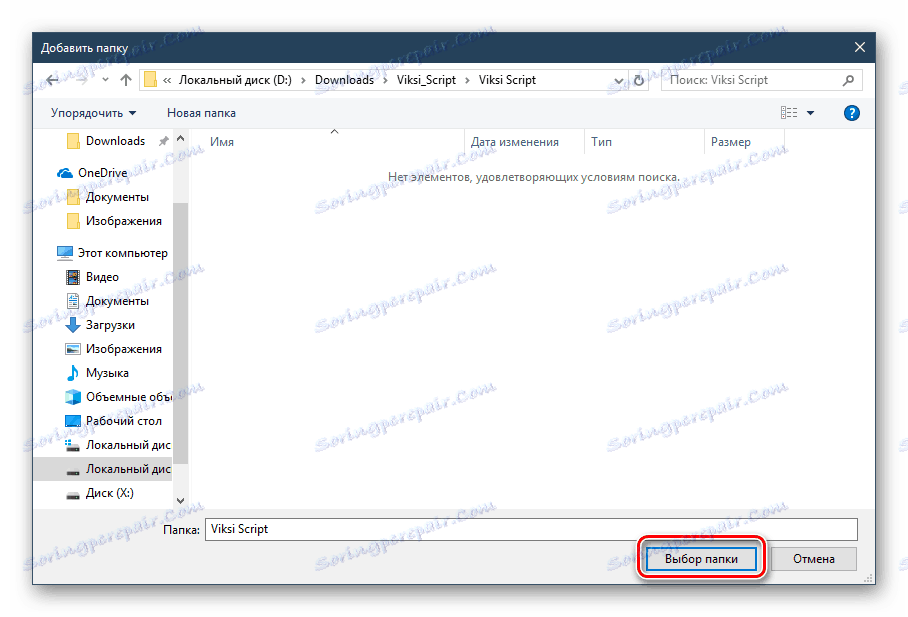
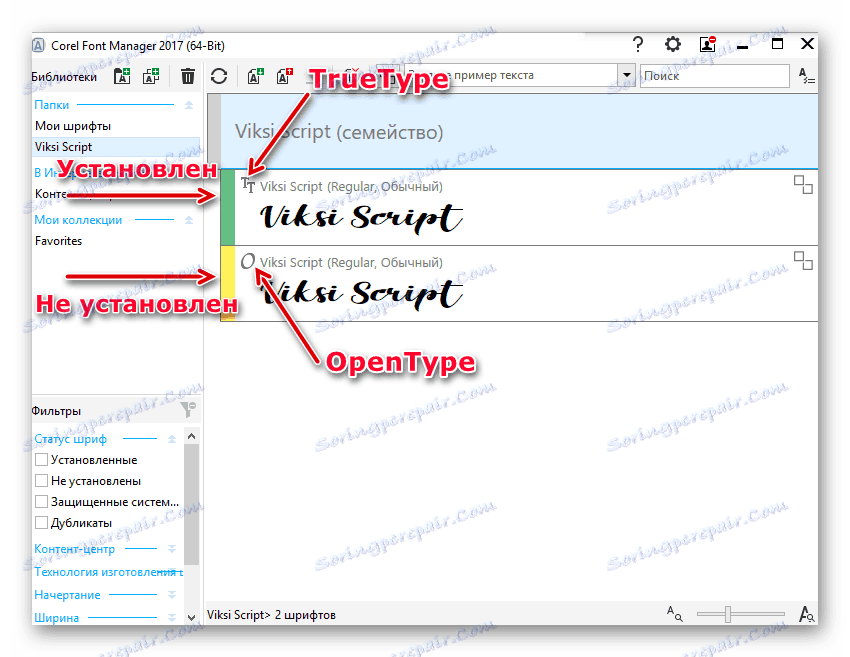
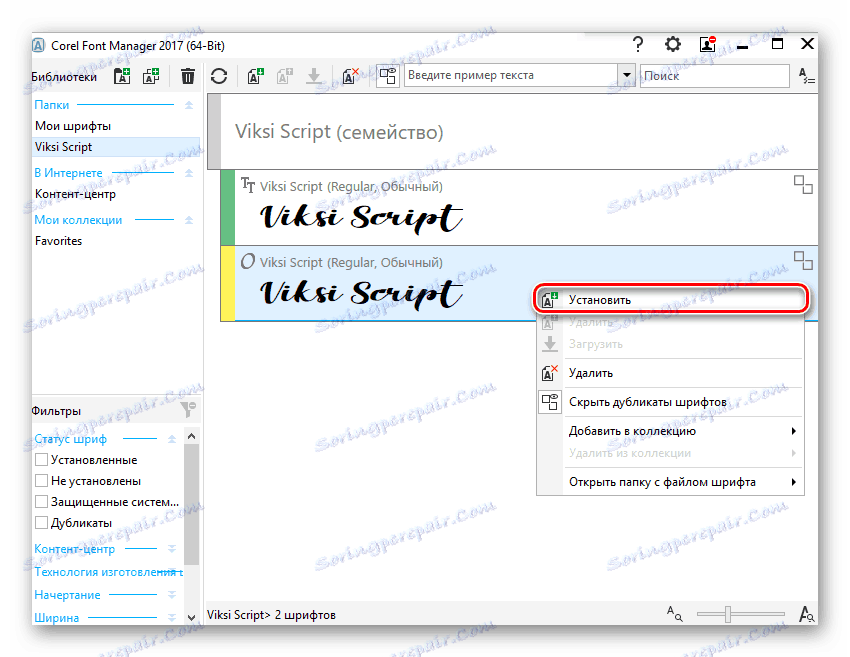
Залишається запустити CorelDRAW і перевірити роботу встановленого шрифту.
Спосіб 2: Установка шрифту в Windows
Цей спосіб стандартний і дозволяє встановити вам вже готовий шрифт. Відповідно, попередньо ви повинні його знайти на просторах інтернету і завантажити на комп'ютер. Найзручніше знайти файл на ресурсах, присвячених дизайну і малювання. Зовсім не обов'язково використовувати для цього сайти, створені для користувачів CorelDRAW: шрифти, що встановлюються в систему, можуть в подальшому використовуватися і в інших редакторах, наприклад, в Adobe Photoshop або Adobe Illustrator .
- Знайдіть в інтернеті і скачайте сподобався шрифт. Настійно рекомендуємо використовувати перевірені і безпечні сайти. Перевірте скачаний файл антивірусом або використовуйте онлайн-сканери, що виявляють зараженість шкідливим ПЗ.
- Разархівіруйте архів і зайдіть в папку. Там повинен бути шрифт одного або декількох розширень. На скріншоті нижче видно, що творець шрифту поширює його в TTF (TrueType) і ODF (OpenType). У пріоритеті використання TTF-шрифтів.
- Натисніть по обраному розширенню правою кнопкою миші і виберіть пункт «Встановити».
- Після нетривалого очікування шрифт буде встановлений.
- Запустіть CorelDRAW і перевірте наявність шрифту звичним чином: напишіть текст, використовуючи однойменний інструмент і виберіть для нього встановлений зі списку шрифт.
Детальніше:
Захищаємо комп'ютер від вірусів
Онлайн-перевірка системи, файлів і посилань на віруси
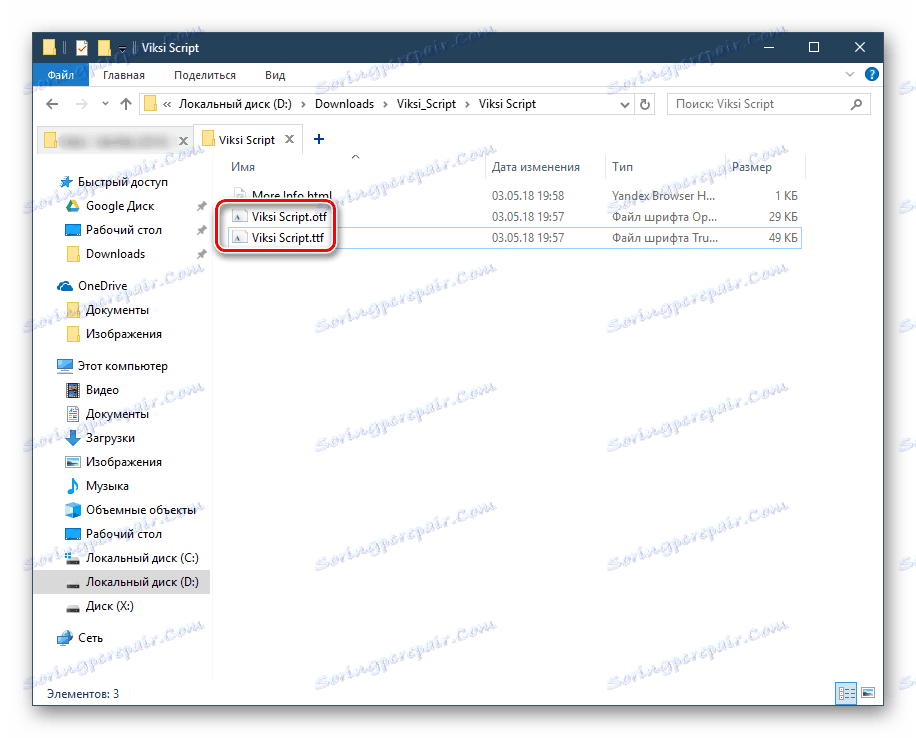
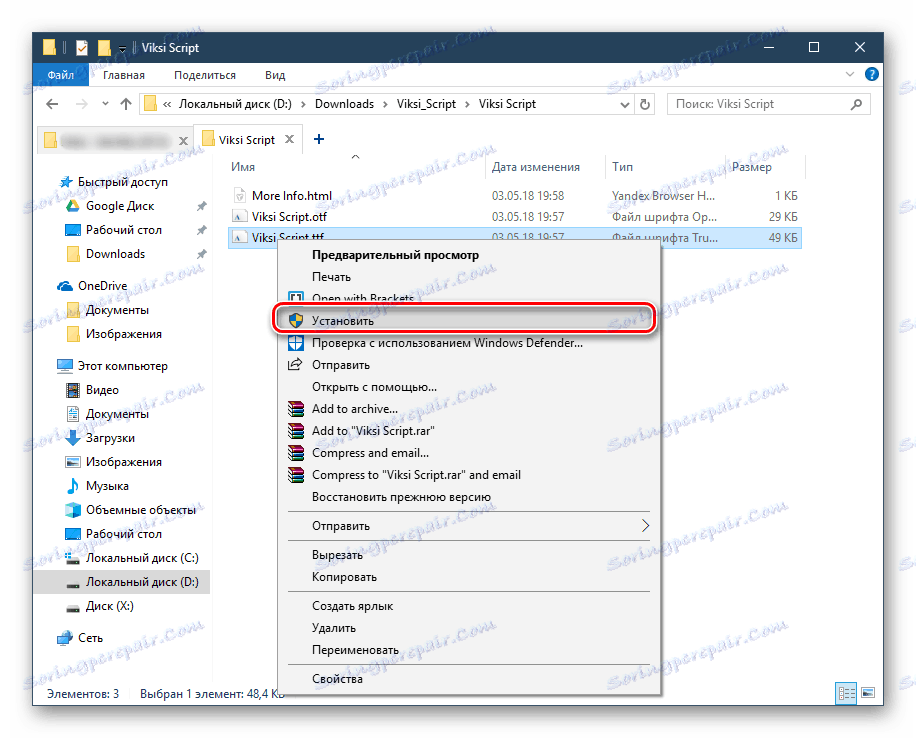

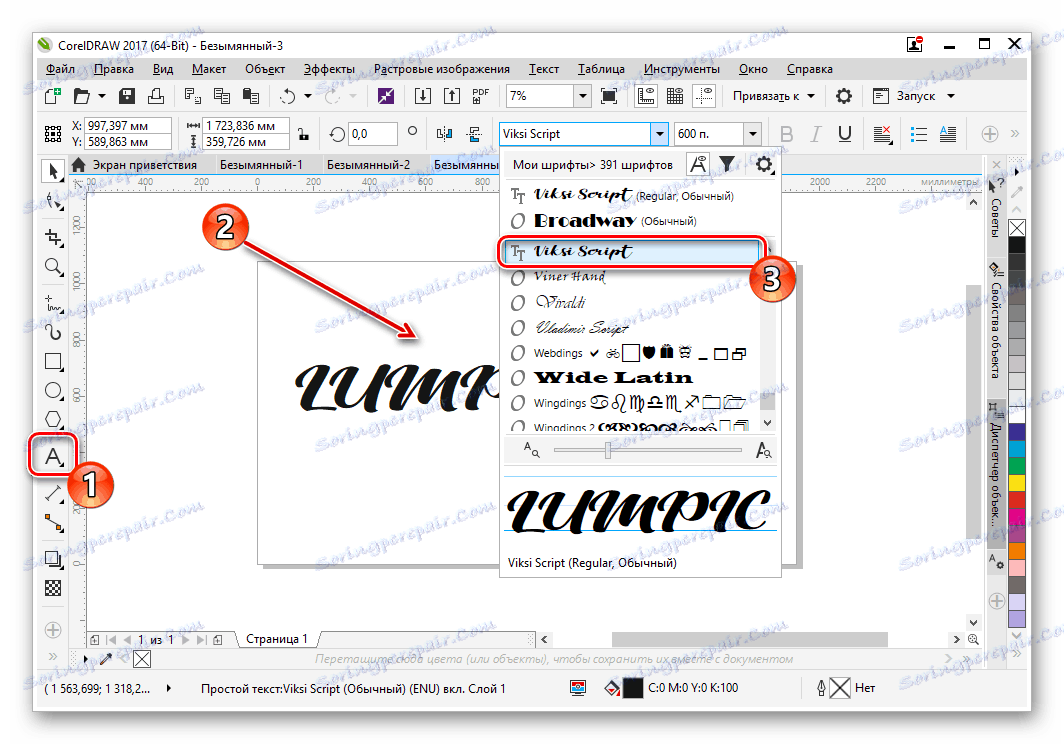
Ви також можете використовувати сторонні менеджери шрифтів, наприклад, Adobe Type Manager, MainType і ін. Принцип їх дії аналогічний розглянутому вище, відмінності полягають в інтерфейсах програм.
Спосіб 3: Створення власного шрифту
Коли у користувача досить особистих навичок для створення шрифту, можна не вдаватися до пошуку сторонніх розробок, а створити свій варіант. Для цього найзручніше використовувати програмне забезпечення, призначене спеціально для цих цілей. Існують різні програми, що дозволяють створити літери кирилиці і латиниці, цифри та інші символи. Вони дозволяють зберегти результат в підтримуваних системою форматах, які згодом можна встановити, використовуючи Спосіб 1, починаючи з кроку 3, або Спосіб 2.
Детальніше: Програми для створення шрифтів
Ми розглянули способи установки шрифту в CorelDRAW. Якщо після установки ви бачите тільки один варіант накреслення, а решта відсутні (наприклад, Bold, Italic), значить, в викачаному архіві вони відсутні або не створені розробником в принципі. І ще одна порада: намагайтеся з розумом підходити до кількості встановлюваних шрифтів - чим їх більше, тим сильніше буде гальмувати програма. У разі появи інших складнощів задавайте свої питання в коментарях.
