Встановлюємо Однокласники на ноутбук
Соціальна мережа Одноклассники налічує мільйони користувачів, де можна знайти старих знайомих, завести нових друзів, обмінюватися фото і відео, спілкуватися, вступати в групи за інтересами. Ми заходимо в ОК на персональних комп'ютерах, смартфонах, планшетах та інших пристроях. А як можна встановити цей сервіс на ноутбук у вигляді додатку?
Встановлюємо Однокласники на ноутбук
Звичайно ж, можна просто кожен раз заходити на веб-сайт Однокласників або тримати його постійно відкритим. Але це не завжди зручно. На жаль, розробники ОК створили спеціальні офіційні додатки тільки для мобільних девайсів на базі Android і iOS. А що можна зробити на ноутбуці? Існує кілька способів вирішення цього завдання.
Спосіб 1: Браузер Аміго
Існує такий інтернет-оглядач Аміго, створений спеціально для користувачів соціальних мереж. Раніше він навіть називався Однокласники. Спробуємо разом встановити його на ноутбук і налаштувати відображення клієнта соціальної мережі.
- Заходимо на сайт розробника Аміго Браузер і натискаємо кнопку «Завантажити» для завантаження програмного продукту.
- Слідуємо інструкції, які з'являються на екрані, і запускаємо інсталяційний файл браузера.
- Починається інсталяція ПО. Чекаємо підказок від системи установки оглядача.
- З'являється віконце з написом, що Аміго майже готовий до роботи. Переходимо «Далі».
- При бажанні можна відразу ж зробити Аміго браузером за замовчуванням.
- Установка Аміго Браузер завершена. Можна починати користуватися.
- Кількома на значок з трьома смужками в верхньому правому куті браузера для підключення стрічки новин Однокласників.
- Справа з'являється панель зі значками соціальних мереж. Натискаємо на логотип Однокласників.
- Клацаємо по кнопці «Підключити» і завершуємо цю операцію.
- Тепер новини вашої сторінки в ОК будуть відображатися в правій частині браузера.
- У Аміго Браузер також можна розмістити ярлик Однокласники прямо на робочому столі і на панелі завдань для зручності переходу до улюбленої соцмережі. Для цього робимо клік по сервісному значку з трьома крапками і в меню вибираємо пункт «Налаштування».
- У лівій частині програми розкриваємо меню налаштувань інтернет-оглядача.
- Натискаємо на рядок «Налаштування Аміго» і прямуємо далі.
- У розділі «Ярлики на робочий стіл і в панель завдань» в рядку Однокласників клацаємо по кнопці «Встановити». Завдання успішно виконане.
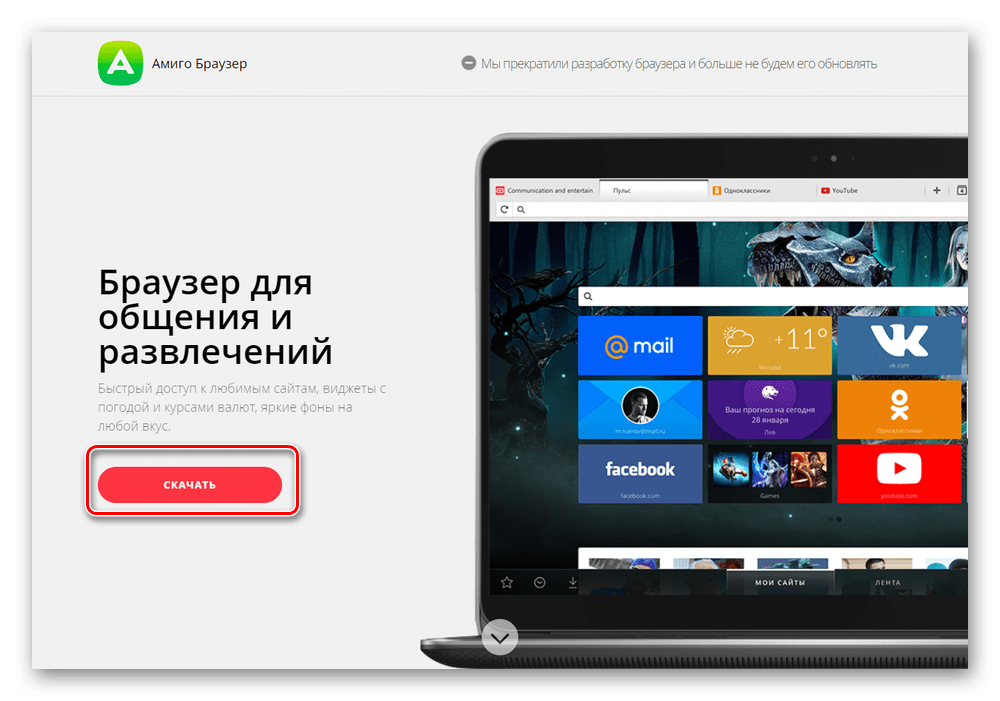
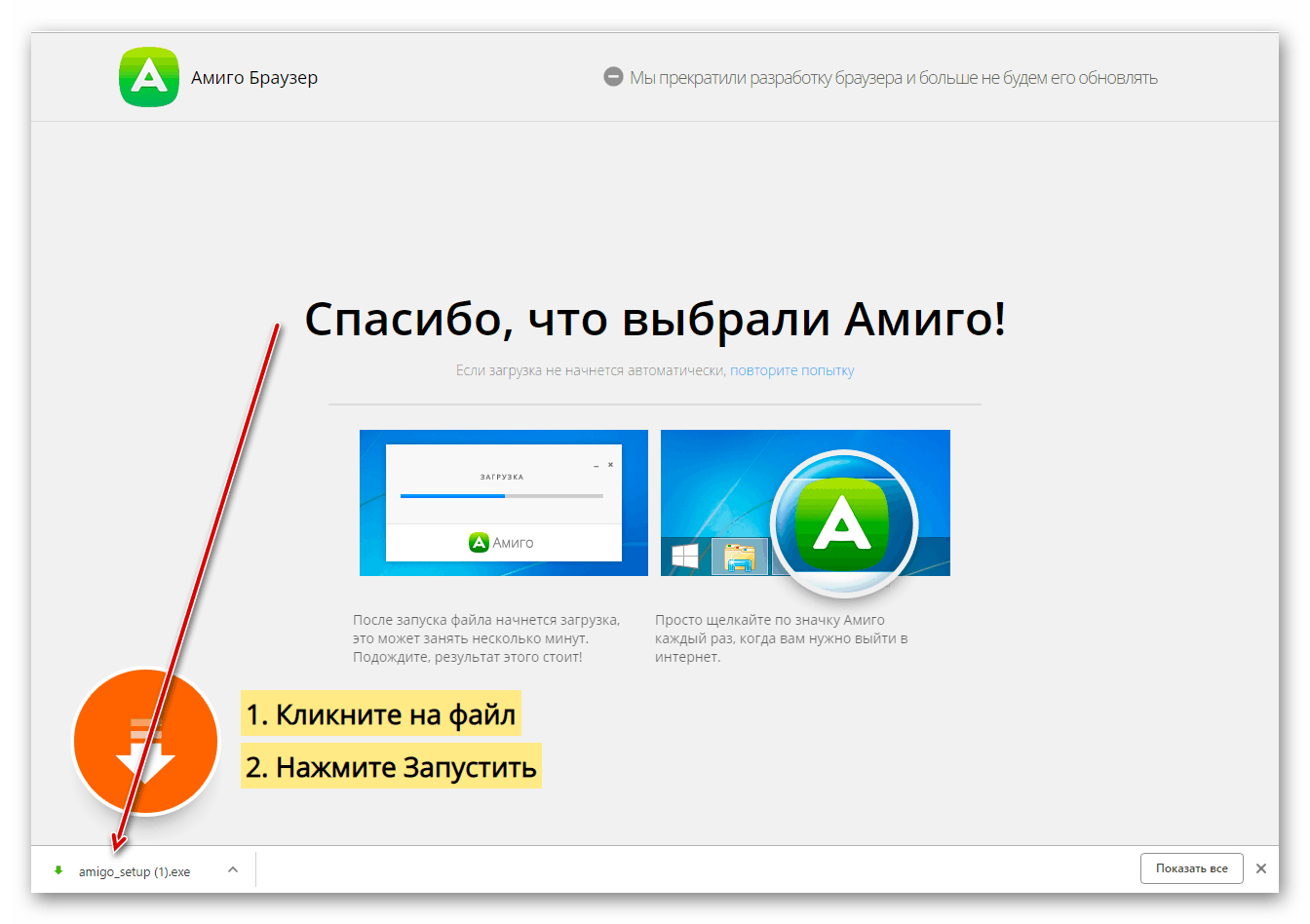
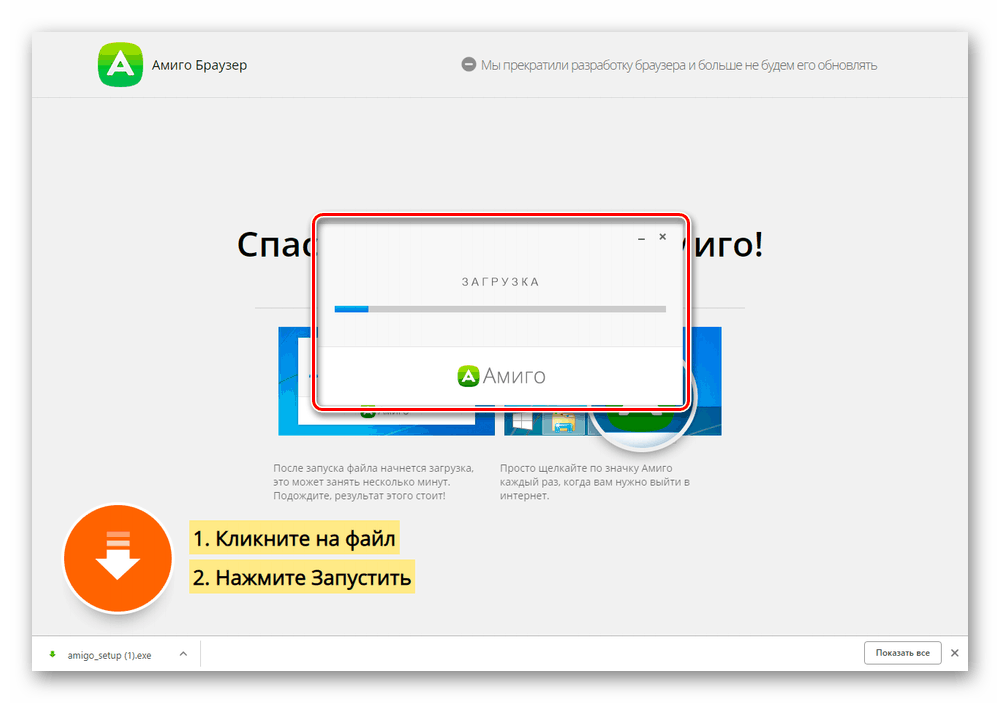
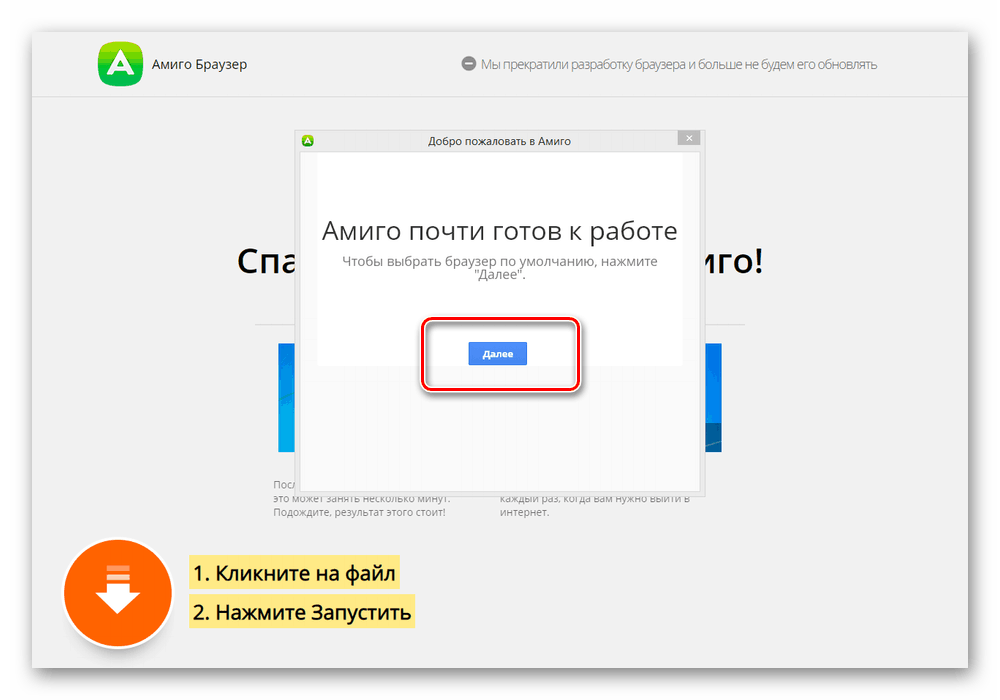
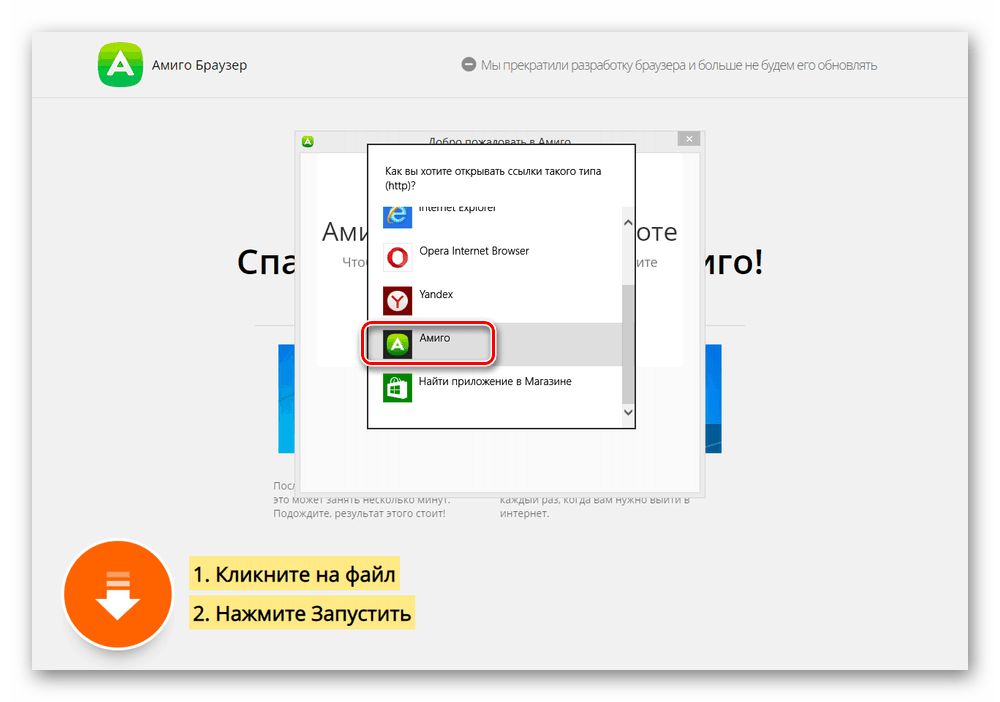
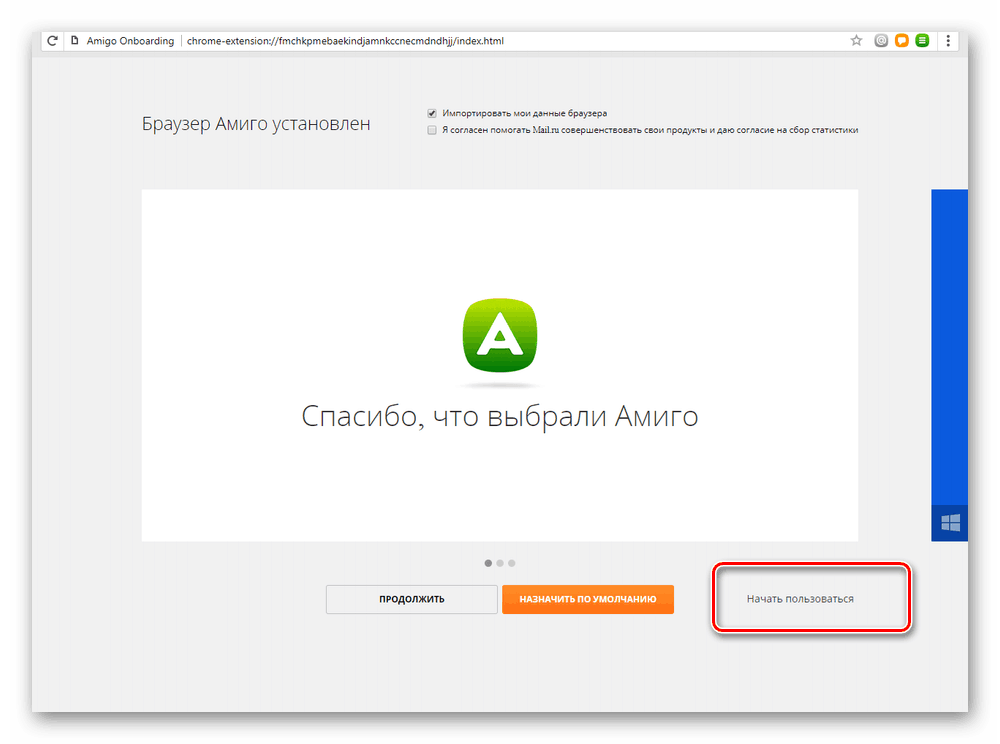
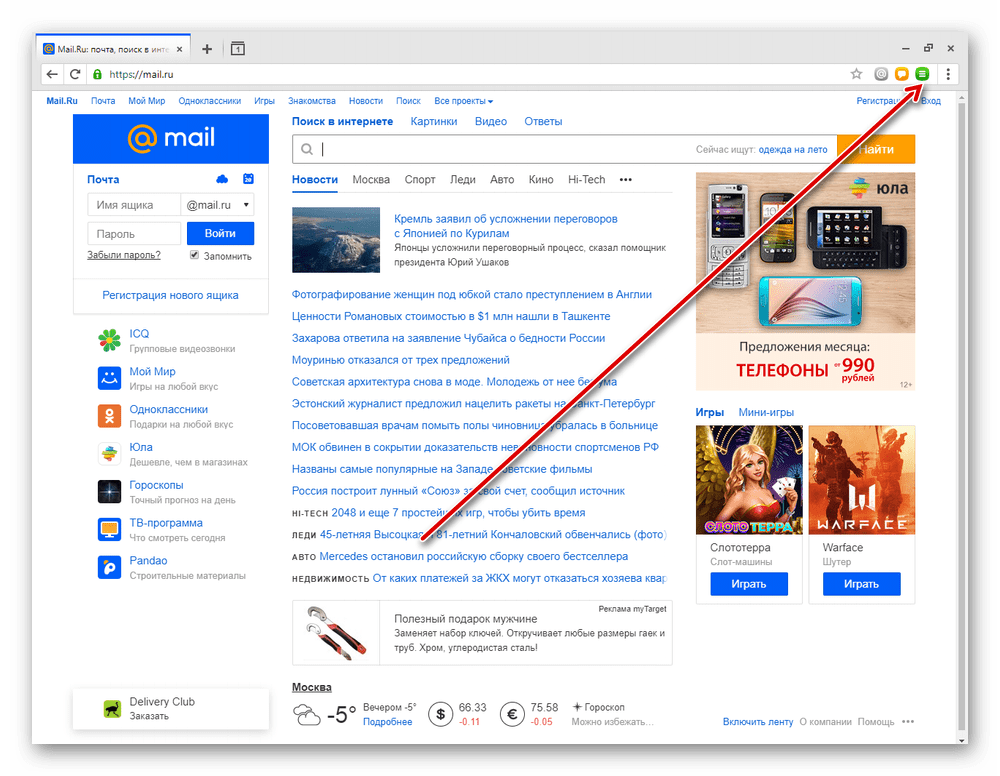
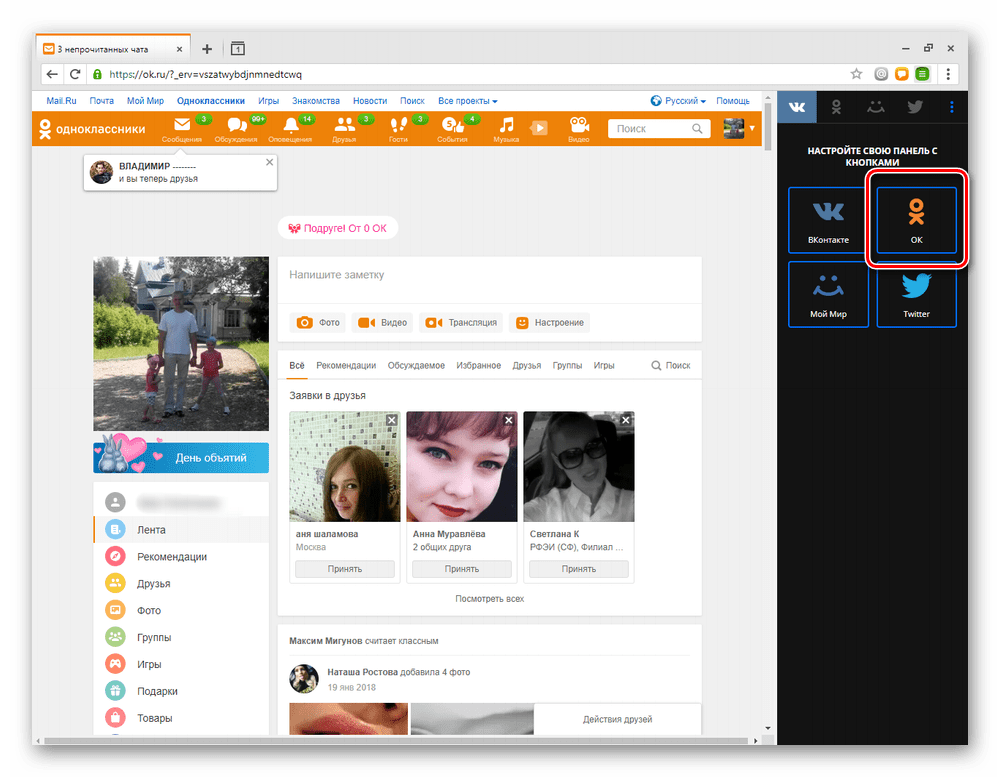
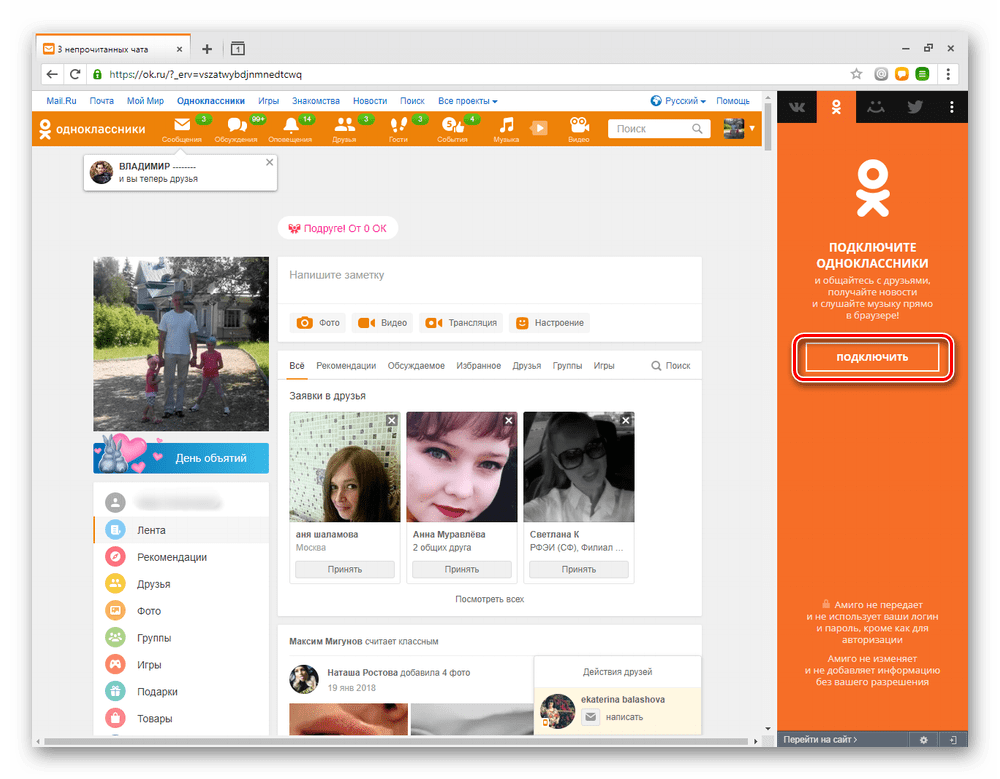
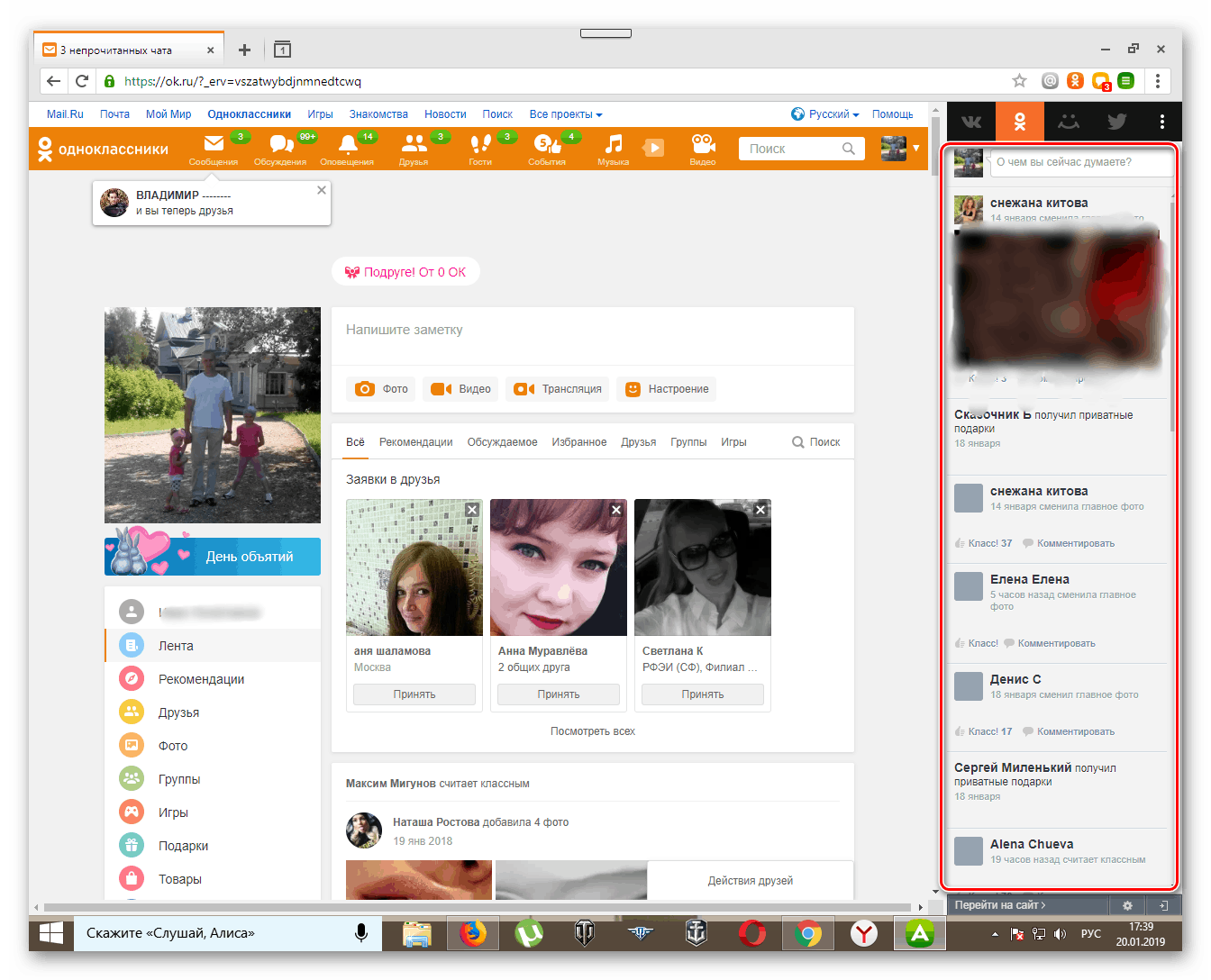

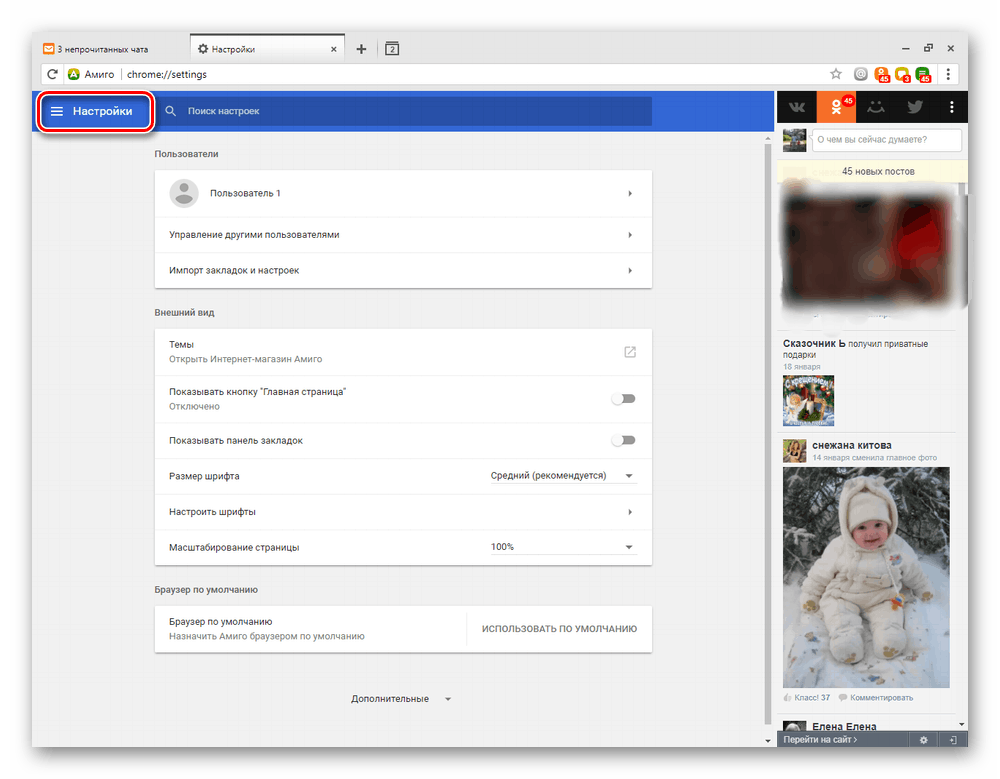
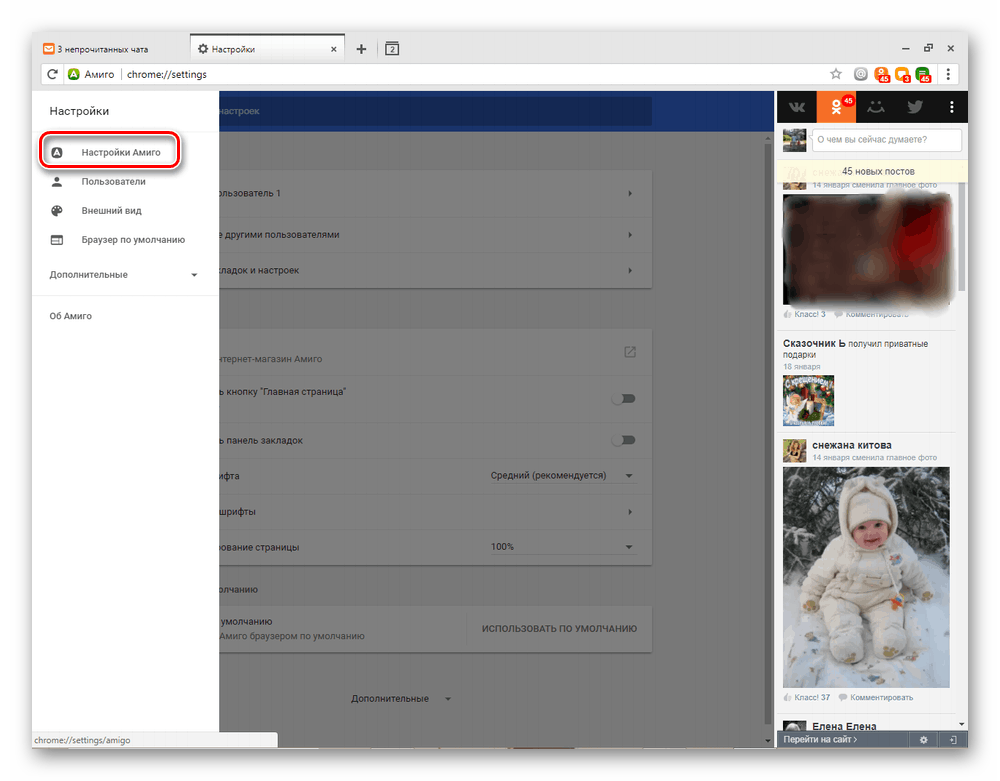
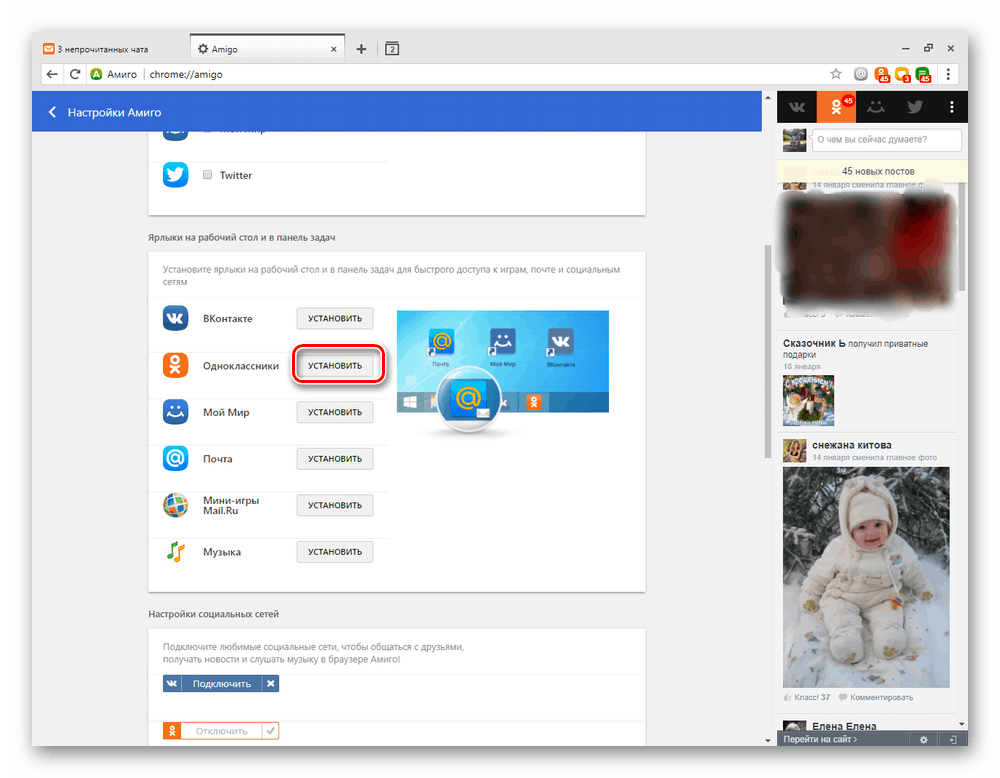
Спосіб 2: BlueStacks
Хорошим варіантом установки Однокласників на ваш ноутбук буде попередня інсталяція емулятора операційної системи Android, який називається BlueStacks. За допомогою цієї програми ми легко встановимо додаток Однокласники для мобільних пристроїв в середу Віндовс.
- З офіційного сайту викачуємо програму натисканням на кнопку «Скачайте BlueStacks».
- Далі знадобиться встановити викачане програмне забезпечення. Щоб зробити це правильно, рекомендуємо ознайомитися з окремою статтею на нашому сайті, де розгорнуто розписаний кожен крок цієї процедури.
Детальніше: Як встановити програму BlueStacks
У статті за посиланням вище ви можете починати відразу ж з Кроку 2, але при виникненні будь-яких проблем з установкою не забудьте зазирнути в Крок 1 - можливо, вся справа в невідповідних системних вимогах.
- Перед початком використання БлюСтакс потрібно пройти процедуру настройки аккаунта в Google. Але не лякайтеся, це просто і швидко зробити. Вибираємо мову і починаємо.
- Спочатку вводимо ваш логін Гугл - це може бути номер телефону або адресу електронної пошти, зазначені вами при реєстрації аккаунта.
Читайте також:
Створюємо аккаунт в Google
Створення облікового запису Google на смартфоні з Android - Потім набираємо пароль і переходимо «Далі».
- При бажанні можна додати номер свого телефону в обліковий запис Google, але робити це необов'язково.
- Приймаємо умови використання сервісів Google. Налаштування БлюСтакс майже завершена.
- З'являється повідомлення у вікні програми, що ви успішно авторизувалися. Залишається натиснути кнопку «Почати використання BlueStacks».
- У верхньому правому куті програми знаходиться рядок пошуку додатків. Набираємо в ній те, що хочемо знайти. У нашому випадку це «Однокласники». Кількома на значок лупи справа.
- Знаходимо добре знайоме по смартфонам і планшетів додаток і клацаємо по графі «Встановити».
- Починається скачування і інсталяція Однокласників на ваш ноутбук.
- Після закінчення нетривалого процесу установки додатка ОК його потрібно відкрити.
- У звичайному порядку проходимо аутентифікацію користувача для входу на свою сторінку в Одноклассниках.
- Готово! Тепер можна користуватися всіма можливостями мобільного додатка ОК на ноутбуці, що дуже зручно.
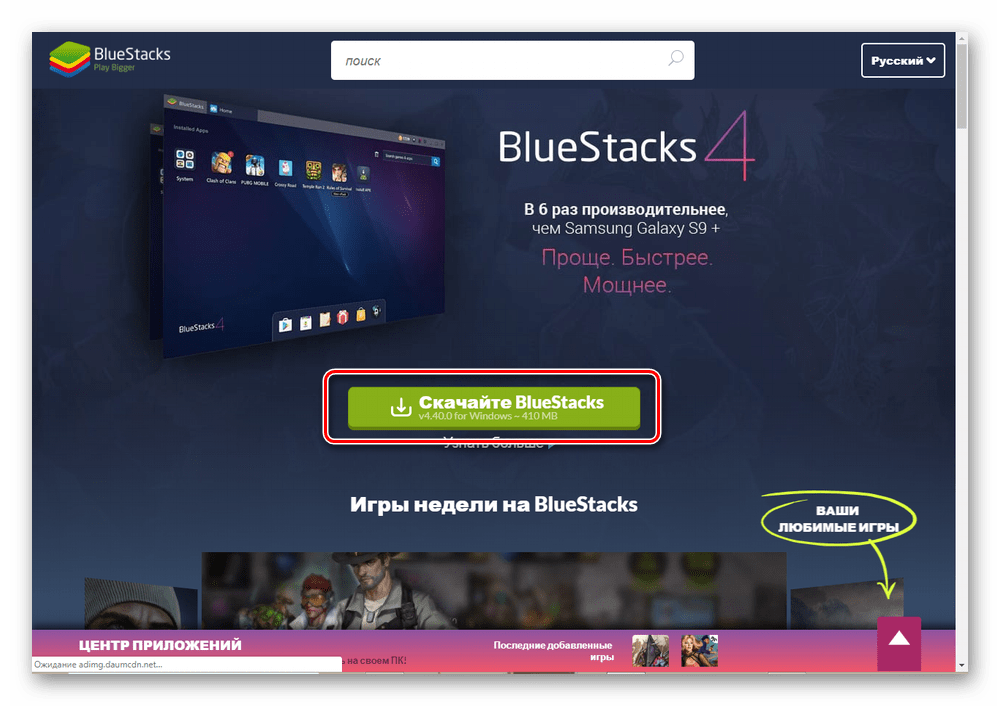
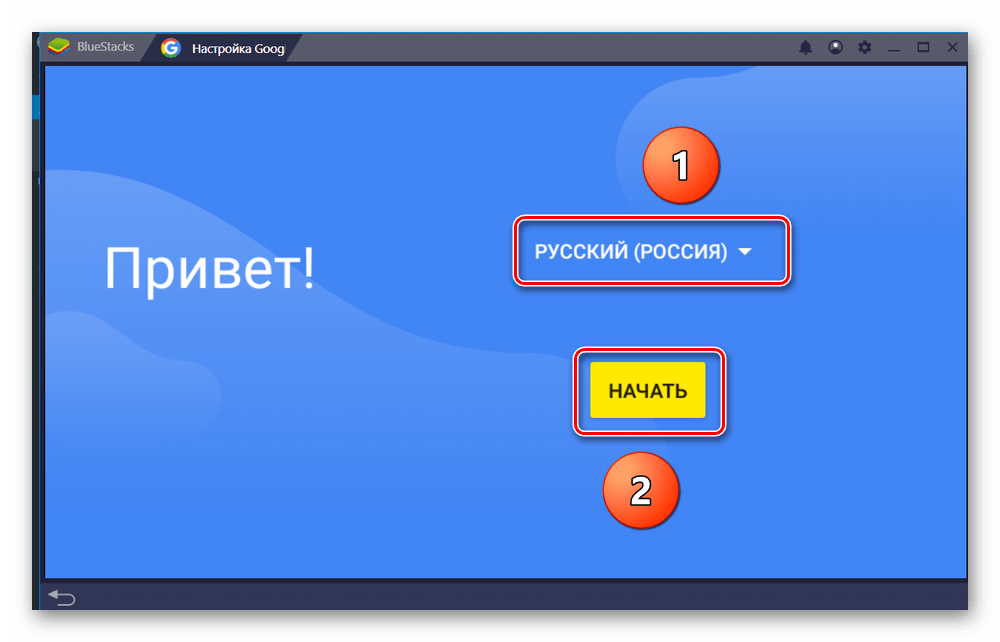
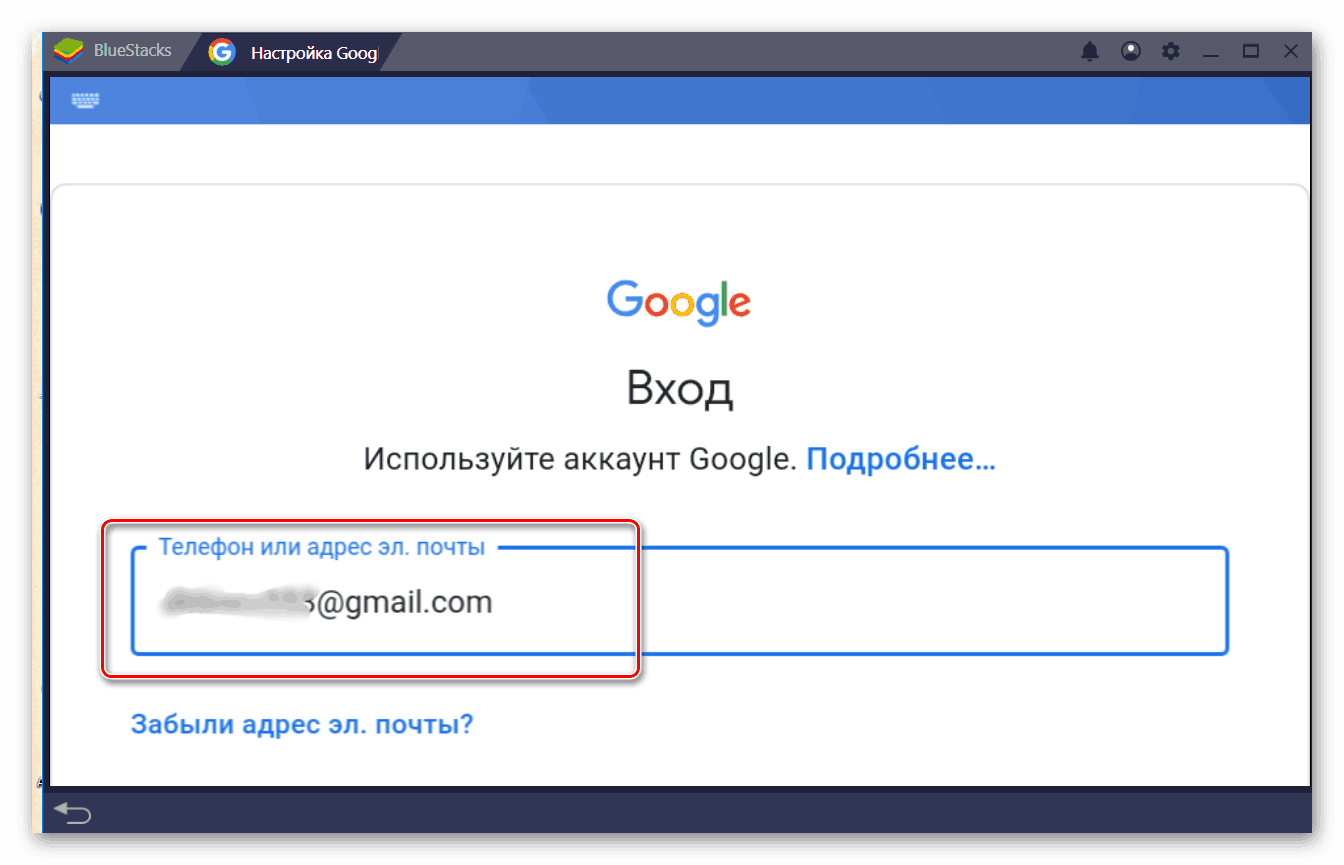
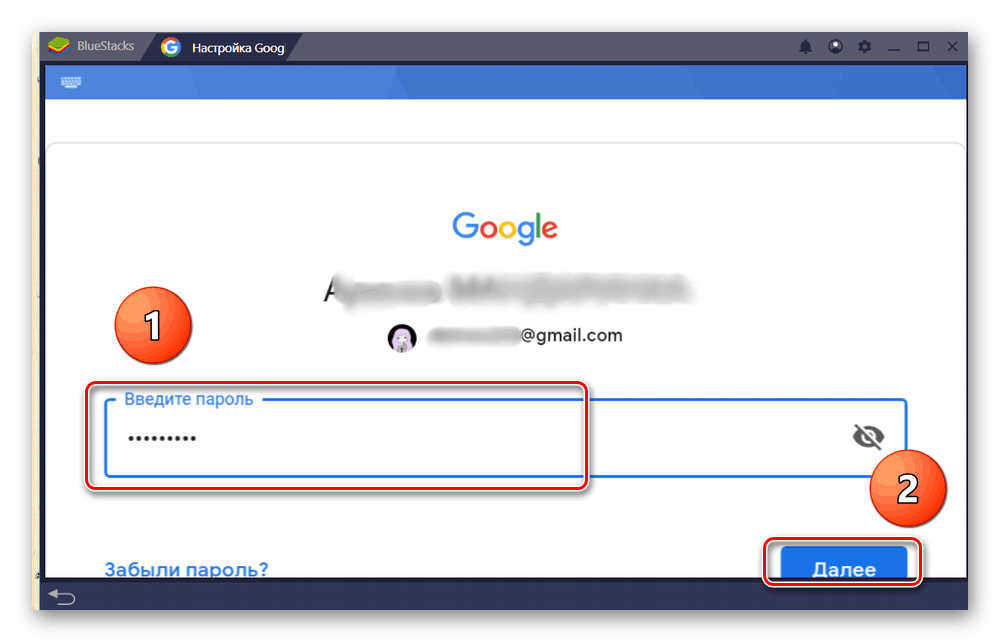
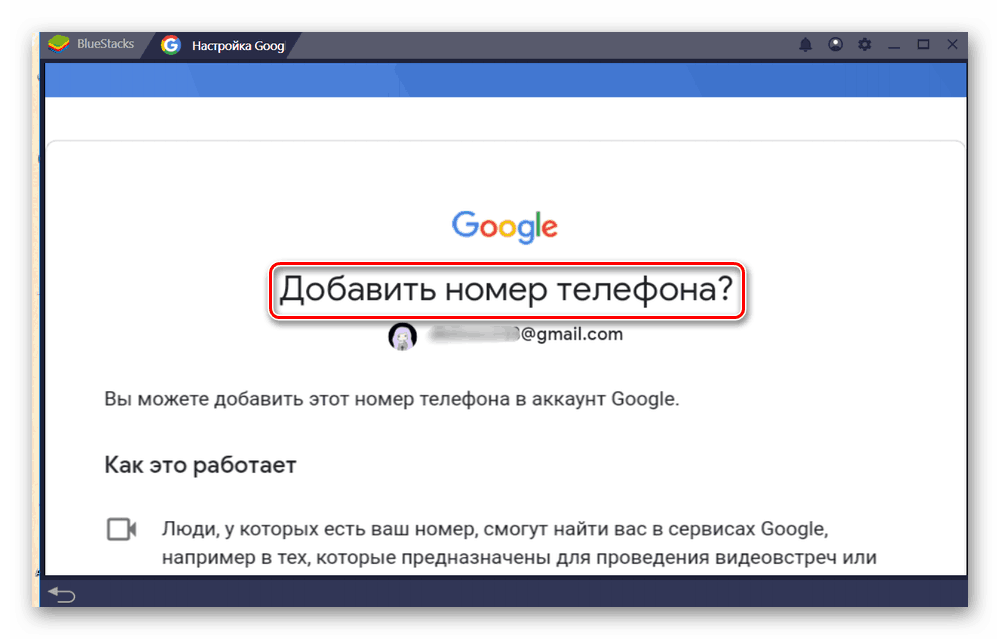
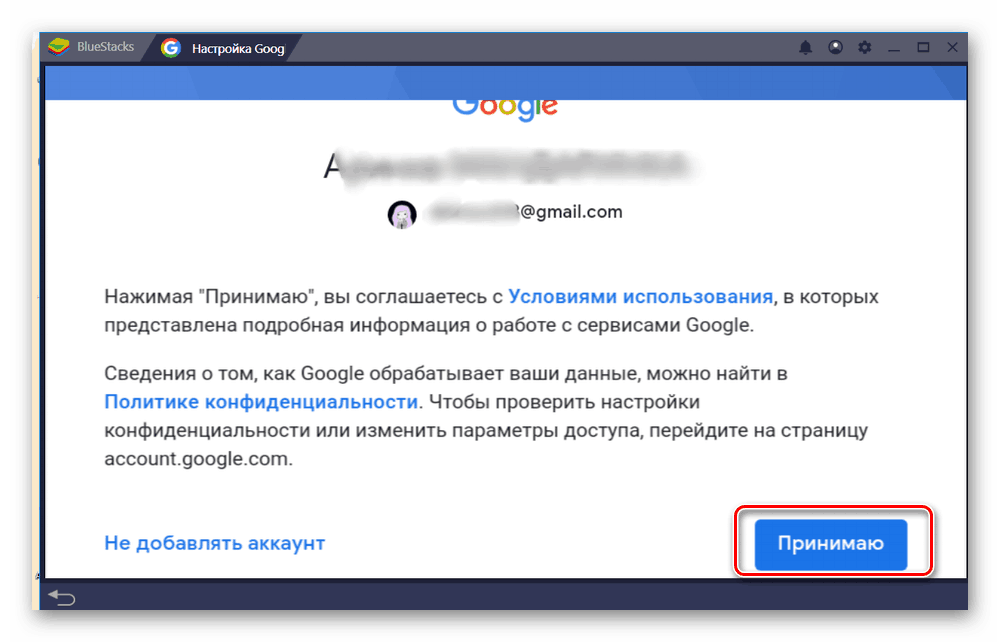
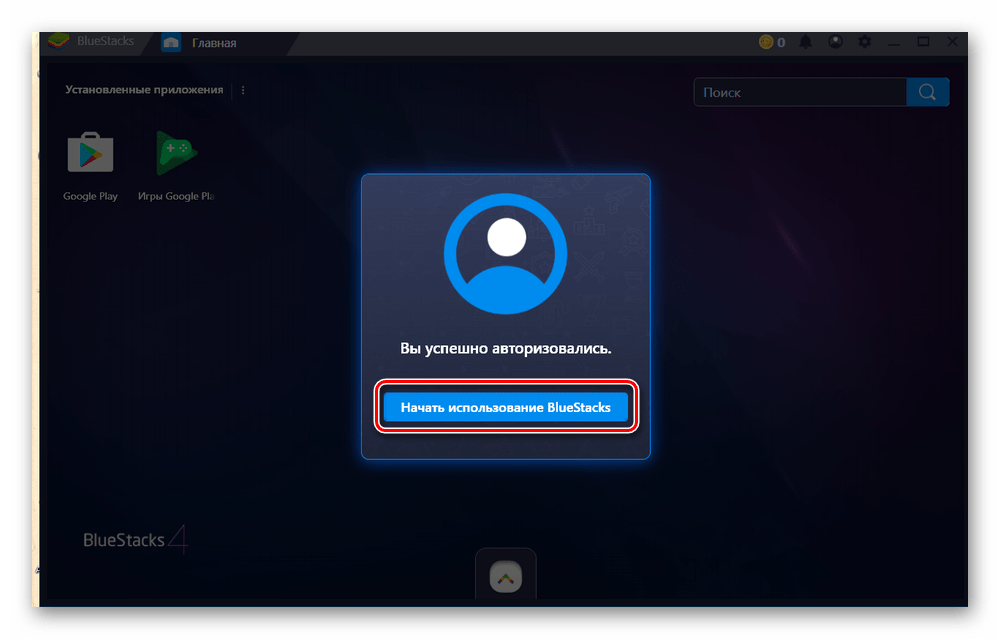
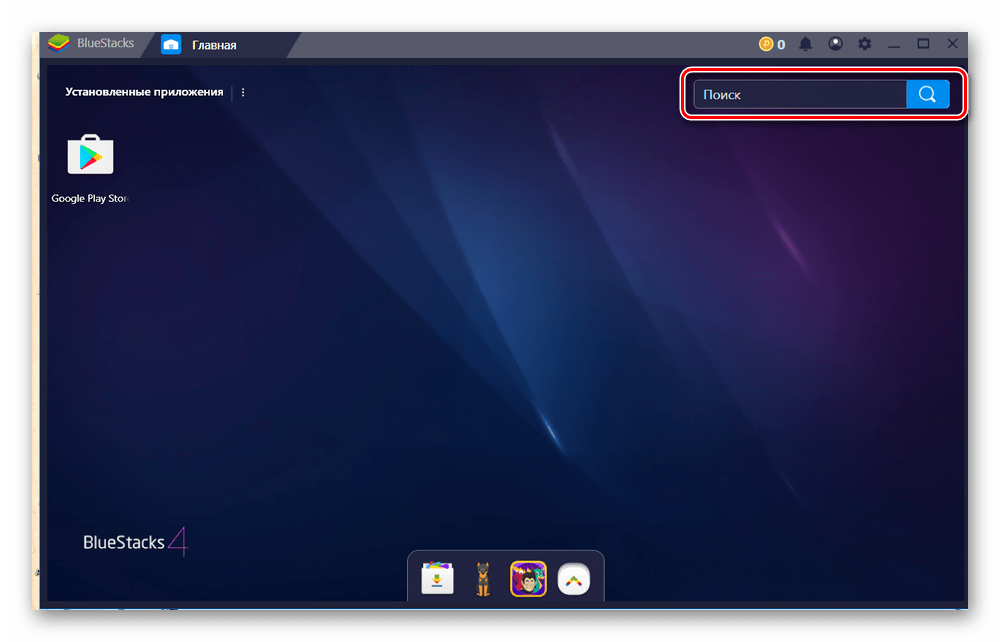
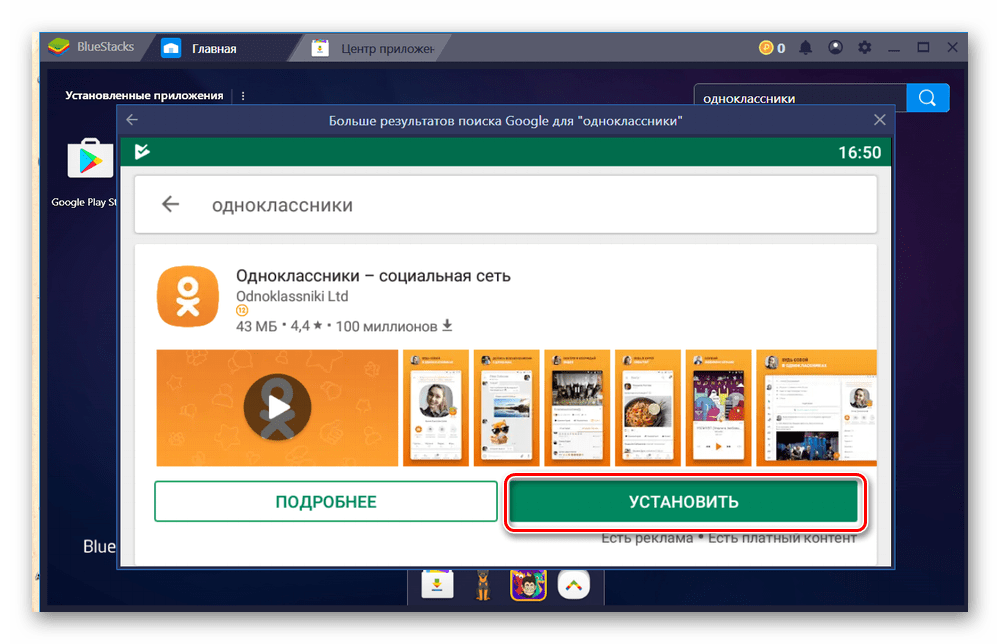
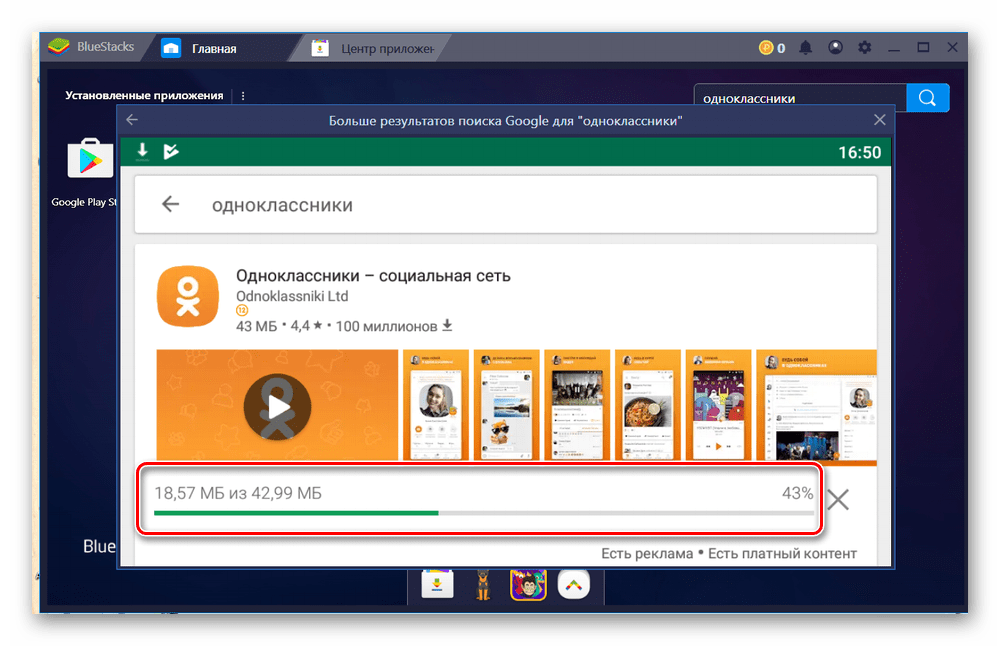
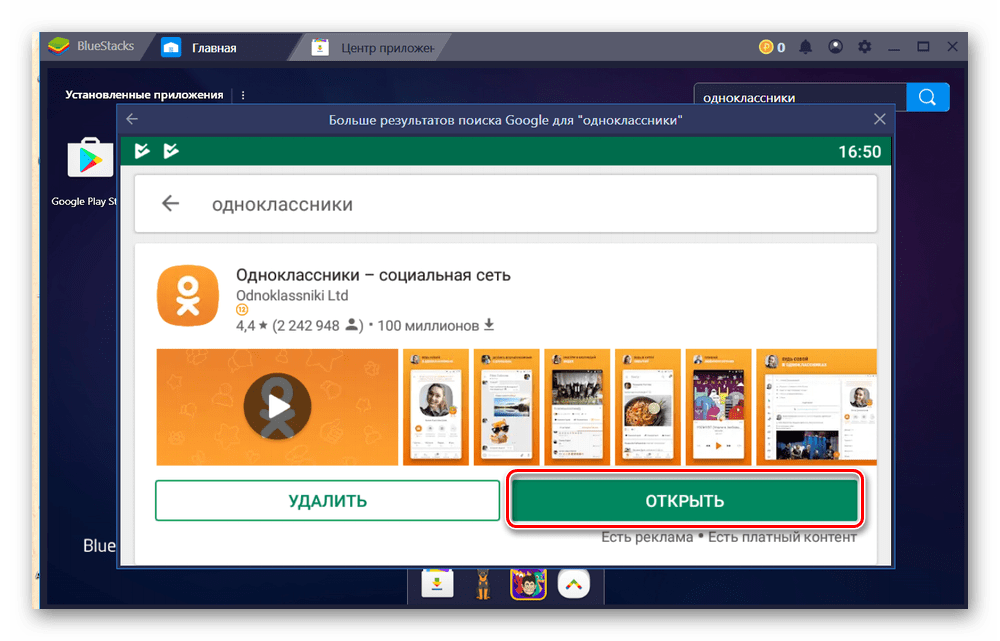
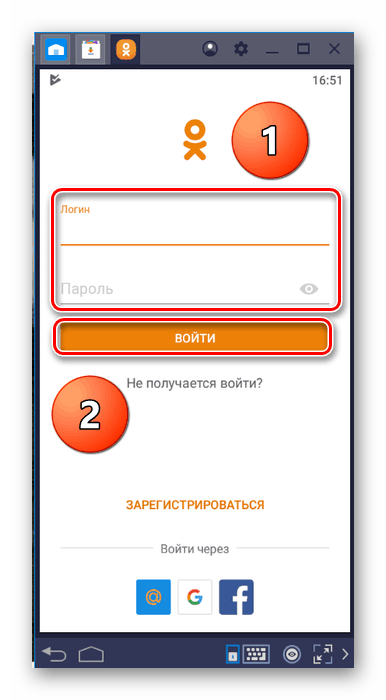
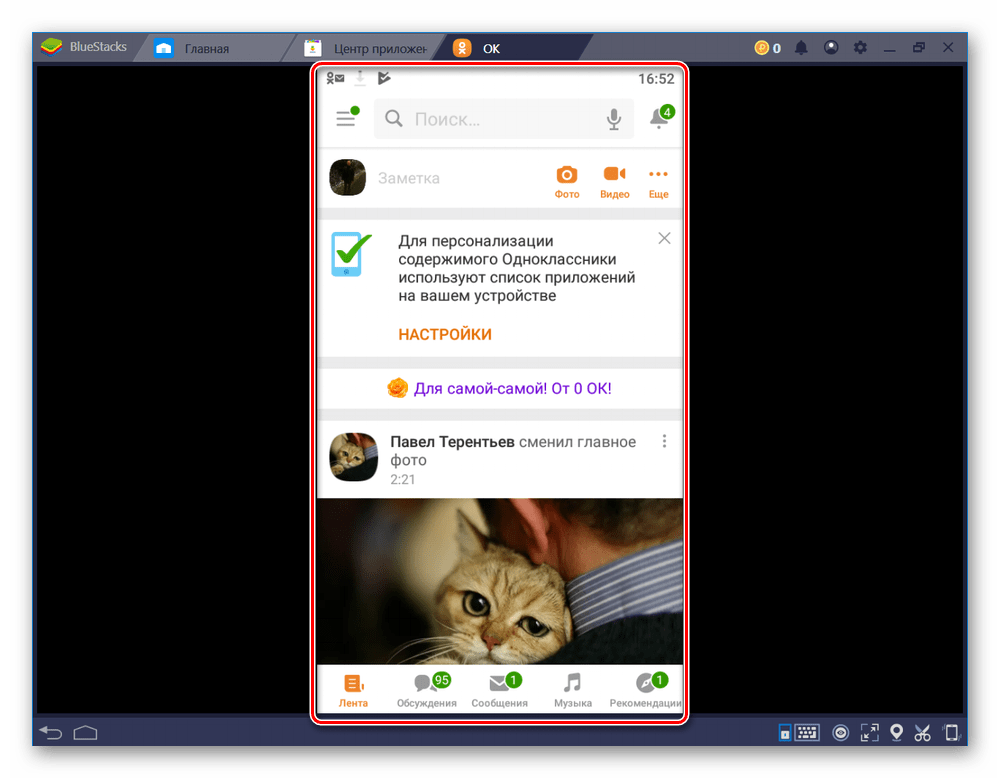
Перший спосіб в більшості випадків буде краще, оскільки запустити браузер завжди легше, ніж емулятор Андроїд BlueStacks, однак другий дозволяє встановлювати додатки і інших соцмереж на ПК.
Читайте також: Викачуємо фото з Однокласників на комп'ютер