Установка програми Контур.Екстерн на комп'ютер
Завдяки сервісам Контур і їх програмного забезпечення можна без проблем формувати і відправляти звітність по Інтернету, при цьому не бути прив'язаним до певного комп'ютера. Зараз доступна робота з Контур.Екстерн через онлайн-версію, проте це не завжди зручно для деяких користувачів, тому вони інсталюють спеціальний софт і всі прилеглі до нього доповнення. Далі ми детально розберемо процес установки і настройки.
зміст
Встановлюємо програму Контур.Екстерн на комп'ютер
Розглядається ПО функціонує з інтернет-ресурсами, додатковим софтом і різними плагінами. Для коректної взаємодії всіх компонентів потрібно виконати інсталяцію і задати необхідні параметри. Всі дії проводяться буквально в кілька кроків. Давайте по черзі розберемо їх.
Крок 1: Завантаження програмного забезпечення
Як вже було сказано вище, Контур.Екстерн складається з декількох компонентів, тому їх установка виконується різними способами, ми коротко розповімо про більш складному, а детально розберемо найпростіший і ефективний:
Перейти на офіційний сайт Контур.Екстерн
- Перейдіть на офіційний сайт сервісу.
- Натисніть на кнопку «Техпідтримка», що знаходиться справа вгорі.
- У розділі «Налаштування» переміститеся до категорії «Програмне забезпечення».
- Ви можете ознайомитися зі списком обов'язкових програм і по черзі завантажити кожну з них.
- Такий же принцип і у додаткового ПЗ.
- Вгорі знаходиться кнопка «Налаштувати комп'ютер». Натисніть на неї, щоб перейти на сторінку завантаження утиліти, яка зробить все потрібні дії автоматично.
- Скористайтеся будь-яким зручним браузером, що написаний не на движку Chromium, щоб конфігурація пройшла прямо в ньому. Якщо ж такої можливості немає, натисніть на відповідну кнопку для завантаження утиліти.
- По завершенні скачування запустіть її прямо з браузера або через місце на комп'ютері, де вона була збережена.
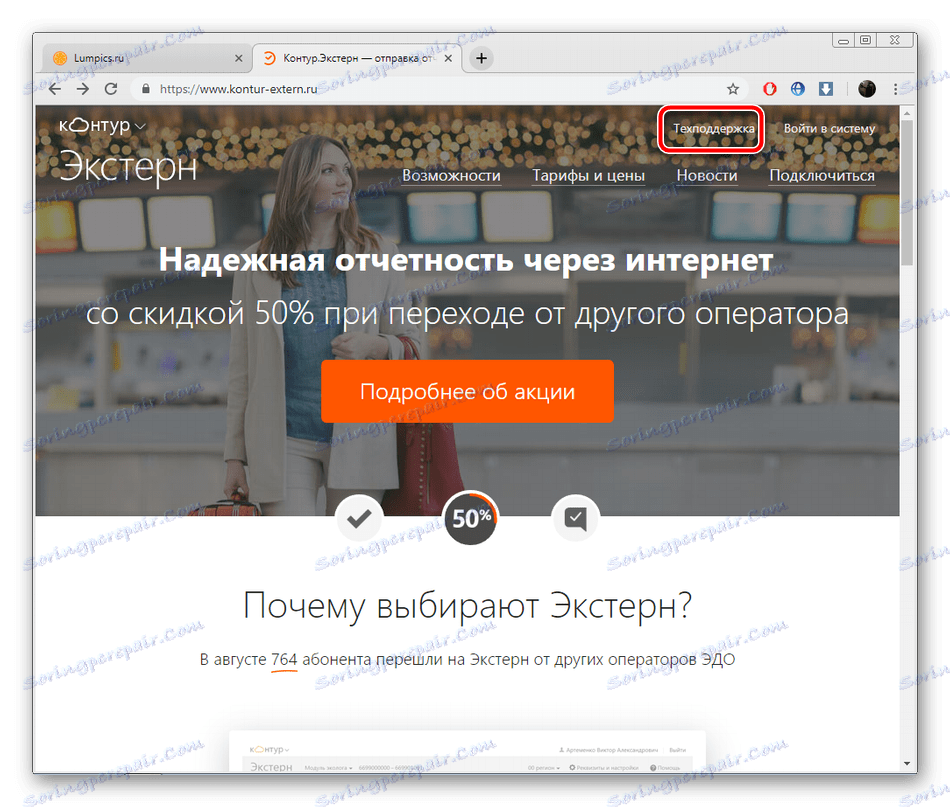
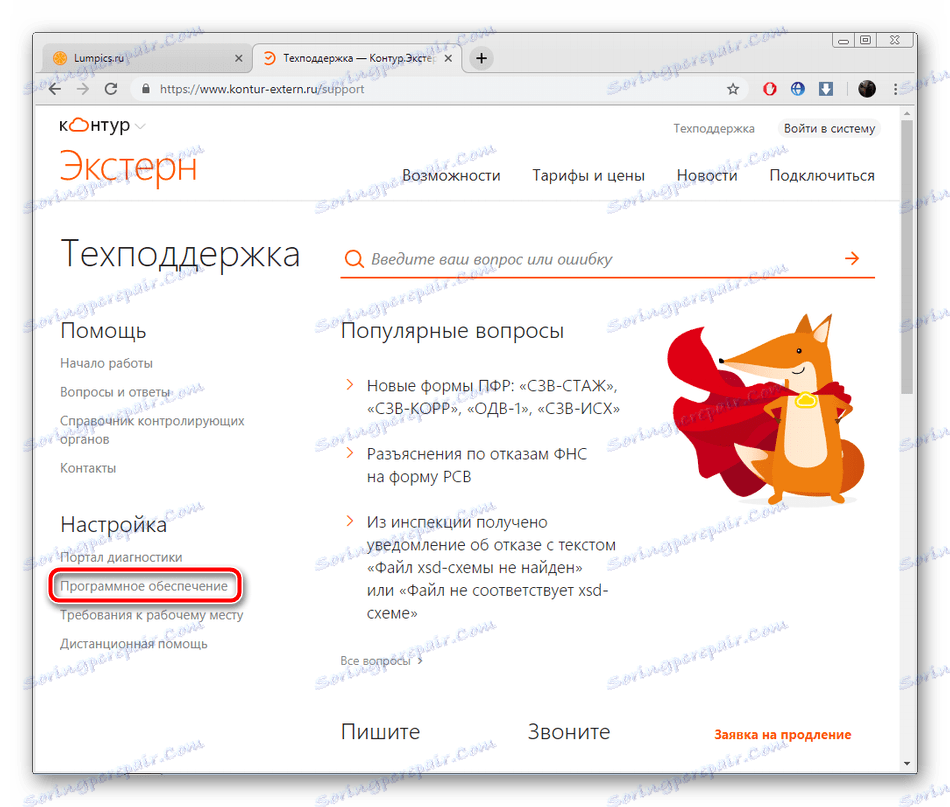
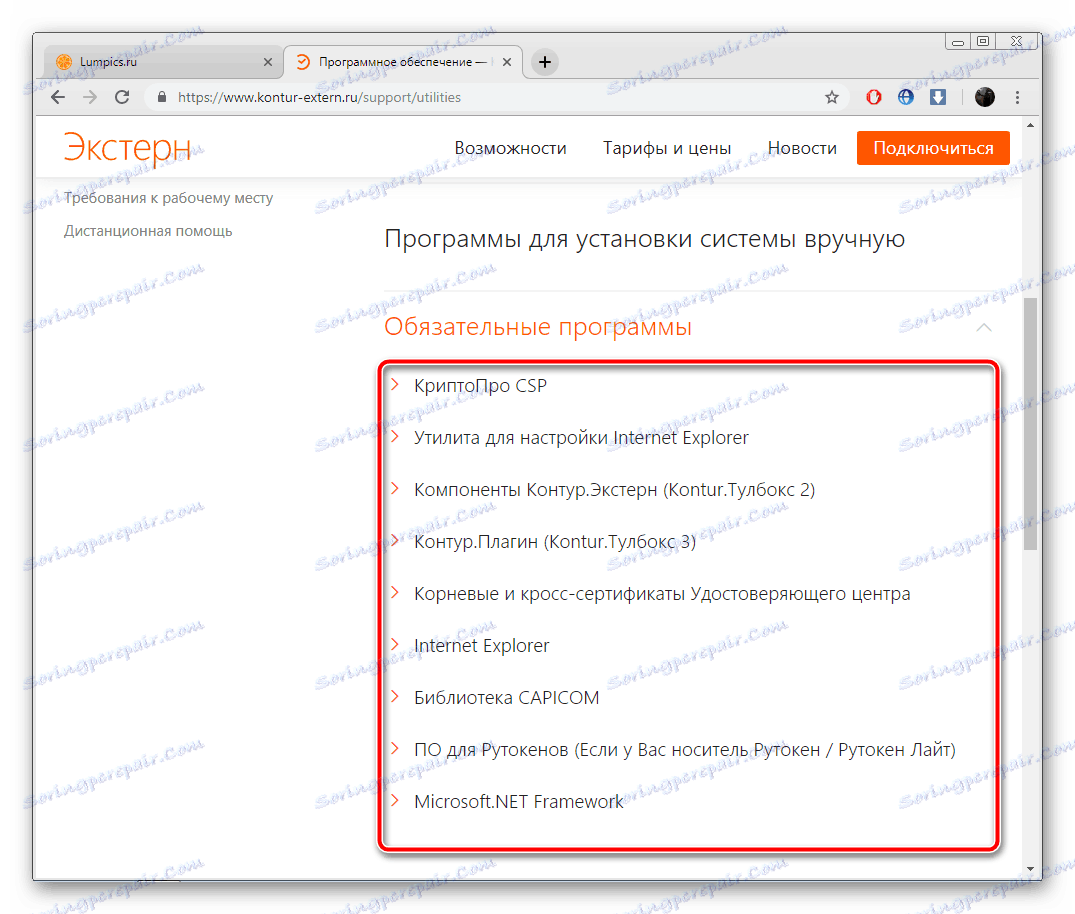
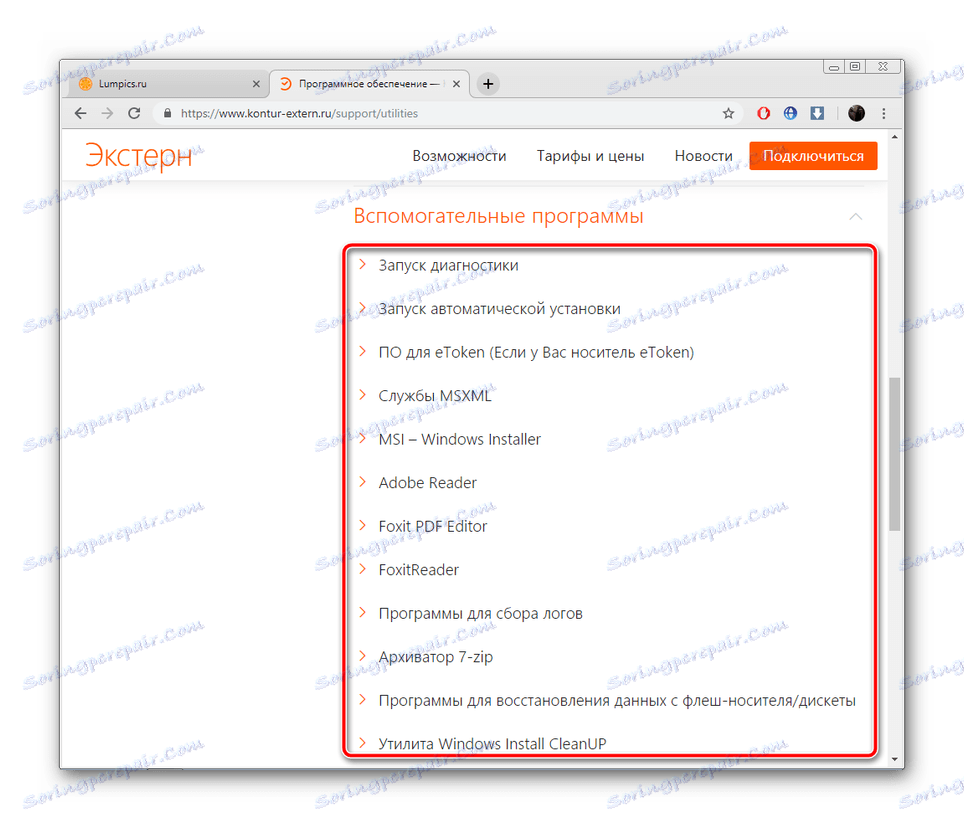
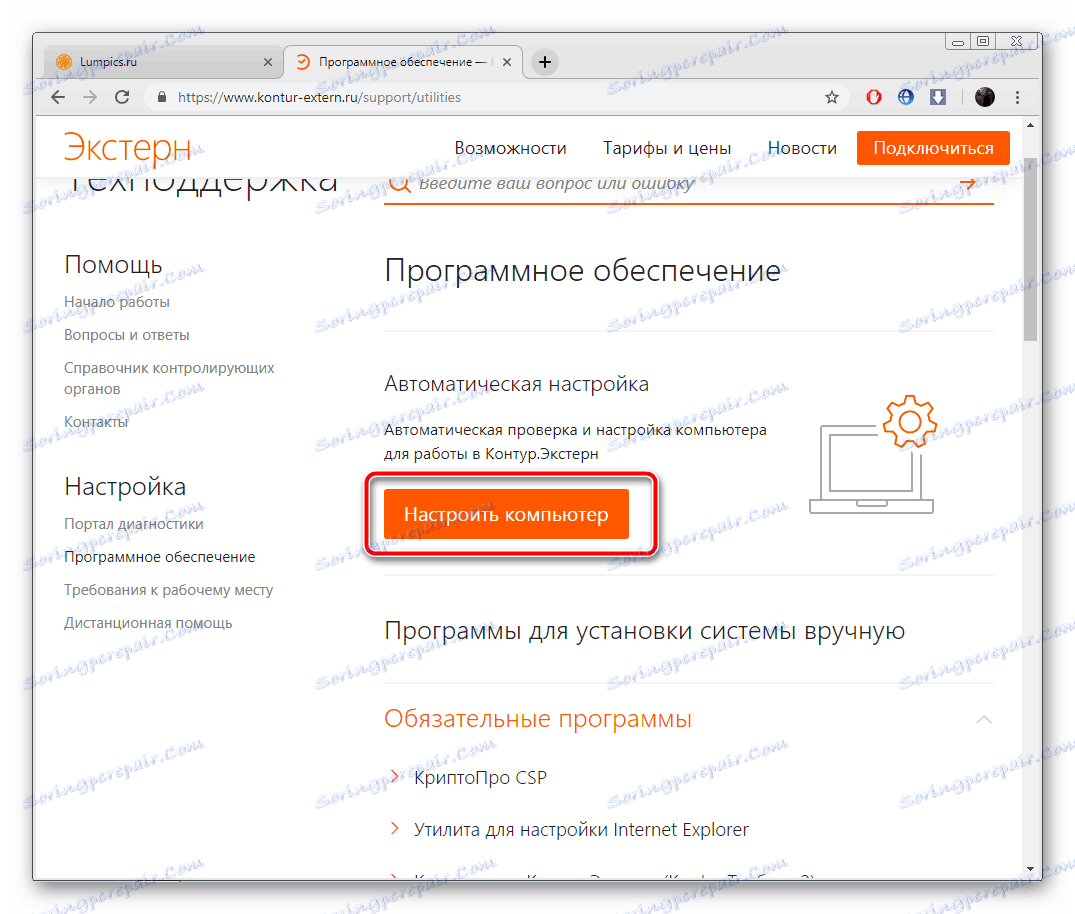
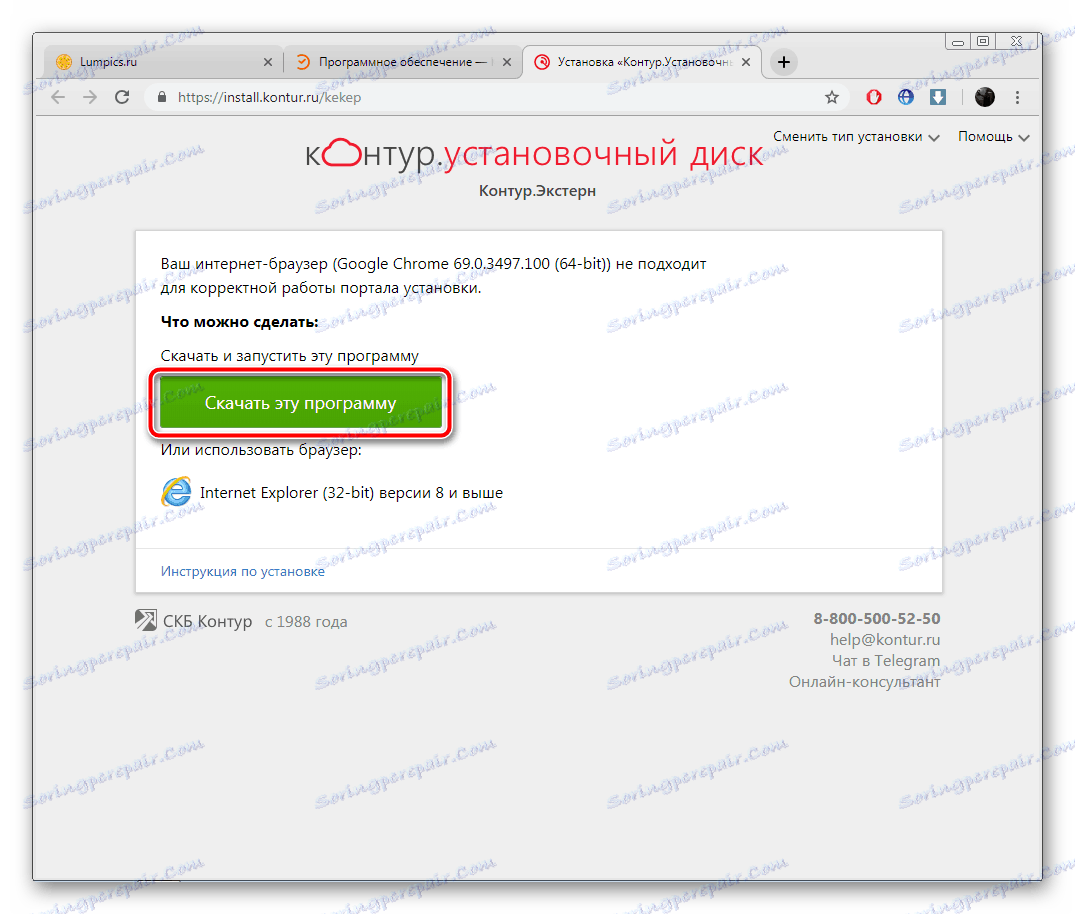
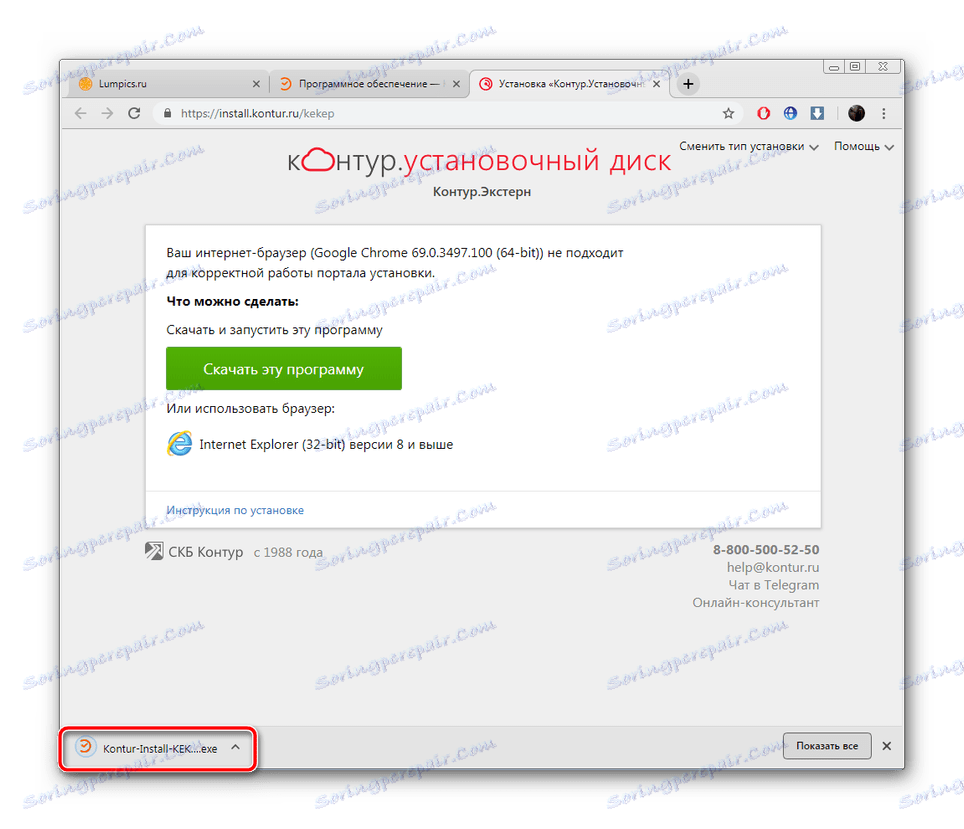
Крок 2: Установка компонентів
Тепер давайте розглянемо безпосередньо саму інсталяцію компонентів. Даний процес не вимагає певних знань або навичок, всі маніпуляції здійснюються швидко:
- Ви вже запустили утиліту, тепер можете змінити тип установки. Для цього клікніть на відповідну кнопку.
- У вікні, виберіть ту збірку, яку хочете поставити на свій ПК. Перед цим рекомендуємо ознайомитися з інформацією про них на офіційному сайті сервісу.
- Після того, як ви вибрали версію або якщо не хочете нічого міняти, натисніть на «Далі».
- Чекайте, поки завершиться перевірка системи.
- Тепер слід встановити необхідні компоненти, для цього клікніть на спеціальну кнопку.
- Ви зможете стежити за прогресом інсталяції, спостерігаючи, які складові вже були поставлені, а які знаходяться в процесі.
- По завершенні потрібно натиснути на «Перезавантажити зараз», щоб зміни вступили в силу.
- Підтвердіть перезавантаження.
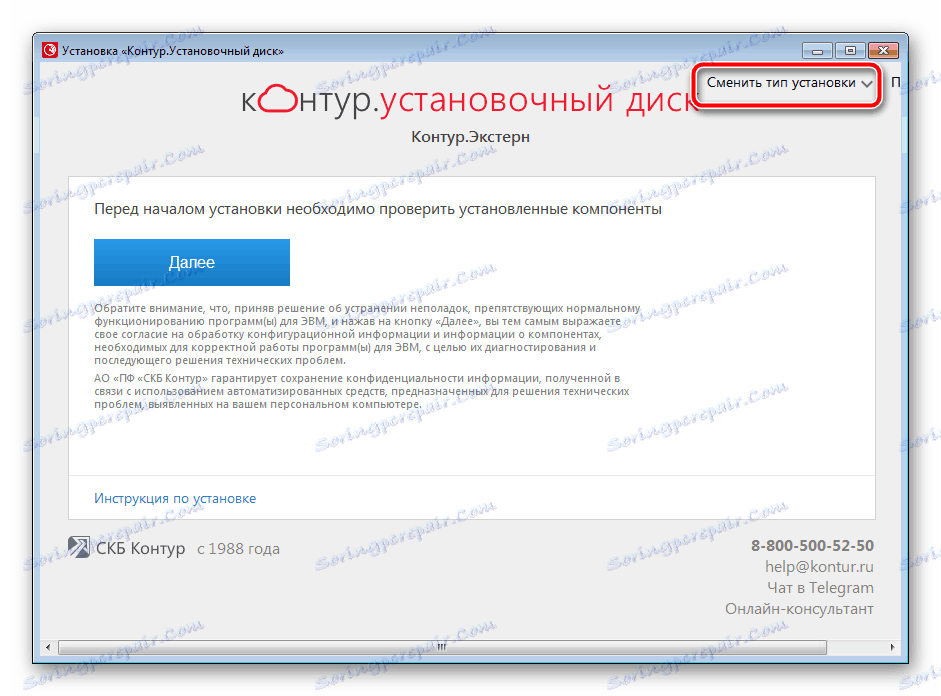
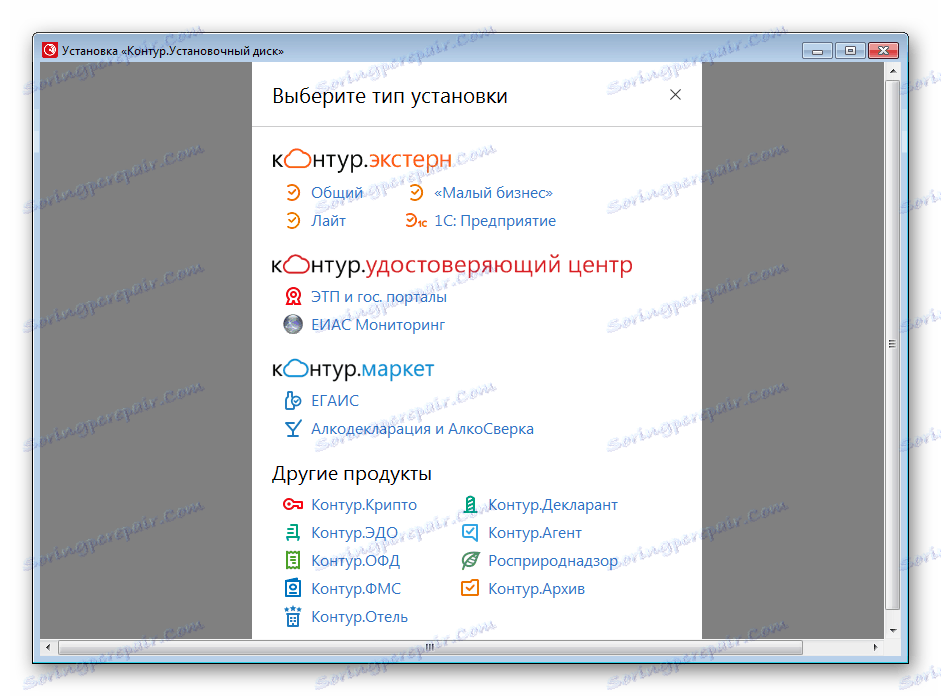
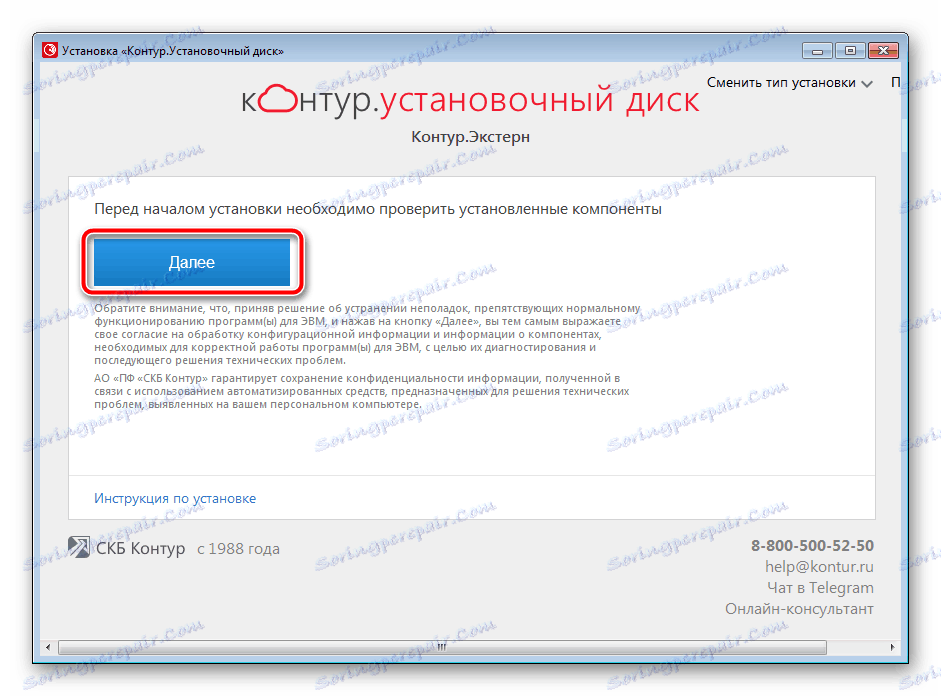
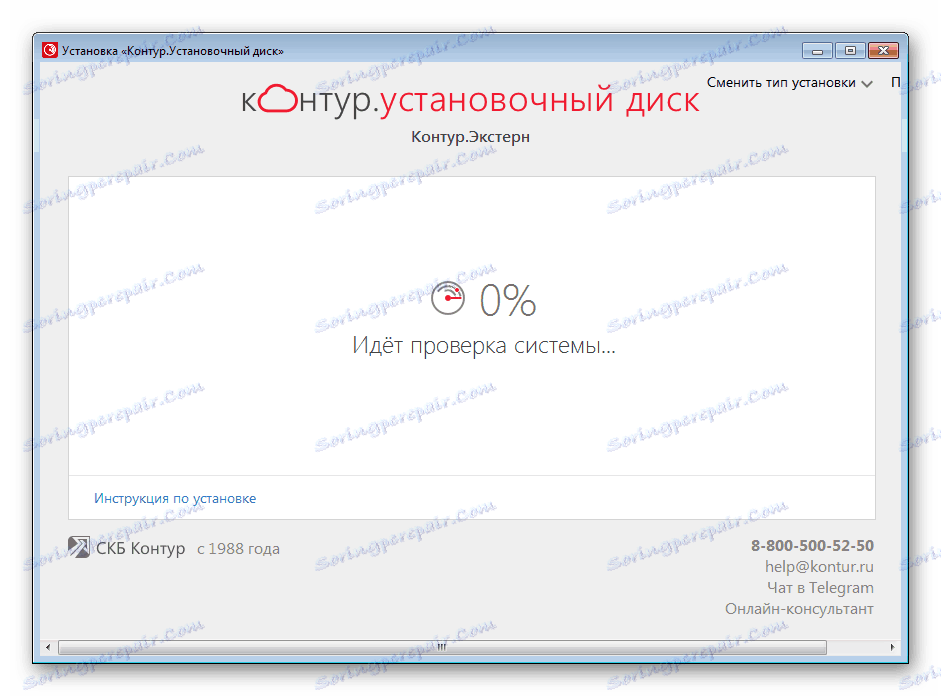
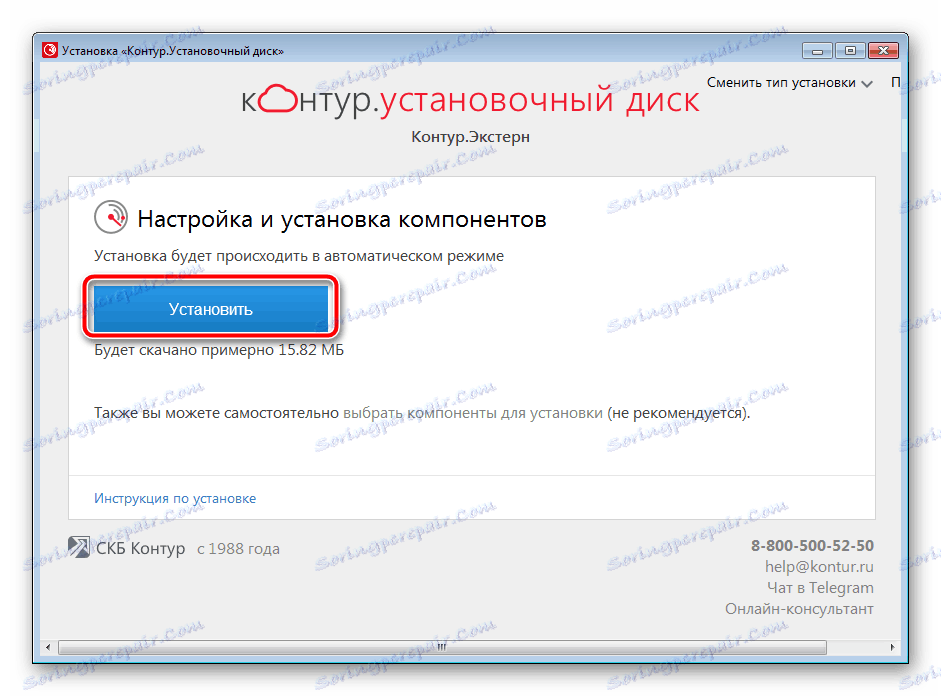
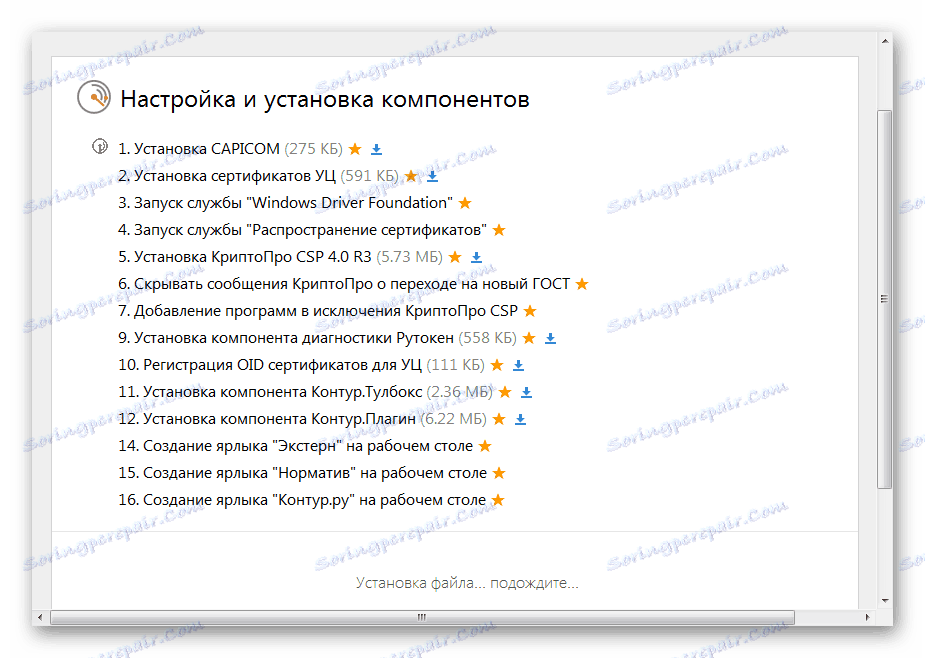
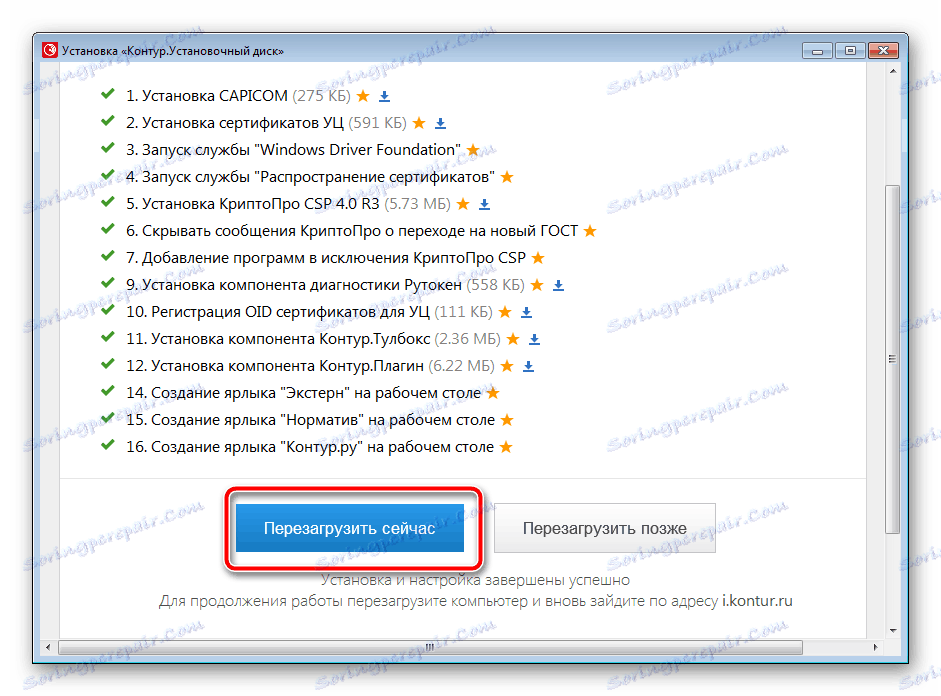
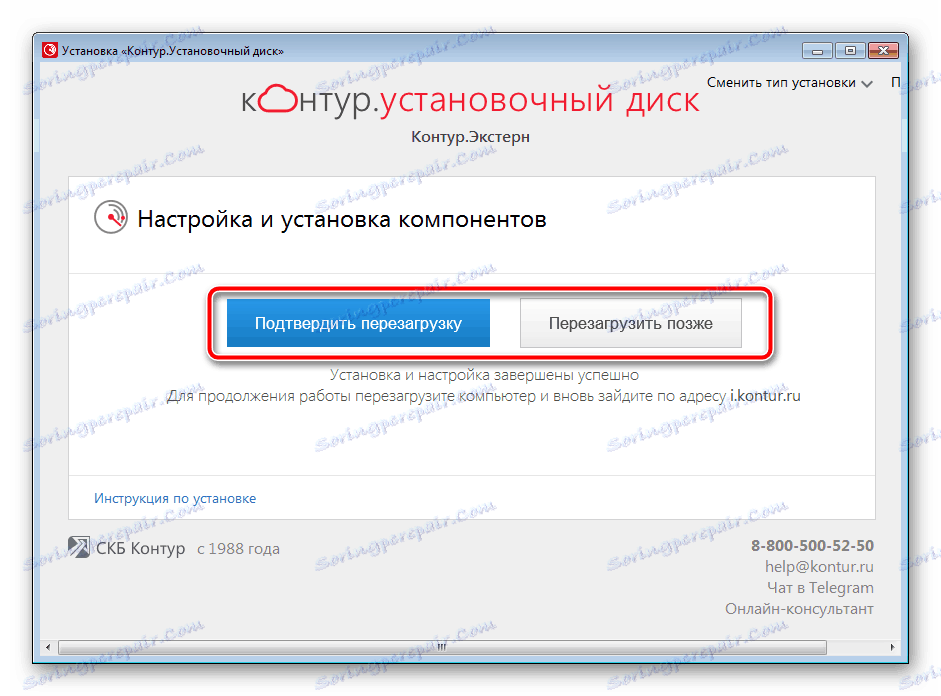
Крок 3: Налаштування входу
Вхід на Контур.Екстерн здійснюється через введення пароля або створений сертифікат. Після запуску програми відкриється сторінка в браузері, який встановлений за замовчуванням. Там виконайте наступні дії:
- Ви отримаєте повідомлення про необхідність інсталяції плагіна у вигляді доповнення та програми. Натисніть на напис синього кольору «Контур.Плагін».
- Спочатку поставте розширення.
- Відкриється нове вікно, де потрібно вибрати «Встановити». Підтвердіть її і дочекайтеся закінчення завантаження файлів.
- Оновлення програму Контур.Плагін.
- Дочекайтеся завантаження інсталятора і відкрийте його.
- Виконайте інструкції, відображеним в майстра установки.
- В кінці процесу знову відкриється браузер з формою для входу. Введіть логін і пароль або надайте створений раніше сертифікат.
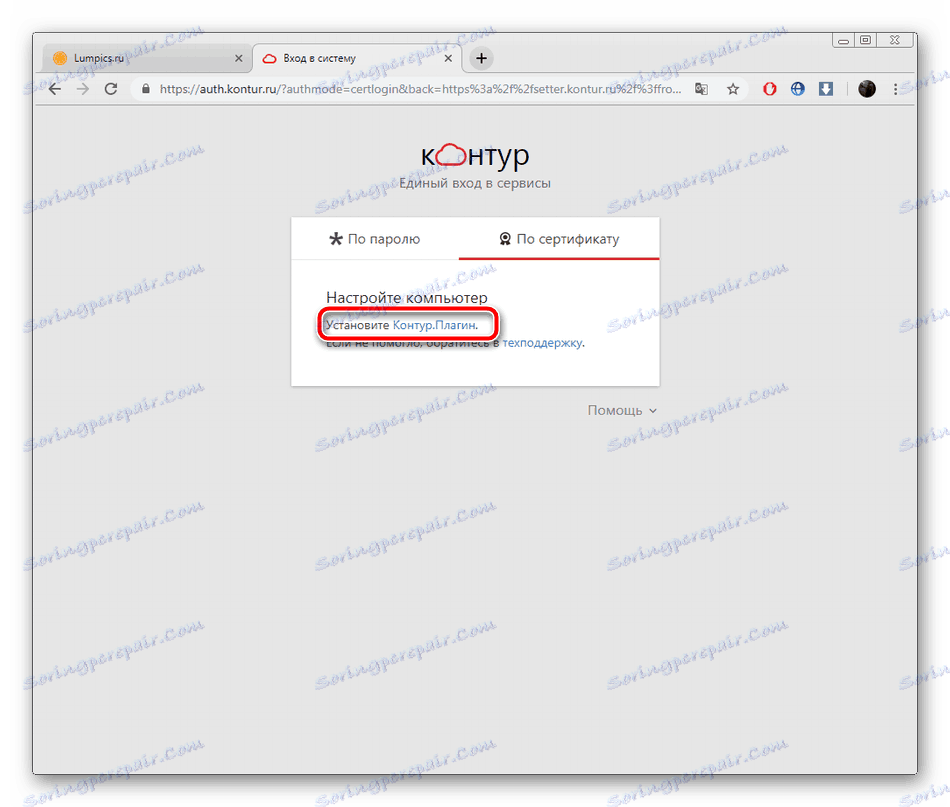
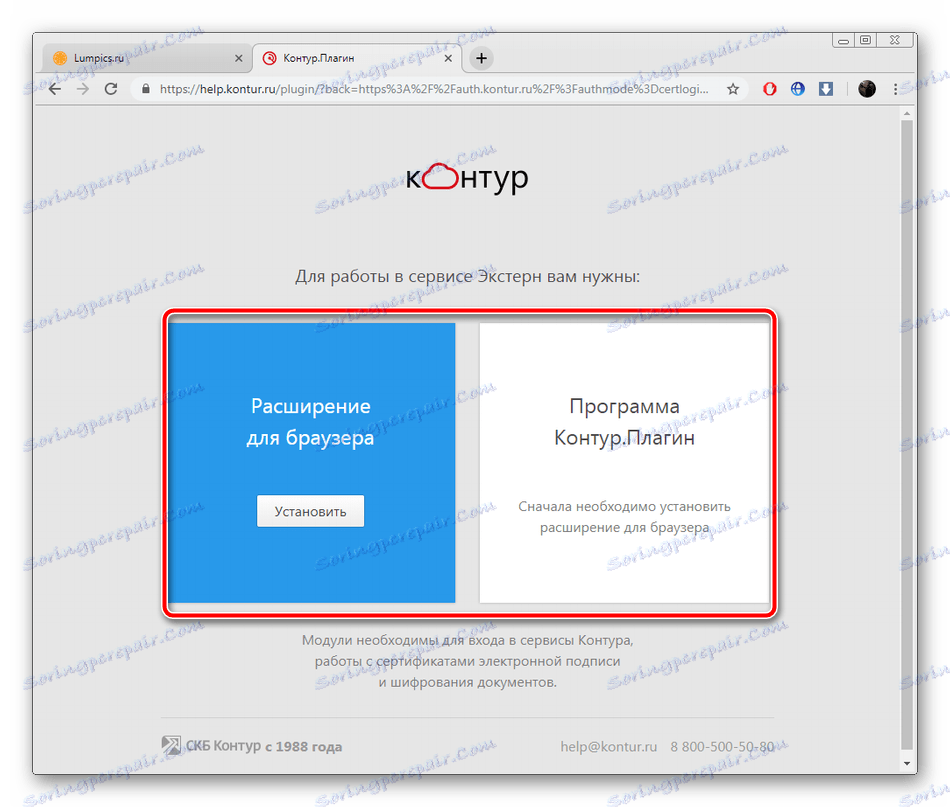
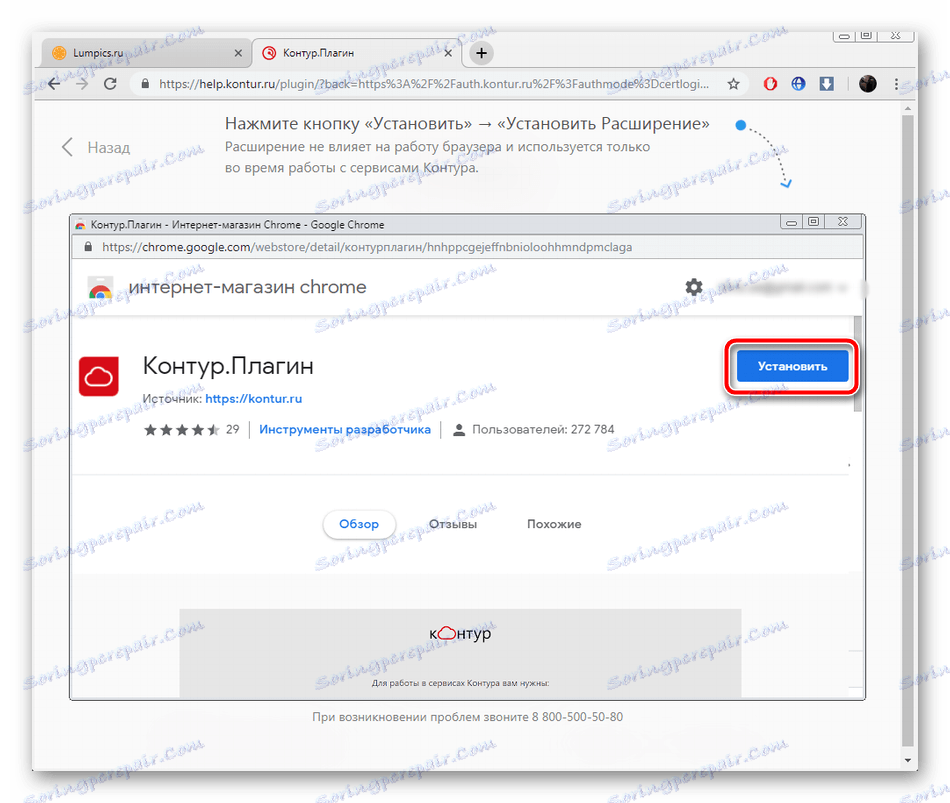
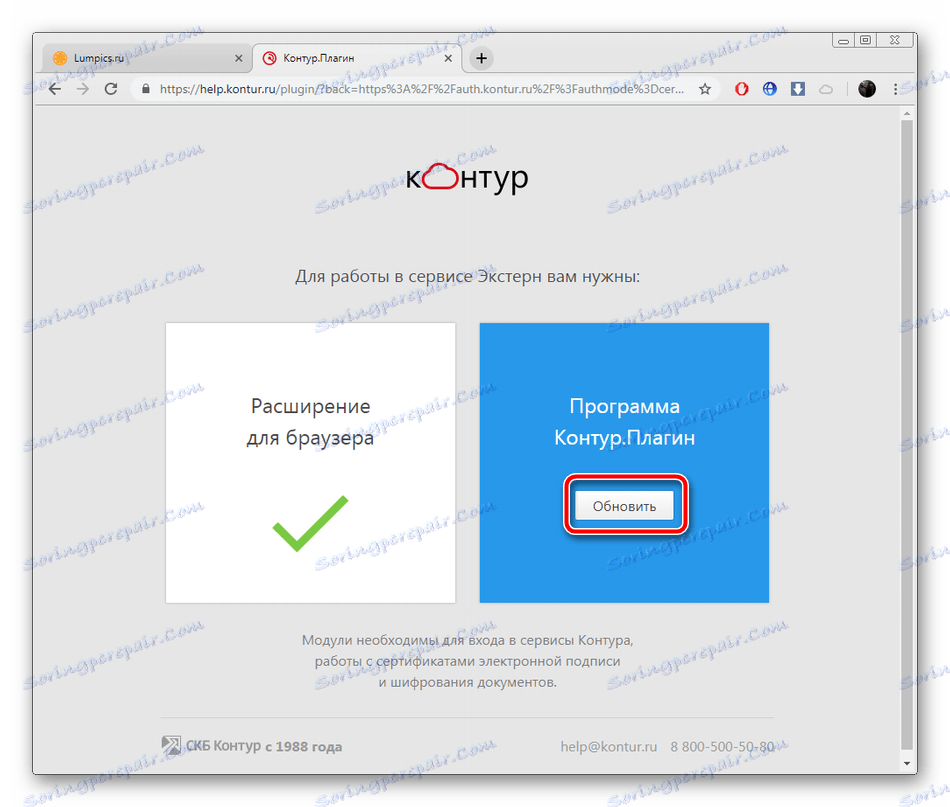
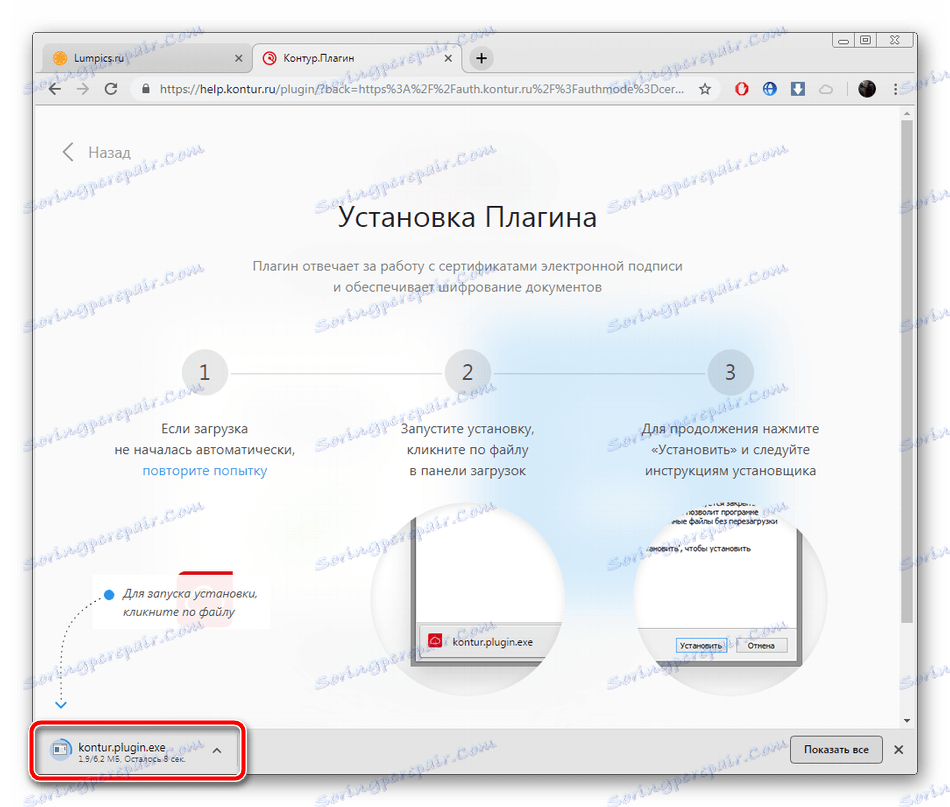
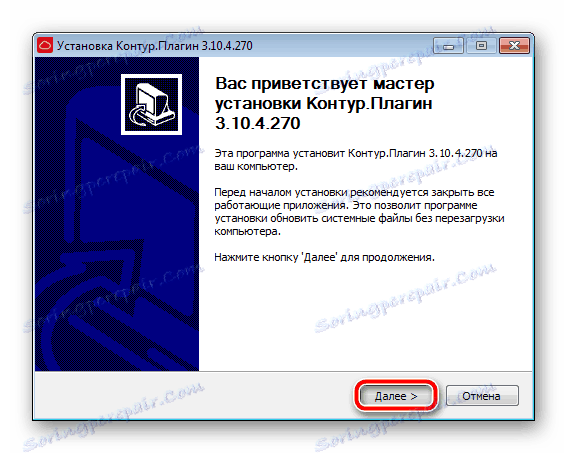
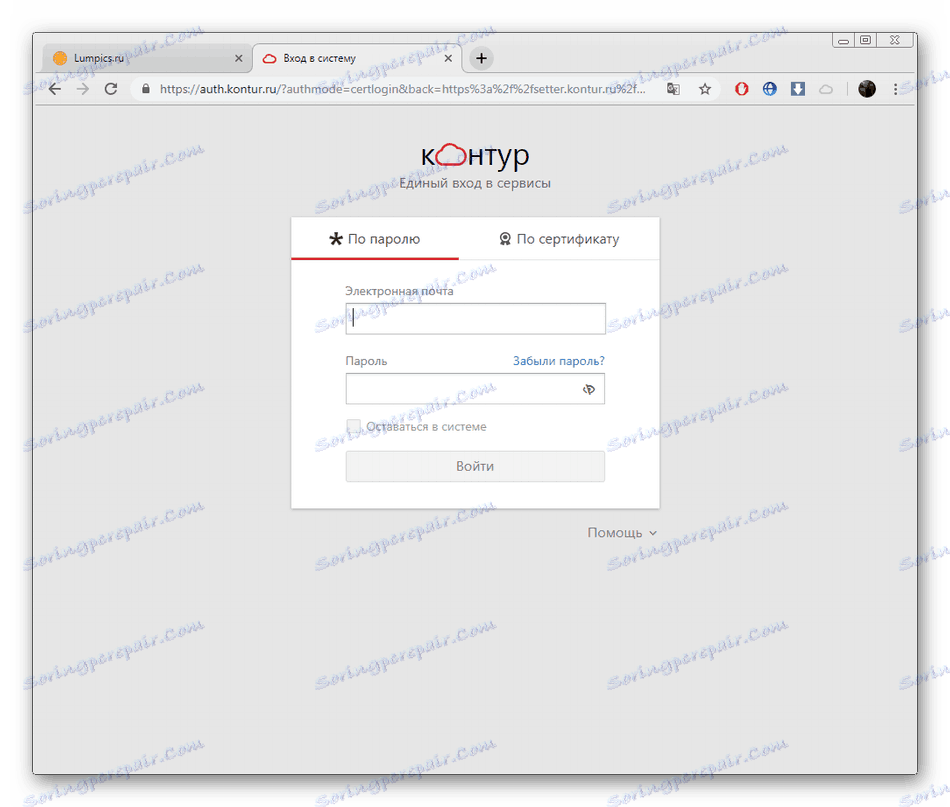
На цьому інсталяція і попередня настройка Контур.Екстерн завершена. Як бачите, в них немає нічого складного, вся маніпуляція умовно розділяється на три кроки, і для кожного є своя невелика інструкція. Дотримуйтесь наданих в цій статті посібникам і у вас обов'язково все вийде. При виникненні проблем з роботою софта або облікового запису рекомендуємо звернутися в техпідтримку сервісу. Вона відповідає оперативно і допоможе вирішити проблеми.