Початківці розробники, які вивчають мову програмування Java, стикаються з потребою установки на свій комп'ютер фірмового компонента під назвою JDK (Java Development Kit), адже в ньому присутній необхідний компілятор і стандартні бібліотеки, що дозволяють реалізовувати звичні функції на цьому ЯП. Більшість навіть самих недосвідчених програмістів знають, як інсталювати подібні файли на свій комп'ютер, проте деякі стикаються з труднощами при спробі установки і настройки компонента. Тому сьогодні ми хочемо торкнутися цієї теми, детально розписавши процес додавання JDK в Windows 10.
Крок 1: Завантаження установника з офіційного сайту
Весь процес починається з завантаження всього одного файлу формату EXE з офіційного сайту. Якщо ви вже зробили це або прекрасно знаєте, як проводиться подібна задача, просто переходите до наступного кроку. В іншому випадку ознайомтеся з цією інструкцією.
Перейти на офіційний сайт Oracle
- Скористайтеся посиланням вище, щоб потрапити на офіційний сайт Oracle. Там вас цікавить рядок «JDK Download». Натисніть по ній лівою кнопкою миші, щоб почати завантаження компонента.
- Наступним етапом буде вибір версії для своєї операційної системи. У нашому випадку буде обраний «Windows x64 Installer». Зверніть увагу, що на 32-бітних системах Java Development Kit не підтримується.
- Після натискання по відповідній кнопці відкриється спливаюче вікно, де слід підтвердити ліцензійну угоду, а вже потім клікнути по активній кнопці, щоб почати скачування файлу.
- Чекайте завершення завантаження, а потім запустіть отриманий об'єкт прямо з браузера або папки, куди він був поміщений.
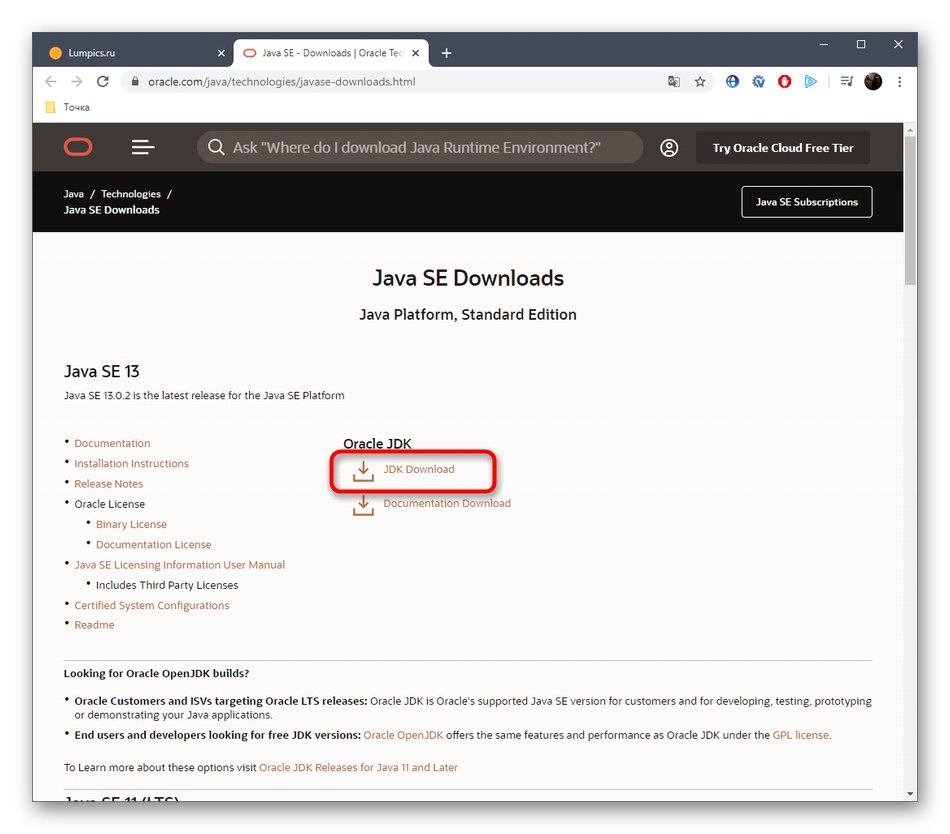
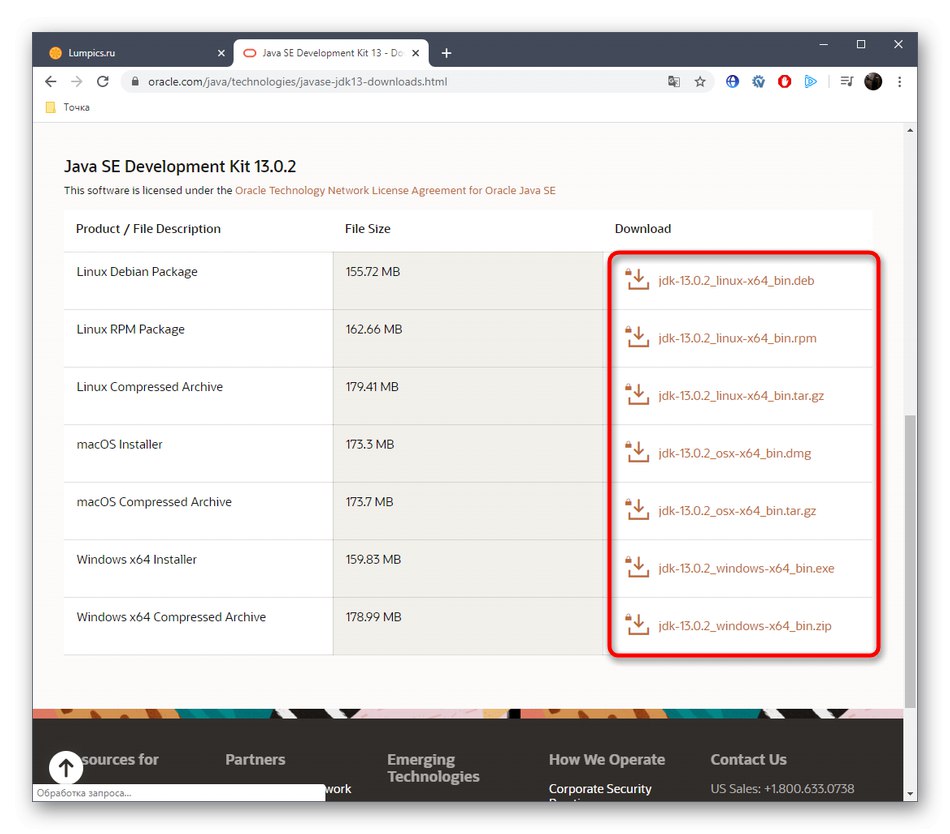
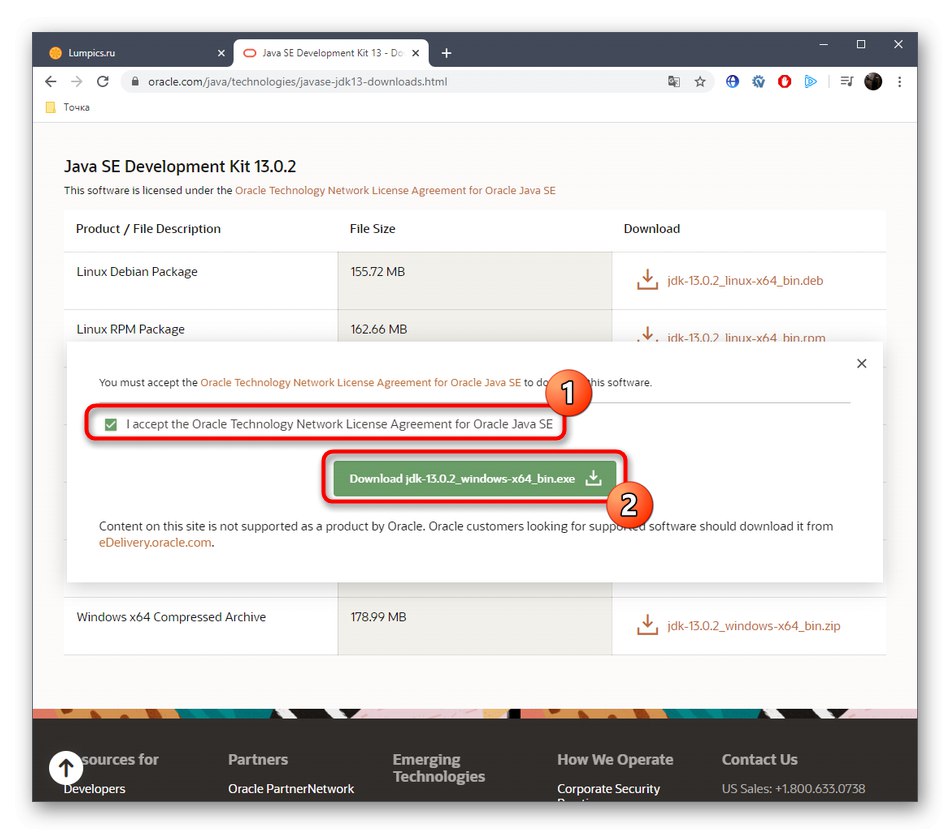
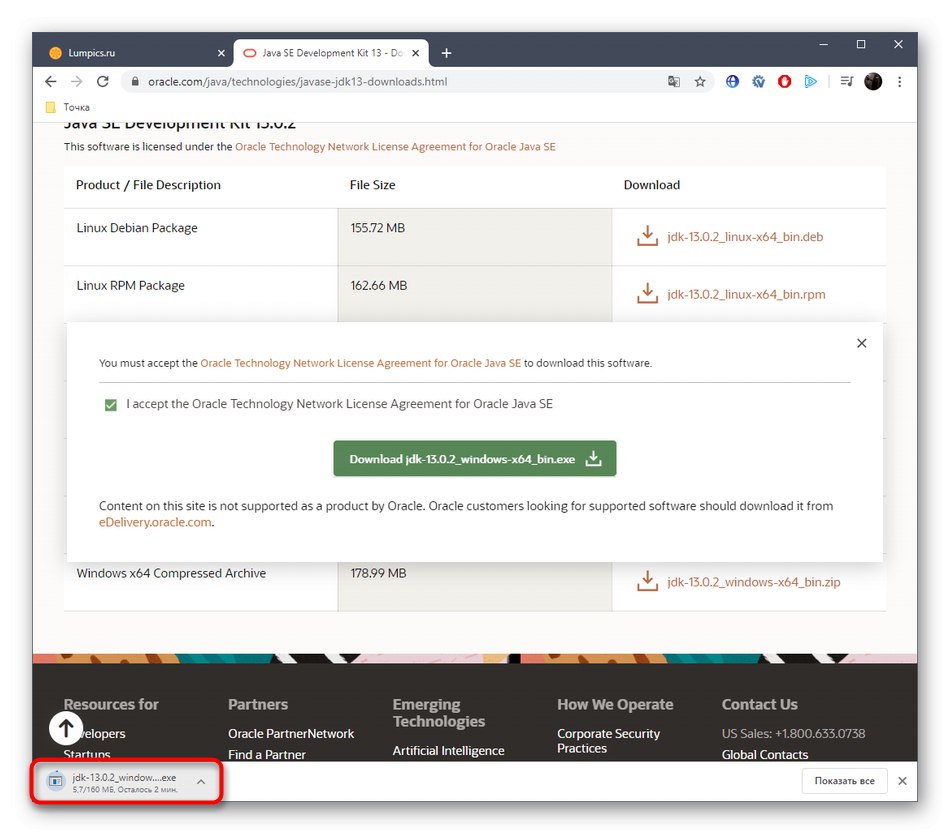
Крок 2: Інсталяція JDK
Цей етап виконується ще простіше попереднього, оскільки від користувача потрібно тільки слідувати інструкціям, відобразити у відкритому вікні. Однак давайте на ньому теж зупинимося більш детально, щоб більше ні в кого не виникло питань по цій темі.
- Після відкриття файлу почнеться підготовка до інсталяції. Це не займе багато часу, а вам потрібно лише не закривати активне вікно.
- При відкритті привітального меню переходите до наступного кроку, клацнувши по кнопці «Next».
- Переконайтеся в правильності обраної папки для інсталяції. За замовчуванням JDK буде встановлений на системний розділ жорсткого диска. Ви можете змінити шлях, якщо це необхідно.
- Розпочнеться процедура установки, що займає кілька хвилин. Тривалість залежить від швидкості жорсткого диска і загального швидкодії операційної системи.
- Ви отримаєте повідомлення про те, що інсталяція пройшла успішно. У цьому ж вікні знаходиться кнопка «Next Steps». При натисканні на неї відкриється сторінка в браузері, де буде знаходитися вся супутня документація і уроки по взаємодії зі встановленим компонентом.
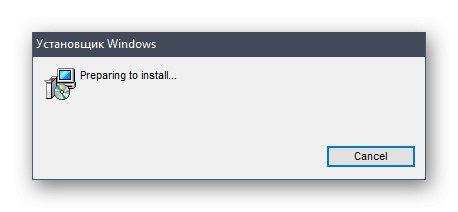
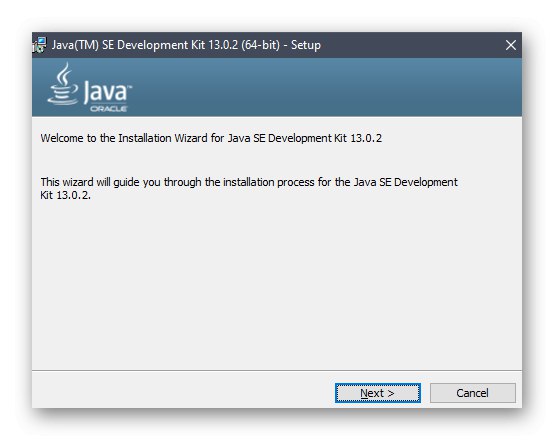
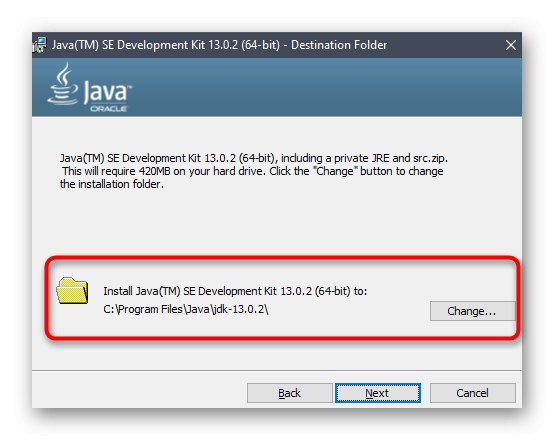
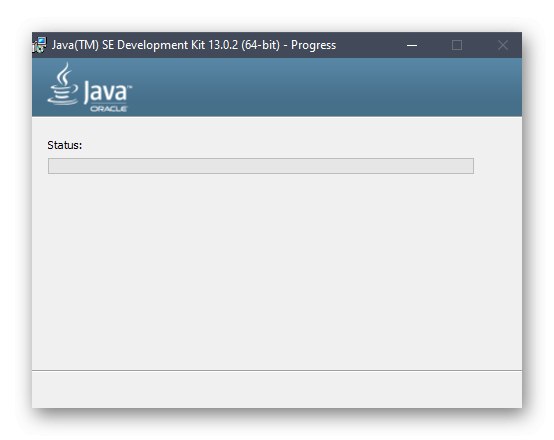
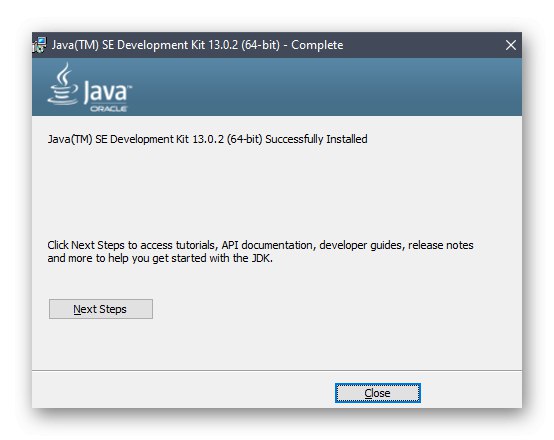
Крок 3: Налаштування операційної системи
Цей етап вважається найважливішим і складним, оскільки саме від нього залежить коректність функціонування встановленого компонента в подальшому. Суть полягає у внесенні нових змінних оточення, що дозволить працювати компілятору і вбудованим в JDK бібліотекам. Проводиться конфігурація наступним чином:
- Відкрийте «Пуск» і перейдіть в меню «Параметри», Клікнувши по спеціально відведеній кнопці на лівій панелі.
- Тут вам потрібен розділ «Система».
- Опустіться вниз і виберіть категорію «Про систему».
- Внизу вікна знаходиться напис «Відомості про систему», По якій і слід натиснути для переходу в необхідне меню.
- Відкриється категорія Панелі управління «Система». Тут на лівій панелі клацніть по клікабельно написи «Додаткові параметри системи».
- З'явиться вікно «Властивості системи», Де на першій же вкладці «Додатково» скористайтеся кнопкою «Змінні середовища».
- Додайте нову змінну для системи, якшо по кнопці «Створити».
- Задайте їй назву. За замовчуванням використовується «JAVA_HOME», Тому і ми рекомендуємо дотримуватися цього правила. У полі «Значення змінної» вставте шлях до папки JDK. Стандартно він має вигляд
C: Program Filesjavajdk-13.0.2, де 13.0.2 - номер встановленої версії компонента. - Збережіть зміни і переконайтеся в тому, що новий рядок з'явилася в блоці «Системні змінні».
- Після цього там же знайдете змінну «Path» і клацніть по ній двічі, щоб відкрити вікно редагування.
- пропишіть там
% JAVA_HOME% bin, Вказавши тим самим тільки що створену змінну, і збережіть зміни.
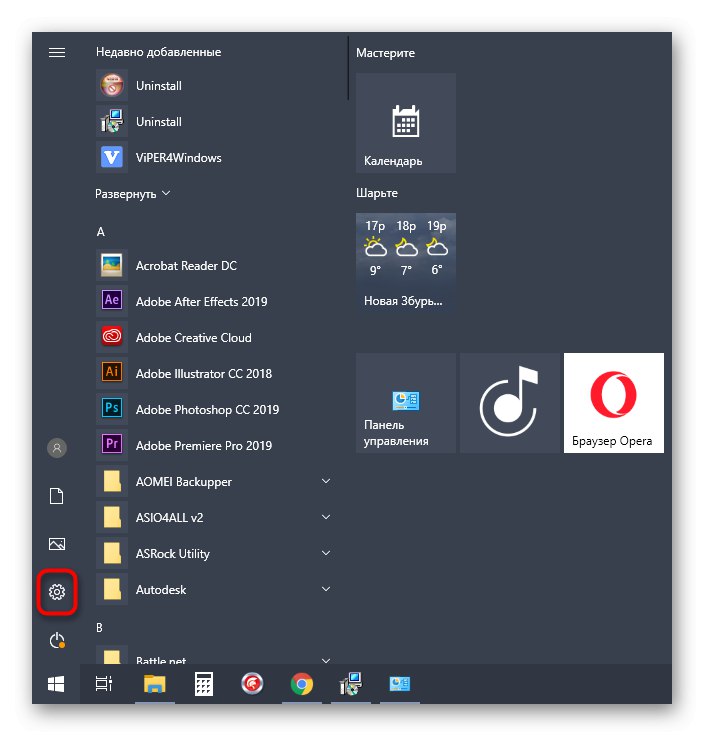
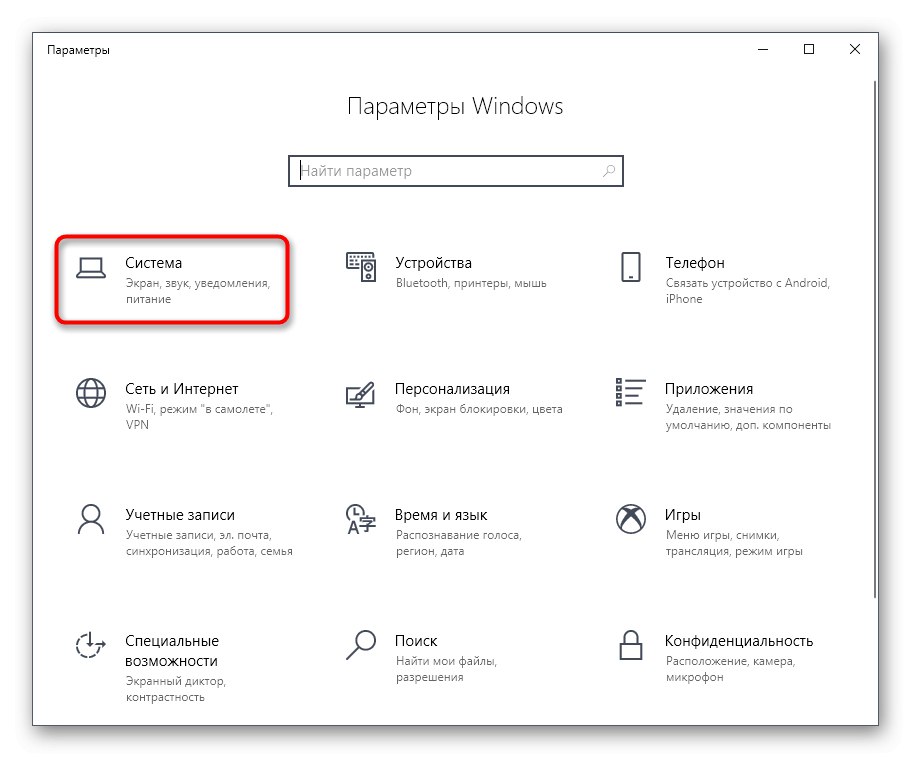
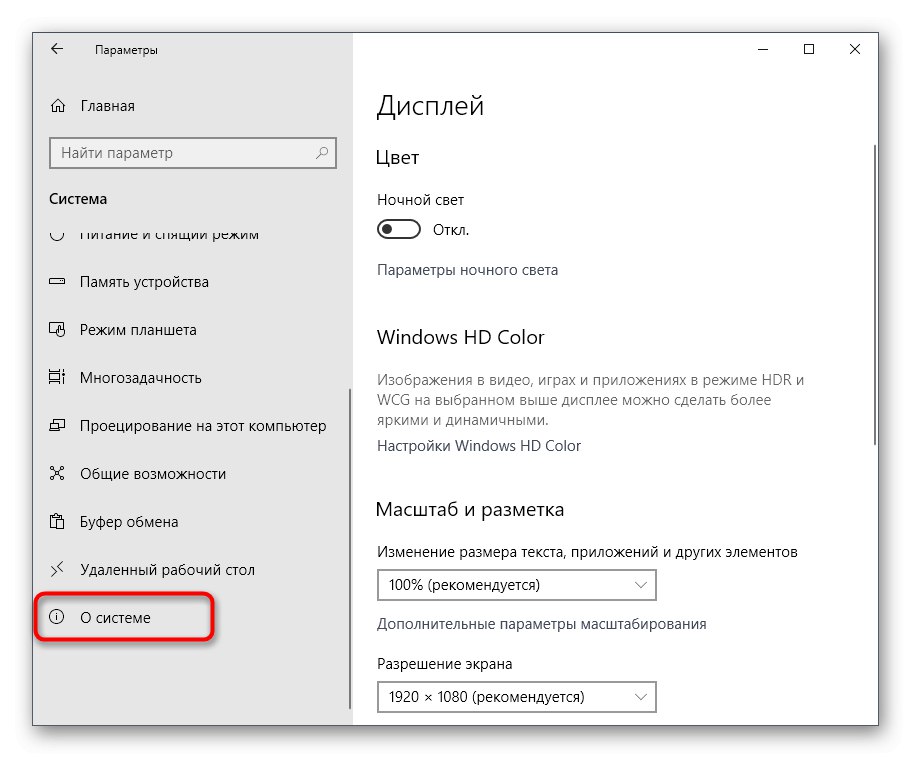
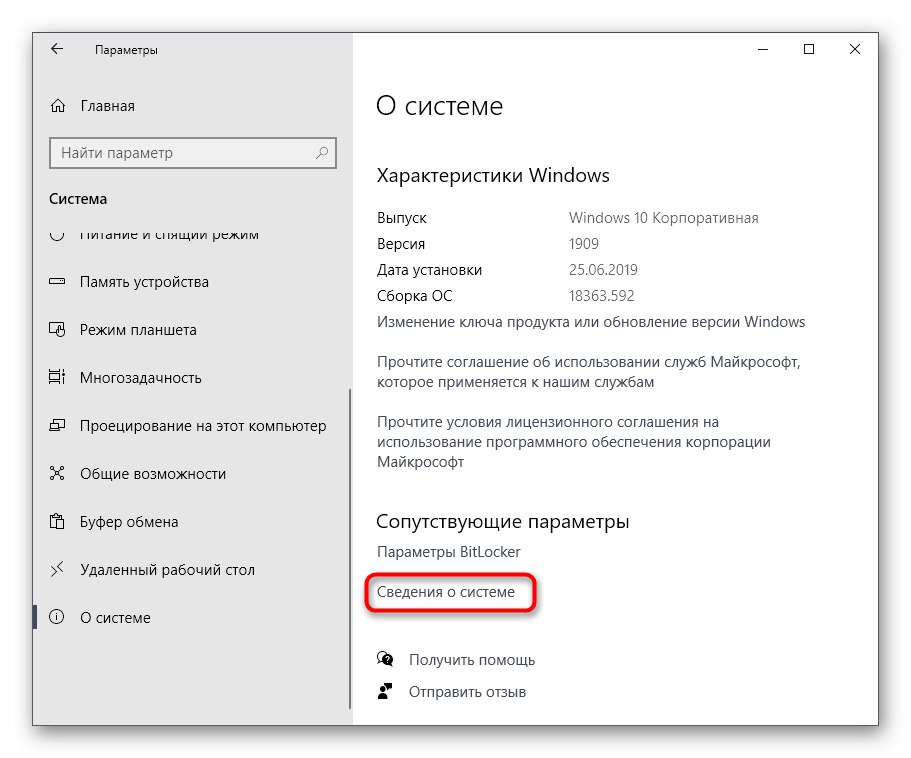
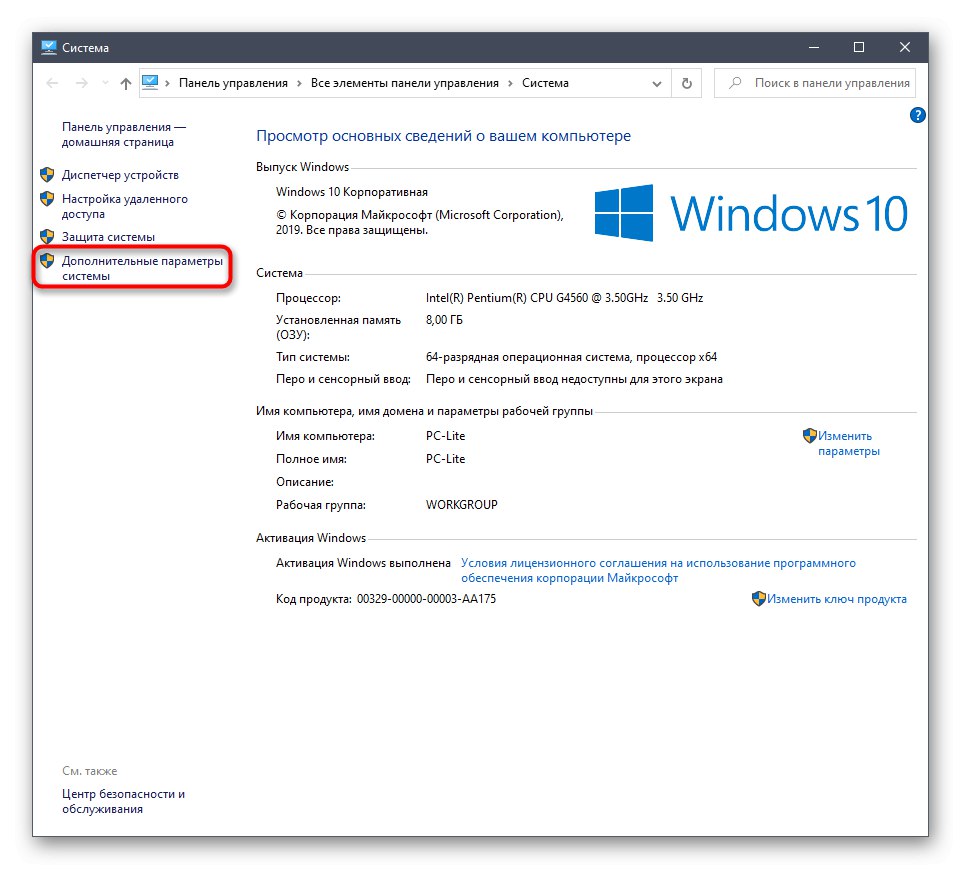
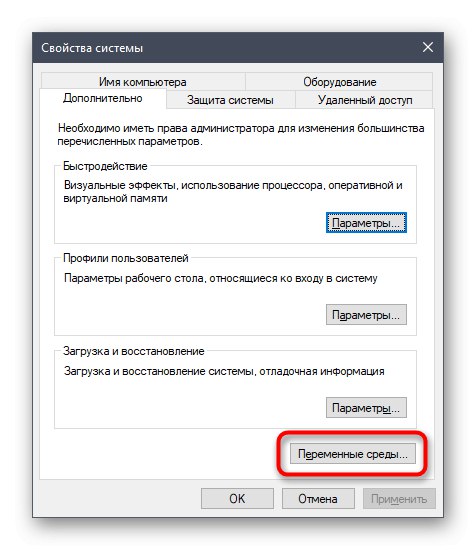
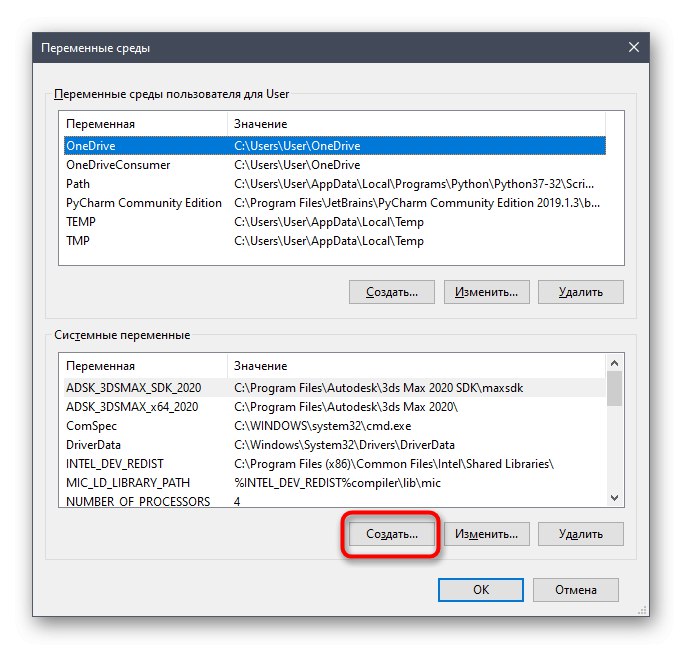
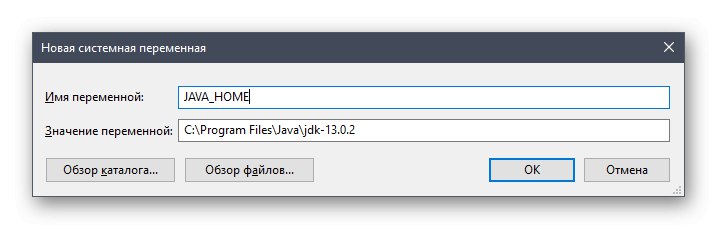
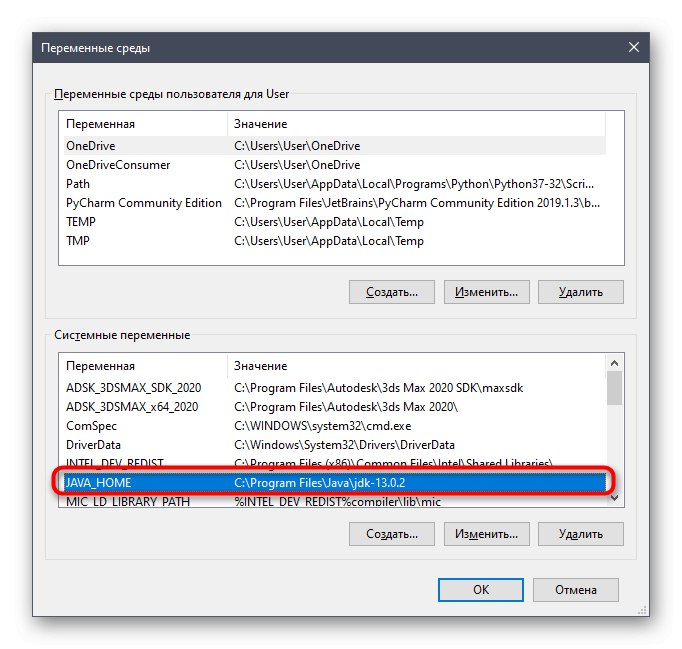
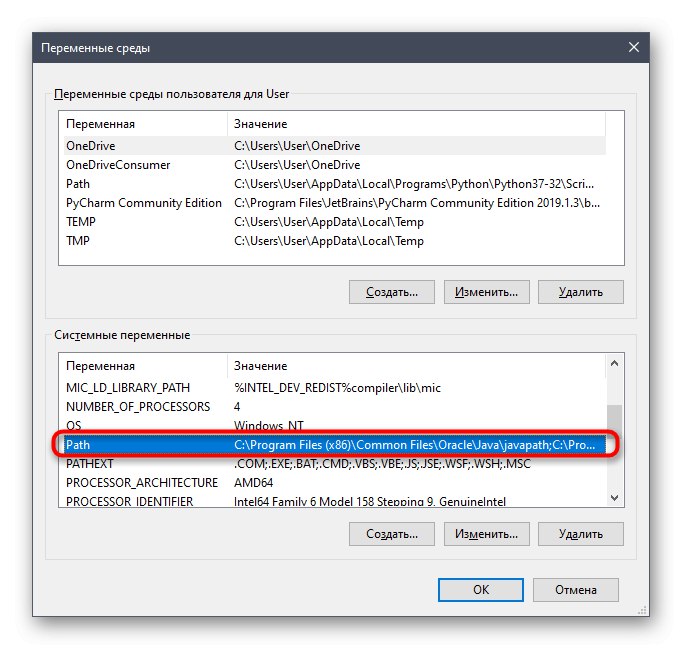
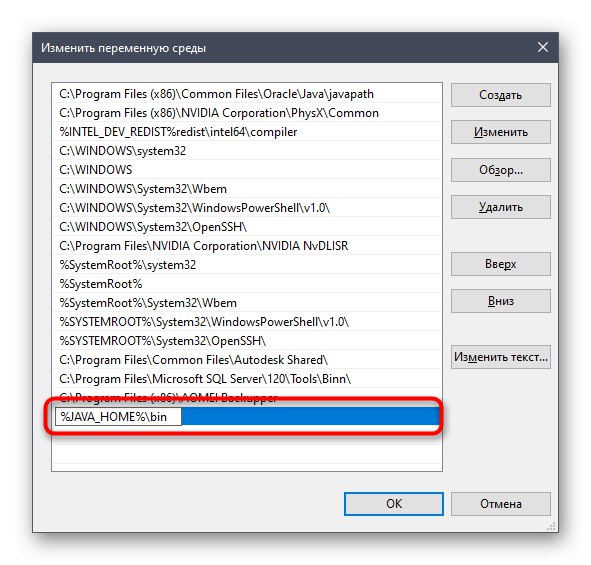
По завершенні цієї операції рекомендується перезавантажити комп'ютер, щоб всі зміни вступили в силу. Вже після цього можна сміливо переходити до тестування функціонування JDK або відразу до роботи з мовою програмування, якщо перевірка працездатності не потрібно.
Крок 4: Перевірка роботи JDK
Завершальний етап сьогоднішнього матеріалу полягає в перевірці працездатності Java Development Kit, що іноді потрібно зробити для підтвердження коректної обробки запитів компілятором і успішної інтеграції бібліотек. Здійснюється це завдання через стандартну консоль шляхом введення всього двох команд.
- Відкрийте програму "Командна строка" будь-яким зручним методом, наприклад, відшукавши її через «Пуск».
- Введіть там echo
% JAVA_HOME%і натисніть на клавішу Enter для активації команди. - Наступним рядком відобразиться місце збереження всіх файлів компонента і буде означати те, що змінна функціонує коректно.
- далі напишіть
javac -versionі знову увімкніть цю команду. - В результаті ви отримаєте рядок з інформацією про поточну робочу версію JDK.
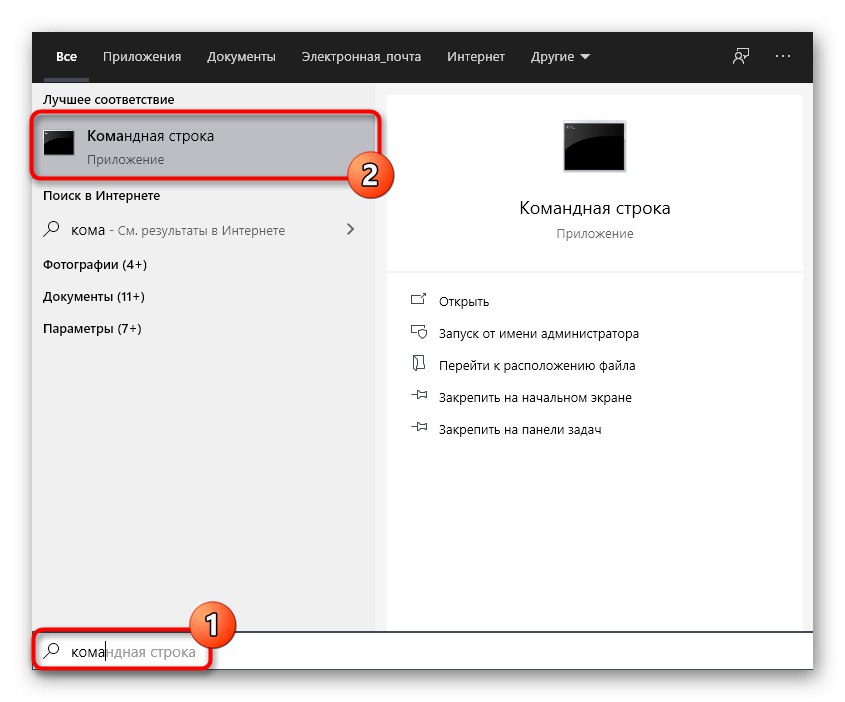
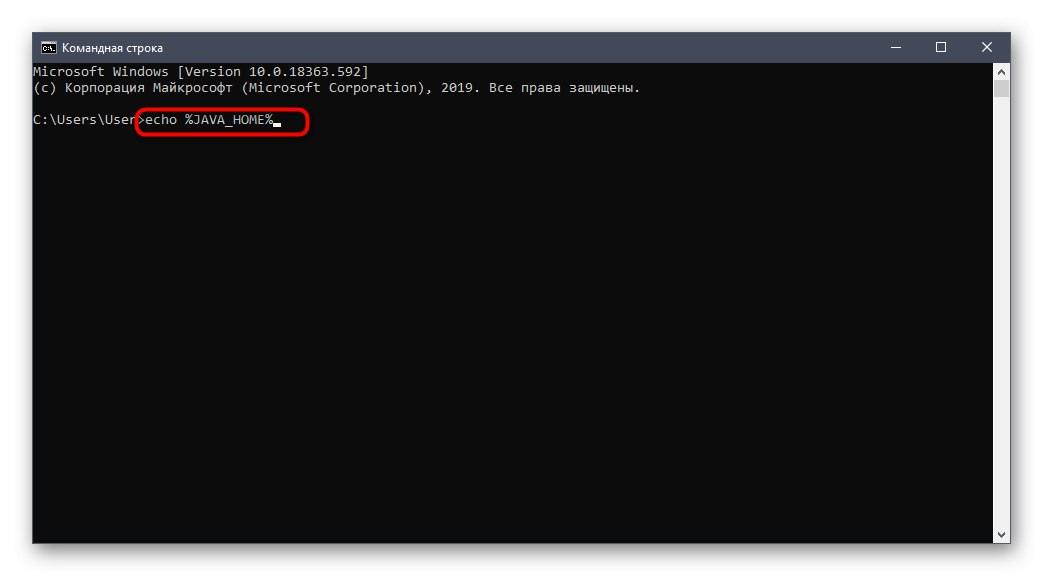
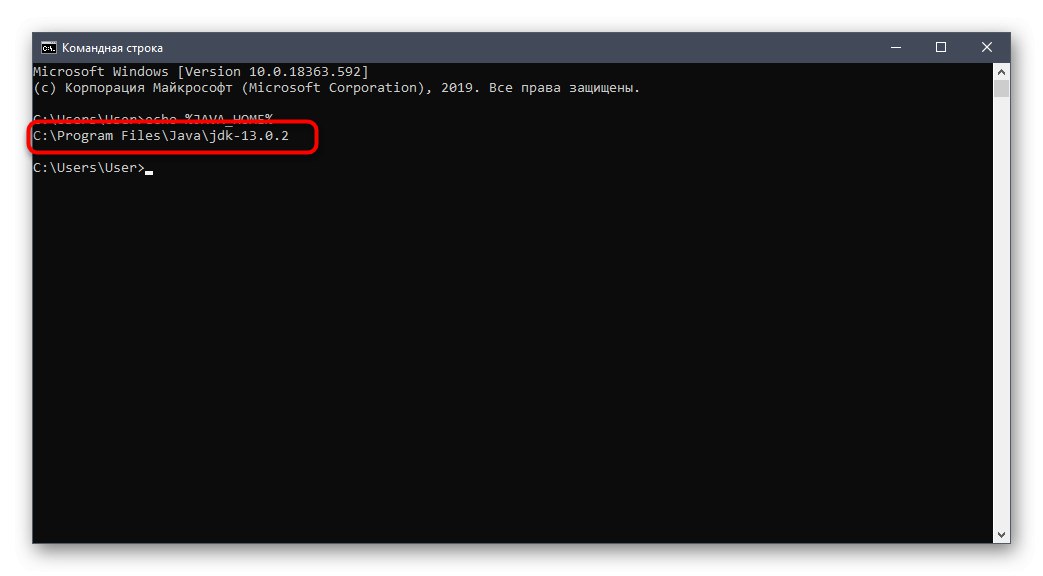
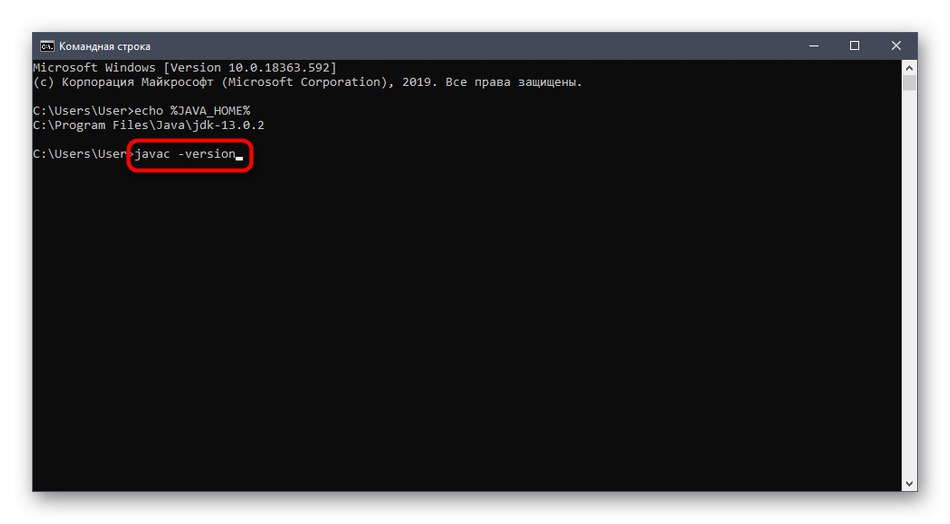
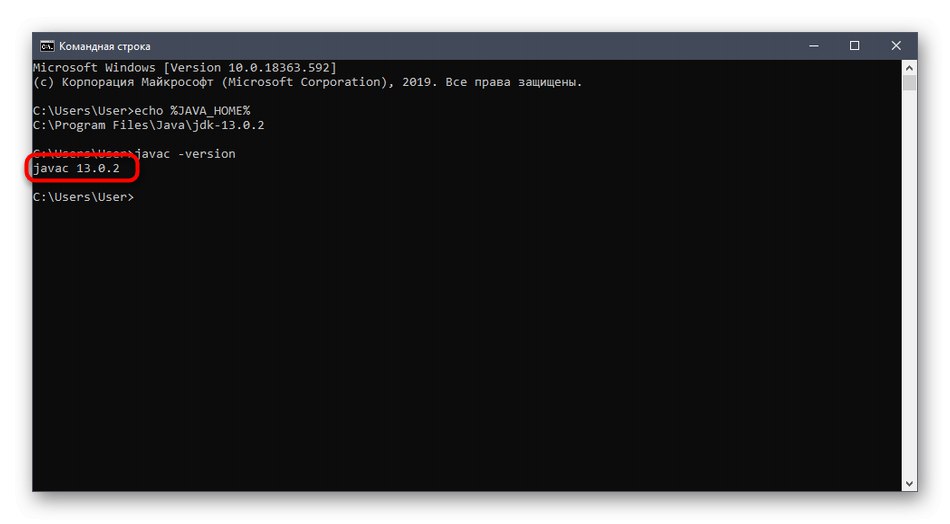
Установка JDK не займе багато часу і в більшості випадків проводиться без будь-яких додаткових труднощів. Відразу після цього можна приступати до написання коду на Java і бути впевненим в тому, що він коректно скомпілюється, а бібліотеки будуть підключені.