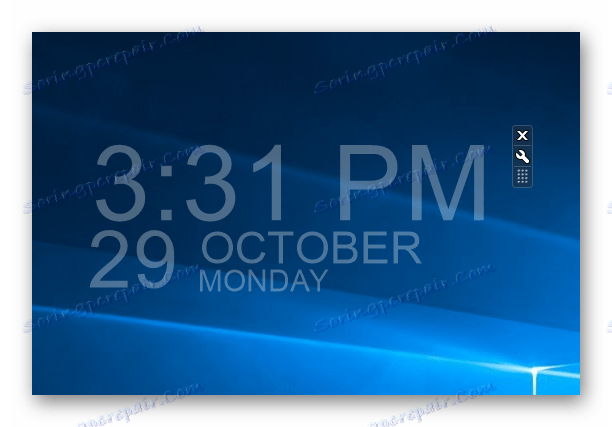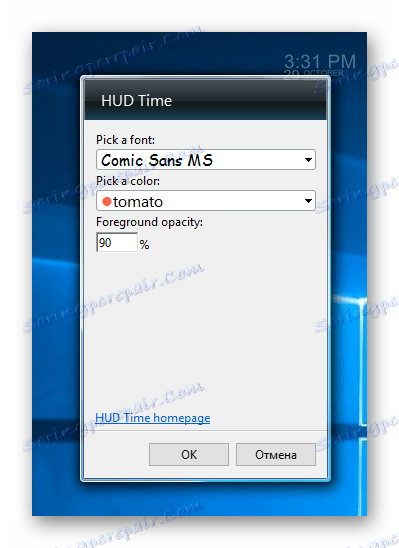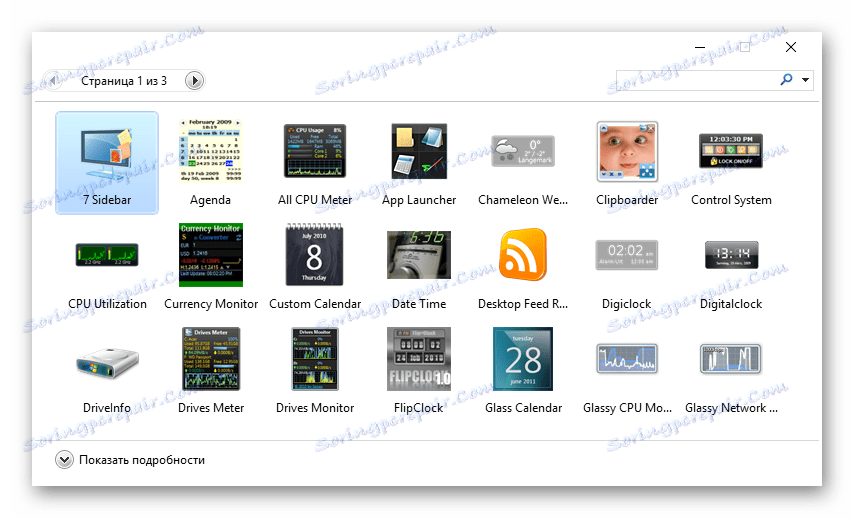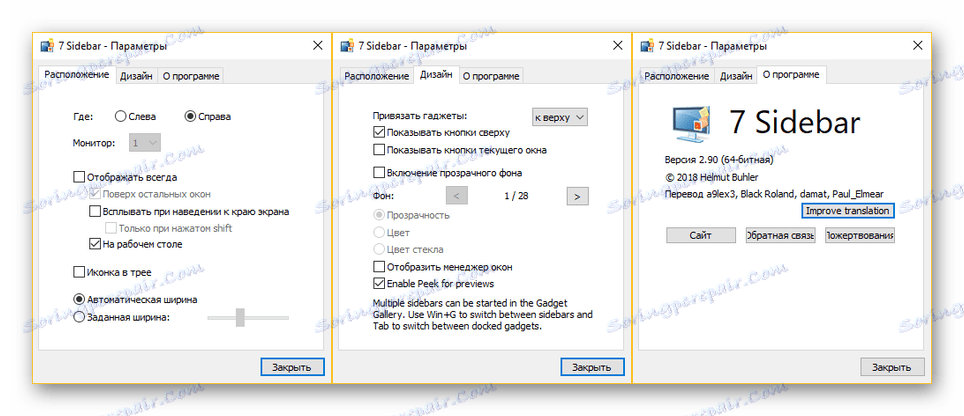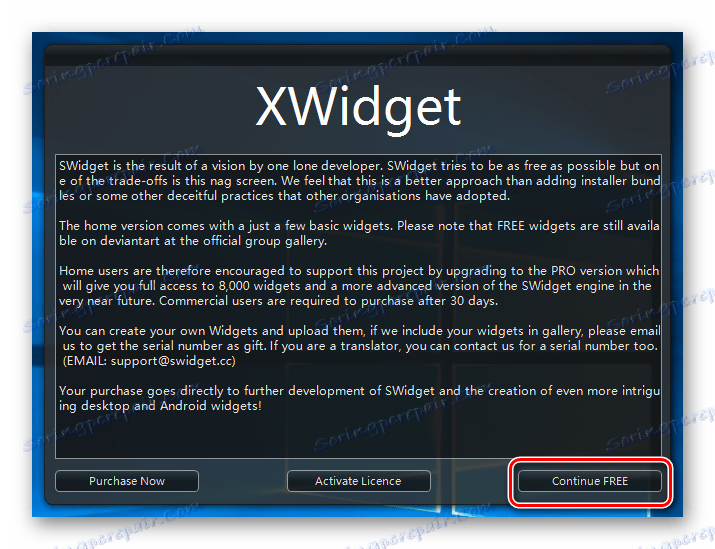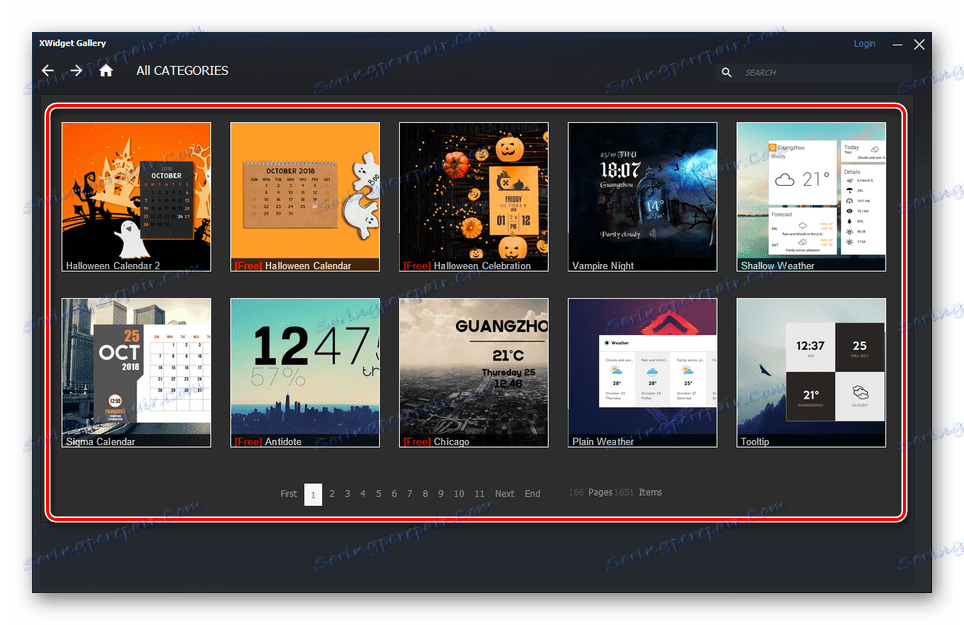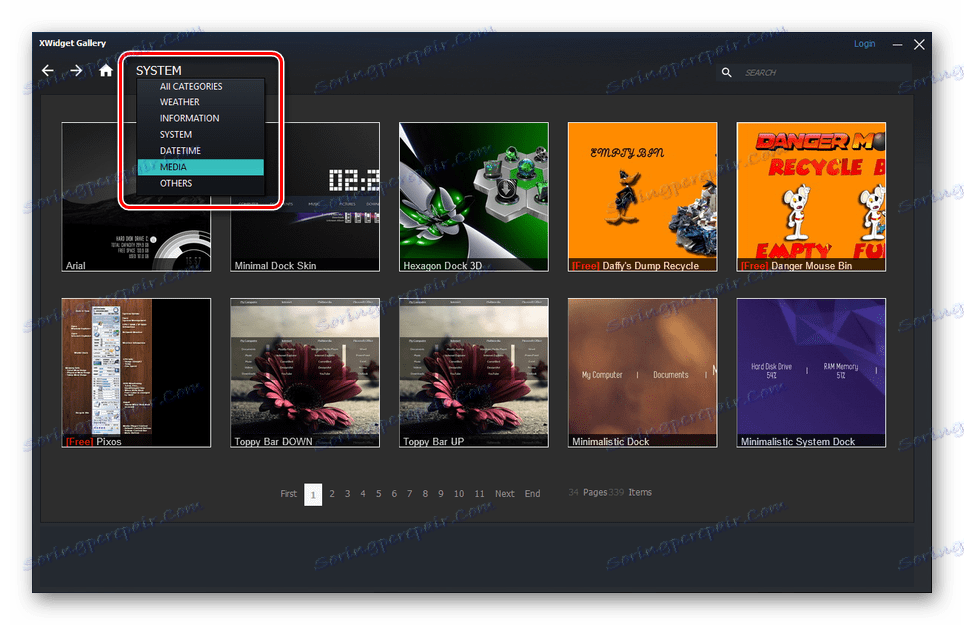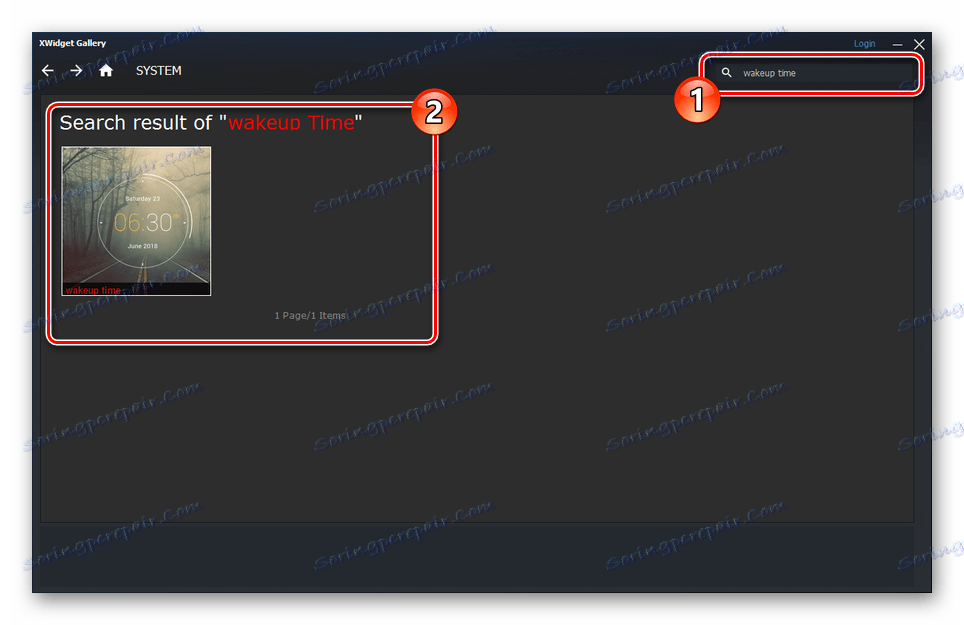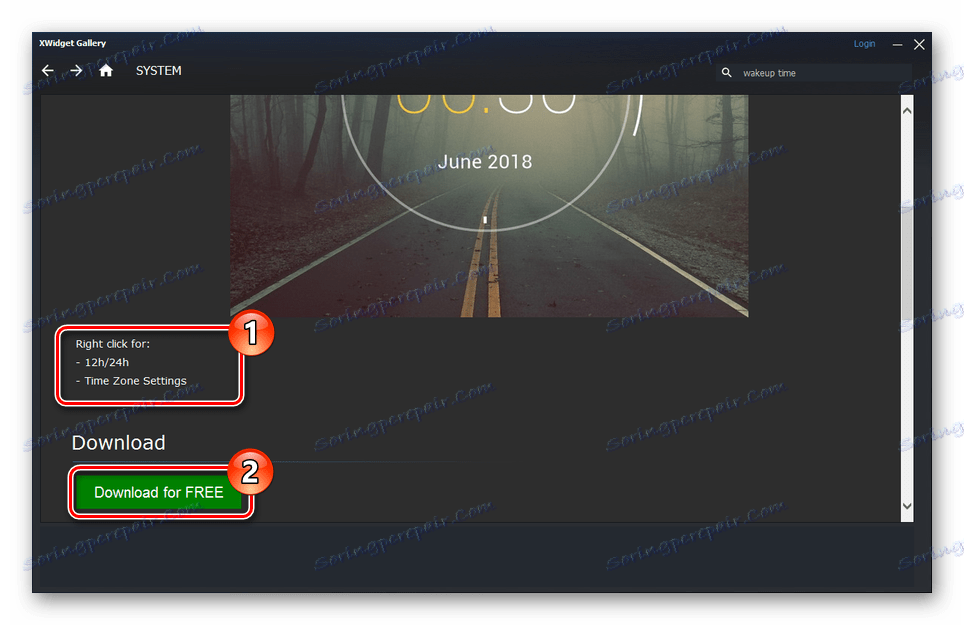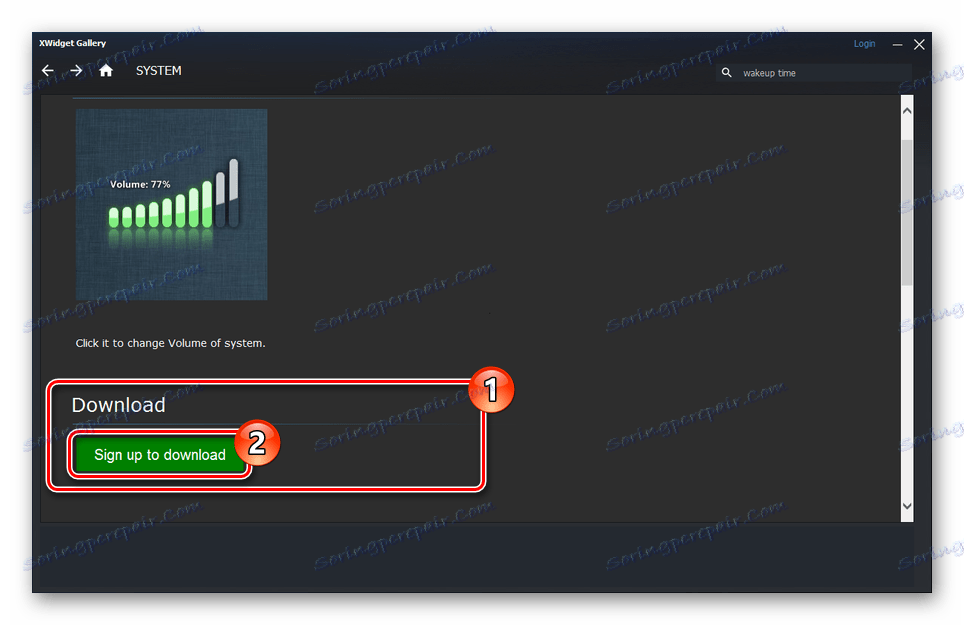Установка гаджетів на Windows 10
Гаджети Windows, що вперше з'явилися в сімці, у багатьох випадках є чудовою прикрасою робочого столу, поєднуючи при цьому інформативність і низькі вимоги до характеристик ПК. Однак через відмову компанії Microsoft від даного елемента Віндовс 10 не надає офіційної можливості їх установки. В рамках статті ми розповімо про найбільш актуальні сторонніх програмах для цього.
зміст
Гаджети для Windows 10
Практично кожен метод зі статті однаково підходить не тільки для Windows 10, але і для попередніх версій починаючи з сімки. Також деякі з програм можуть викликати проблеми з продуктивністю і неправильно відображати деяку інформацію. Найкраще використовувати подібне ПО при деактивованою службі «SmartScreen».
Читайте також: Установка гаджетів на Windows 7
Варіант 1: 8GadgetPack
Програмне забезпечення 8GadgetPack є найкращим варіантом повернення гаджетів, так як не просто повертає потрібну функцію в систему, але і дозволяє встановлювати офіційні віджети в форматі «.gadget». Вперше даний софт з'явився для Windows 8, але на сьогоднішній день їм стабільно підтримується десятка.
Перейти на офіційний сайт 8GadgetPack
- Завантажте інсталяційний файл на ПК, запустіть його і клацніть на кнопці «Install».
- На фінальній стадії встановіть галочку «Show gadgets when setup exits», щоб після натискання кнопки «Finish» була запущена служба.
- Завдяки попередньої дії на робочому столі з'являться деякі стандартні віджети.
- Щоб перейти в галерею з усіма варіантами, на робочому столі відкрийте контекстне меню і виберіть пункт «Гаджети».
- Тут представлено кілька сторінок елементів, кожен з яких активується шляхом подвійного клацання лівою кнопкою миші. У цей список також будуть включені всі призначені для користувача віджети в форматі «.gadget».
- Кожен гаджет на робочому столі перетягується в вільну зону, якщо утримувати затиснутою ЛФМ на спеціальній області або об'єкті.
![Успішно доданий гаджет від 8GadgetPack на Windows 10]()
Відкривши розділ «Налаштування» у конкретного віджета, його можна налаштувати на свій розсуд. Кількість параметрів безпосередньо залежить від обраного елемента.
![Налаштування гаджета від 8GadgetPack на Windows 10]()
Для видалення об'єктів на панелі передбачена кнопка «Закрити». Після її натискання об'єкт буде приховано.
Примітка: Під час повторної активації гаджета його налаштування не відновлюються за замовчуванням.
- Крім стандартних можливостей, 8GadgetPack також включає в себе панель «7 Sidebar». Така функція була заснована на панелі інструментів з Windows Vista.
![7 Sidebar від 8GadgetPack на Windows 10]()
За допомогою цієї панелі активний гаджет закріпиться на ній і не зможе бути переміщений в інші зони робочого столу. При цьому сама панель має ряд налаштувань, в тому числі дозволяють змінити її місце розташування.
![Параметри 7 Sidebar від 8GadgetPack на Windows 10]()
Закрити панель або перейти до вищезазначених параметрам можна, клікнувши по ній правою кнопкою миші. При відключенні «7 Sidebar» будь-який окремий віджет залишиться на робочому столі.
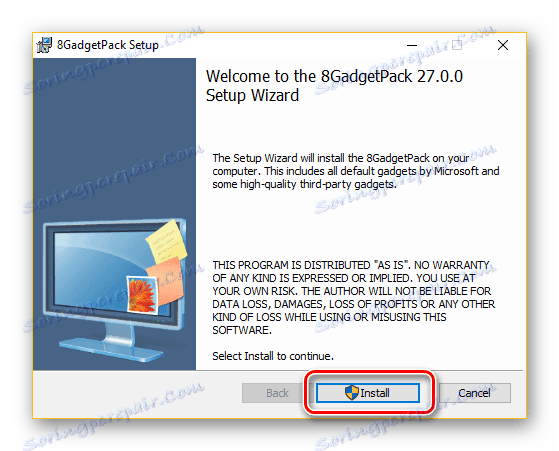
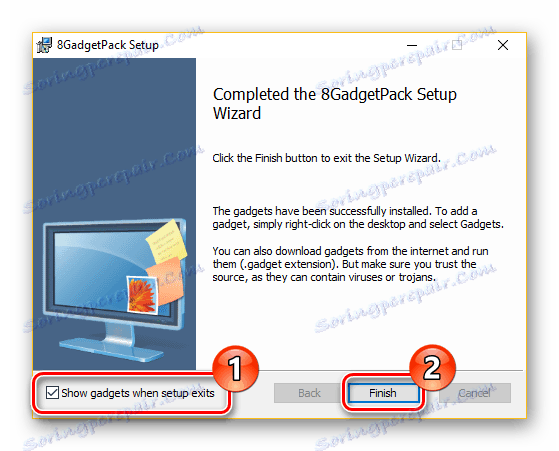
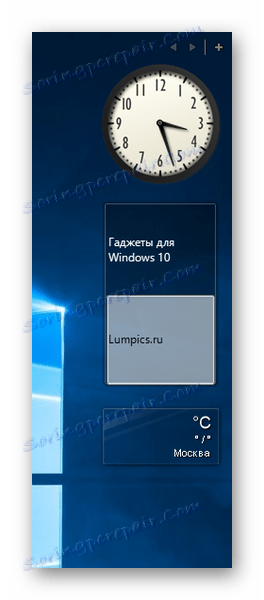

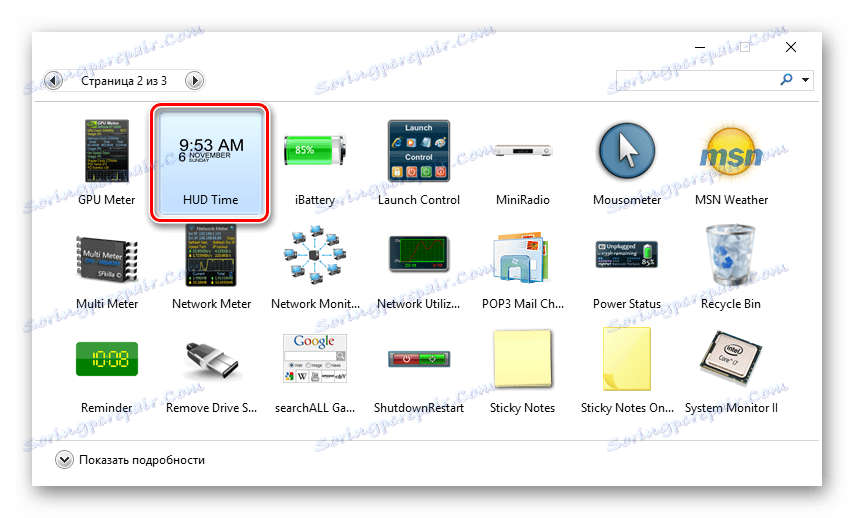
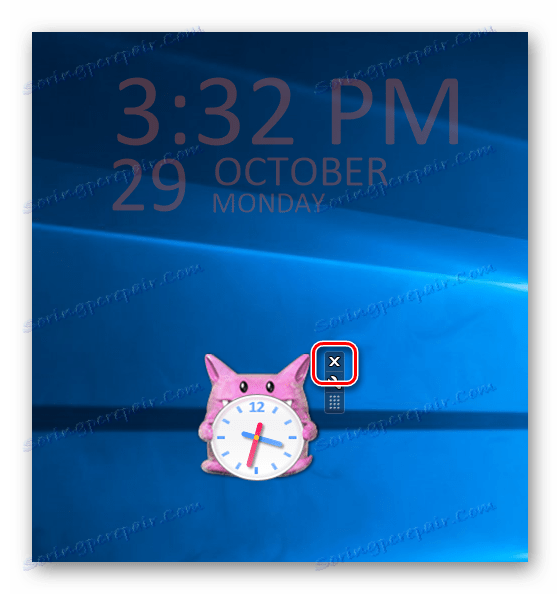
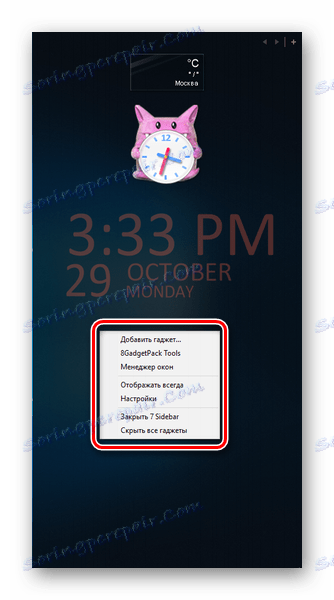
Єдиним недоліком вважається відсутність російської мови в випадку з більшістю гаджетів. Однак в цілому програма демонструє стабільність.
Варіант 2: Gadgets Revived
Цей варіант допоможе вам повернути гаджети на робочий стіл в Windows 10, якщо програма 8GadgetPack з якихось причин не працює належним чином або зовсім не запускається. Даний софт є всього лише альтернативою, що надає повністю ідентичні інтерфейс і функціональність з підтримкою формату «.gadget».
Примітка: Була помічена непрацездатність деяких системних гаджетів.
Перейти на офіційний сайт Gadgets Revived
- Скачайте і встановіть програму по представленої посиланням. На цьому етапі можна внести кілька змін в налаштування мови.
- Після запуску Desktop Gadgets на робочому столі з'являться стандартні віджети. Якщо до цього у вас був встановлений 8GadgetPack, то всі минулі настройки будуть збережені.
- У порожньому місці на робочому столі правою кнопкою миші і виберіть варіант «Гаджети».
- Сподобалися віджети додаються подвійним клацанням ЛКМ або їх переміщення у за межами вікна.
- Інші особливості роботи софта ми розглянули в попередньому розділі статті.
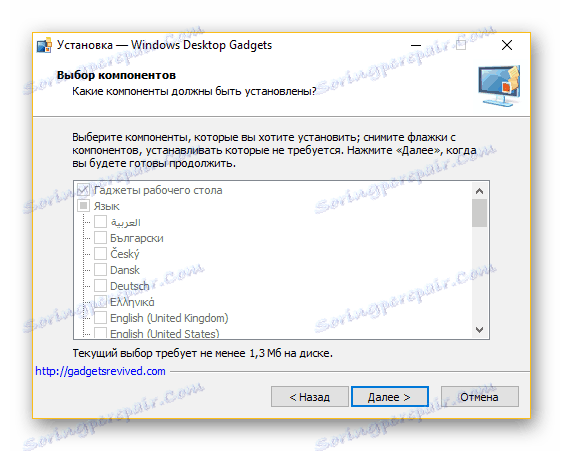
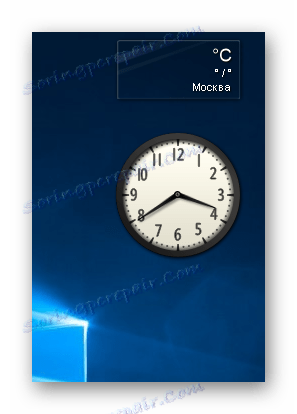

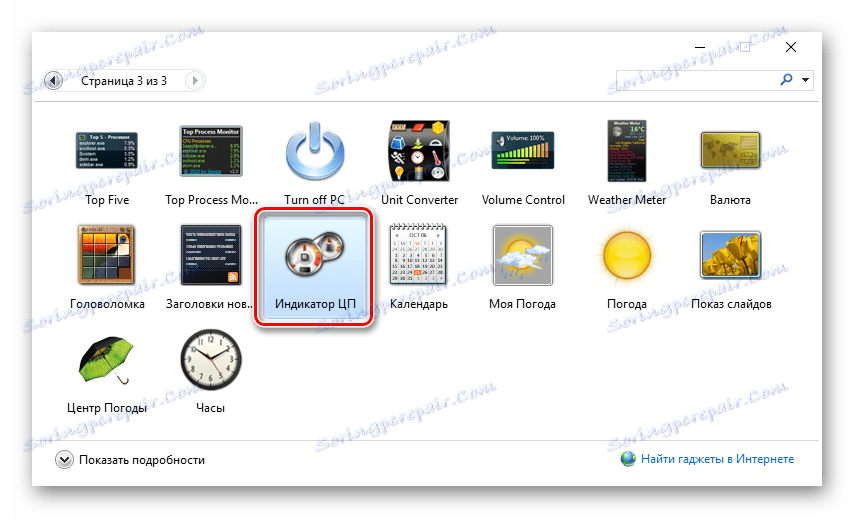
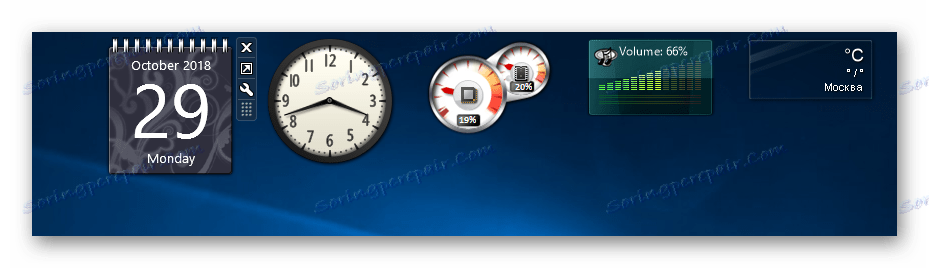
Дотримуючись наших рекомендацій, ви без проблем зможете додати і налаштувати будь-який віджет. На цьому ми завершуємо тему повернення звичних гаджетів у стилі Windows 7 на десятці.
Варіант 3: xWidget
На тлі попередніх варіантів ці гаджети сильно відрізняються як в плані використання, так і зовнішнього вигляду. Такий метод надає велику варіативність за рахунок вбудованого редактора і великої бібліотеки віджетів. При цьому єдиною проблемою може стати реклама, що з'являється в безкоштовній версії при запуску.
Перейти на офіційний сайт xWidget
- Після завантаження та встановлення програми, запустіть її. Зробити це можна на фінальному етапі інсталяції або через автоматично створений значок.
![Установка xWidget на Windows 10]()
При використанні безкоштовної версії дочекайтеся розблокування кнопки «Continue FREE» і натисніть її.
![Рекламне вікно від xWidget на Windows 10]()
Тепер на робочому столі з'явиться стандартний набір гаджетів. Деякі елементи, наприклад, віджет погоди, вимагають активного інтернет-з'єднання.
- Клікнувши правою кнопкою миші по будь-якому з об'єктів, ви відкриєте меню. Через нього гаджет можна видалити або видозмінити.
- Для доступу до основного меню програми клікніть по значку xWidget в треї на панелі завдань.
- При виборі пункту «Галерея» відкриється велика бібліотека.
![Галерея віджетів від xWidget на Windows 10]()
Скористайтеся меню категорій для полегшення пошуку конкретного типу гаджетів.
![Категорії віджетів від xWidget на Windows 10]()
За допомогою пошукового поля також може бути знайдений цікавий віджет.
![Пошук віджета від xWidget на Windows 10]()
Вибравши елемент, ви відкриєте його сторінку з описом і скріншотами. Натисніть кнопку «Download for FREE», щоб завантажити.
![Завантаження віджету від xWidget на Windows 10]()
При скачуванні більш одного гаджета потрібно зробити авторизацію.
![Вимога авторизації в xWidget на Windows 10]()
Новий віджет автоматично відобразиться на робочому столі.
- Щоб додати новий елемент з локальної бібліотеки, виберіть пункт «Додати віджет» з меню програми. У нижній частині екрана відкриється спеціальна панель, на якій розташовуються всі наявні об'єкти. Їх можна активувати клацанням лівої кнопки миші.
- Додатково до основних функцій софта пропонується вдатися до редактора віджетів. Він призначений для зміни вже існуючих елементів або створення авторських.
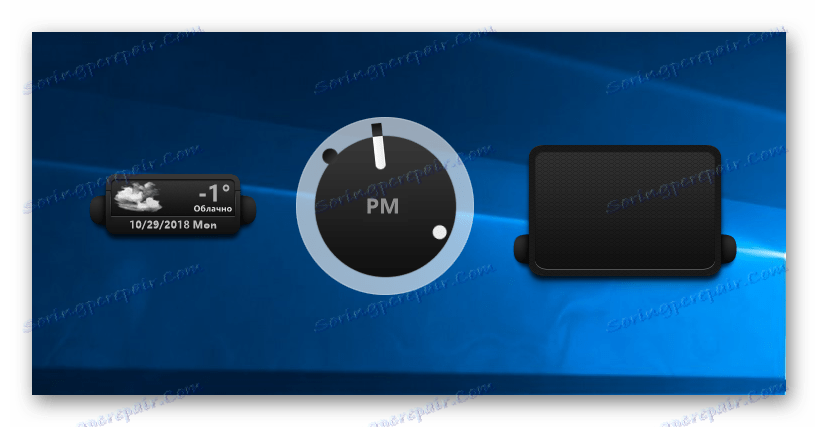
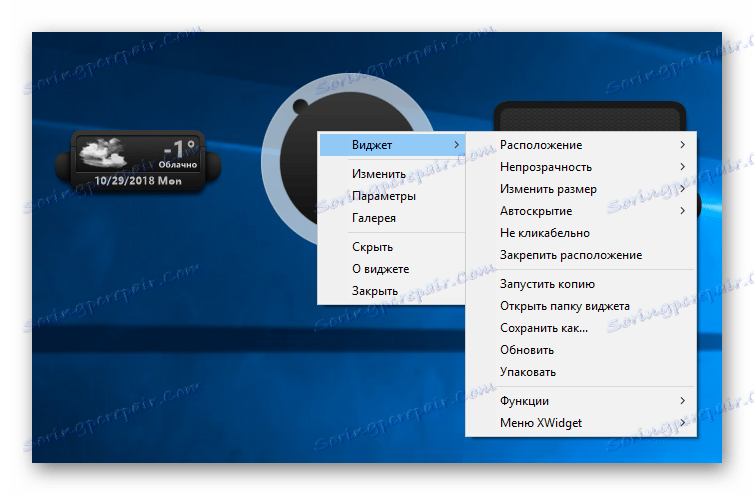
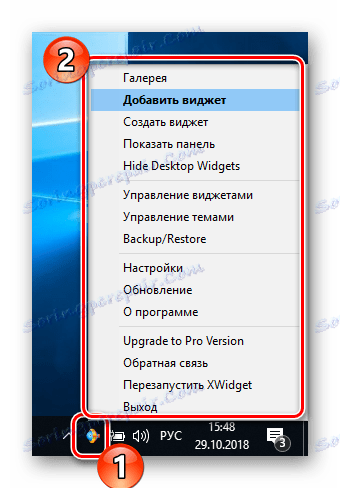

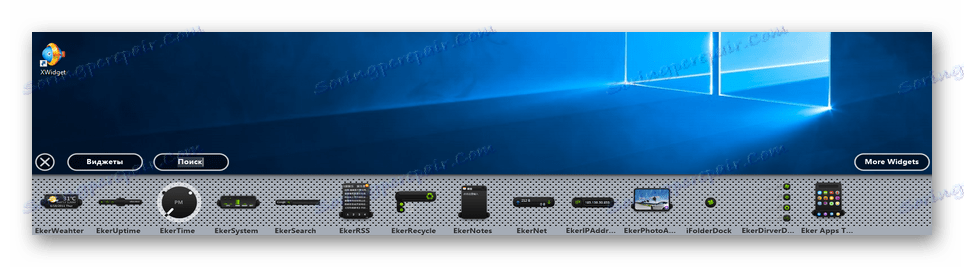
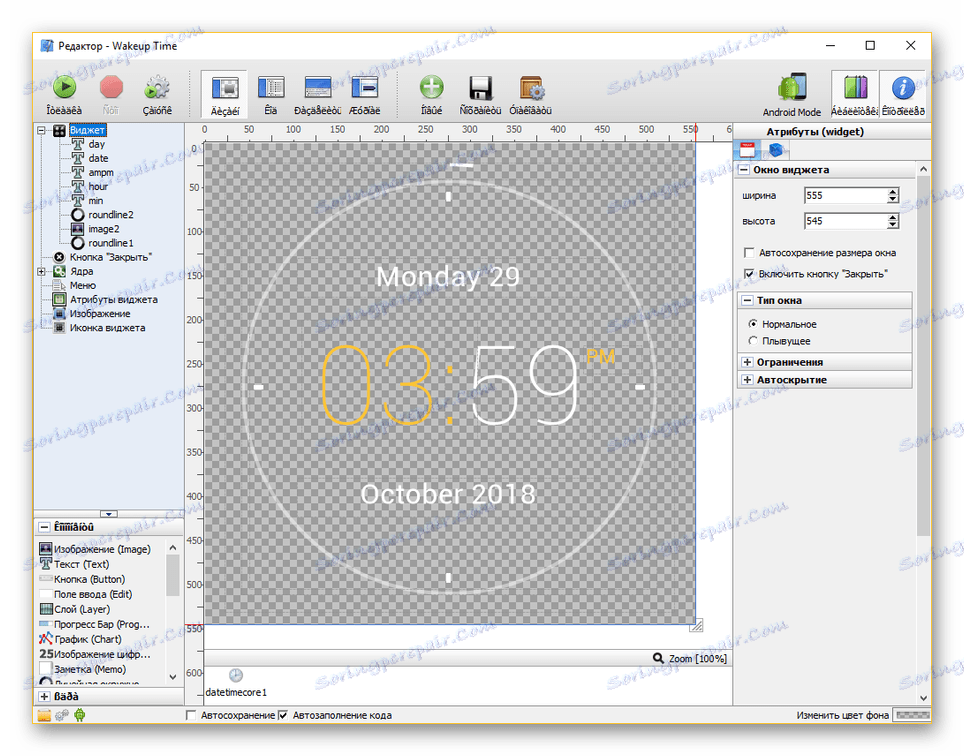
Величезна кількість додаткових налаштувань, повна підтримка російської мови і сумісність з ОС Windows 10 роблять даний софт незамінним. Крім того, належним чином вивчивши довідку про програму, можна створювати і кастомизировать гаджети без вагомих обмежень.
Варіант 4: Missed Features Installer
Цей варіант повернення гаджетів з усіх раніше представлених є найменш актуальних, але все ж заслуговує на увагу. Відшукавши і завантаживши образ даного пакета виправлень, після його установки в десятці з'явиться величезна кількість функцій з ранніх версій. До їх списку також відносяться повнофункціональні гаджети і підтримка формату «.gadget».
Скачать Missed Features Installer 10
- Після завантаження файлу необхідно дотримуватися вимог програми, вибравши папку і деактивувати деякі системні служби.
- Після перезавантаження системи інтерфейс софта дозволить вам вручну вибрати повертаються елементи. Список програм, що входять в пакет виправлень, досить великий.
- У нашій ситуації необхідно вказати варіант «Gadgets», також дотримуючись стандартної інструкції софта.
- Завершивши процедуру інсталяції, ви зможете додати гаджети через контекстне меню на робочому столі за аналогією з Windows 7 або першим розділами даної статті.
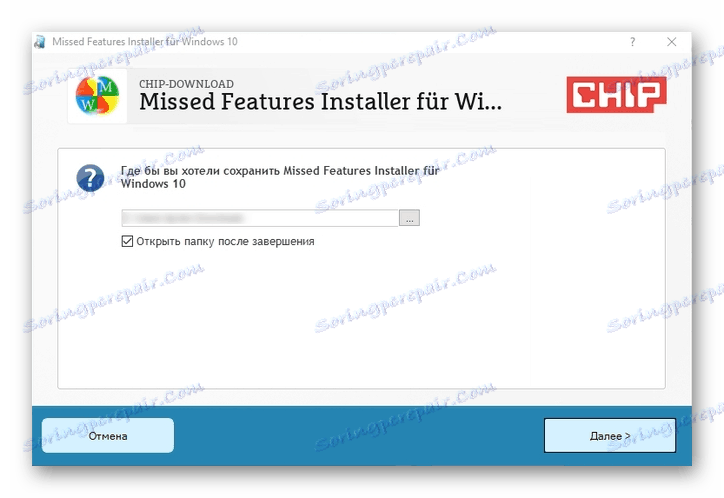
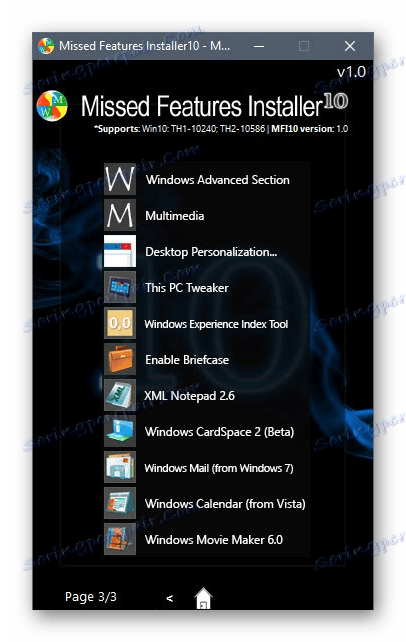
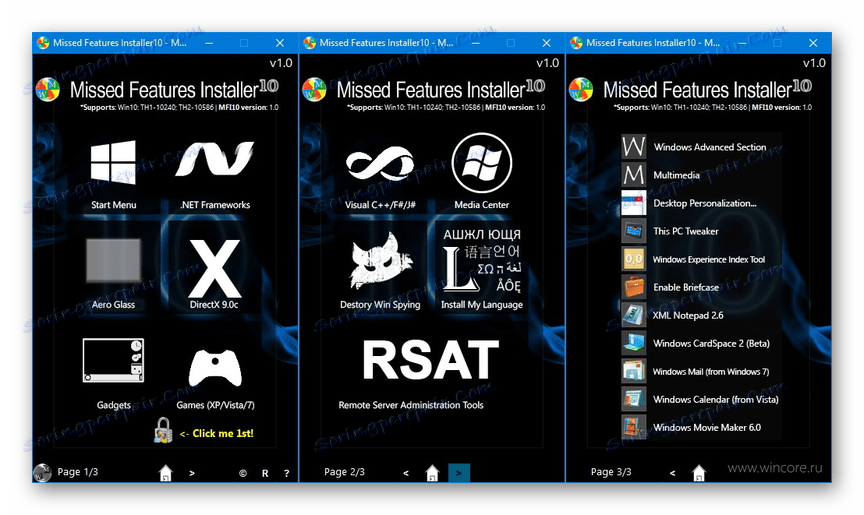
Деякі встановлюються компоненти на останній версії Windows 10 можуть працювати неправильно. Через це рекомендується обмежитися програмами, не порушують системні файли.
висновок
На сьогоднішній день розглянутими нами варіанти є єдиними можливими і повністю виключають один одного. Одночасно слід використовувати лише одну програму, щоб гаджети працювали стабільно без додаткового навантаження системи. У коментарях під цією статтею ви можете задати нам питання за темою.