Встановлюємо нові шрифти в MS Word
В останніх версіях текстового редактора Microsoft Word є досить великий набір вбудованих шрифтів. Більшість з них, як і годиться, складаються з літер, але в деяких замість букв використовуються різні символи і знаки, що теж дуже зручно і необхідно в багатьох ситуаціях.
урок: Як в Ворді поставити галочку
І все ж, скільки б в MS Word не було вбудованих шрифтів, активним користувачам програми стандартного набору завжди буде мало, особливо, якщо хочеться чогось дійсно незвичайного. Не дивно, що на просторах інтернету можна знайти безліч шрифтів для цього текстового редактора, створених сторонніми розробниками. Саме тому в даній статті ми розповімо про те, як додати шрифт в Ворд.
Важливе попередження: Завантажуйте шрифти, як і будь-яке інше ПО, тільки з перевірених сайтів, так як у багатьох з них цілком можуть міститися віруси та інший шкідливий софт. Не забувайте про власну безпеку і збереження особистих даних, які не качайте шрифти, представлені в настановних файлах EXE, так як насправді поширюються вони в архівах, всередині яких містяться файли форматів OTF або TTF, підтримуваних ОС Windows.
Ось список безпечних ресурсів, з яких можна завантажувати шрифти для MS Word та інших сумісних програм:
www.dafont.com
www.fontsquirrel.com
www.fontspace.com
www.1001freefonts.com
Відзначимо, що всі перераховані вище сайти вкрай зручно реалізовані і кожен з шрифтів там представлений наочно і зрозуміло. Тобто, ви дивитеся на картинку превью, вирішуєте, чи подобається вам цей шрифт і чи потрібен він вам взагалі, і тільки після цього качаєте. Отже, приступимо.

зміст
Установка нового шрифту в систему
1. Виберіть на одному із запропонованих нами сайтів (або на іншому, якому повністю довіряєте) відповідний шрифт і скачайте його.
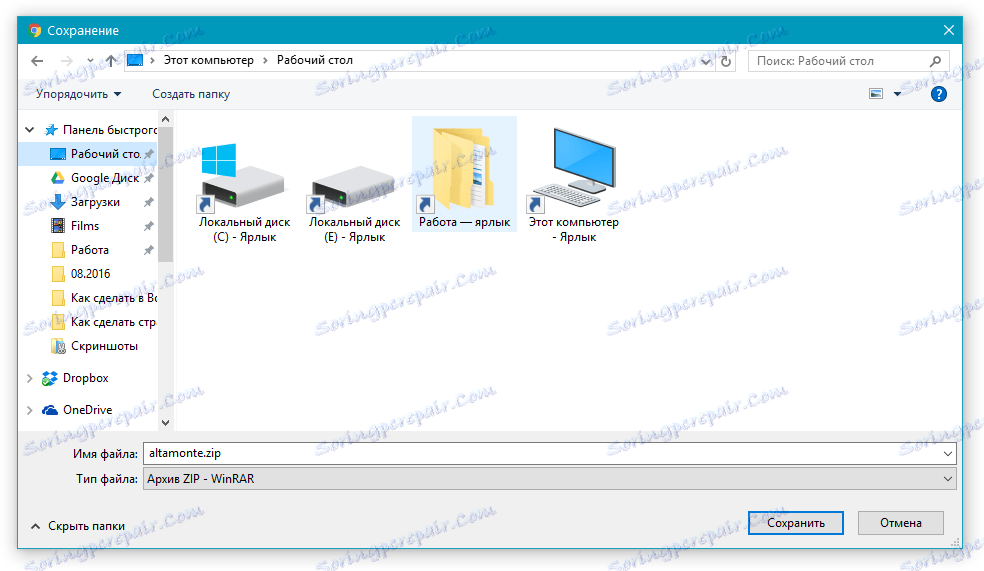
2. Перейдіть в папку, в яку ви завантажили архів (або просто файл) зі шрифтом (шрифтами). У нашому випадку це робочий стіл.

3. Відкрийте архів і витягніть його вміст в будь-яку зручну папку. Якщо ви завантажили шрифти, які не запаковані в архів, просто перемістіть їх туди, звідки вам буде зручно до них дістатися. Чи не закривайте цю папку.
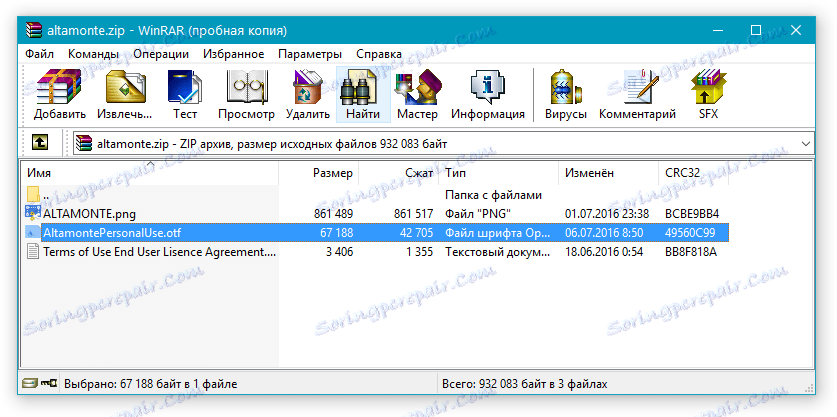
Примітка: В архіві зі шрифтами крім файлу OTF або TTF можуть також міститися і файли іншого формату, наприклад, зображення і текстовий документ, як в нашому прикладі. Витягувати ці файли аж ніяк не обов'язково.

4. Відкрийте "Панель управління".
У Windows 8 - 10 зробити це можна за допомогою клавіш Win + X, де в списку потрібно вибрати "Панель управління". Замість клавіш також можна використовувати клік правою кнопкою мишки по значку меню "Пуск".
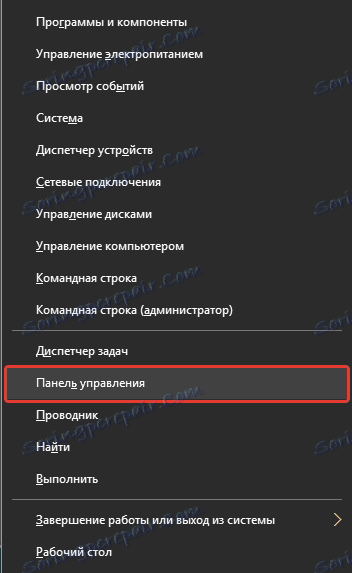
У Windows XP - 7 цей розділ знаходиться в меню "Пуск" - "Панель управління".
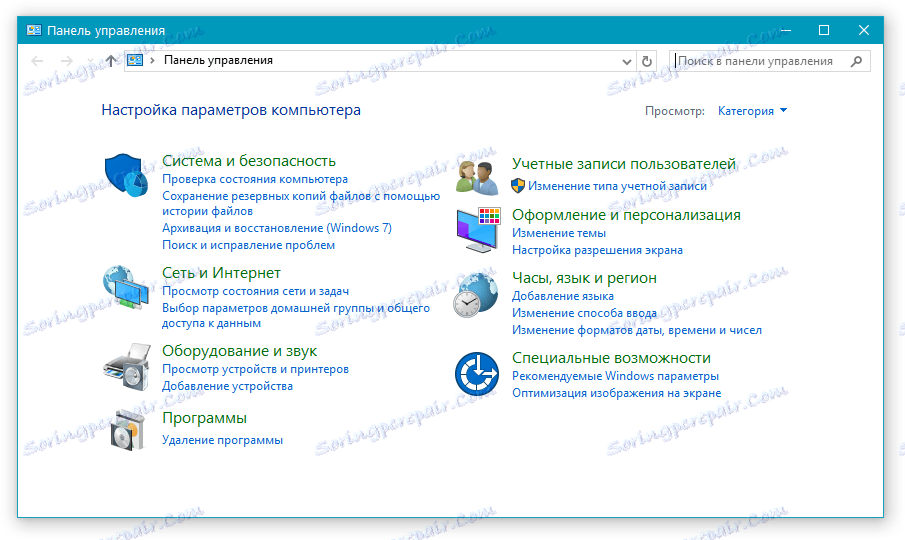
5. Якщо "Панель управління" знаходиться в режимі перегляду "Категорії", як на нашому прикладі, перейдіть на режим відображення дрібних значків - так ви зможете швидше знайти необхідний пункт.
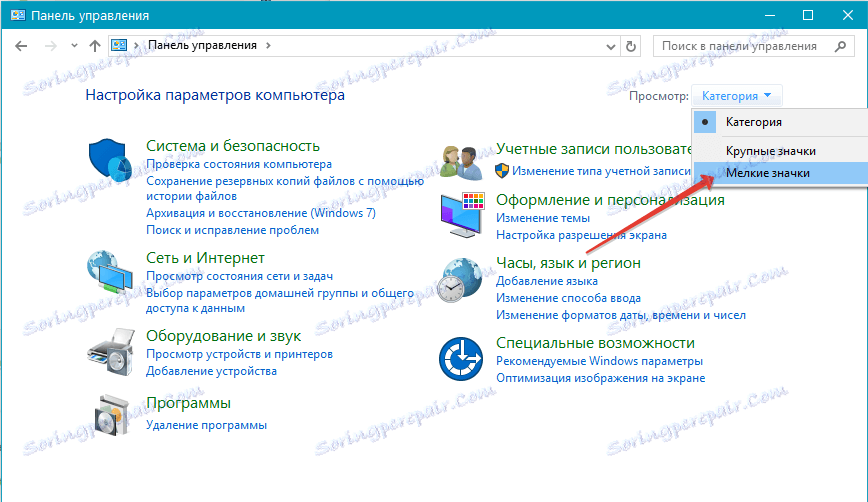
6. Знайдіть там пункт "Шрифти" (швидше за все, він буде одним з останніх), і натисніть на нього.
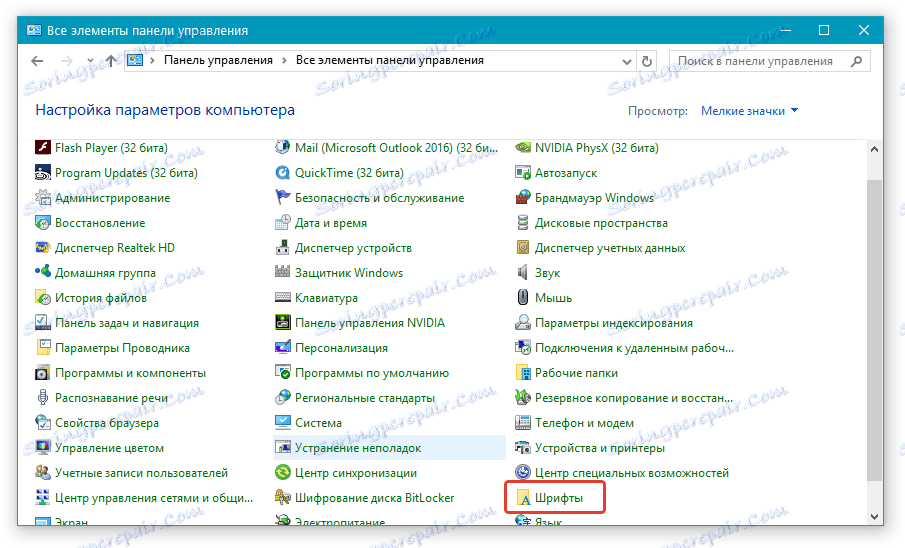
7. Відкриється папка зі шрифтами, встановленими в ОС Windows. Помістіть в неї файл шрифту (шрифтів), раніше скачаний і витягнутий з архіву.
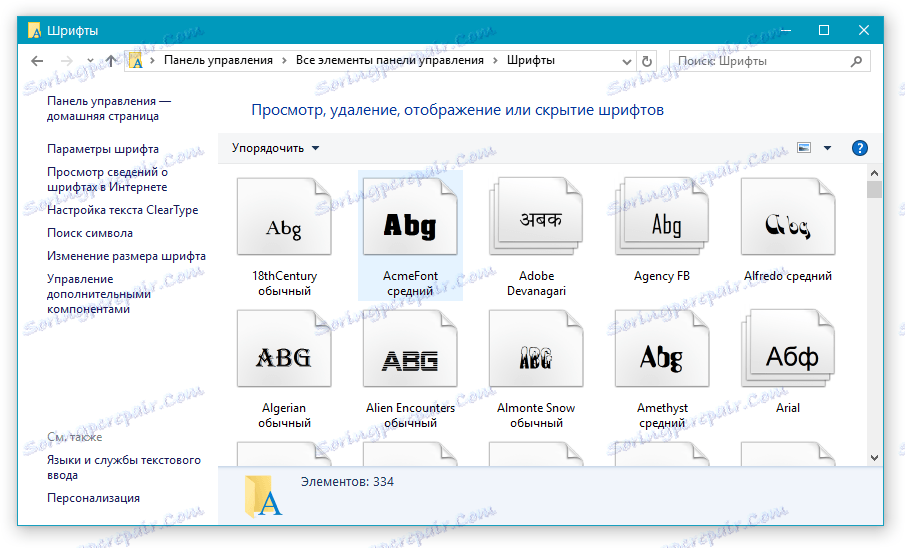
Порада: Ви можете просто перетягнути його (їх) мишкою з папки в папку або використовувати команди Ctrl + C (копіювати) або Ctrl + X (вирізати), а потім Ctrl + V (вставити).
8. Після короткого процесу ініціалізації шрифт буде встановлений в систему і з'явиться в папці, в яку ви його перемістили.
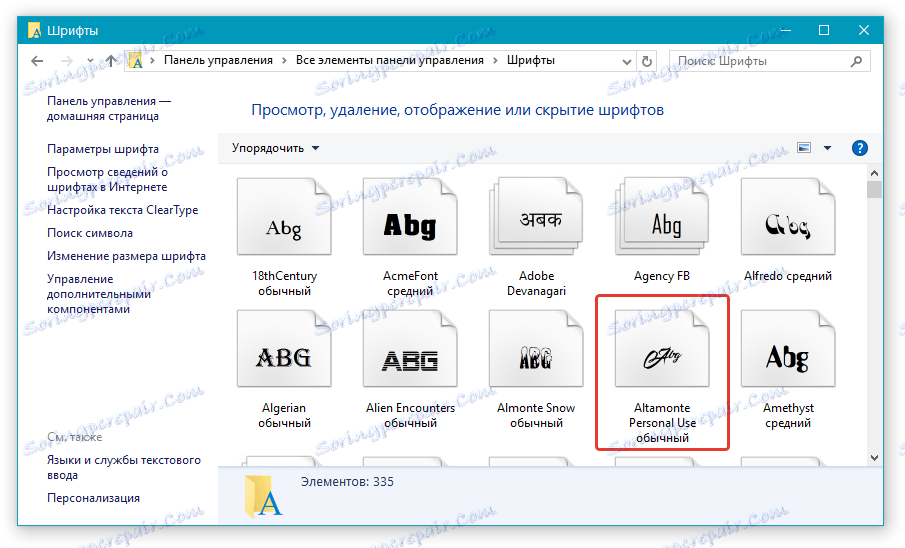
Примітка: Деякі шрифти можуть складатися з декількох файлів (наприклад, звичайний, курсив і напівжирний). В такому випадку необхідно поміщати в папку зі шрифтами всі ці файли.
На даному етапі ми додали новий шрифт в систему, тепер же нам необхідно додати його і безпосередньо в Ворд. Про те, як це зробити, читайте нижче.
Установка нового шрифту в Word
1. Запустіть Ворд і знайдіть новий шрифт в списку зі стандартними, вбудованими в програму.
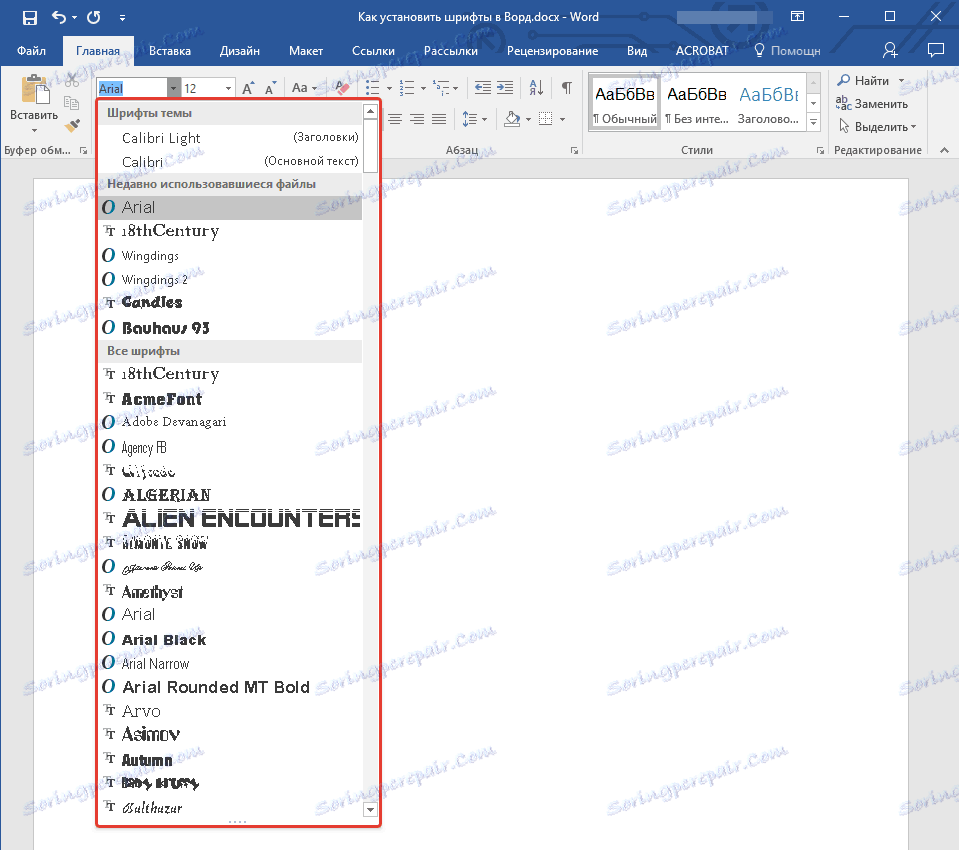
2. Найчастіше, відшукати новий шрифт в списку не так просто, як може здатися: по-перше, їх там і без того досить багато, по-друге, його назва, хоч і написано власним шрифтом, але досить дрібне.
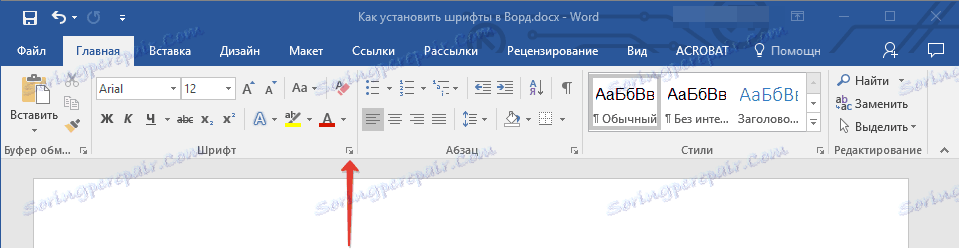
Щоб швидко відшукати новий шрифт в MS Word і приступити до його використання в наборі тексту, відкрийте діалогове вікно групи "Шрифт", натиснувши на невелику стрілку, розташовану в правому нижньому кутку цієї групи.
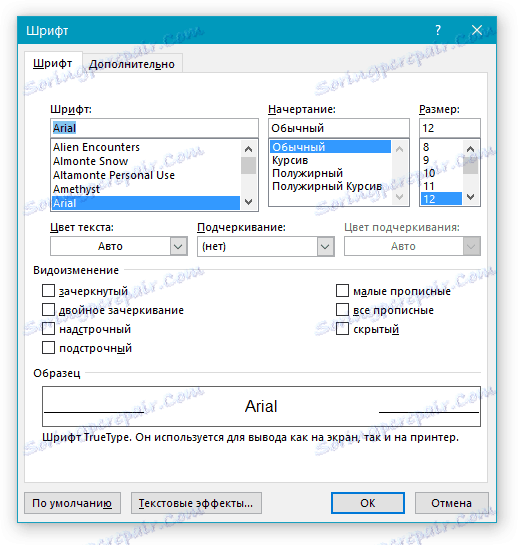
3. У списку "Шрифт" знайдіть назву нового, встановленого вами шрифту (в нашому випадку це Altamonte Personal Use) і виберіть його.
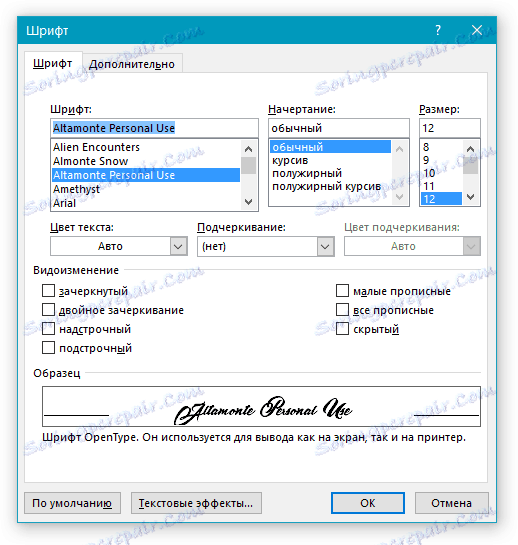
Порада: У вікні "Зразок" ви можете бачити те, як виглядає шрифт. Це допоможе швидше його знайти, якщо ви не запам'ятали назву шрифту, але запам'ятали його візуально.
4. Після того, як ви натиснете "ОК" в діалоговому вікні "Шрифт", ви перейдіть на новий шрифт і зможете почати його використовувати.
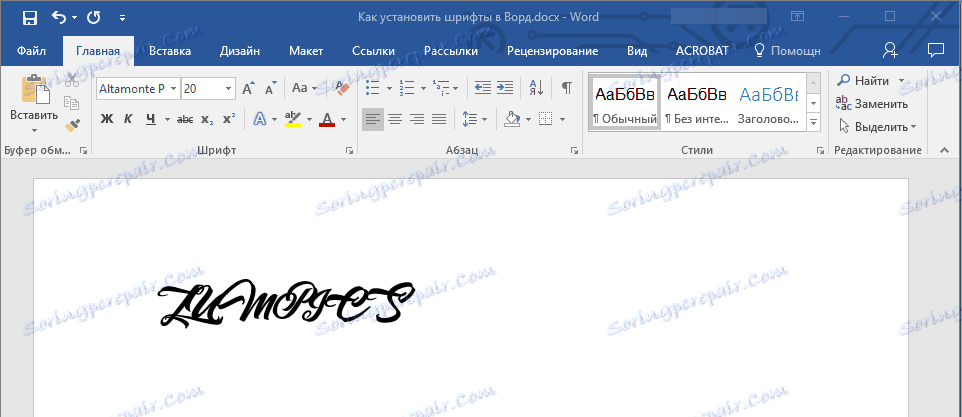
Впровадження шрифту в документ
Після того, як ви встановите новий шрифт на свій комп'ютер, використовувати його ви зможете тільки у себе. Тобто, якщо ви відправите текстовий документ, написаний новим шрифтом іншій людині, у якого цей шрифт не встановлений в системі, а значить, і не інтегрований в Ворд, то у нього він відображатися не буде.
Якщо ви хочете, щоб новий шрифт був доступний не тільки на вашому ПК (ну і на принтері, точніше, вже на роздрукованому аркуші паперу), а й на інших комп'ютерах, іншим користувачам, його необхідно впровадити в текстовий документ. Про те, як це зробити, читайте нижче.
Примітка: Впровадження шрифту в документ призведе до збільшення обсягу документа MS Word.
1. У вордівський документі перейдіть у вкладку "Параметри", відкрити яку можна через меню "Файл" (Word 2010 - 2016) або кнопку "MS Word" (2003 - 2007).
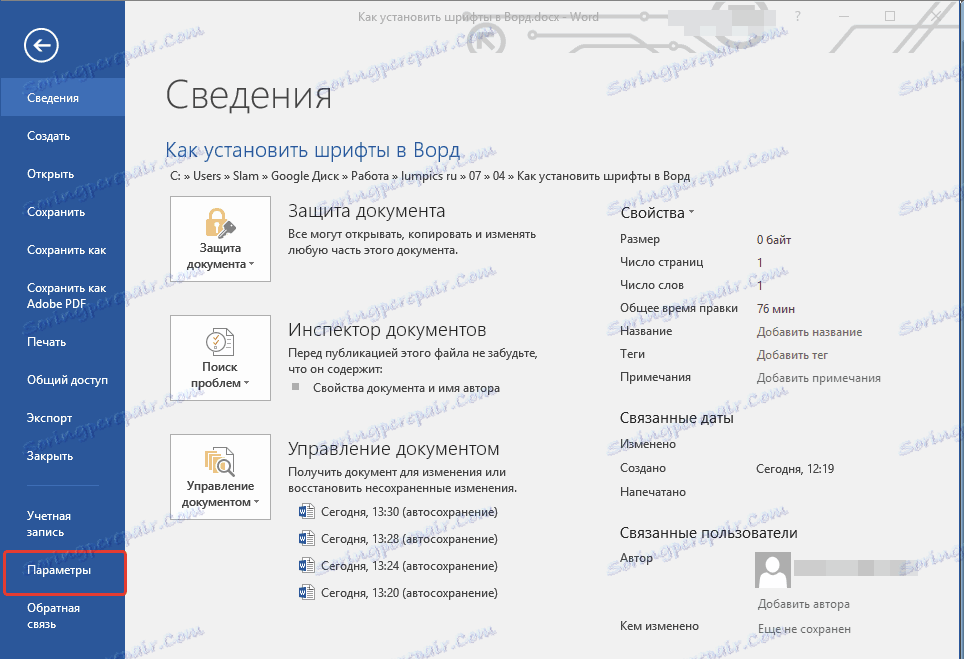
2. У діалоговому вікні "Параметри", яке перед вами відкриється, перейдіть до розділу "Збереження".
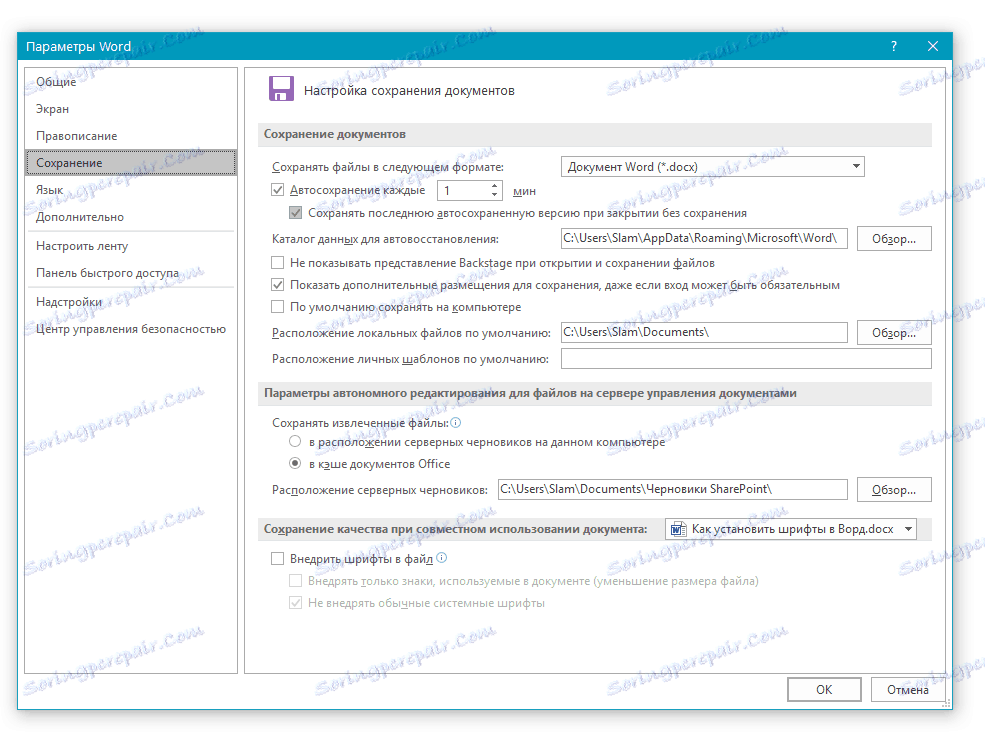
3. Встановіть галочку напроти пункту "Впровадити шрифти в файл".
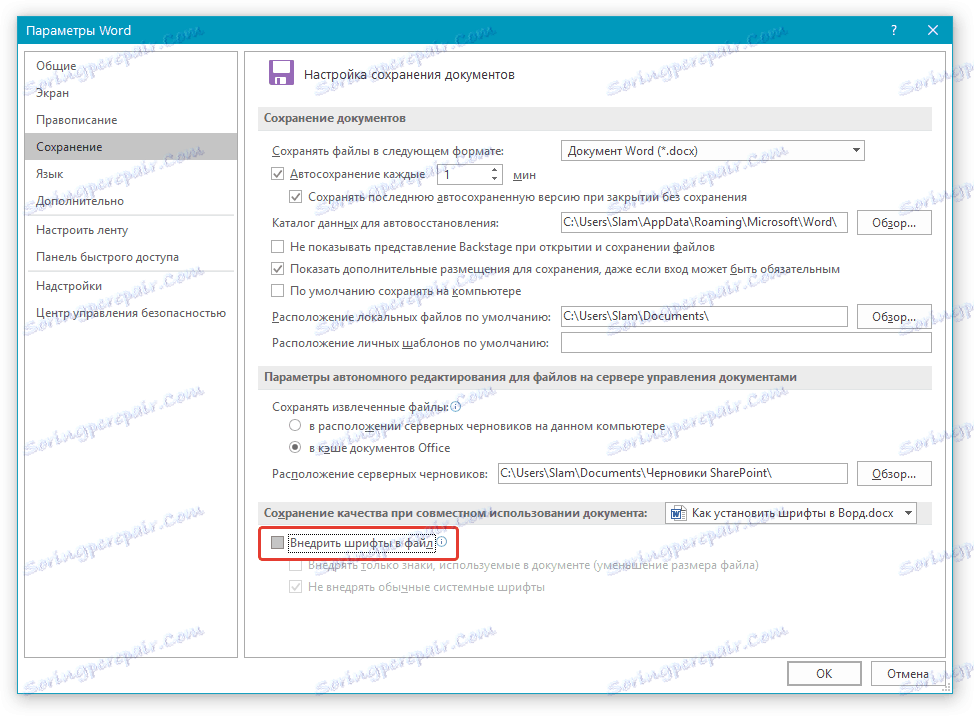
4. Виберіть, чи хочете ви запровадити тільки знаки, які використовуються в поточному документі (це зменшить обсяг файлу), чи хочете ви виключити впровадження системних шрифтів (по суті, воно і не потрібно).
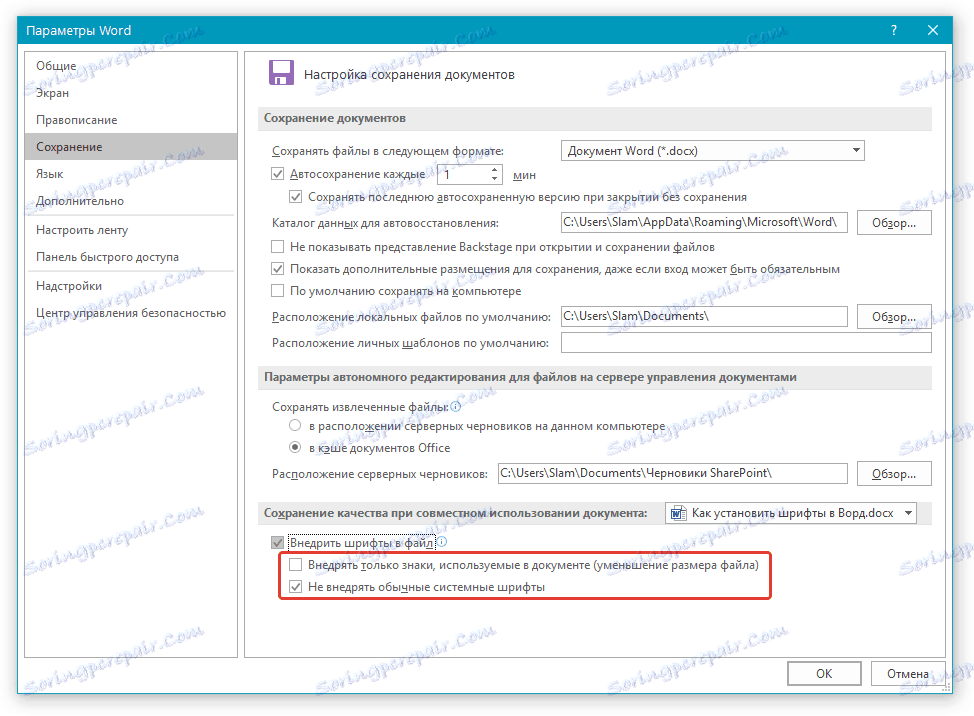
5. Збережіть текстовий документ. Тепер ви можете поділитися ним з іншими користувачами, адже новий, доданий вами шрифт буде відображатися і на їх комп'ютері.
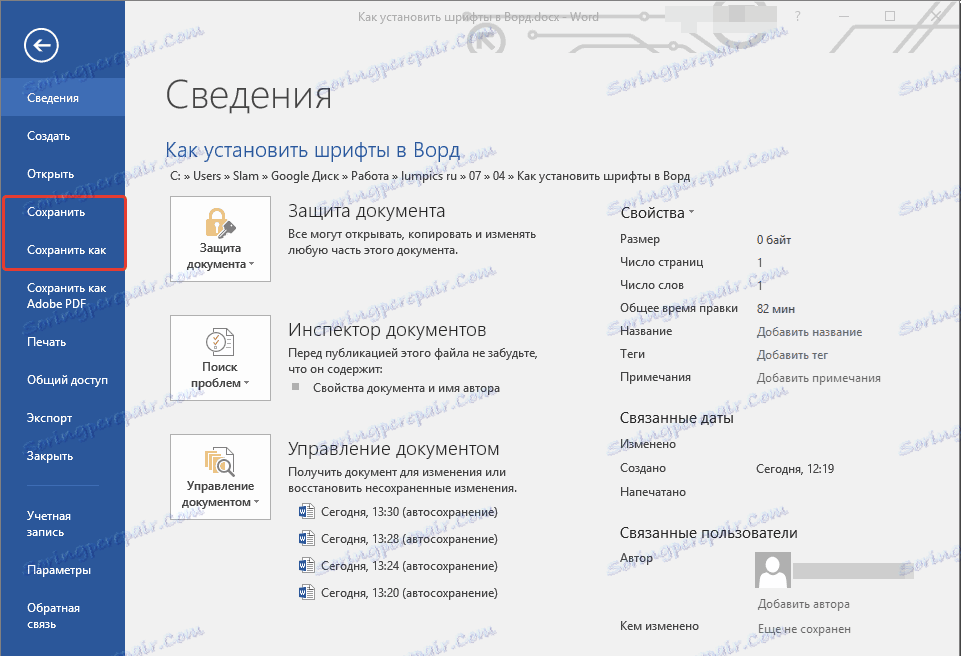
Власне, на цьому можна і закінчити, адже тепер ви знаєте про те, як встановити шрифти в Ворд, попередньо інсталював їх в ОС Windows. Бажаємо вам успіхів у освоєнні нових функцій і безмежних можливостей програми Microsoft Word.