Вставка таблиці з Word в Microsoft Excel
найчастіше доводиться переносити таблицю з програми Microsoft Excel в додаток Word , Ніж навпаки, але все-таки випадки зворотного перенесення теж не настільки рідкісні. Наприклад, іноді потрібно перенести таблицю в Excel, зроблену в Ворді, для того щоб, скориставшись функціоналом табличного редактора, розрахувати дані. Давайте з'ясуємо, які способи перенесення таблиць в даному напрямку існують.
звичайне копіювання
Найпростіший спосіб перенесення таблиці виконується шляхом простого копіювання. Для цього, виділяємо таблицю в програмі Word, натискаємо правою кнопкою миші по сторінці, і в контекстному меню вибираємо пункт «Копіювати». Можна, замість цього, натиснути на кнопку «Копіювати», яка розміщена вгорі на стрічці. Ще один варіант передбачає, після виділення таблиці, натискання на клавіатурі клавіш Ctrl + C.
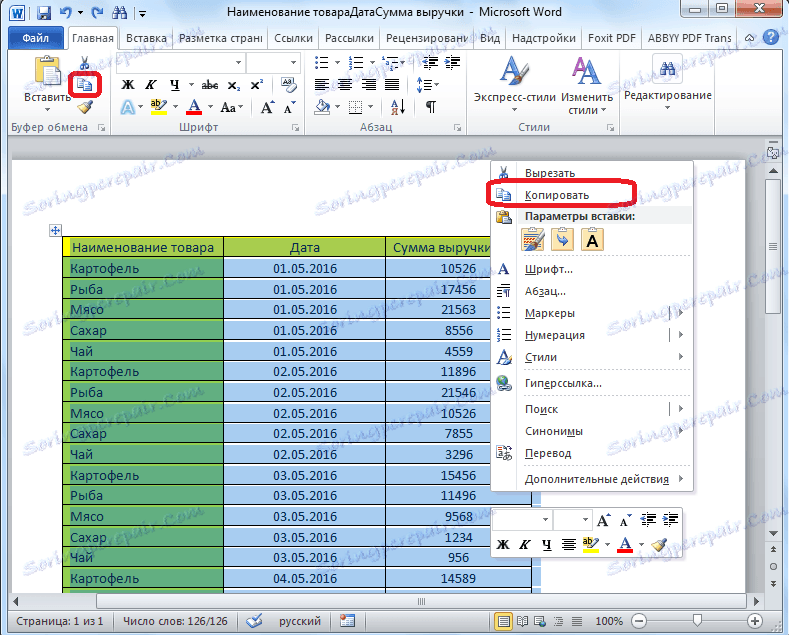
Таким чином, ми скопіювали таблицю. Тепер нам потрібно вставити її на лист Excel. Запускаємо програму Microsoft Excel. Кількома по осередку в тому місці аркуша, де хочемо розмістити таблицю. Потрібно зауважити, що цей осередок стане крайній лівій верхній осередком вставляється таблиці. Саме з цього потрібно виходити, плануючи розміщення таблиці.
Натискаємо правою кнопкою миші по листу, і в контекстному меню в параметрах вставки вибираємо значення «Зберегти вихідне форматування». Також, можна вставити таблицю, натиснувши на кнопку «Вставити», розташовану на лівому краю стрічки. Або ж, існує варіант набрати на клавіатурі комбінацію клавіш Ctrl + V.
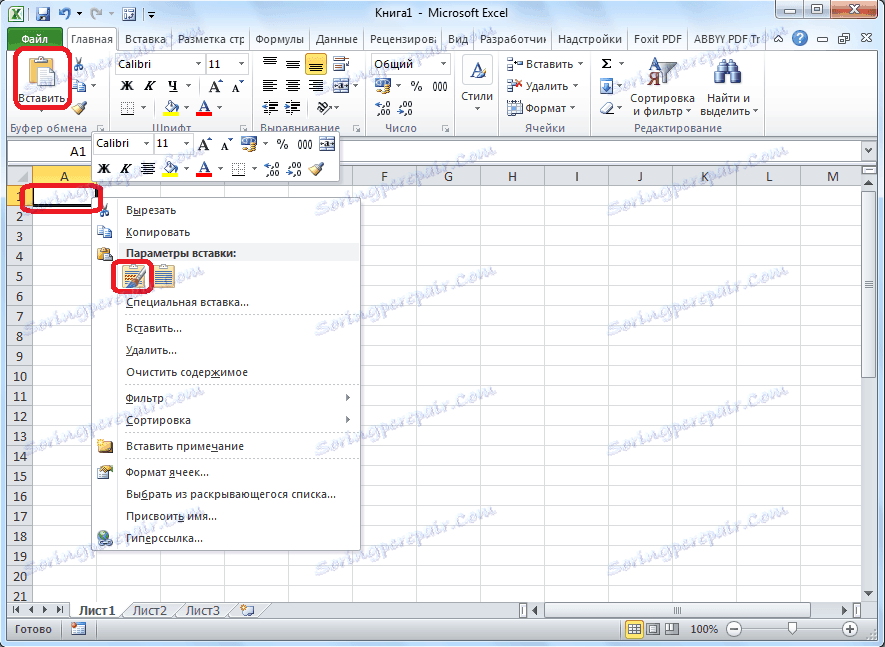
Після цього, таблиця буде вставлена на лист Microsoft Excel. Осередки листа можуть не збігатися з осередками вставленої таблиці. Тому, щоб таблиця виглядала презентабельно, їх слід розтягнути.
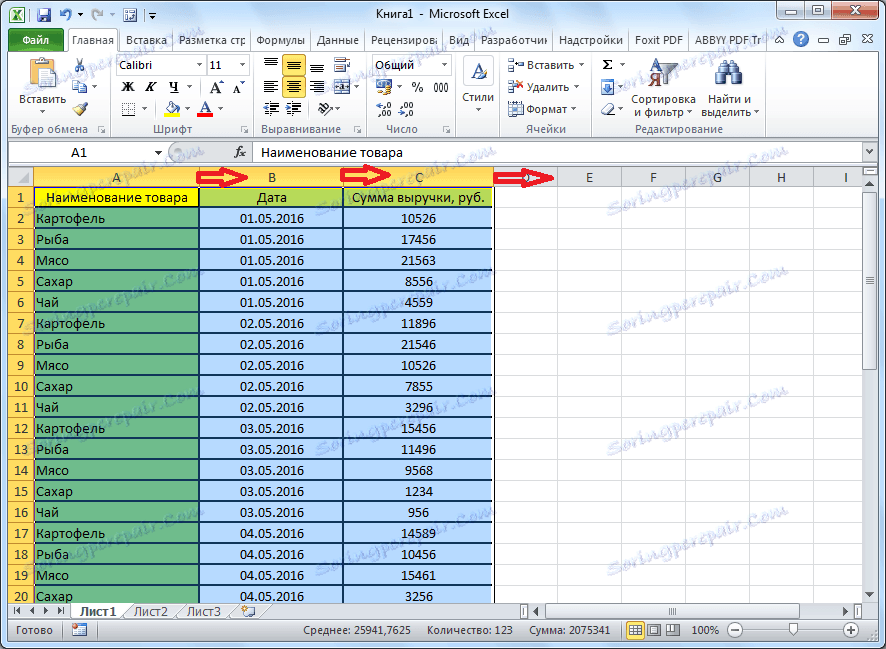
імпорт таблиці
Також, існує більш складний спосіб перенесення таблиці з Word в Excel, шляхом імпорту даних.
Відкриваємо таблицю в програмі Word. Виділяємо її. Далі, переходимо у вкладку «Макет», і в групі інструментів «Дані» на стрічці тиснемо на кнопку «Перетворити в текст».
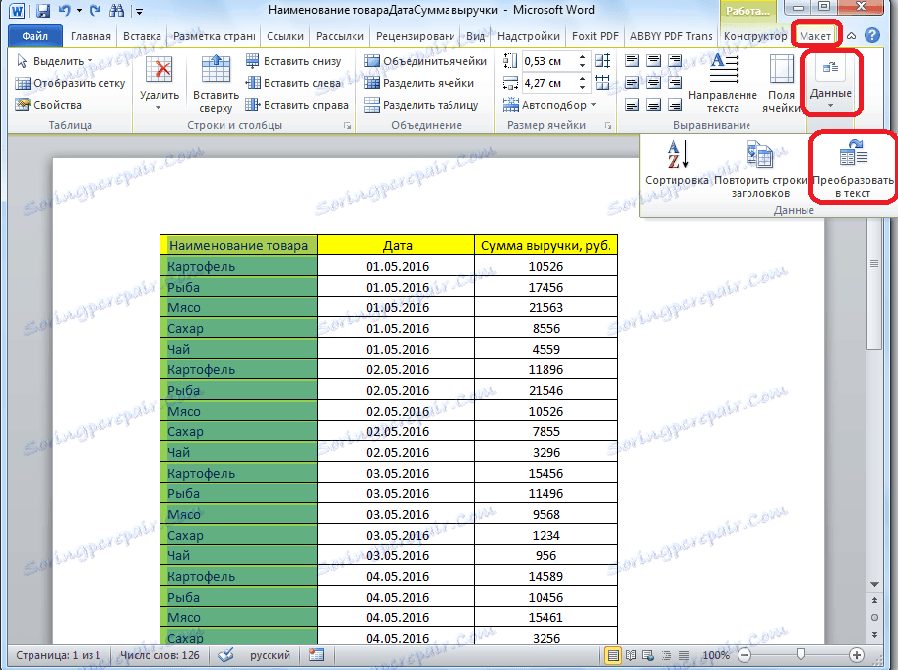
Відкривається вікно параметрів перетворення. У параметрі «Роздільник» перемикач повинен бути виставлений на позицію «Знак табуляції». Якщо це не так, переводимо перемикач в дану позицію, і тиснемо на кнопку «OK».
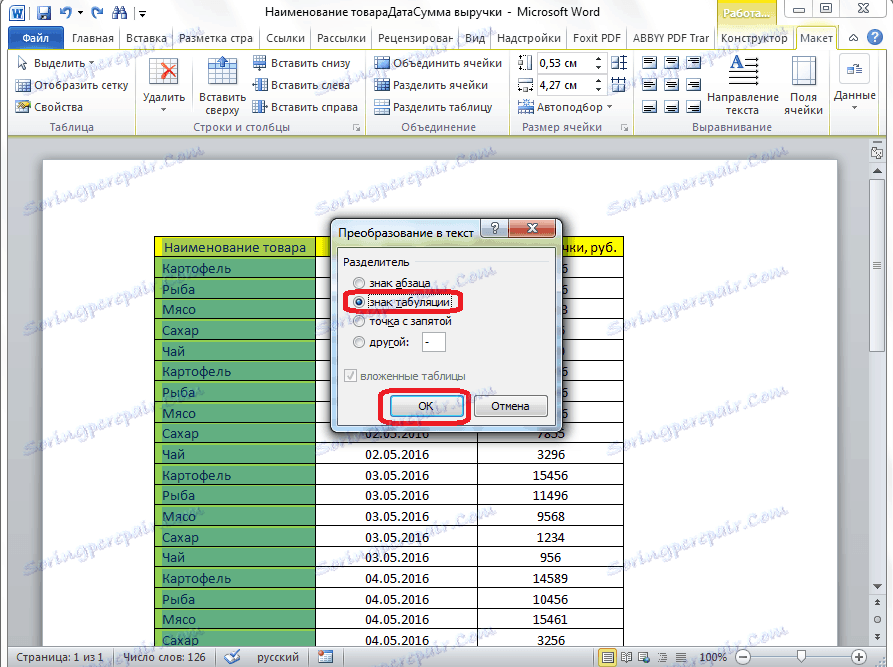
Переходимо у вкладку «Файл». Вибираємо пункт «Зберегти як ...».
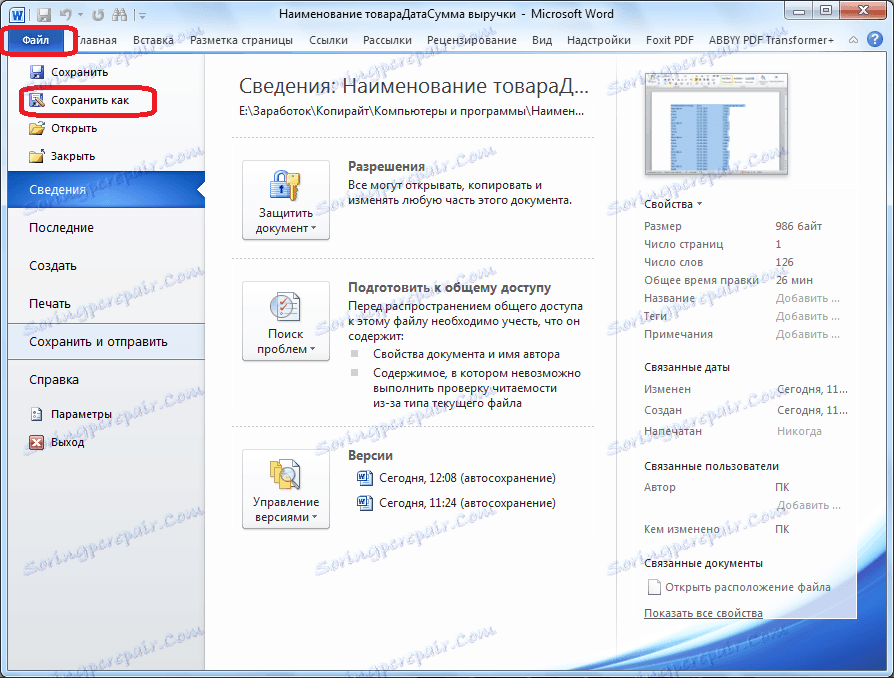
У вікні збереження документа, вказуємо бажане місце розташування файлу, який збираємося зберегти, а також присвоюємо йому назву, якщо назва за замовчуванням не задовольняє. Хоча, з огляду на, що збережений файл буде лише проміжним для перенесення таблиці з Word в Excel, особливого сенсу міняти найменування немає. Головне, що потрібно зробити - це в поле «Тип файлу» встановити параметр «Звичайний текст». Тиснемо на кнопку «Зберегти».
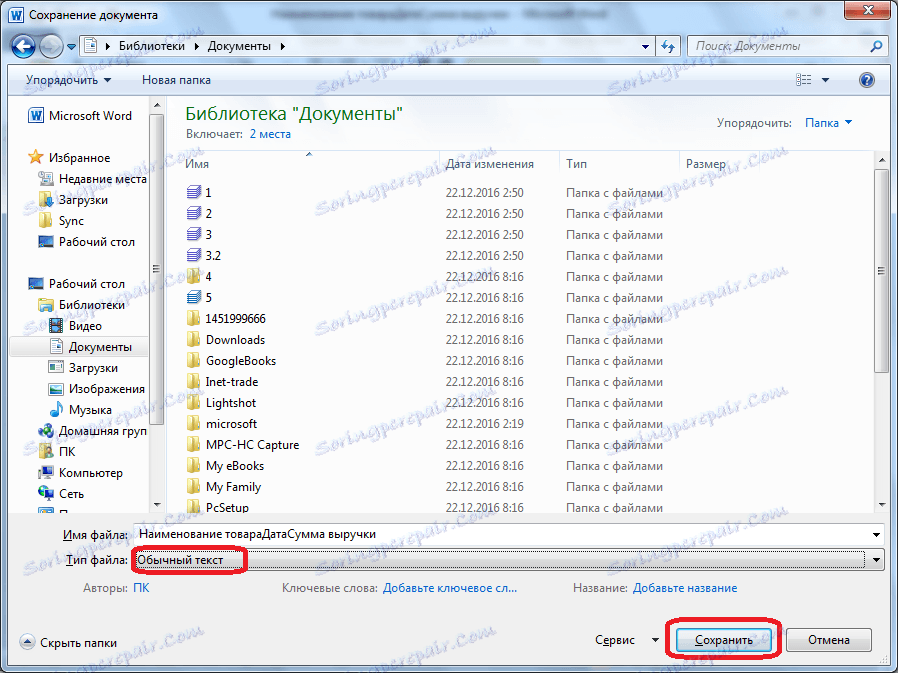
Відкривається вікно перетворення файлу. Тут робити ніяких змін не потрібно, а тільки слід запам'ятати кодування, в якій ви зберігаєте текст. Тиснемо на кнопку «OK».
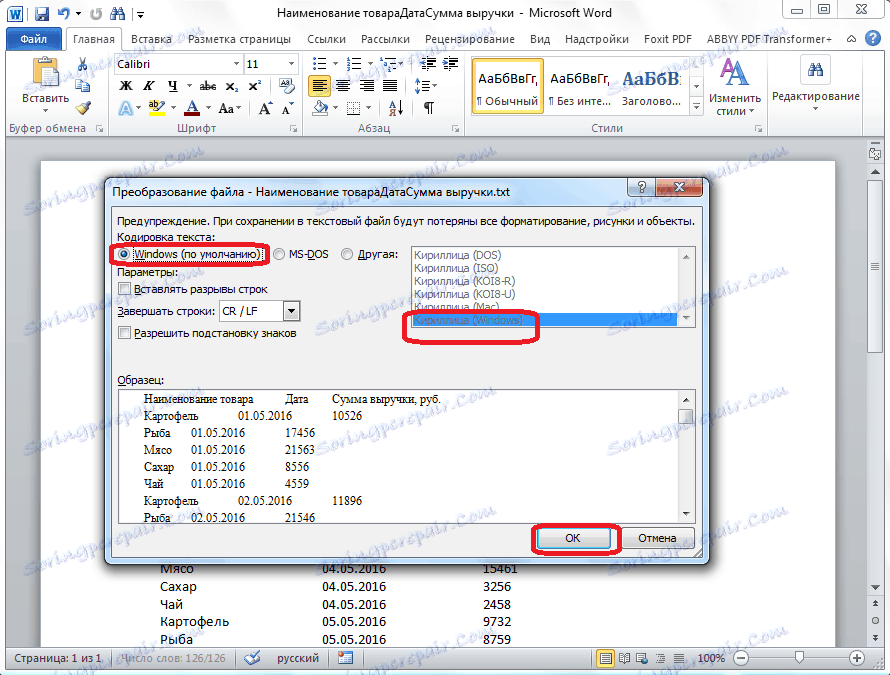
Після цього, запускаємо програму Microsoft Excel. Переходимо у вкладку «Дані». У блоці налаштувань «Отримати зовнішні дані» на стрічці тиснемо на кнопку «З тексту».
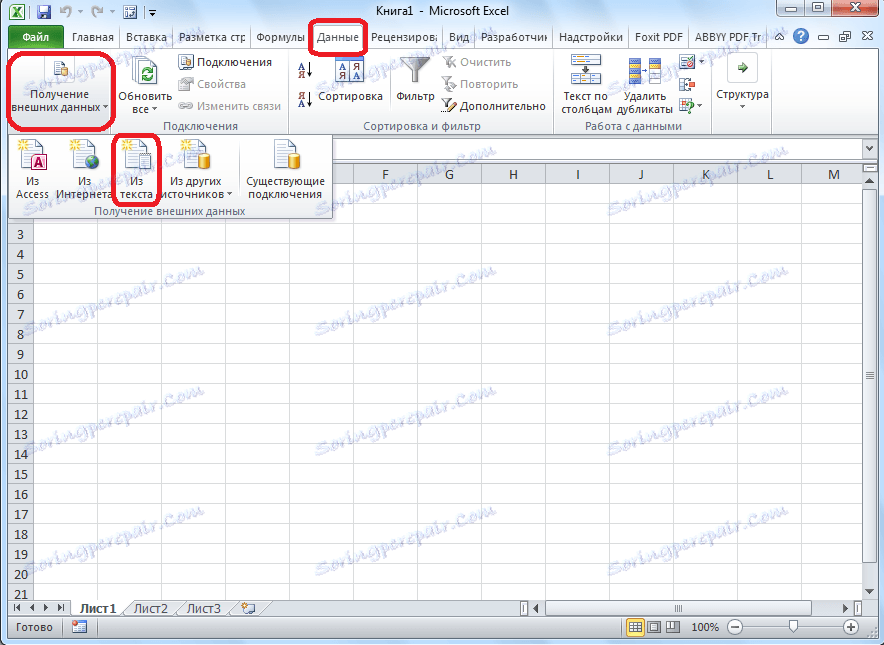
Відкривається вікно імпорту текстового файлу. Шукаємо той файл, який зберегли раніше в Ворді, виділяємо його, і тиснемо на кнопку «Імпорт».
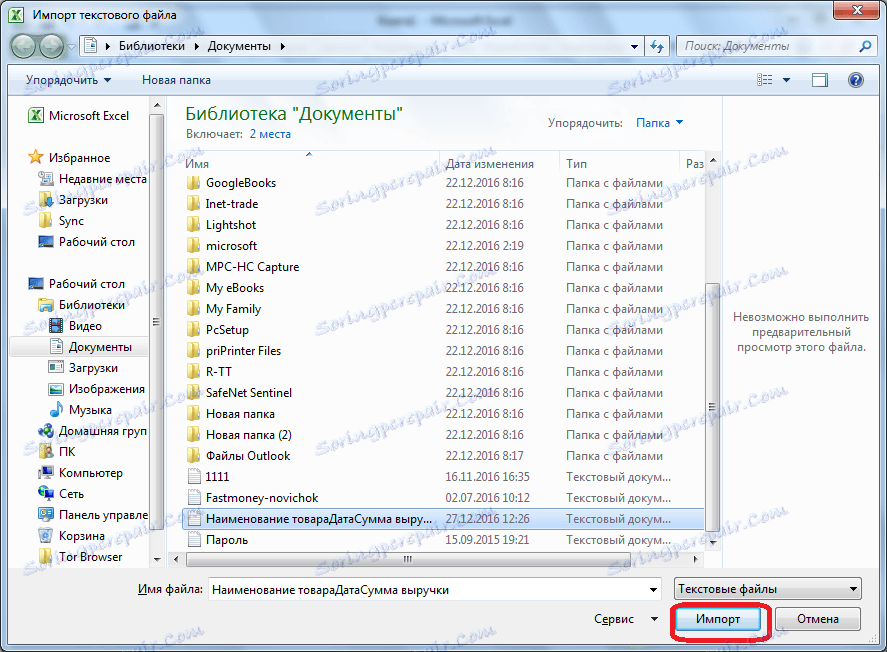
Після цього, відкривається вікно Майстра текстів. В налаштуваннях формату даних вказуємо параметр «З роздільниками». Встановлюємо кодування, відповідно до тієї, в якій ви зберігали текстовий документ в Ворді. У більшості випадків це буде «1251: Кирилиця (Windows)». Тиснемо на кнопку «Далі».
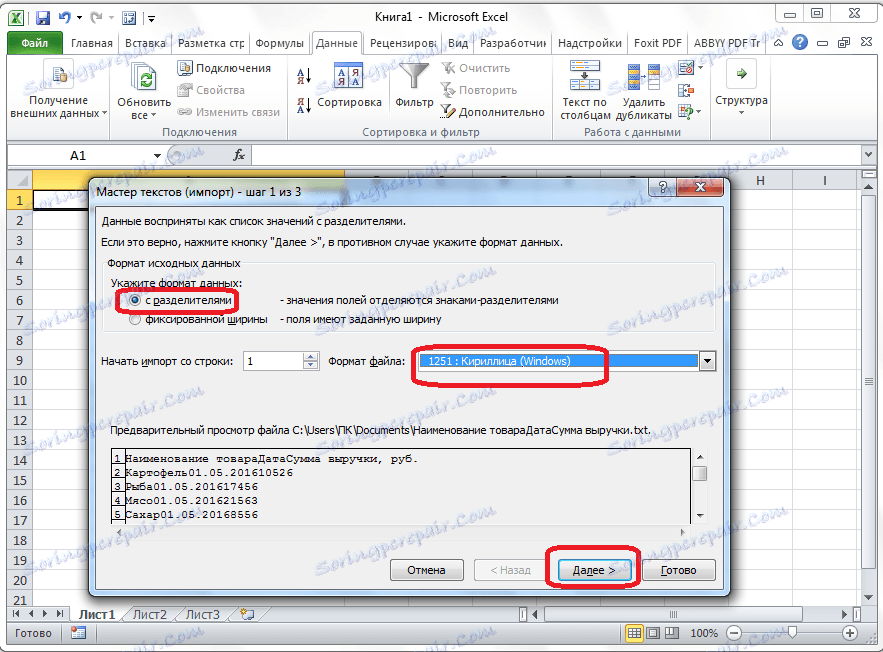
У наступному вікні в налаштуванні «Символом-роздільником є» встановлюємо перемикач в позицію «Знак табуляції», якщо він не встановлений за замовчуванням. Тиснемо на кнопку «Далі».
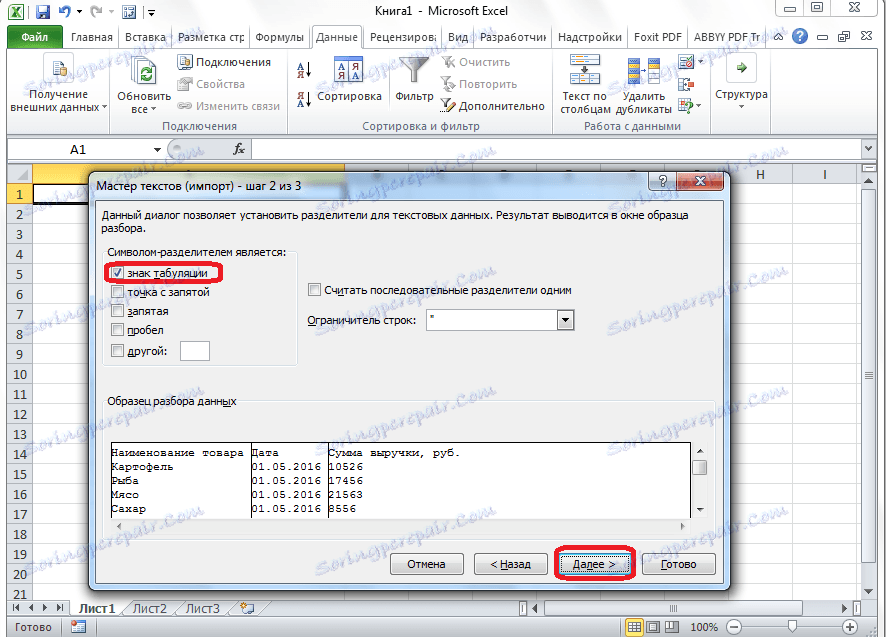
В останньому вікні Майстра тексту можна відформатувати дані в стовпцях, з урахуванням їх вмісту. Виділяємо конкретний стовпець в Зразку розбору даних, а в налаштуваннях формату даних стовпця вибираємо один з чотирьох варіантів:
- загальний;
- текстовий;
- дата;
- пропустити стовпець.
Подібну операцію робимо для кожного стовпця окремо. По закінченню форматування, тиснемо на кнопку «Готово».
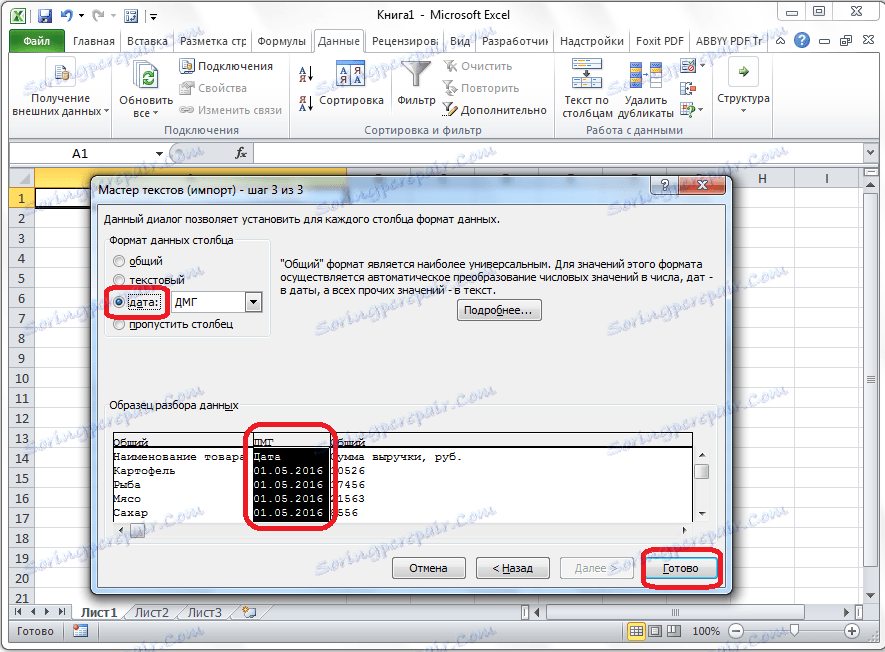
Після цього, відкривається вікно імпорту даних. В поле вручну вказуємо адресу осередку, яка буде крайньої верхньої лівої осередком вставленої таблиці. Якщо вам важко це зробити вручну, то тиснемо на кнопку праворуч від поля.
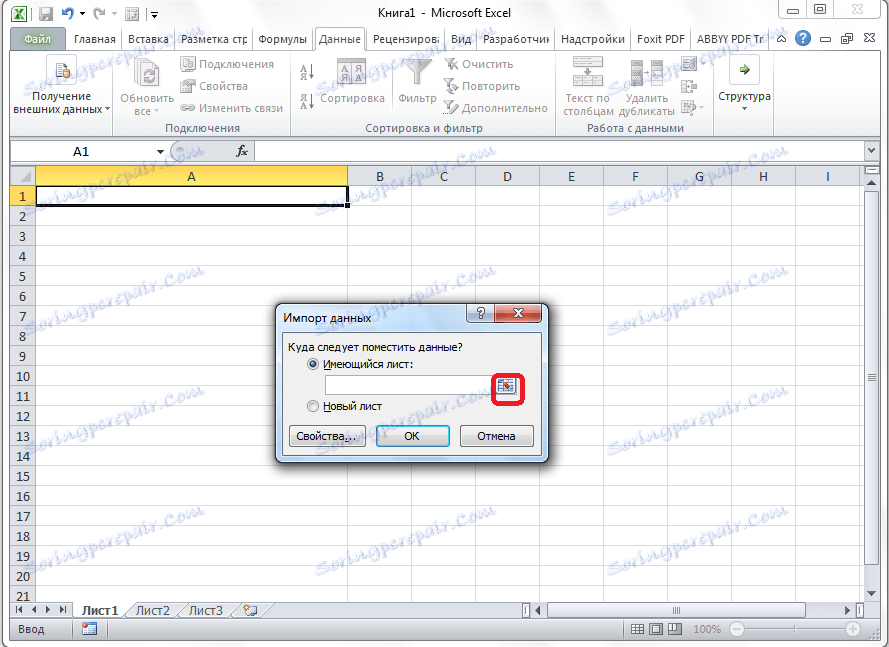
У вікні, просто виділяємо потрібну комірку. Потім, натискаємо на кнопку праворуч від введених в поле даних.
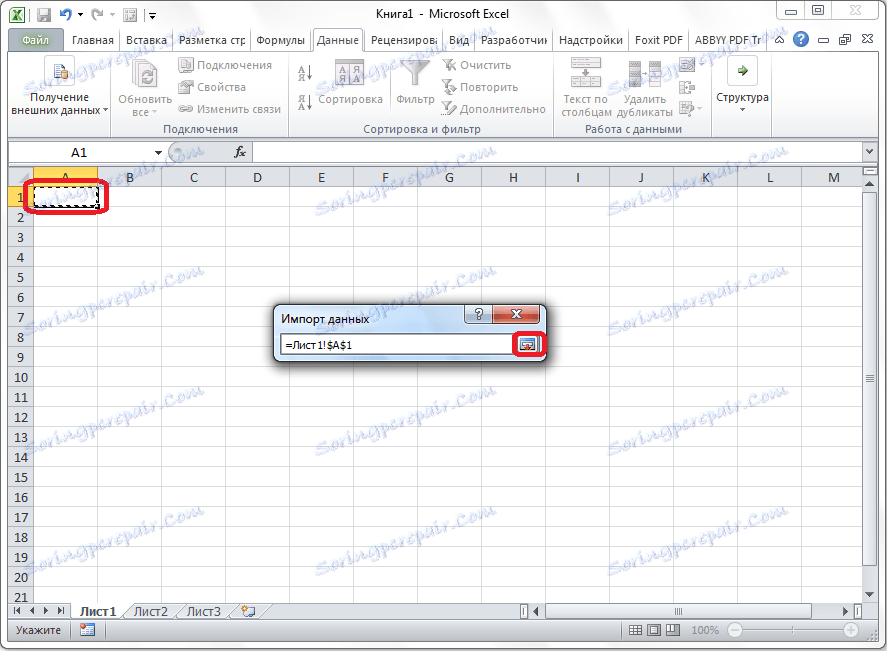
Повернувшись у вікно імпорту даних, тиснемо на кнопку «OK».
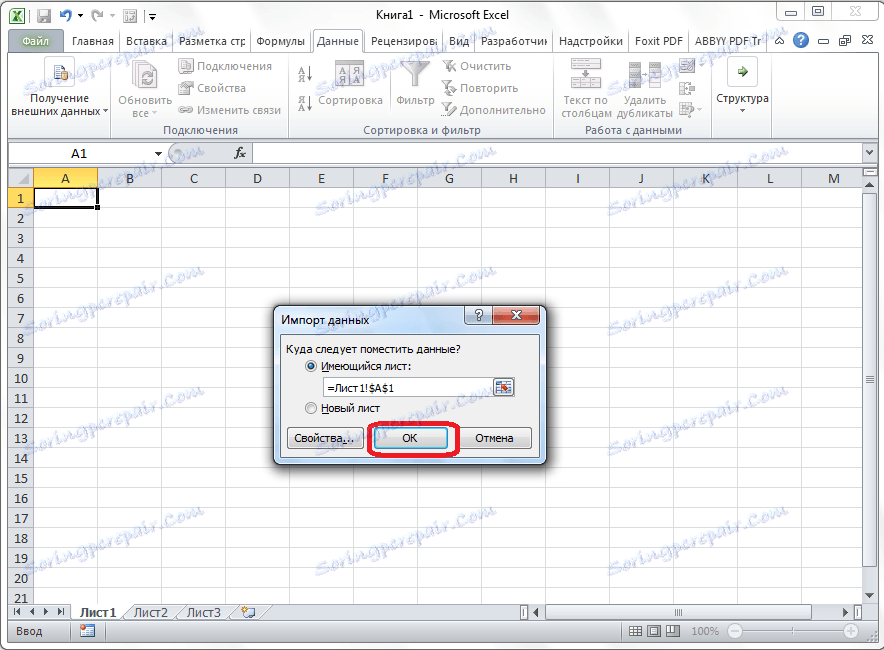
Як бачимо, таблиця вставлена.
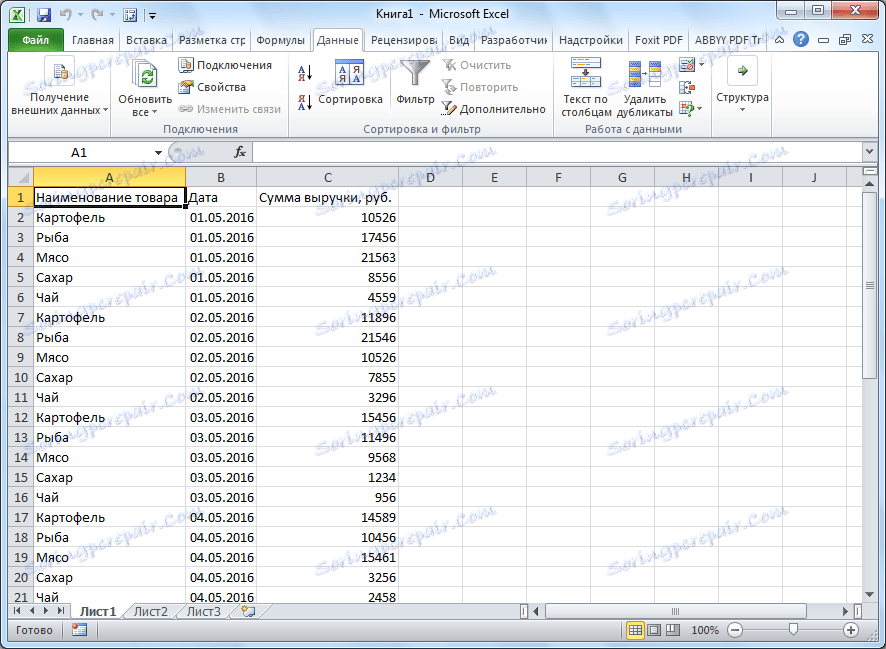
Далі, при бажанні, можна встановити для неї видимі межі, а також відформатувати стандартними способами Microsoft Excel.
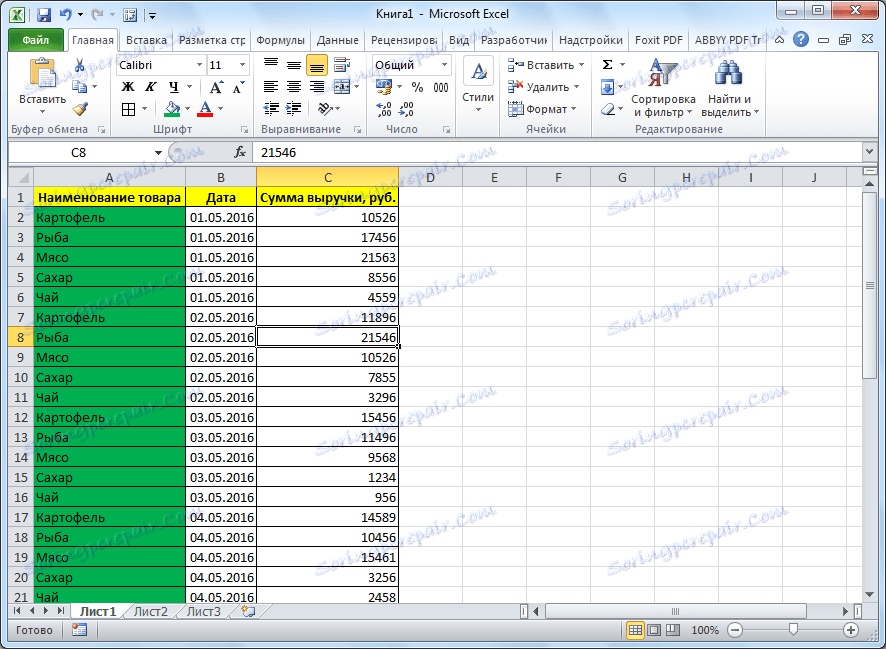
Вище були представлені два способи перенесення таблиці з Word в Excel. Перший спосіб набагато простіше другого, і на всю процедуру йде набагато менше часу. У той же час, другий спосіб гарантує відсутність зайвих символів, або зсуву комірок, що цілком можливо при перенесенні першим способом. Так що, визначатися з варіантом перенесення, потрібно відштовхуючись від складності таблиці, і її призначення.