Важливість розуміння типу використовуваного накопичувача важко переоцінити. Від цього залежить не тільки рекомендований режим використання того чи іншого виду пристрою, але і сама тривалість функціонування девайса. Способи того, як дізнатися, HDD або SSD використовується комп'ютером, ми розглянемо в рамках поточної статті.
Визначаємо вид накопичувача в ПК
Між жорстким диском і твердотілим накопичувачем існує ряд фундаментальних відмінностей. Починаються вони з того, що SSD набагато компактніше і не містять рухомих частин, і закінчуються тим, що твердотільні за всіма параметрами, крім, мабуть, ціни, виграють у HDD.

Читайте також: Чим відрізняються магнітні диски від твердотільних
Звичайно ж, багатьом користувачам буде цікаво, який диск встановлений в його комп'ютері. Для такої перевірки є цілий набір візуальних, системних і позасистемних способів.
Спосіб 1: Візуальний огляд
Найдоступніший метод полягає в тому, що б просто подивитися всередину системного блоку і обчислити тип пристрою по його зовнішньому вигляду. Для цього зробите такі дії:
- Отвинтите ряд болтів, що утримують праву кришку системника, і акуратно зніміть її.
- Знайдіть на материнській платі роз'єми SATA і відстежити, до якого пристрою йдуть кабелю від них, роз'єми PCI Express і / або M.2.
- Залежно від методу підключення ви можете виявити:


- Стандартний жорсткий диск форм-фактора 2,5 дюйма.
- Більший варіант, ніж попередній - 3,5 дюйма.
- SSD, який вигідно відрізняється розмірами.
- Твердотільний накопичувач іноді знаходиться і в багатофункціональному роз'ємі PCI.
- Можна виявити ще меншу пластинку (схожу на плашку RAM) в спеціальному слоті під SSD M.2.





Таким чином, не важко визначити тип пристрою в залежності від його зовнішнього вигляду і способу підключення. Переплутати HDD з SSD буде вкрай важко через виразних конструктивних особливостей.
Спосіб 2: Сторонній софт
Але не одним візуальним отриманням інформації може задовольнитися юзер. Якщо ви не хочете розкривати комп'ютер або ж бажаєте отримати більш детальну інформацію про диски, існує кілька спеціальних програм, які без зайвих кліків вам її нададуть.
AIDA64
Коли мова заходить про необхідність з'ясувати що-небудь про комп'ютерних комплектуючих, багато хто відразу ж звертаються до АІДА64. Ця програма вже зарекомендувало себе в безлічі інших питань, пов'язаних з діагностикою елементів комп'ютера. У ній дозволяється дізнатися і те, які накопичувачі встановлені в ПК.
- З головної вкладки перейдіть в категорію "Збереження даних", Клацнувши лівою кнопкою миші по однойменному значку або рядку.
- Увійдіть в підкатегорію «ATA» аналогічним чином.
- Уже в полі «Опис пристрої» ви можете бачити, які накопичувачі встановлені. В їх найменуванні найчастіше написано «SSD», Якщо диск твердотільний, але немає ніяких приписок, якщо він є жорстким.
- Незважаючи на відсутність приписки в імені, у HDD є ряд специфічних характеристик на кшталт значень "Швидкість обертання", «Середня затримка розкрутки», Яких немає у твердотільних накопичувачів через відсутність шпинделя, що перевершують SSD габарити і вага.
- У твердотільних ж існує перелік власних параметрів, за якими їх можна відокремити від жорстких дисків. Почнемо з того, що один з блоків AIDA64 може називатися «Фізичні дані SSD», Що значно спрощує ідентифікацію. Крім того, у SSD є «Тип контролера», «Тип флеш-пам'яті» і кілька інших характеристик, якими HDD не можуть володіти.

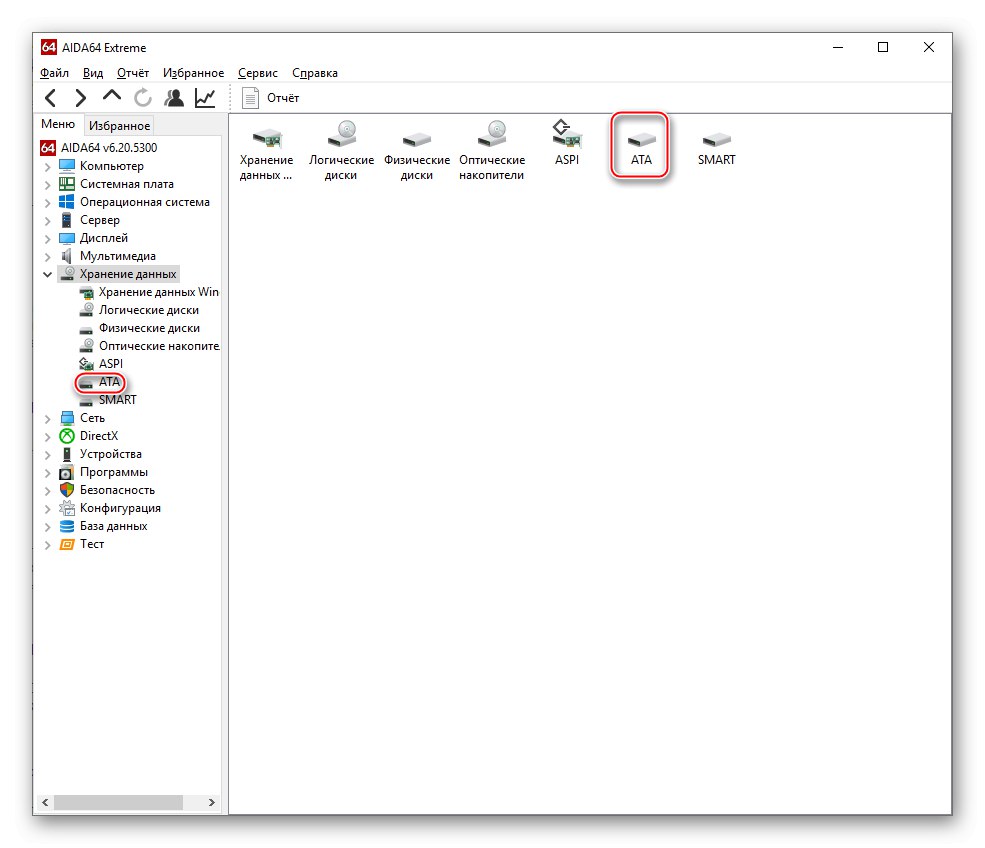
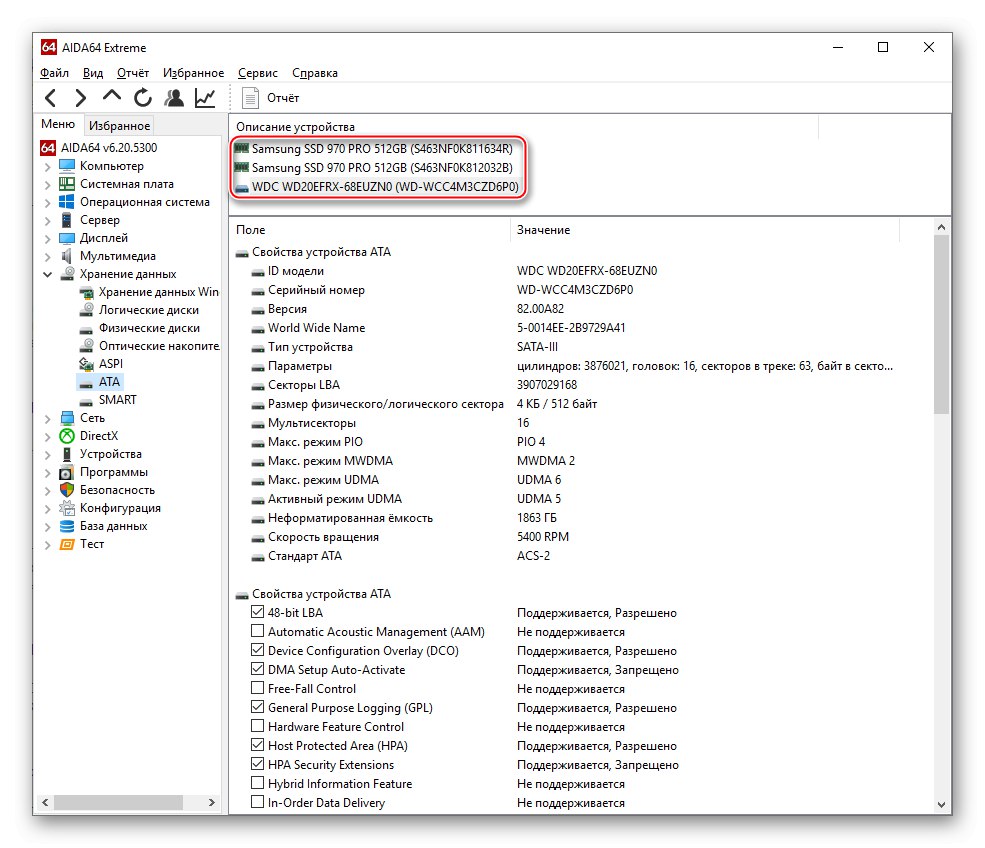

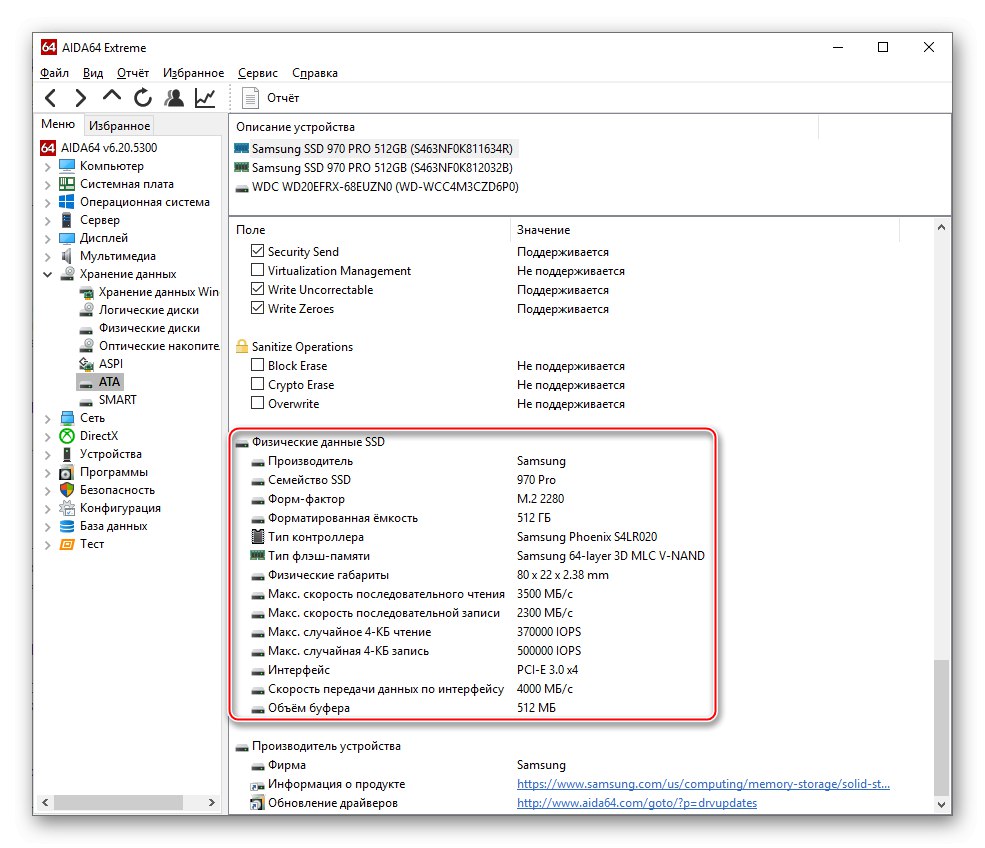
Не так уже й важко розібратися з накопичувачами за допомогою перегляду їх характеристик, навіть якщо вони непрямі, в AIDA64.
Speccy
Ця маленька і безкоштовна програма від творців CCleaner теж здатна допомогти нам у справі визначення того, який тип диска використовується.
- На головній вкладці в блоці "Збереження даних" ви можете подивитися характеристики ваших накопичувачів.Жорсткий диск знову буде перебувати без конкретної підписи, хіба що із зазначенням підключення «SATA», А твердотільні пристрої підписані в дужках як «SSD». Ви також можете перейти в розділ докладної інформації, клікнувши по розділу "Збереження даних" в лівій області вікна програми.
- У спеціальній категорії всі накопичувачі, які не є флешками, будуть міститися в блоці "Жорсткі диски", Однак Speccy погано зчитує детальну інформацію з SSD, тому про HDD у вас буде набагато більше інформації, включаючи «Атрибути« S.M.A.R.T. »».
- SSD можна відрізнити по мізерності витягнутих характеристик і все тієї ж однойменній приписку.

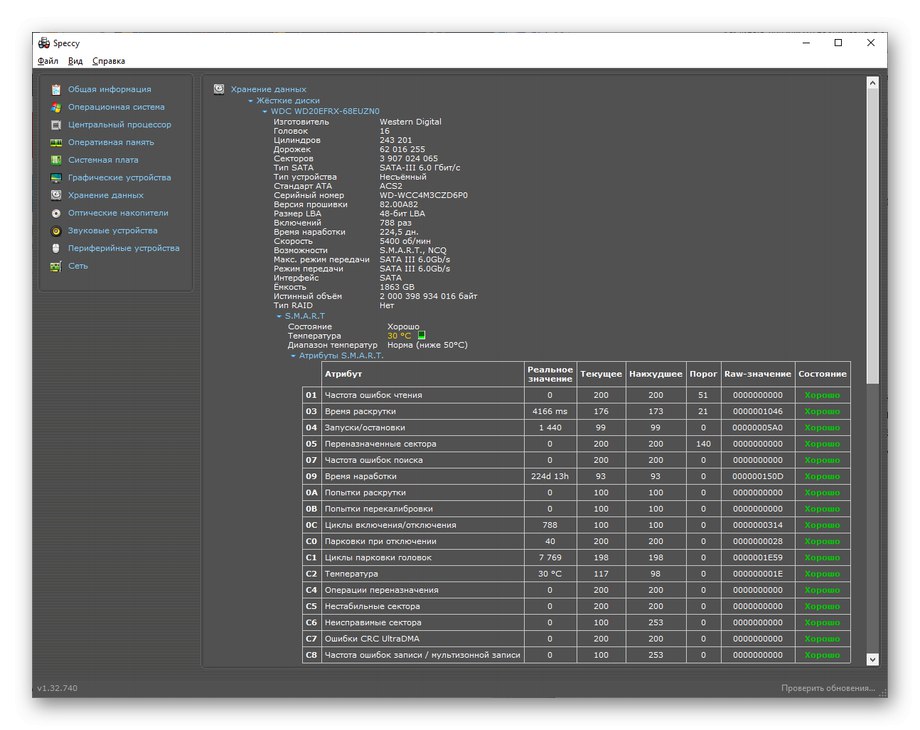
Читайте також: Перевірка S.M.A.R.T. жорсткого диска
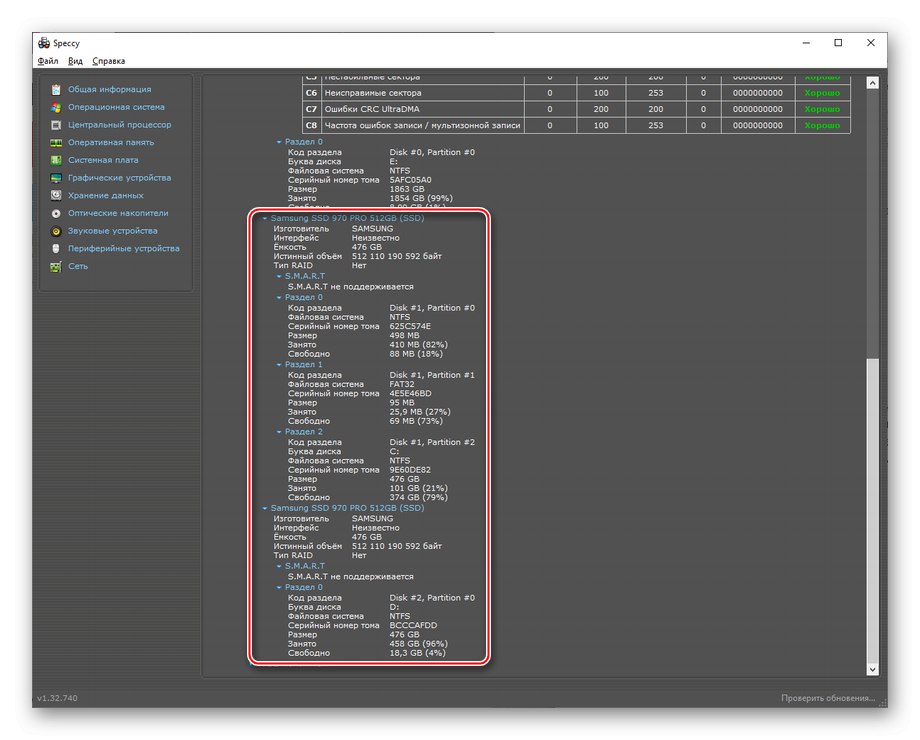
Нехай Speccy і не настільки інформативна, як AIDA64, тим не менш, вона дозволяє розрізнити жорсткий і твердотільний диск.
CrystalDiskInfo
Не залишимо без стороною і ще одну програму для діагностики дисків - CrystalDiskInfo. Щоб отримати необхідну інформацію, відкрийте додаток і зверніть увагу на наступні показники:
- Натисніть на будь-який диск і погляньте на першу трійку його параметрів в правій колонці. Якщо два перших порожні, а на місці третього присутній заповнений рядок "Швидкість обертання", Отже, це HDD.
- Якщо в найменуванні написано SSD (чого може і не бути), а в параметрах є такі, виняткові для твердотільних, рядки «Всього хост-читань», «Всього хост-записів», А значення параметр "Швидкість обертання" пусте, це однозначно твердотільний накопичувач.
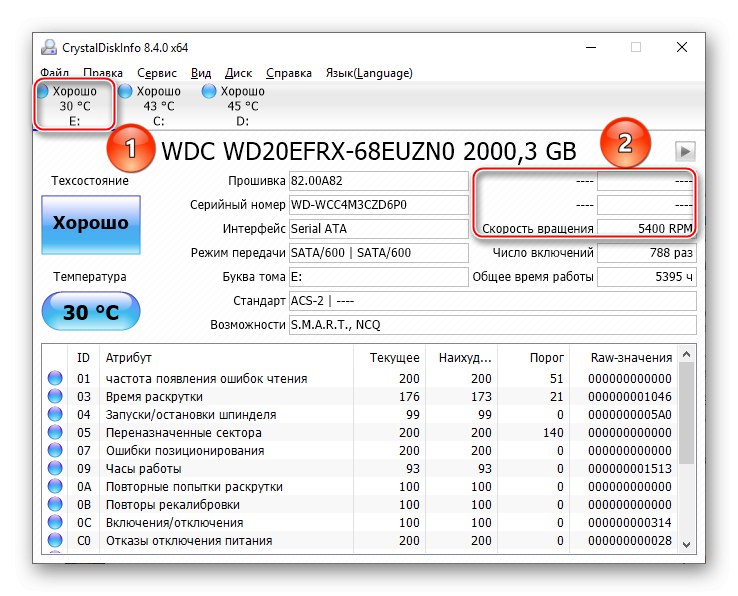
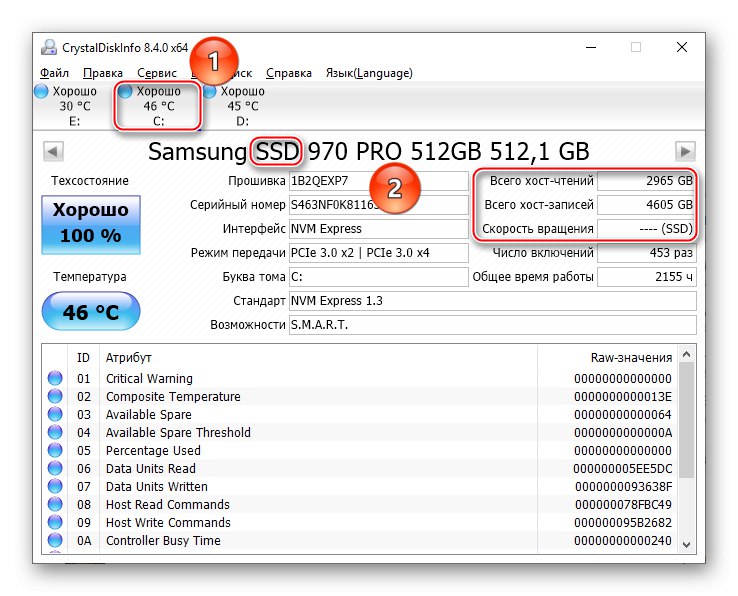
І в цій програмі, як було продемонстровано, досить легко визначити, чи маєте ви справу з SSD або HDD.
Victoria
Дуже популярна програма Victoria теж може дати відповідь на ваше запитання.
- У лівій частині знаходиться блок із значенням різних показників, де нас цікавить перший. Якщо там є певне значення, наприклад, «5400 rpm», Значить, це жорсткий диск.
- Відповідно, якщо встановленого значення немає, а замість нього стоїть «SSD», То це означає, що накопичувач твердотільний.

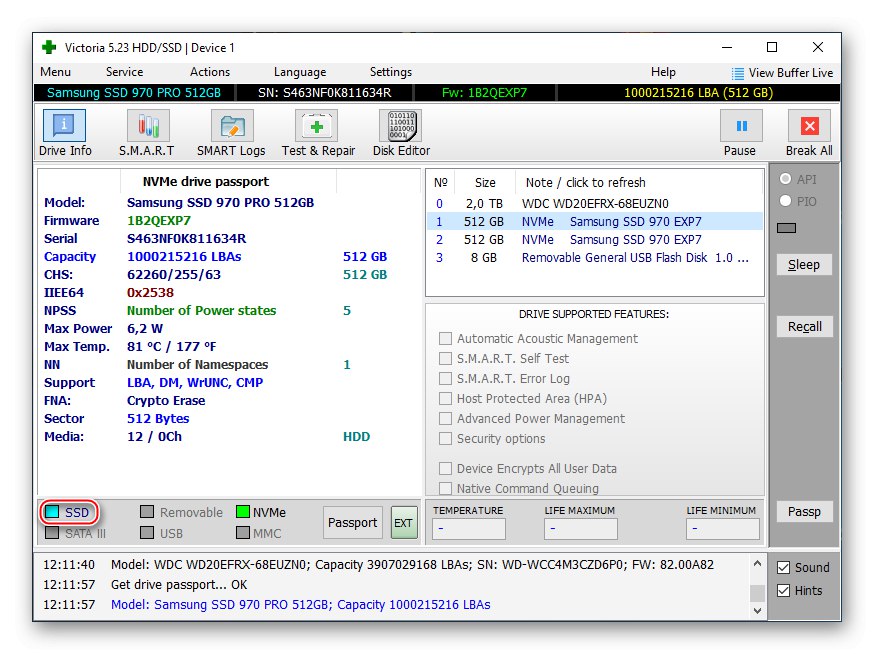
Спосіб 3: Штатні засоби Windows
Не тільки сторонній софт дозволяє визначити тип накопичувача - існує пара стандартних інструментів Windows, які допоможуть в цій справі.
Варіант 1: Диспетчер пристроїв
Безпосередньо в елементі управління Диспетчер пристроїв можна подивитися, який вигляд диска встановлений у вас. Для цього:
- Відкрийте «Пуск» і в рядку пошуку введіть "Диспетчер пристроїв", Після чого відкрийте однойменний елемент панелі керування, клікнувши на його значку або кнопці «Відкрити».
- розгорніть рядок «Дискові пристрої" і подивіться на накопичувачі, які підключені до вашого ПК. У твердотільних дисків буде приписка «SSD», Жорсткі ж будуть позбавлені додаткової підпису.
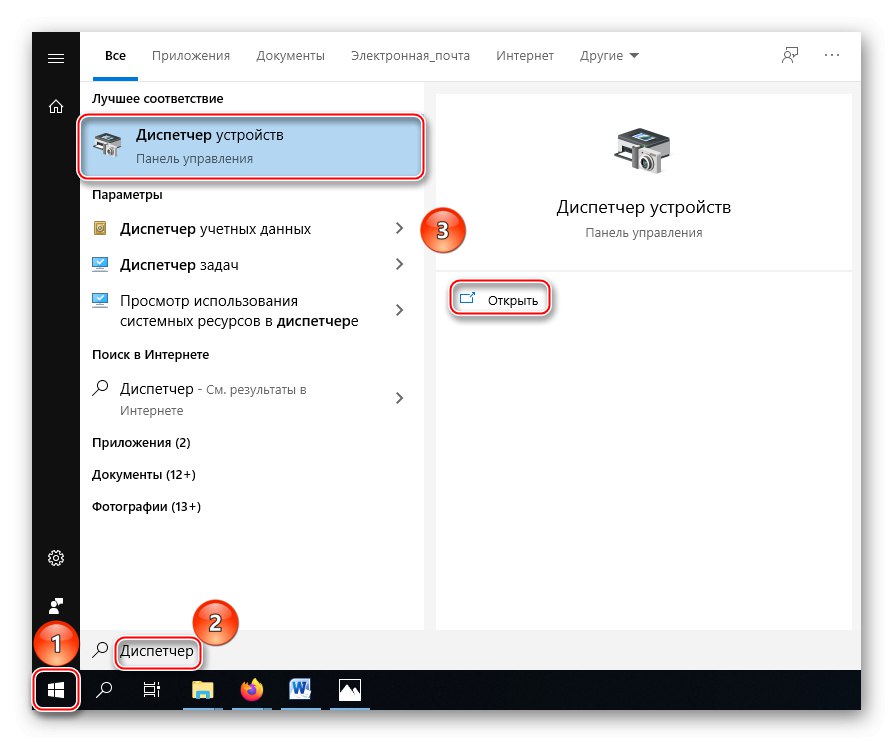
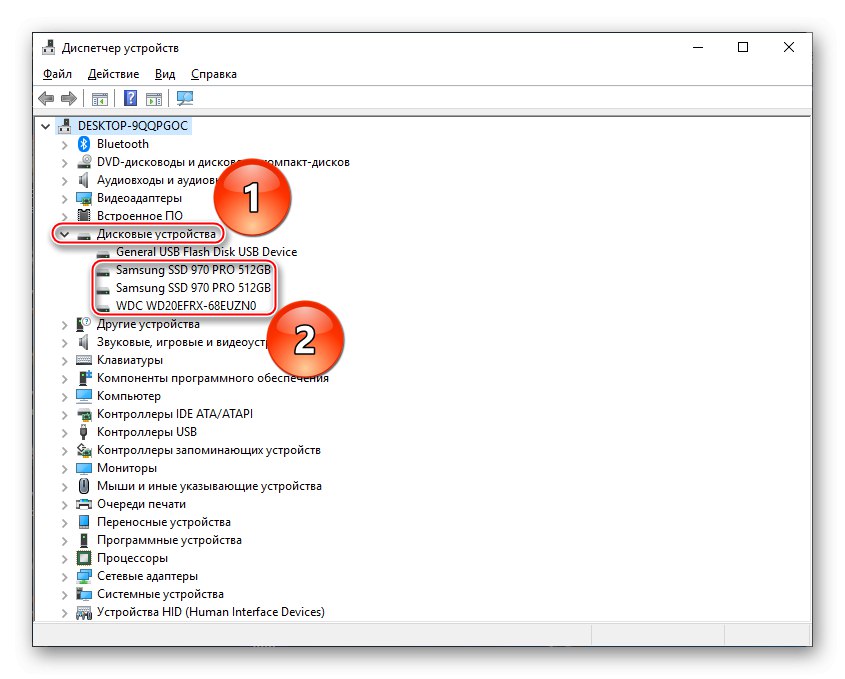
Так, спосіб не є найточнішим, оскільки не завжди виробник вказує це в назві, і якщо компанія не має такої політики найменування, то може виникнути плутанина. На щастя, операційна система має у своєму розпорядженні ще одним засобом перегляду типу диска, яке дає однозначну відповідь.
Варіант 2: Дефрагментація диска
Незважаючи на назву цього методу, сам процес дефрагментації проводити не доведеться. Досить запустити системну утиліту, яка просто відобразить список підключених носіїв інформації, надавши і цікаву для нас сьогодні інформацію.
- Через пошук панелі «Пуск» знайдіть елемент «Дефрагментація і оптимізація ваших дисків», Клацніть лівою кнопкою миші по ярлику або ж по кнопці «Відкрити».
- Перегляньте дані про накопичувачах в розрізі логічних дисків і типу носіїв, на яких вони розташовуються.
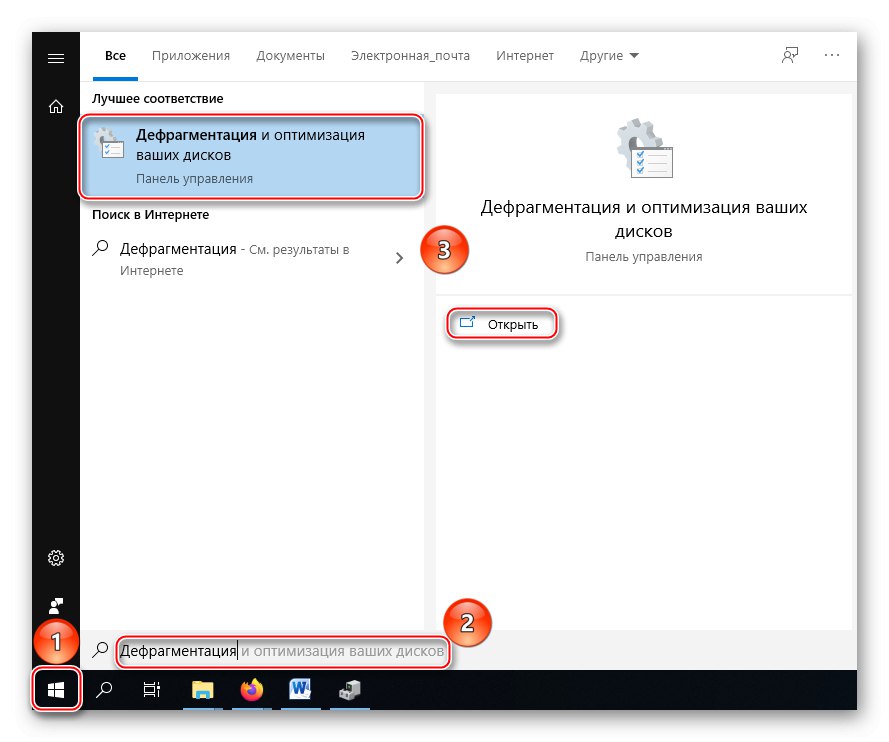
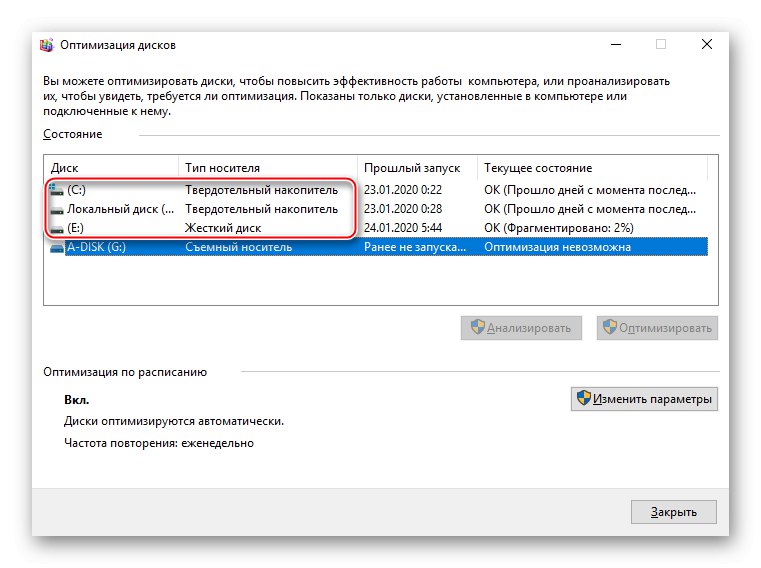
Таким чином, ви зможете визначити тип встановленого диска, більш того, дізнавшись, які логічні розділи на якому фізичному носії розташовані.
У викладеному вище матеріалі ми розповіли про те, як з'ясувати, HDD або SSD встановлений на комп'ютері. Це здійснюється за допомогою візуального огляду пристрою в системному блоці, сторонніх програм і системних інструментів.