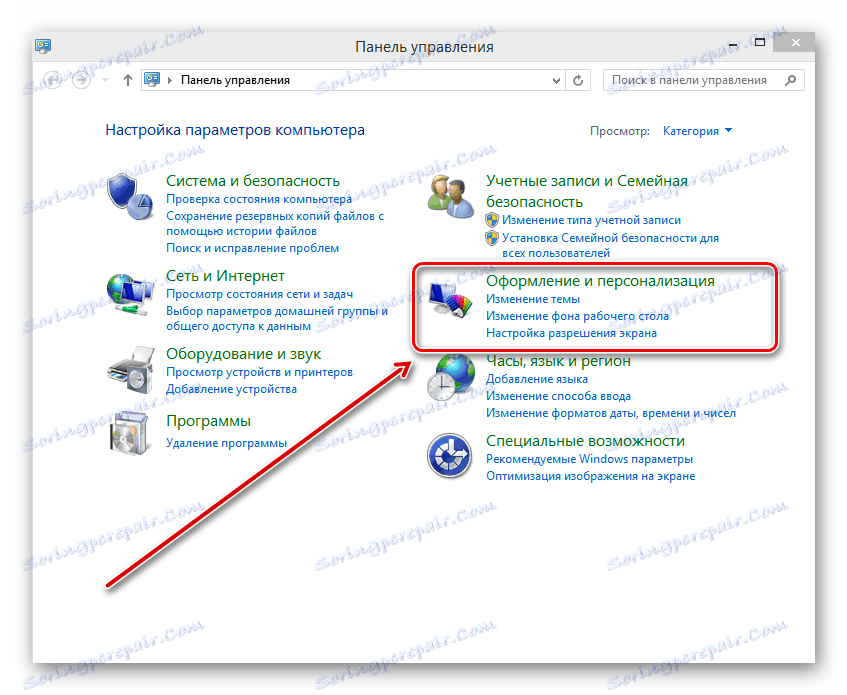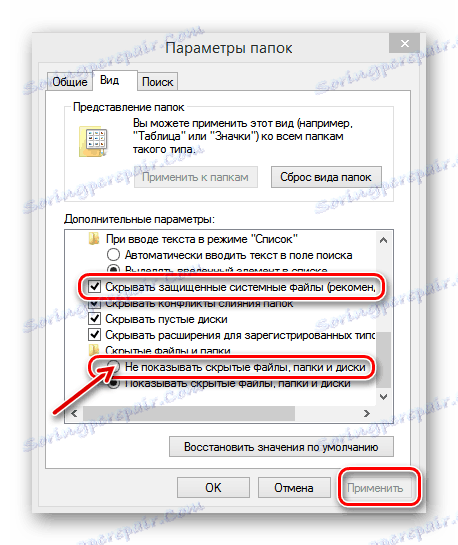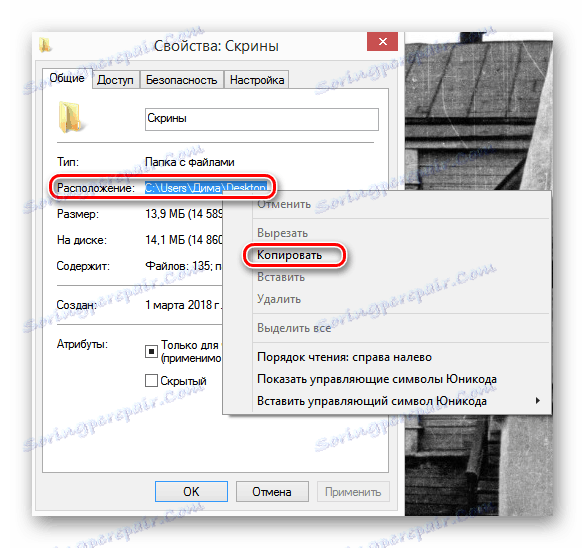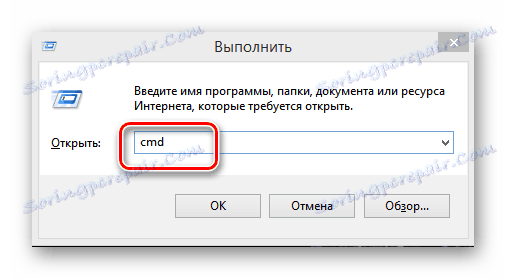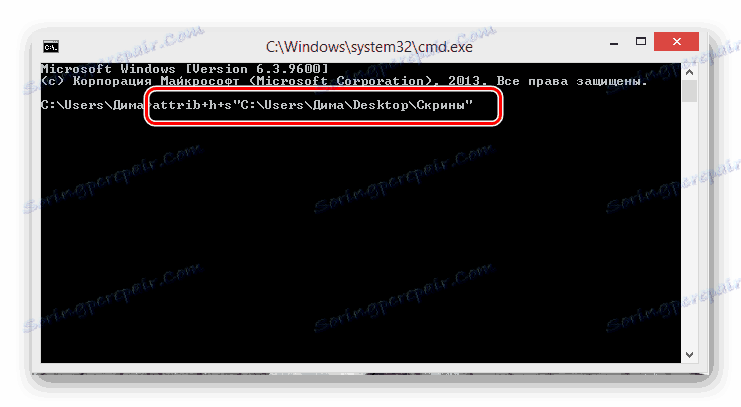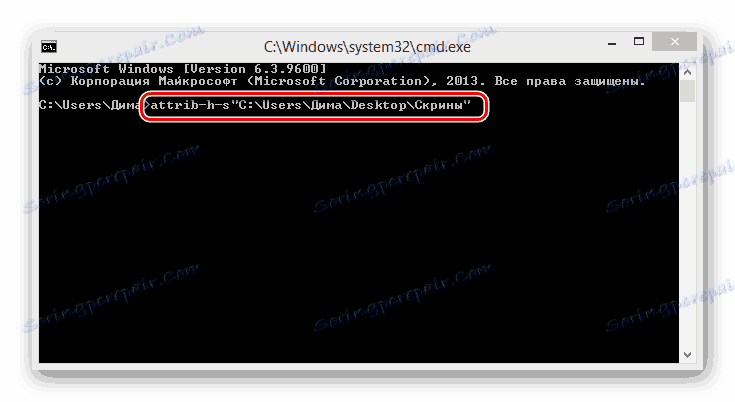Відключення видимості прихованих папок в Windows 8
У сучасному світі у будь-якої людини є невід'ємне право на особистий простір. У кожного з нас в комп'ютері є інформація, не призначена для чужих надто цікавих очей. Особливо гостро проблема конфіденційності виникає, якщо крім вас доступом до ПК має кілька інших осіб.
У Windows файли різного типу, не призначені для загального доступу, можна приховати, тобто вони не будуть відображатися при стандартному перегляді в Провіднику.
зміст
Ховаємо приховані папки в Windows 8
Як і в попередніх версіях, в Віндовс 8 відображення прихованих елементів відключено за замовчуванням. Але якщо, наприклад, хтось вносив зміни в налаштування операційної системи, то приховані папки буде видно в Провіднику у вигляді напівпрозорих об'єктів. Як прибрати їх з очей геть? Немає нічого простішого.
До речі, приховати будь-яку папку на вашому комп'ютері можна за допомогою установки стороннього спеціалізованого софту різних розробників ПЗ. За посиланнями, наведеними нижче можна, ознайомитися зі списком таких програм і прочитати докладну інструкцію по прихованню окремих директорій в Windows.
Детальніше:
Програми для приховування папок
Як приховати папку на комп'ютері
Спосіб 1: Налаштування системи
У Віндовс 8 присутня вбудована можливість настройки видимості прихованих директорій. Вид можна змінювати і для папок з присвоєним самим користувачем статусом прихованої, і для системних закритих файлів.
І звичайно ж, будь-які налаштування можна скасувати і змінити.
- У нижньому лівому куті робочого столу натискаємо сервісну кнопку «Пуск», в меню знаходимо іконку шестерінки «Параметри комп'ютера».
![Меню Пуск в Віндовс 8]()
- На вкладці «Параметри ПК» вибираємо «Панель управління». Входимо в настройки Віндовс.
- У вікні, нам буде потрібно розділ «Оформлення та персоналізація».
![Меню Панель управління в Віндовс 8]()
- У наступному меню клацаємо лівою кнопкою миші на блоці «Параметри папок». Це те що нам потрібно.
- У вікні «Параметри папок» вибираємо вкладку «Вид». Ставимо позначки в полях навпроти рядків «Не показувати приховані файли, папки і диски» і «Приховувати захищені системні файли». Підтверджуємо зміни кнопкою «Застосувати».
![Меню Параметри папок в Панелі управління в Віндовс 8]()
- Готово! Приховані папки стали невидимками. При необхідності можна в будь-який момент відновити їх видимість, прибравши галочки в вищевказаних полях.

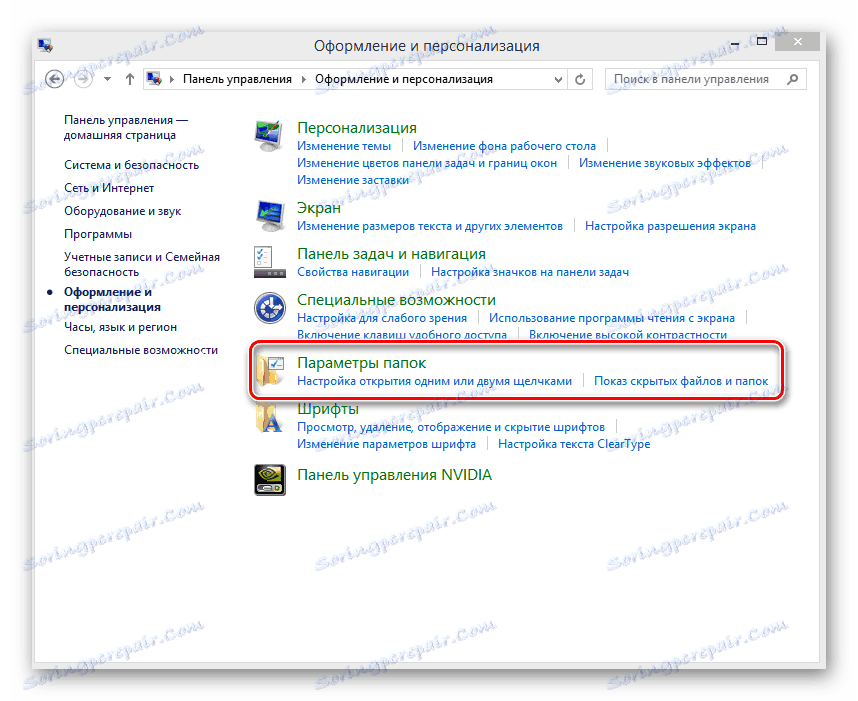
Спосіб 2: Командний рядок
За допомогою командного рядка можна змінити режим відображення однієї конкретної обраної папки. Метод цей цікавіший, ніж перший. За допомогою спеціальних команд міняємо атрибут папки на прихований і системний. До речі, більшість користувачів чомусь незаслужено ігнорує широкі можливості командного рядка Windows.
- Вибираємо папку, яку хочемо приховати. Правим кліком миші викликаємо контекстне меню і входимо в «Властивості».
- У наступному вікні на вкладці «Загальні» з рядка «Розташування» копіюємо в буфер обміну шлях до папки. Для цього ЛФМ виділяємо рядок з адресою, клацаємо по ній ПКМ і натискаємо «Копіювати».
![Копіювання шляху до папки у властивостях в Віндовс 8]()
- Тепер запускаємо командний рядок за допомогою комбінації клавіш клавіатури «Win» і «R». У віконці «Виконати» набираємо команду «cmd». Натискаємо «Enter».
![Вікно Виконати в Віндовс 8]()
- У командному рядку вводимо
attrib+h+s, вставляємо шлях до папки, дописуємо її назву, виділяємо адресу лапками. Підтверджуємо зміна атрибута «Enter».![Приховати папку в командному рядку в Віндовс 8]()
- Якщо потрібно знову зробити директорію видимої, то застосовуємо команду
attrib-hs, далі шлях до папки в лапках.![Відновлення видимості папки в командному рядку в Віндовс 8]()
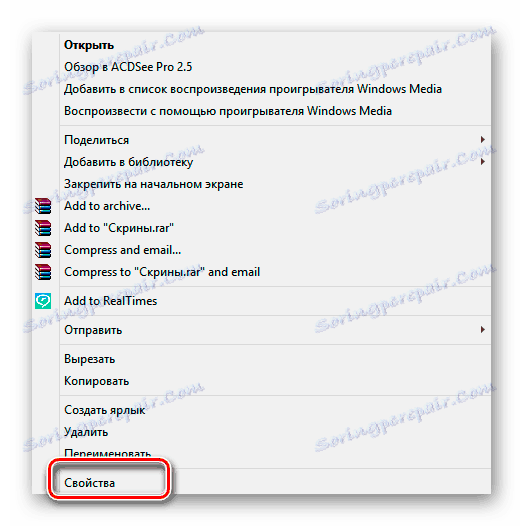
На закінчення хочеться нагадати одну просту істину. Присвоєння директорії статусу прихованої і зміна режиму її відображення в системі не захистить надійно ваші секрети від намірів досвідченого користувача. Для серйозної охорони закритої інформації використовуйте шифрування даних.
Читайте також: Створюємо невидиму папку на комп'ютері