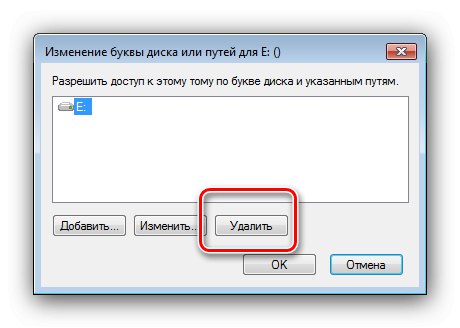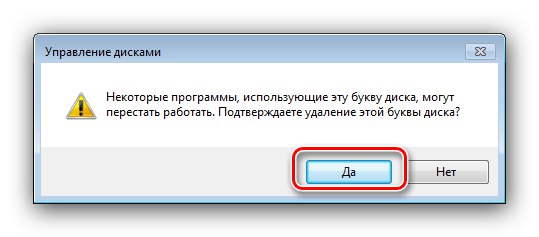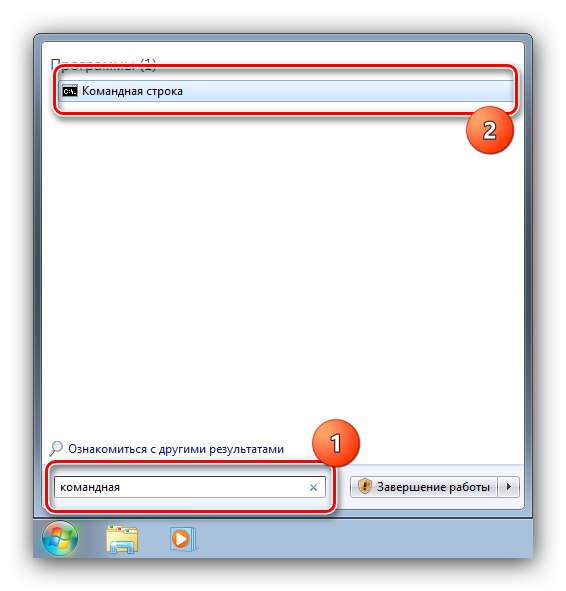Спосіб 1: "Керування дисками"
Найбільш простий варіант вирішення нашої задачі полягає у використанні вбудованого в ОС менеджера накопичувачів.
- Натисніть клавіші Win + R для виклику вікна «Виконати», Введіть у ньому запит
diskmgmt.mscі натисніть «ОК». - Після завантаження засобу скористайтеся переліком томів або дисків - знайдіть в ньому необхідний накопичувач, клацніть по ньому правою кнопкою миші і виберіть варіант «Змінити букву диска ...».
- У наступному вікні скористайтеся елементом "Видалити".
![Видалити букву для приховування дисків в Windows 7 через менеджер накопичувачів]()
Підтвердіть операцію.
![Підтвердити видалення букви для приховування дисків в Windows 7 через менеджер накопичувачів]()
Після підтвердження диск більше не буде видно в «Моєму комп'ютері».
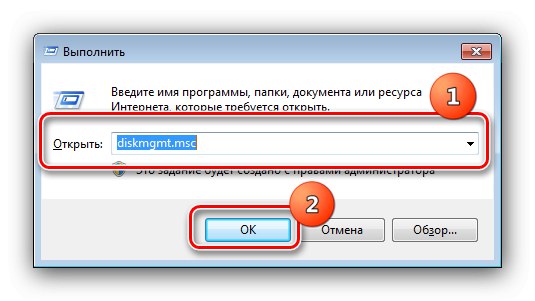
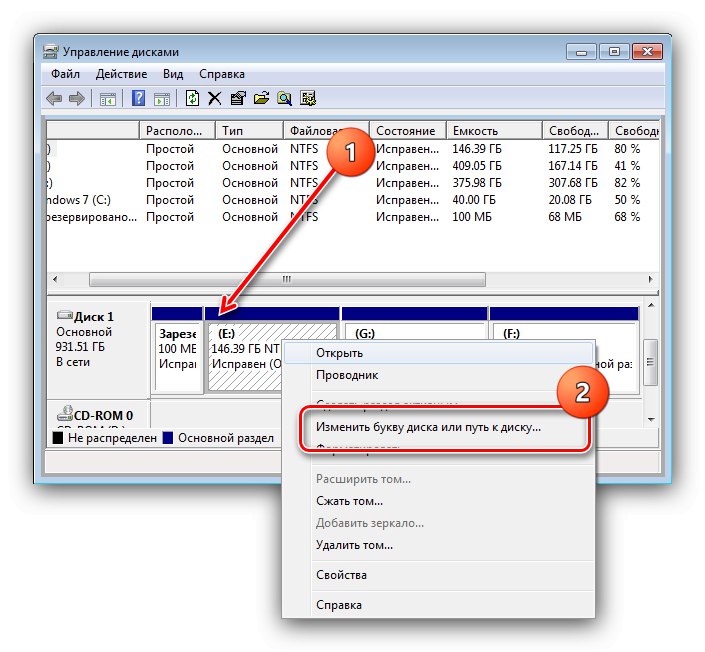
Даний метод, на жаль, не спрацює для власників Windows 7 Home, так як розглянутий інструмент в ній відсутня.
Спосіб 2: «Командний рядок»
Безліч операцій, в тому числі і розглядається, в Віндовс 7 будь-якої редакції можна виконати за допомогою «Командного рядка».
- Відкрийте «Пуск» і введіть в рядок пошуку запит
командна.![Відкрити іструмент для приховування дисків в Windows 7 за допомогою командного рядка]()
Далі клікніть по результату правою кнопкою миші і скористайтеся опцією «Запуск від імені адміністратора».
- Після появи інтерфейсу введення команд напишіть в ньому
diskpartі натисніть Enter. - Запуститься утиліта DISKPART. Введіть в ній команду
list disk. - На екрані з'явиться список всіх накопичувачів і логічних розділів вашого комп'ютера. Виберіть той, який бажаєте приховати, і запам'ятайте або запишіть номер, під яким він фігурує в списку, а також його букву з шпальти «Ім'я». Далі введіть наступне:
select volume * номер диска *замість
* Номер диска *напишіть число, отримане на попередньому кроці, і натисніть Enter для застосування. - Щоб приховати обрана Вами знадобиться видалити закріплену за ним букву, робиться це за допомогою команди далі:
remove letter = * буква диска *Зрозуміло, замість
* Буква диска *напишіть відповідну з шпальти «Ім'я» («Lttr»). - Після успішного завершення процедури ОС повідомить вам про це.
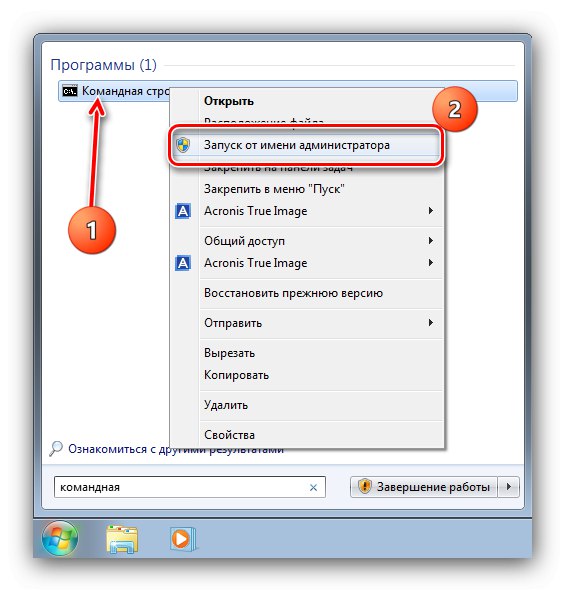
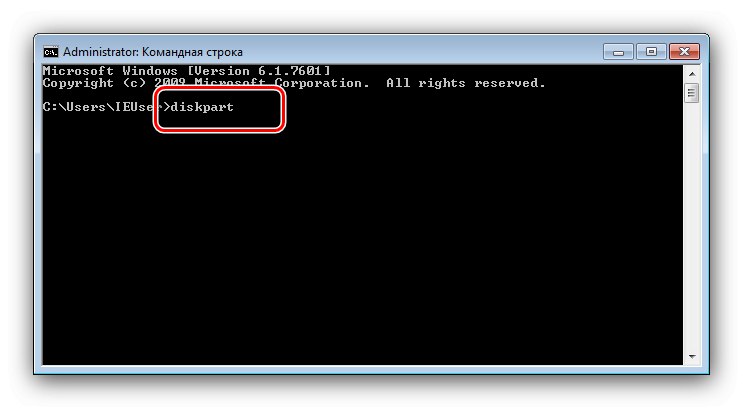
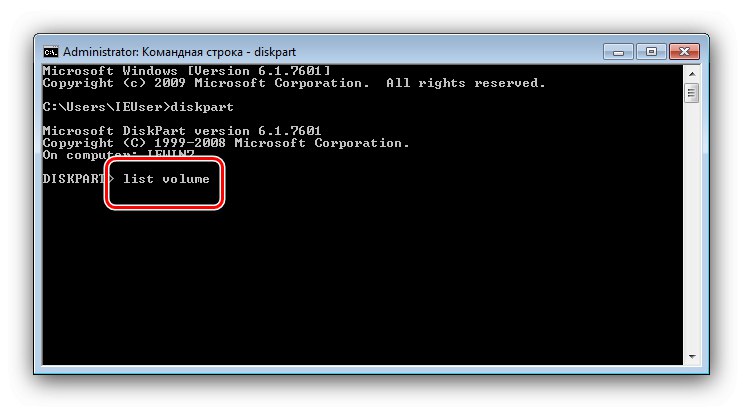
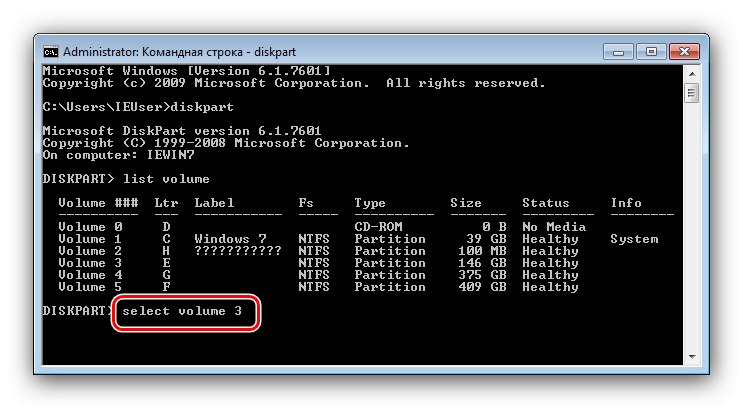
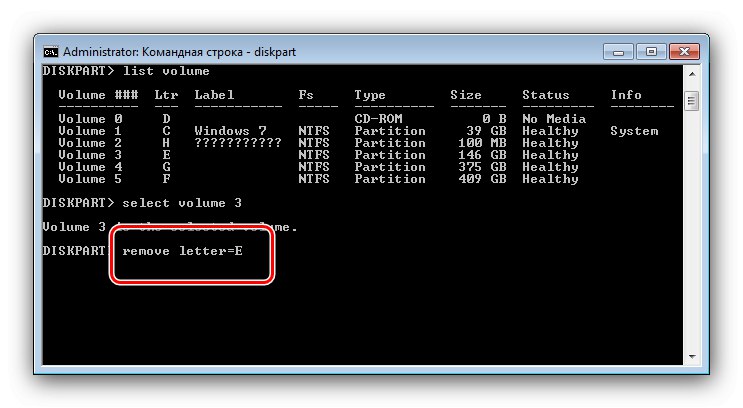
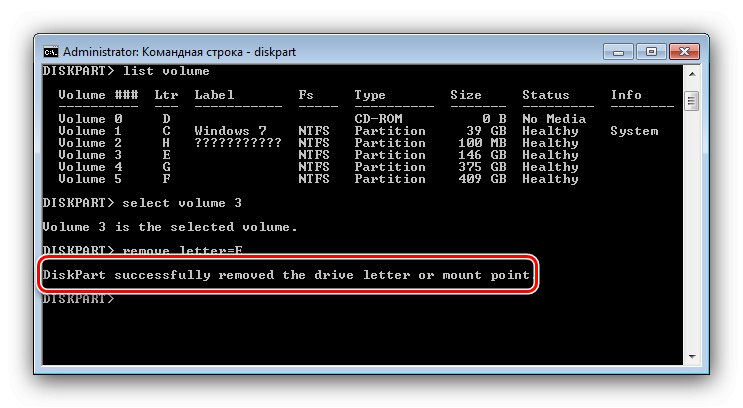
Використання «Командного рядка» є найефективніший, але не найзручніше рішення, особливо для недосвідчених користувачів.
Спосіб 3: MiniTool Partition Wizard
Якщо системне засіб для роботи з дисками у вашій редакції «сімки» відсутній, а возитися з «Командного рядком» немає ні часу, ні бажання, стане в нагоді зручне стороннє рішення MiniTool Partition Wizard.
- Запустіть програму і почекайте, поки завантажиться список дисків. Після цього знайдіть потрібний, виділіть, натисніть ПКМ і скористайтеся пунктом «Hide Partition».
- У стовпці зліва з'являться список запланованих операцій і кнопка їх запуску, клацніть по ній.
- Підтвердіть операцію, після чого програма почне виконувати обрану дію - після закінчення процедури диск буде приховано.
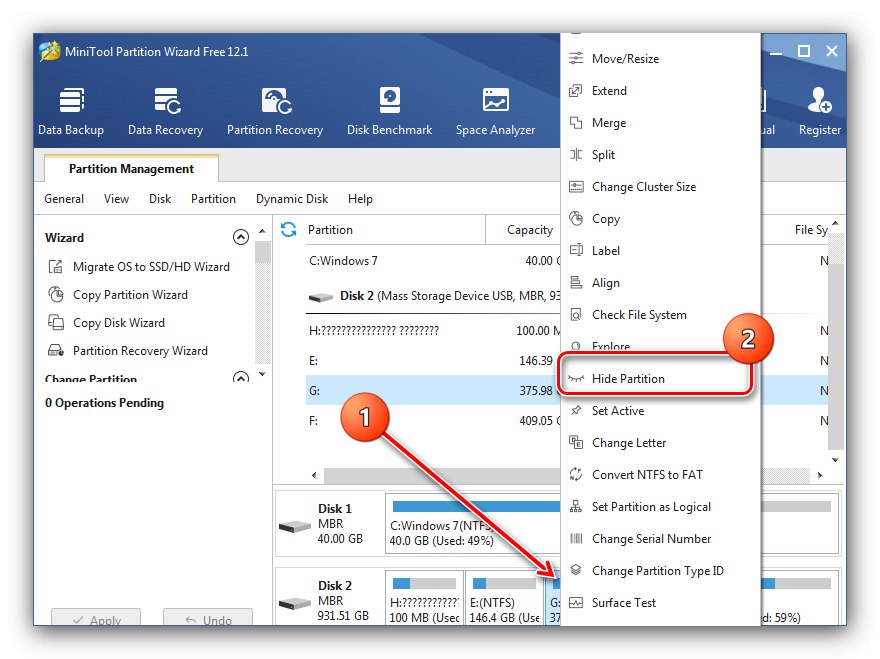
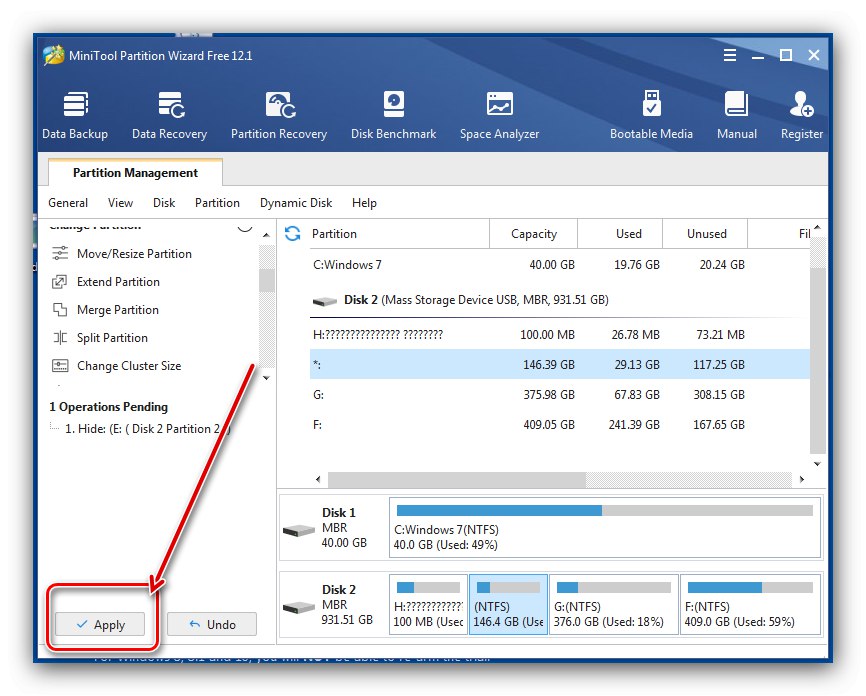
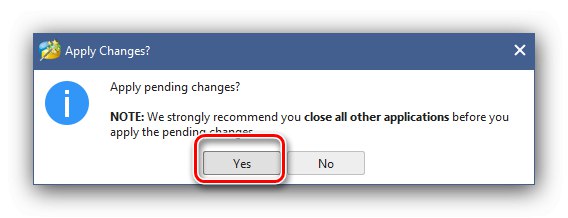
Головна перевага даного методу - універсальність, оскільки стороннє додаток не залежить від версії і редакції операційної системи.