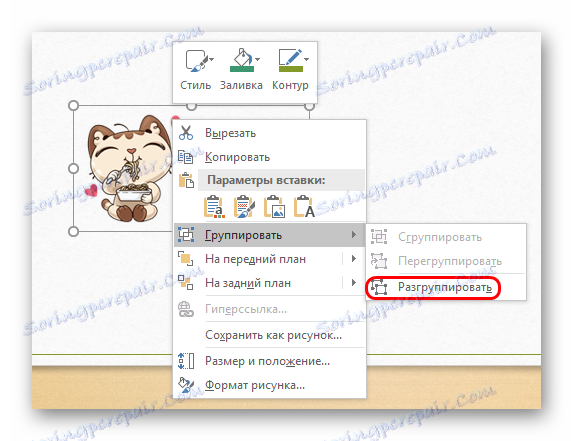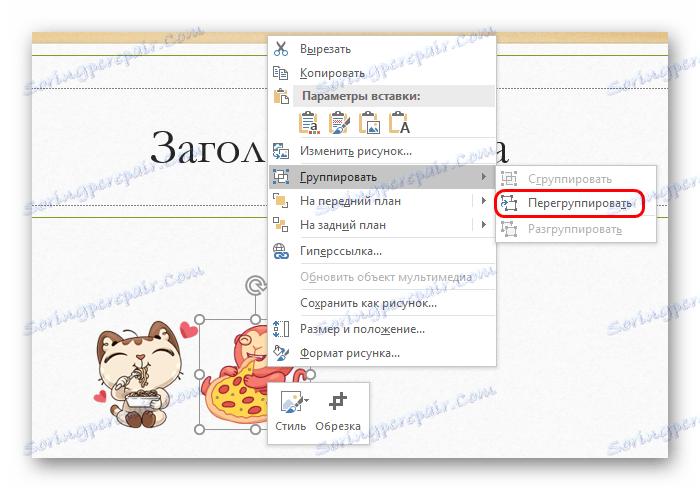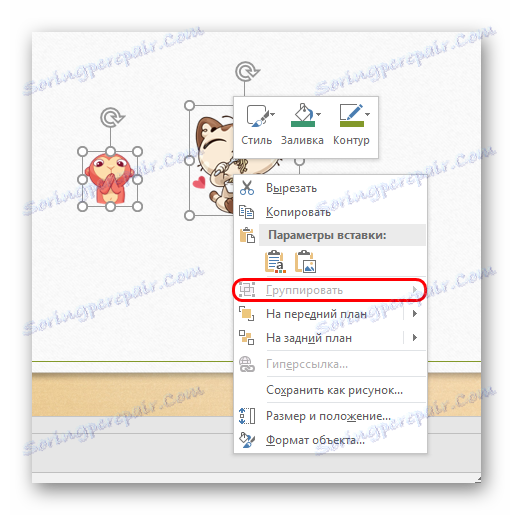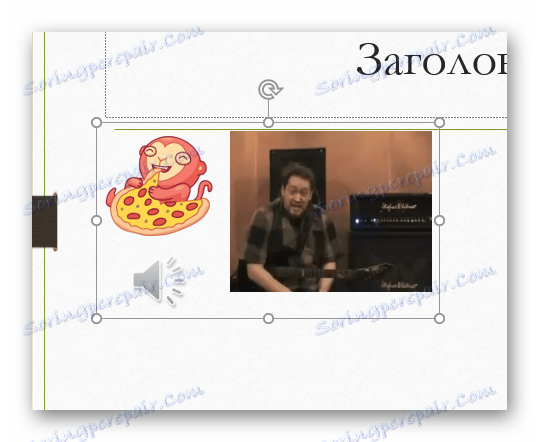Угруповання об'єктів в PowerPoint
Досить рідко презентація не містить ніяких додаткових елементів, крім звичайного тексту і заголовків. Доводиться в надлишку додавати зображення, фігури, відео та інші об'єкти. І періодично може виникати необхідність переносити їх з одного слайда на інший. Робити це поштучно буває дуже довго і клопітно. На щастя, можна полегшити собі завдання, згрупувавши об'єкти.
зміст
суть угруповання
Угруповання в усіх документах MS Office працює приблизно однаково. Ця функція з'єднує різні об'єкти в один, що дозволяє полегшити собі завдання при дублюванні цих елементів на інші слайди, а також при переміщенні по сторінці, накладанні спеціальних ефектів і так далі.
процес угруповання
Тепер варто докладніше розглянути саму процедуру угруповання різних компонентів в один.
- Для початку потрібно мати необхідні елементи на одному слайді.
- Їх слід розташувати так, як потрібно, оскільки після угруповання вони збережуть своє положення відносно один одного в єдиному об'єкті.
- Тепер їх потрібно виділити за допомогою мишки, захопивши тільки необхідні частини.
- Далі два шляхи. Найпростіший - натиснути правою кнопкою миші на обраних об'єктах і вибрати пункт меню «Групувати».
- Також можна звернутися до вкладці «Формат» в розділі «Засоби малювання». Тут точно так же в розділі «Малювання» буде функція «Групувати».
- Вибрані об'єкти будуть об'єднані в один компонент.






Тепер об'єкти успішно згруповані і ними можна користуватися будь-яким чином - копіювати, переміщати по слайду і так далі.
Робота зі згрупованими об'єктами
Далі слід розповісти про те, як редагувати такі компоненти.
- Для того, щоб скасувати угруповання, слід також вибрати об'єкт і вибрати функцію «Розгрупувати».
![Розгруповування в PowerPoint]()
Всі елементи знову будуть незалежними окремими компонентами.
- Також можна використовувати функцію «перегрупуватися», якщо раніше об'єднання вже було знято. Це дозволить назад з'єднати всі раніше згруповані об'єкти.
![Перегрупування об'єктів в PowerPoint]()
Ця функція відмінно підходить для випадків, якщо після об'єднання було потрібно змінити положення компонентів відносно один одного.
- Для використання функції не обов'язково знову вибирати всі об'єкти, досить клацнути хоча б по одному, який раніше входив до складу групи.

нестандартна угруповання
Якщо стандартна функція з якихось причин не влаштовує, можна вдатися і до нетривіальному способу. Застосовується він лише зображень.
- Для початку потрібно увійти в будь-який графічний редактор. Для прикладу візьмемо Paint. Сюди слід додати будь-які необхідні для з'єднання зображення. Для цього достатньо перетягнути будь-які картинки в робоче вікно програми.
- Можна також копіювати і фігури MS Office, включаючи керуючі кнопки. Для цього їх потрібно копіювати в презентації, а в Paint вставити, використовуючи інструмент виділення і праву кнопку миші.
- Тепер їх необхідно розташувати відносно один одного так, як потрібно користувачеві.
- Перед збереженням результату варто урізати розмір зображення за кордон рамки, щоб картинка мала мінімальний розмір.
- Тепер слід зберегти картинку і вставити в презентацію. Всі потрібні елементи будуть переміщатися разом.
- Може виникнути потреба у видаленні фону. Про це можна дізнатися в окремій статті.
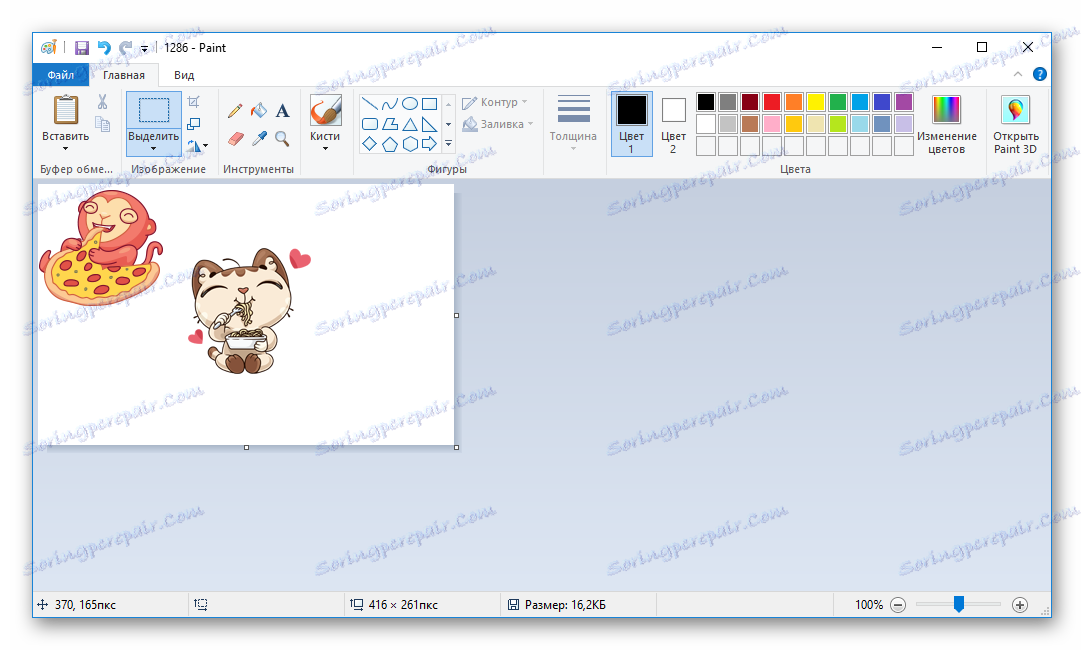
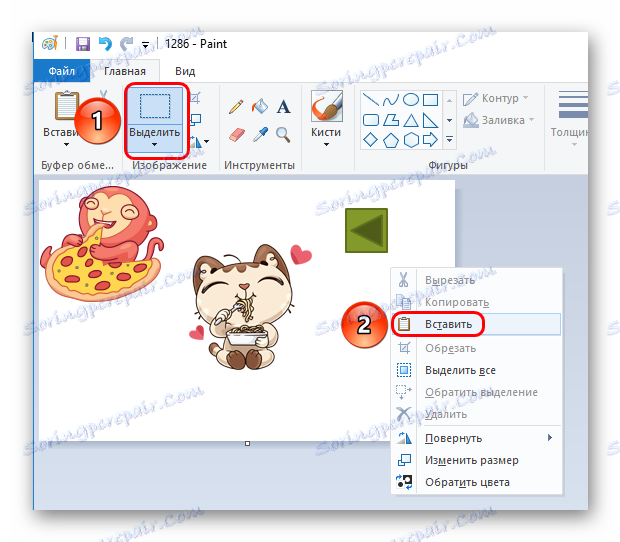
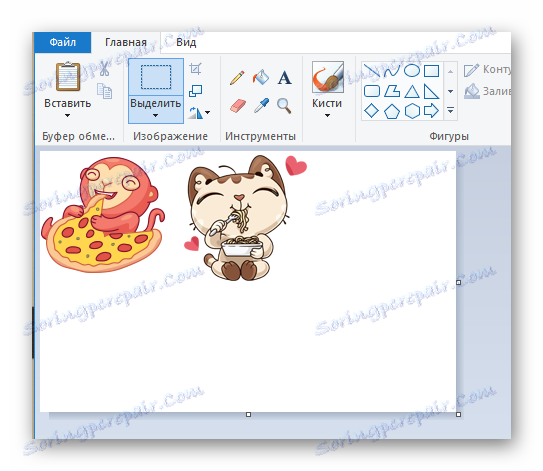
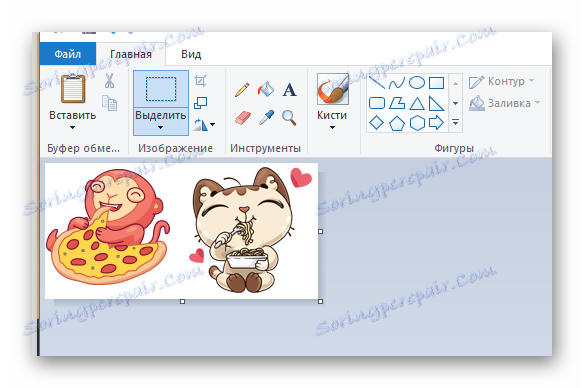
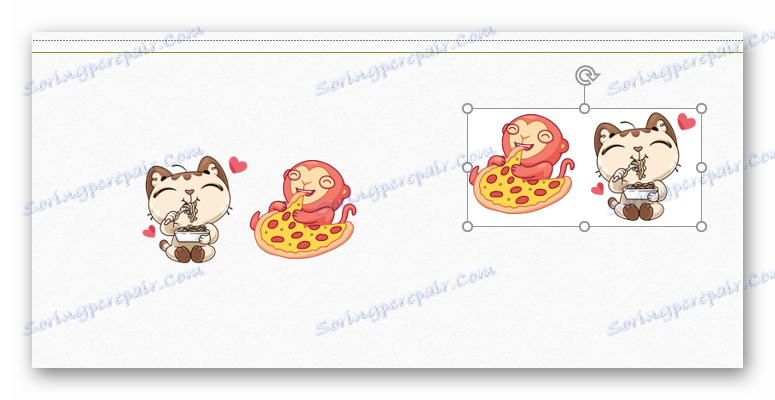
урок: Як видалити фон в PowerPoint
Як підсумок, даний спосіб відмінно підійде для об'єднання елементів декору для прикраси слайдів. Наприклад, так можна зробити красиву рамку з різних елементів.
Однак це не найкращий вибір, якщо потрібно згрупувати об'єкти, до яких можуть застосовуватися гіперпосилання. Наприклад, керуючі кнопки так будуть єдиним об'єктом і в якості панелі контролю за показом навряд чи можуть ефективно використовуватися.
додатково
Кілька додаткових відомостей про застосування угруповання.
- Всі з'єднані об'єкти залишаються незалежними і окремими компонентами, угруповання просто дозволяє зберігати їх положення відносно один одного при переміщенні і копіюванні.
- Виходячи з вищесказаного, з'єднані разом кнопки управління функціонуватимуть по окремості. Досить натиснути на будь-яку з них під час показу і вона буде працювати. В першу чергу це стосується кнопок управління.
- Для того, щоб вибрати конкретний об'єкт всередині групи, потрібно подвійне натискання лівою кнопкою миші - перший раз щоб вибрати саму групу, а потім об'єкт всередині. Це дозволяє проводити індивідуальні настройки до кожного компоненту, а не до всього об'єднання. Наприклад, переналаштувати гіперпосилання.
- Угруповання може бути недоступною після вибору елементів.
![Неможливість угруповання в PowerPoint]()
Причиною тому найчастіше є те, що один з обраних компонентів був вставлений в «Область вмісту». Об'єднання в таких умовах має знищувати це поле, що не передбачено системою, тому функція блокується. Так що варто переконатися, що все «Області вмісту» перед вставкою необхідних компонентів зайняті чимось іншим, або просто відсутні.
- Розтягування рамки групи працює так само, як якби користувач розтягував кожен компонент окремо - буде збільшуватися розмір в відповідну сторону. До речі, це може стати в нагоді при створенні панелі управління, щоб упевнитися, що кожна кнопка має однаковий розмір. Розтягування в різні боки дозволить переконатися в цьому, якщо всі вони залишаться на рівні.
- З'єднувати можна абсолютно все - картинки, музику, відео і так далі.
![Згруповані відео, картинка і звук в PowerPoint]()
Єдине, що не можна включити в спектр угруповання - поле з текстом. Але і тут є виключення - це WordArt, оскільки він розпізнається системою як зображення. Так що його з'єднувати з іншими елементами можна вільно.

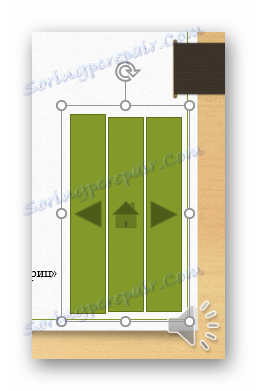

висновок
Як можна бачити, угруповання дозволяє значно полегшити процес роботи з об'єктами всередині презентації. Можливості у цього дії дуже великі, і це дозволяє створювати ефектні композиції з різних елементів.