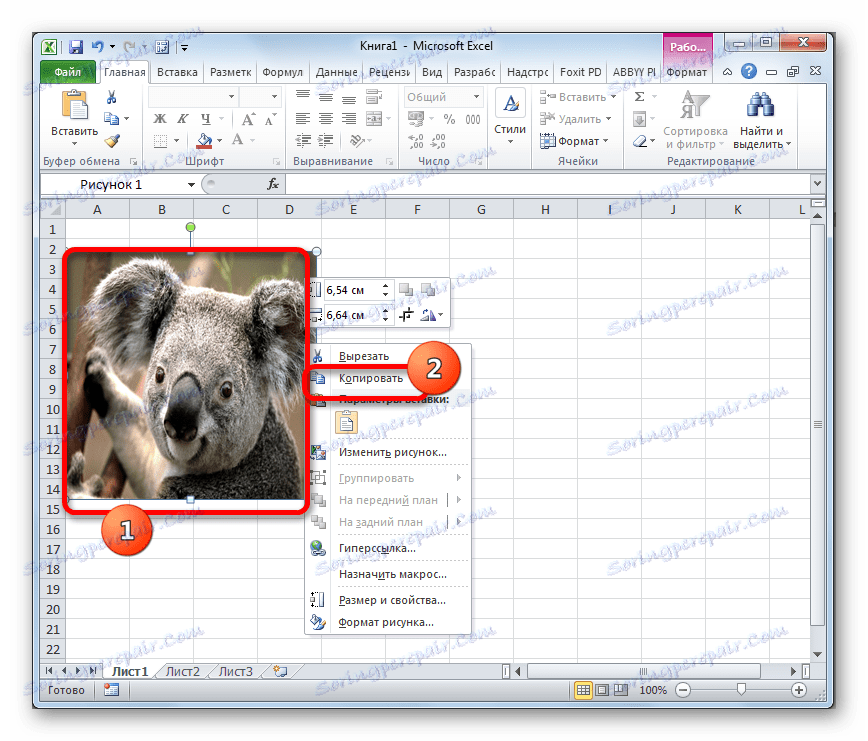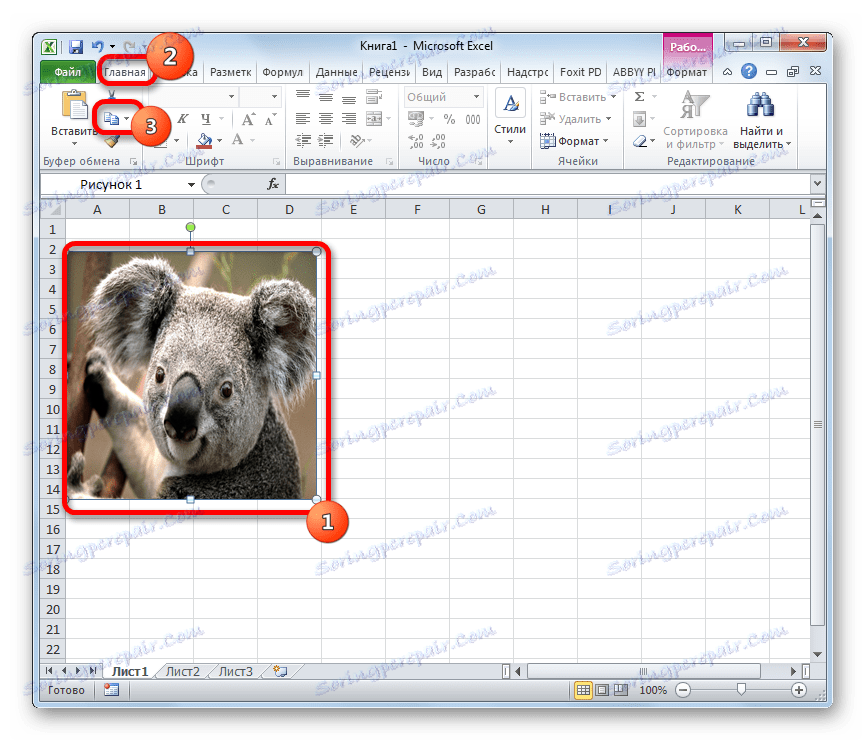Зробити знімок з документа Microsoft Excel
При роботі з файлами Excel бувають не тільки випадки, коли потрібно вставити зображення в документ, а й зворотні ситуації, коли малюнок, навпаки, потрібно витягти з книги. Для досягнення даної мети існує два способи. Кожен з них є найбільш актуальним при тих чи інших обставинах. Давайте детально розглянемо кожен з них, щоб ви могли визначити, який з варіантів краще застосувати в конкретному випадку.
Читайте також: Як витягти зображення з файлу Microsoft Word
витяг картинок
Головним критерієм вибору конкретного способу є той факт, чи хочете ви витягнути одиночне зображення або зробити масове витяг. У першому випадку можна задовольнитися банальним копіюванням, а от у другому доведеться застосувати процедуру конвертації, щоб не втрачати час на добуванні кожного малюнка окремо.
Спосіб 1: копіювання
Але, перш за все, давайте все-таки розглянемо, як зробити зробити знімок з файлу методом копіювання.
- Для того щоб скопіювати зображення, перш за все його потрібно виділити. Для цього клікаєм по ньому один раз лівою кнопкою миші. Потім виконуємо клацання правою кнопкою миші по виділенню, тим самим викликаючи контекстне меню. У списку вибираємо пункт «Копіювати».
![Копіювання зображення через контекстне меню в Microsoft Excel]()
Можна також після виділення зображення перейти у вкладку «Головна». Там на стрічці в блоці інструментів «Буфер обміну» клацаємо по піктограмі «Копіювати».
![Копіювання зображення за допомогою кнопки на стрічці в Microsoft Excel]()
Існує і третій варіант, при якому після виділення потрібно натиснути на комбінацію клавіш Ctrl + C.
- Після цього запускаємо будь-який редактор зображень. Можна, наприклад, скористатися стандартною програмою Paint, яка вбудована в Windows. Виробляємо вставку в цю програму будь-яким з тих способів, які в ній доступний. У більшості варіантів можна скористатися універсальним способом і набрати комбінацію клавіш Ctrl + V. В Paint, крім цього, можна натиснути на кнопку «Вставити», розташовану на стрічці в блоці інструментів «Буфер обміну».
- Після цього картинка буде вставлена в редактор зображень і її можна зберегти у вигляді файлу тим способом, який доступний у вибраній програмі.
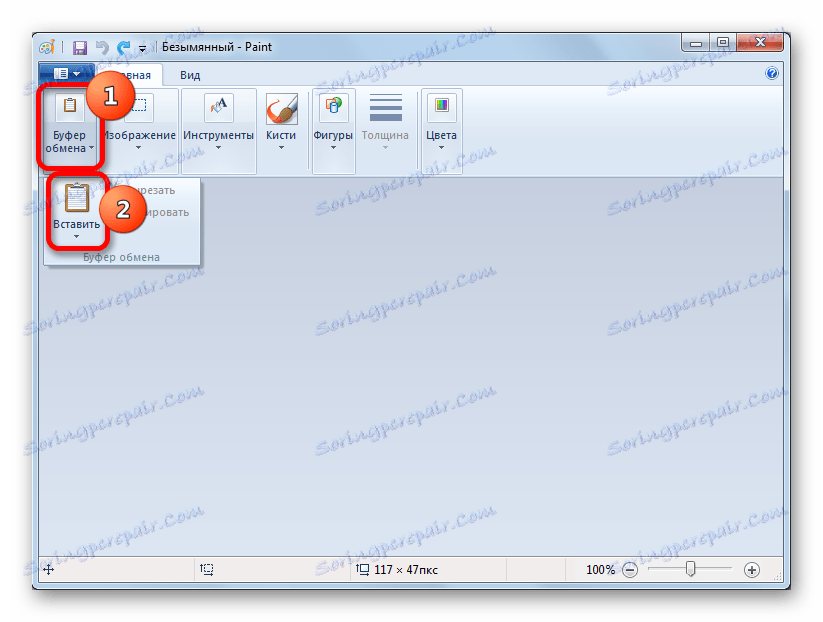
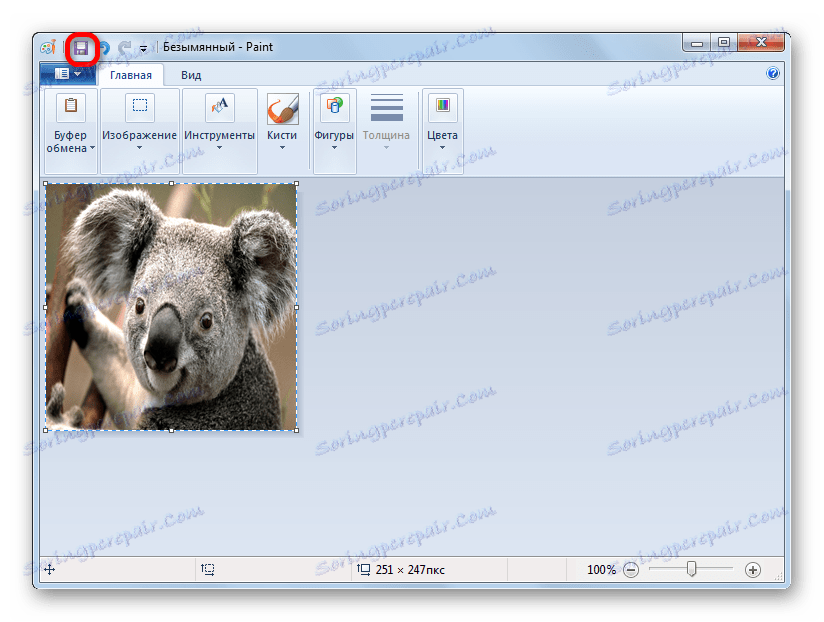
Перевага даного методу полягає в тому, що ви самі можете вибрати формат файлу, в якому зберегти картинку, з підтримуваних варіантів обраного редактора зображень.
Спосіб 2: масове витяг зображень
Але, звичайно, якщо зображень більше десятка, а то й кілька сотень, і їх усіх потрібно витягти, то вищевказаний спосіб представляється непрактичним. Для цих цілей існує можливість застосувати конвертацію документа Excel в формат HTML. При цьому всі зображення автоматично будуть збережені в окремій папці на жорсткому диску комп'ютера.
- Відкриваємо документ Excel, що містить зображення. Переходимо у вкладку «Файл».
- У вікні клацаємо за пунктом «Зберегти як», який знаходиться в лівій його частині.
- Після цього дії запускається вікно збереження документа. Нам слід перейти в ту директорію на жорсткому диску, в якій бажаємо, щоб розмістилася папка з картинками. Поле «Файл» можна залишити без зміни, так як для наших цілей це не важливо. А ось в поле «Тип файлу» слід вибрати значення «Веб-сторінка (* .htm; * .html)». Після того, як вищевказані налаштування зроблені, клацаємо по кнопці «Зберегти».
- Можливо, при цьому з'явиться діалогове вікно, в якому буде повідомлятися, що файл може мати можливості, несумісні з форматом «Веб-сторінка», і при конвертації вони будуть втрачені. Нам слід погодитися, натиснувши на кнопку «OK», так як єдиною метою є отримання картинок.
- Після цього відкриваємо Провідник Windows або будь-який інший файловий менеджер і переходимо в директорію, в якій зберегли документ. У цій директорії повинна утворитися папка, яка містить найменування документа. Саме в цій папці і містяться зображення. Переходимо в неї.
- Як бачимо, картинки, які були в документі Excel, представлені в цій папці у вигляді окремих файлів. Тепер з ними можна виконувати ті ж маніпуляції, що і зі звичайними зображеннями.
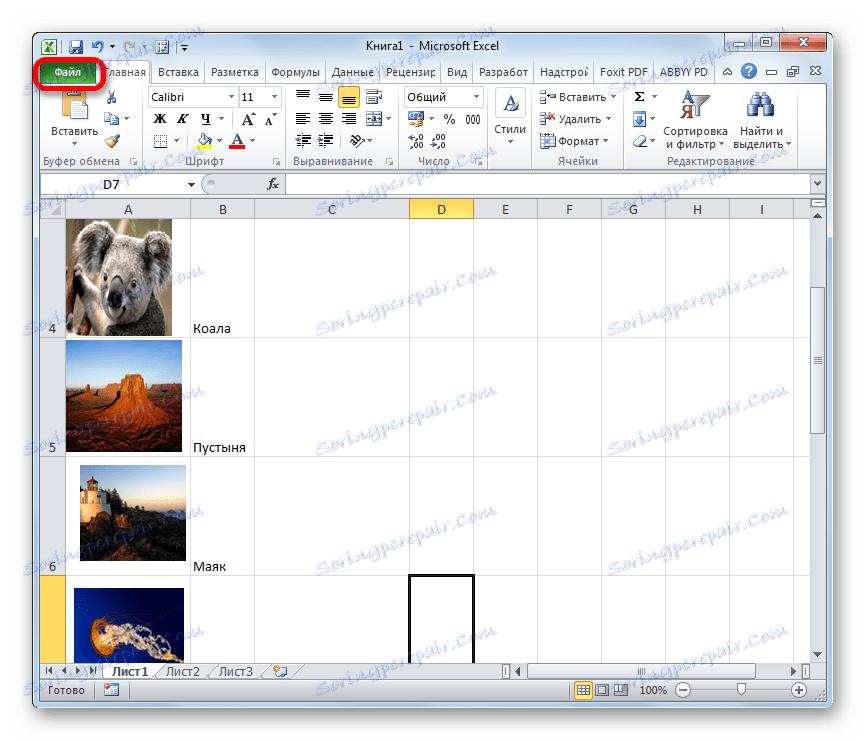
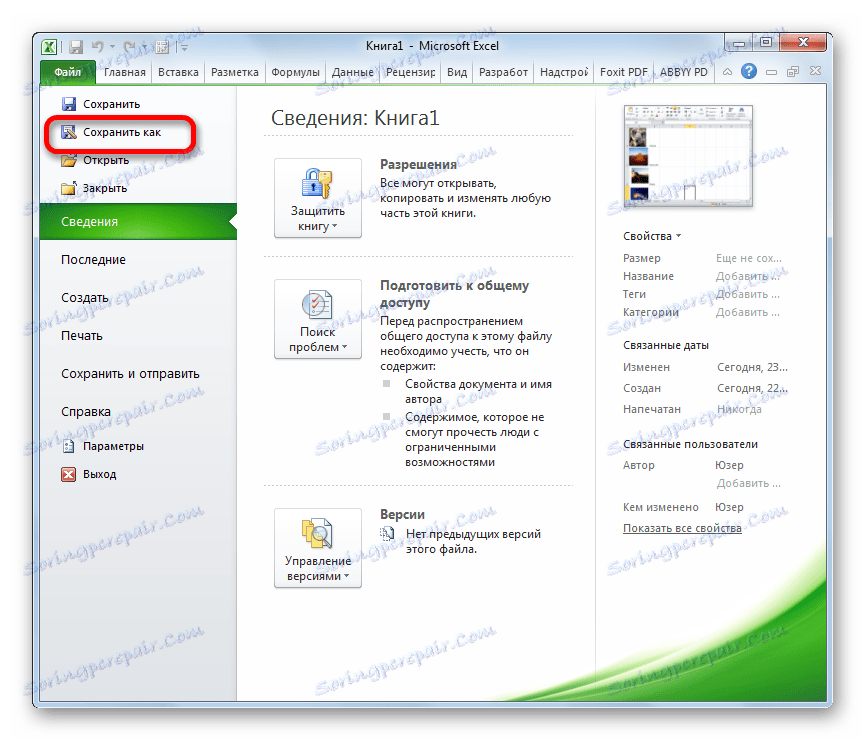
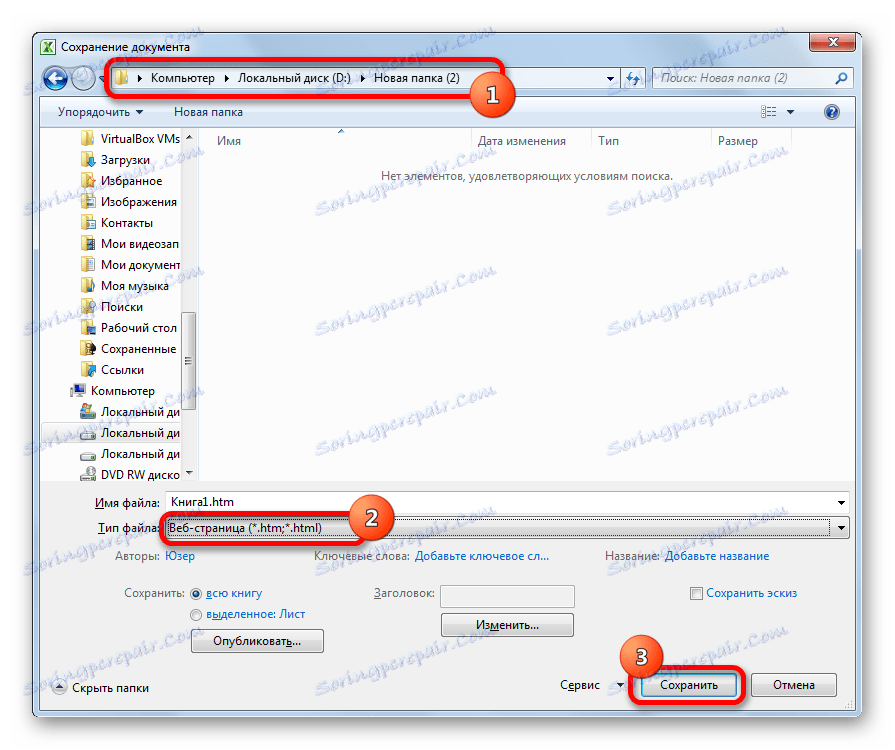
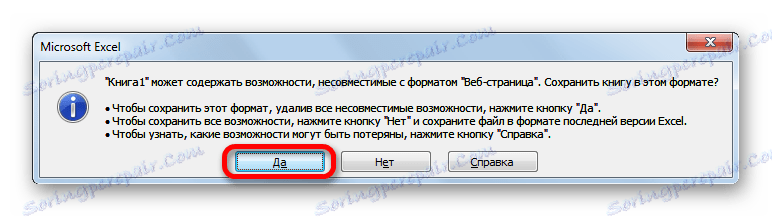
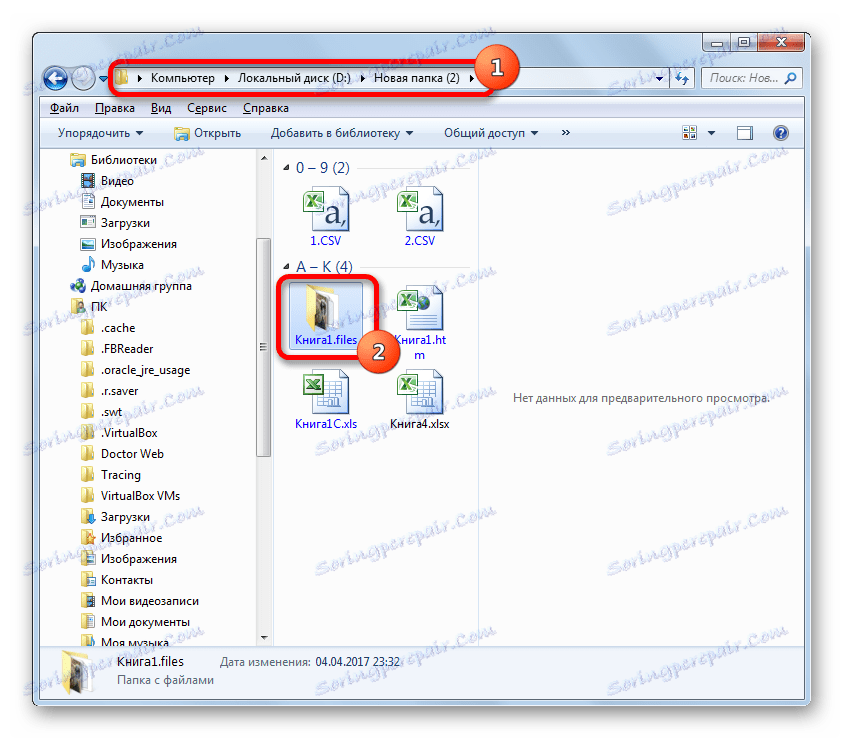
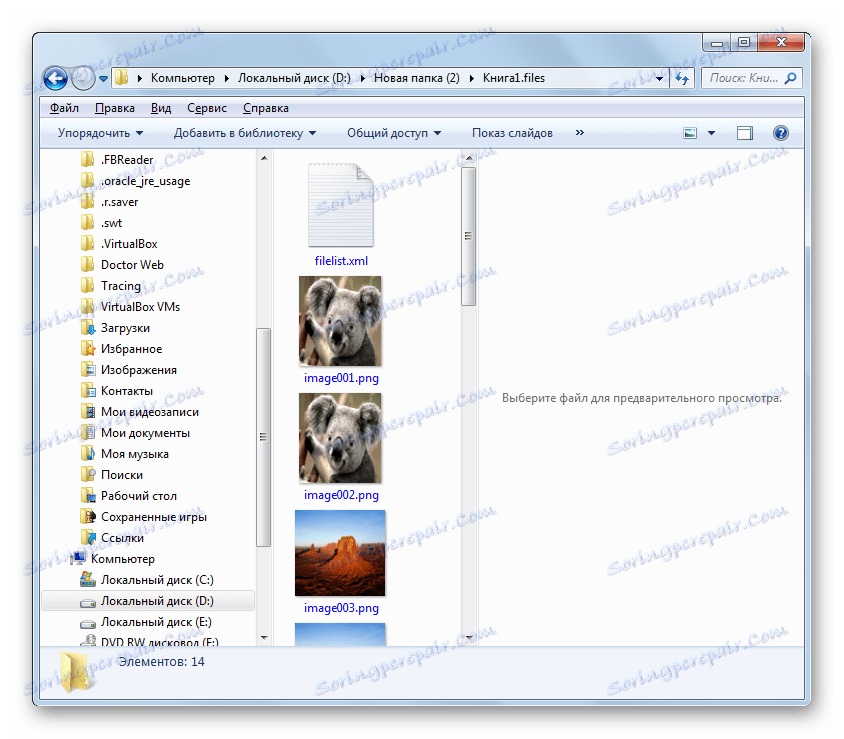
Витягнути картинки з файлу Excel не так вже й складно, як могло здатися на перший погляд. Це можна зробити або шляхом простого копіювання зображення, або шляхом збереження документа, як веб-сторінки, вбудованими інструментами Ексель.