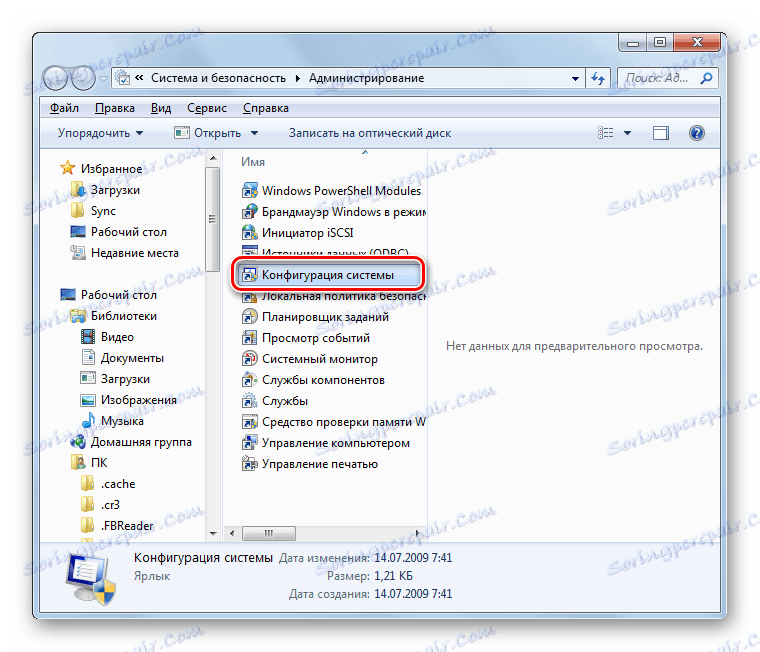Входимо в «Безпечний режим» в Windows 7
При роботі на комп'ютері для вирішення особливих завдань, усунення помилок і проблем з запуском в звичайному режимі іноді потрібно завантажитися в «безпечному режимі» ( «Safe Mode»). В цьому випадку система буде працювати з обмеженим функціоналом без запуску драйверів, а також деяких інших програм, елементів і служб ОС. Давайте розберемося, як різними способами активувати вказаний режим роботи в Віндовс 7.
Читайте також:
Як увійти в «Safe Mode» в Віндовс 8
Як зайти в «Безпечний режим» на Віндовс 10
зміст
Варіанти запуску «Safe Mode»
Активувати «Безпечний режим» в Віндовс 7 можна різними способами, як з безпосередньо працює операційної системи, так і при її завантаженні. Далі ми розглянемо всі можливі варіанти дій за рішенням зазначеного завдання.
Спосіб 1: «Конфігурація системи»
Перш за все, ми розглянемо варіант переходу в «Безпечний режим» за допомогою маніпуляцій в уже запущеної ОС. Це завдання можна виконати через віконце «Зміни системи».
- Тисніть «Пуск». Клацайте «Панель управління».
- Заходьте в «Система і безпека».
- Відкрийте «Адміністрування».
- У переліку утиліт виберіть «Конфігурація системи».
![Перехід у вікно Конфігурація система з розділу Адміністрування в Панелі управління в Windows 7]()
Необхідний інструмент можна запустити і іншим способом. Для активації віконця «Виконати» застосуєте Win + R і введіть:
msconfigКлацайте «OK».
- Активується інструмент «Конфігурація системи». Переходьте у вкладку «Завантаження».
- У групі «Параметри завантаження» додайте позначку близько позиції «Безпечний режим». Нижче методом перемикання радиокнопки вибираємо один з чотирьох типів запуску:
- Інша оболонка;
- Мережа;
- Відновлення Active Directory;
- Мінімальна (за замовчуванням).
Кожен тип запуску має свої особливості. У режимі «Мережа» і «Відновлення Active Directory» до того мінімального набору функцій, який запускається при включенні режиму «Мінімальна», додається, відповідно, активація мережевих компонентів і служби Active Directory. При виборі варіанту «Інша оболонка» запуститься інтерфейс у вигляді «Командного рядка». Але для вирішення більшості проблем потрібно вибирати варіант «Мінімальна».
Після того як ви вибрали необхідний тип завантаження, тисніть «Застосувати» і «OK».
- Далі відкривається діалогове віконце, яке пропонує перезавантажити комп'ютер. Для негайного переходу в «Safe Mode» закривайте всі відкриті вікна на комп'ютері і тисніть на кнопку «Перезавантаження». ПК запуститься в «безпечному режимі».
![Перезавантаження комп'ютера в діалоговому вікні в Windows 7]()
Але якщо ви поки не мають наміру виходити з системи, то тисніть «Вихід без перезавантаження». В цьому випадку ви продовжите роботу, а «Безпечний режим» активується при наступному включенні ПК.
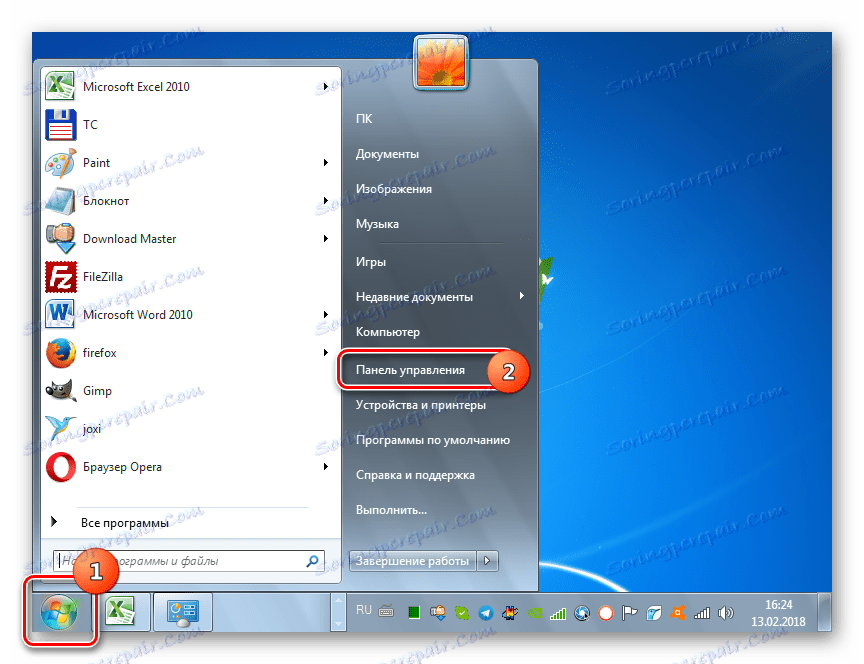
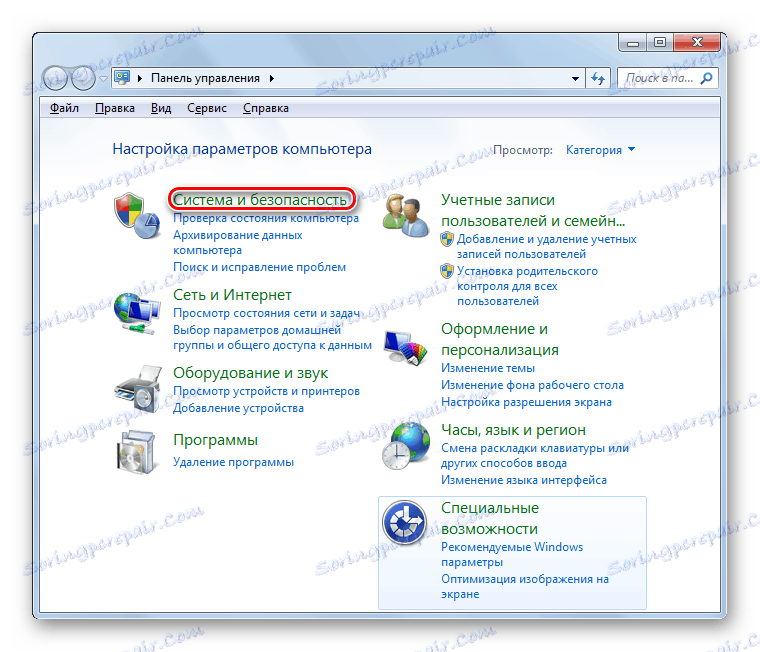
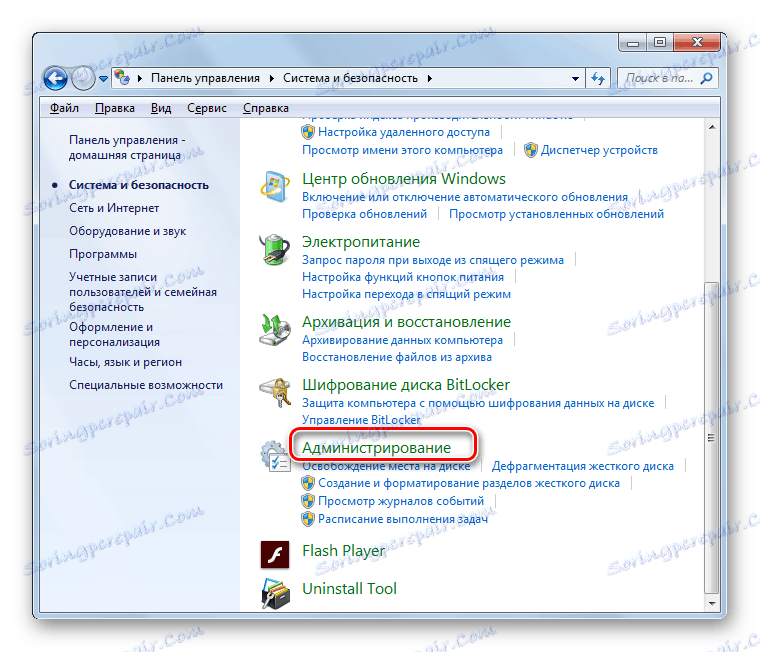

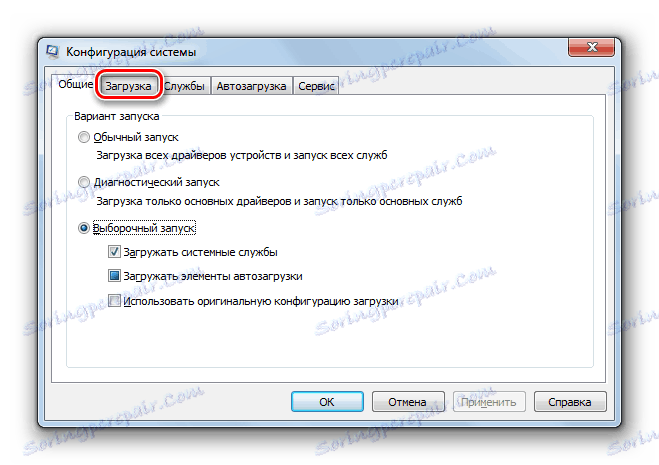
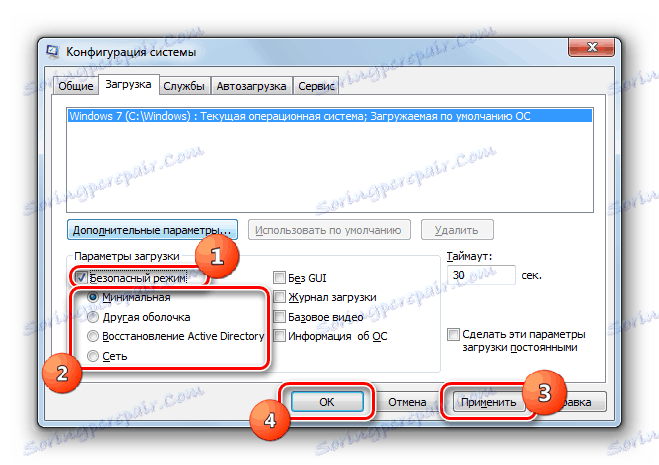
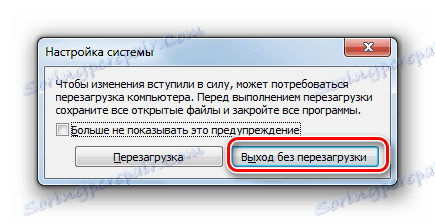
Спосіб 2: «Командний рядок»
Перейти в «Safe Mode» можна також за допомогою «Командного рядка».
- Натисніть «Пуск». Здійсніть клацання по «Усі програми».
- Відкрийте директорію «Стандартні».
- Відшукавши елемент «Командний рядок», тисніть по ньому правою кнопкою мишки. Виберіть «Запуск від імені адміністратора».
- «Командний рядок» відкриється. впишіть:
bcdedit /set {default} bootmenupolicy legacyТисніть Enter.
- Потім слід перезапустити комп'ютер. Тисніть «Пуск», а після клацайте по трикутному значку, який розміщений справа від напису «Завершення роботи». Відкриється список, де потрібно вибрати «Перезавантаження».
- Після перезапуску система завантажиться в режимі «Safe Mode». Для перемикання опції на запуск в звичайному режимі потрібно знову викликати «Командний рядок» і ввести в неї:
bcdedit /set default bootmenupolicyТисніть Enter.
- Тепер ПК буде запускатися знову в звичайному режимі.
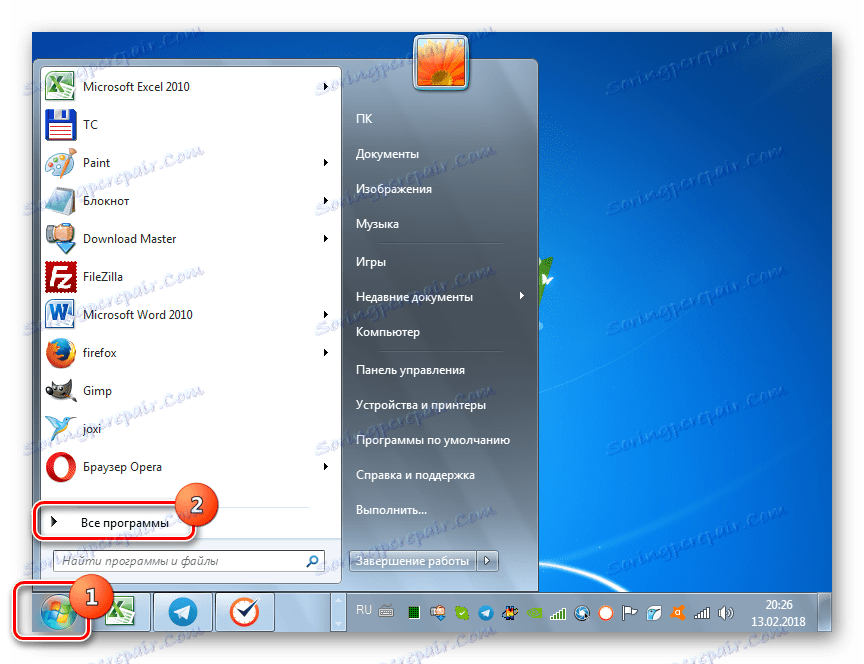
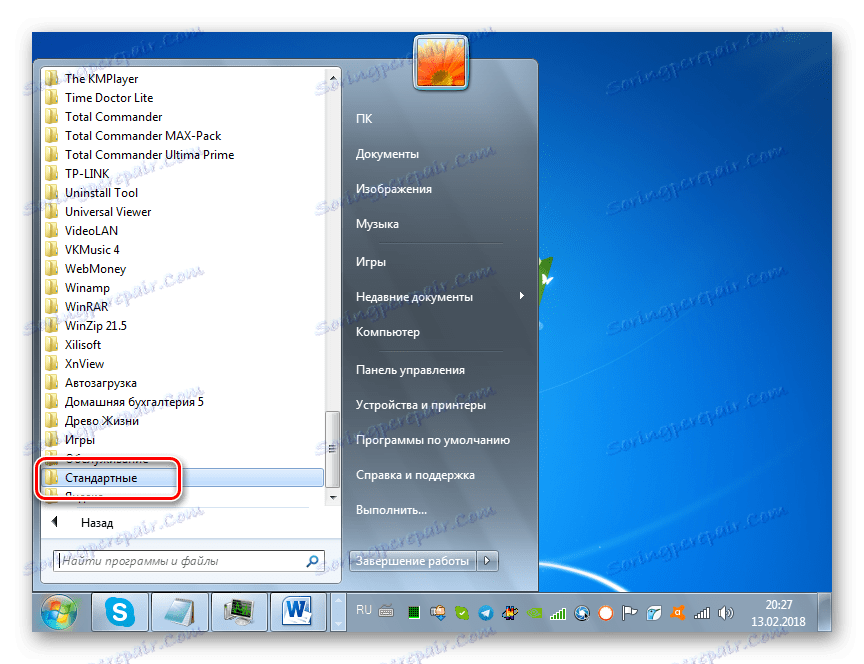
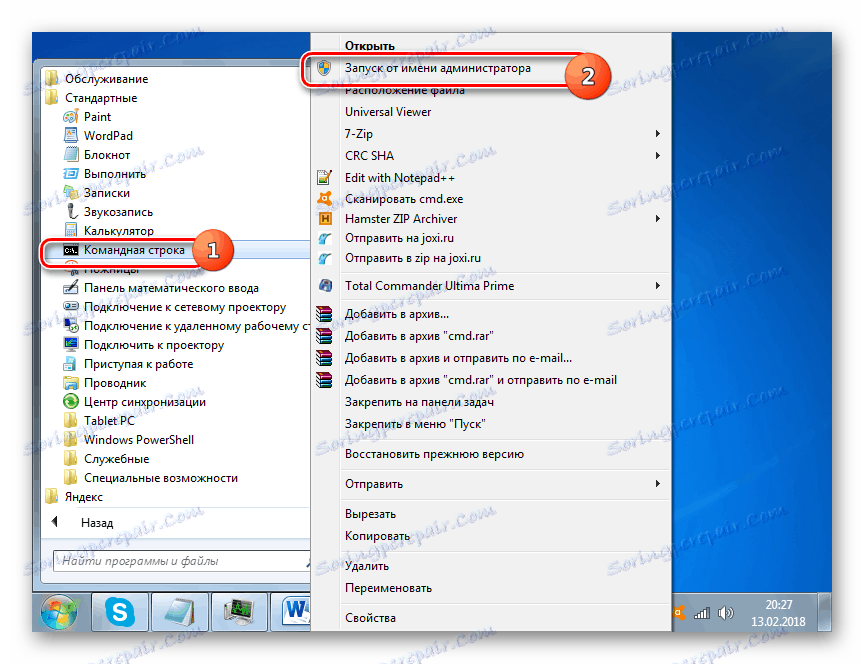
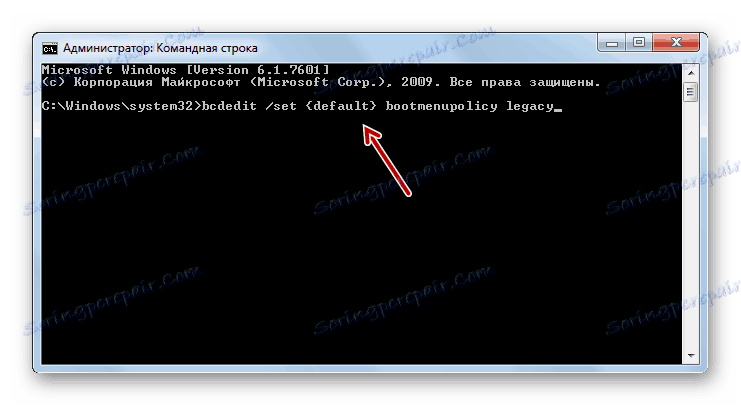
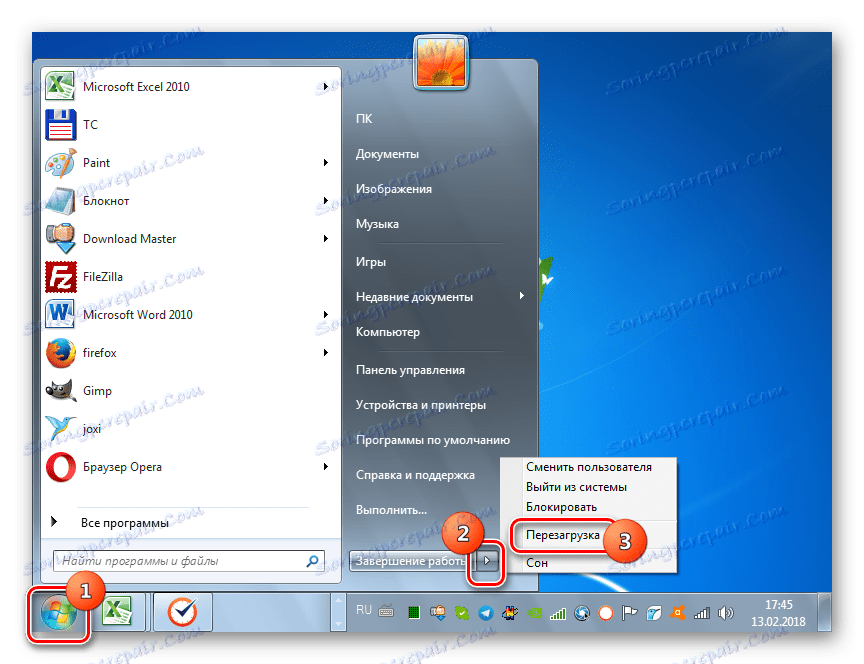
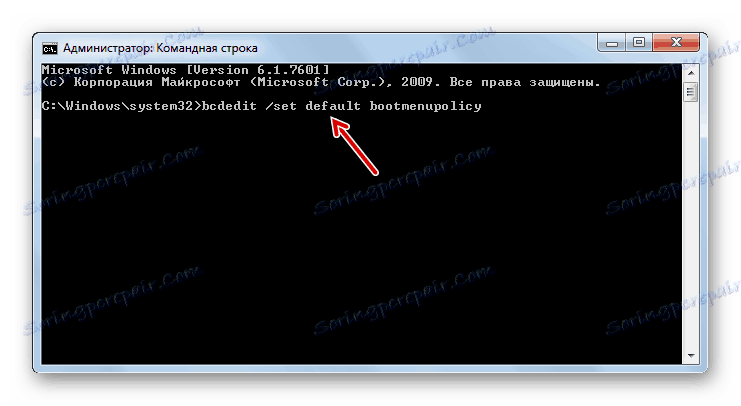
Описані вище методи мають один суттєвий недолік. У більшості випадків потреба запустити комп'ютер в «Safe Mode» викликана неможливістю увійти в систему звичайним способом, а вищеописані алгоритми дій можна виконати тільки попередньо запустивши ПК в стандартному режимі.
урок: Включення «Командного рядка» в Віндовс 7
Спосіб 3: Запуск «Safe Mode» при завантаженні ПК
У порівнянні з попередніми, цей метод не має недоліків, так як дозволяє завантажити систему в «безпечному режимі» незалежно від того, можете ви запустити комп'ютер за звичайним алгоритмом або не можете.
- Якщо у вас вже запущений ПК, то для виконання поставленого завдання його потрібно попередньо перезавантажити. Якщо ж він в даний момент вимкнений, необхідно просто натиснути стандартну кнопку включення на системному блоці. Після активації повинен прозвучати звуковий сигнал, який свідчить про ініціалізації BIOS. Відразу ж після того як ви його почуєте, але обов'язково до включення вітальній заставки Windows, кілька разів натисніть кнопку F8.
Увага! Залежно від версії BIOS, кількості встановлених на ПК операційних систем і типу комп'ютера, можуть бути й інші варіанти переходу до вибору режиму запуску. Наприклад, якщо у вас встановлено кілька ОС, то при натисканні F8 відкриється вікно вибору диска актуальною системи. Після того як ви за допомогою клавіш навігації виберіть потрібний диск, тисніть Enter. На деяких ноутбуках також потрібно для переходу до вибору типу включення набрати комбінацію Fn + F8, так як за замовчуванням функціональні клавіші деактивовані.
- Після того як ви зробили вищевказані дії, відкриється віконце вибору режиму запуску. За допомогою кнопок навігації (стрілки «Вгору» і «Вниз»). Виберіть відповідний для ваших цілей режим безпечного запуску:
- З підтримкою командного рядка;
- З підтримкою мережі;
- Безпечний режим.
Після того як потрібний варіант виділений, клацайте Enter.
- Комп'ютер запуститься в «безпечному режимі».
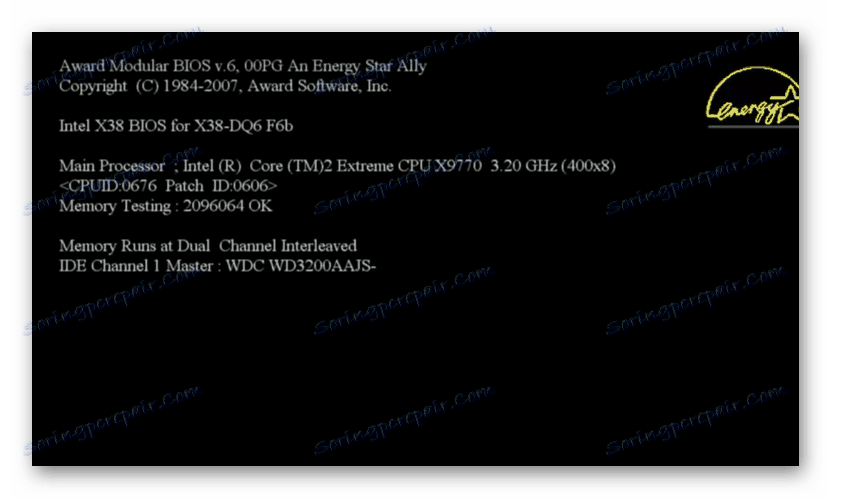
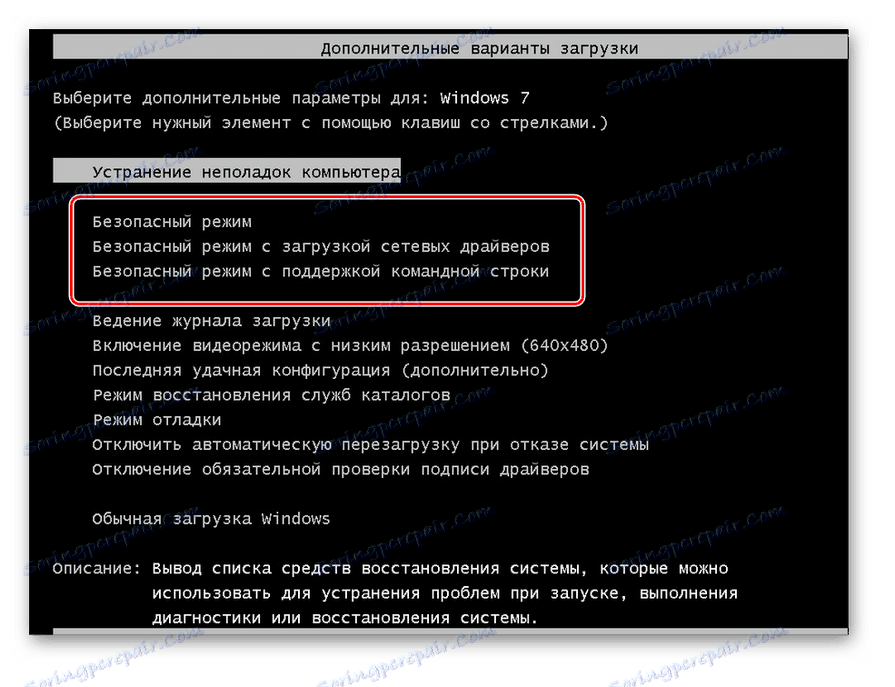
урок: Як зайти в «Safe Mode» через БІОС
Як бачимо, є ряд варіантів входу в «Безпечний режим» на Віндовс 7. Одні з цих методів можна реалізувати тільки попередньо запустивши систему в звичайному режимі, а інші здійснимі і без необхідності запуску ОС. Так що потрібно дивитися по ситуації, що склалася, який з варіантів здійснення завдання вибрати. Але все-таки потрібно відзначити, що більшість користувачів вважає за краще використовувати запуск «Safe Mode» при завантаженні ПК, після ініціалізації БІОС.