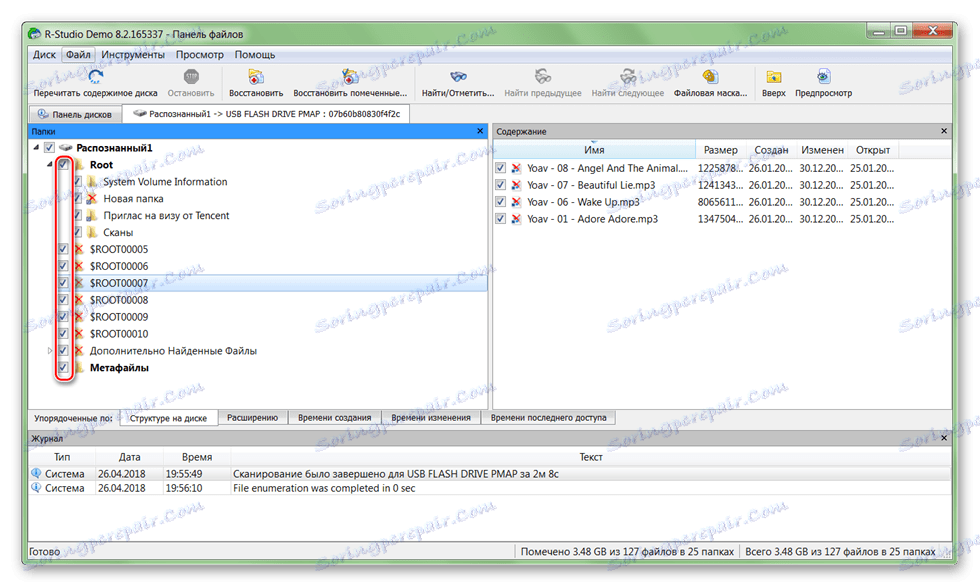Як дістати файли з пошкодженого жорсткого диска
Для багатьох користувачів дані, що зберігаються на жорсткому диску, набагато важливіше, ніж сам девайс. Якщо пристрій вийшов з ладу або було по необережності відформатоване, то витягти з нього важливу інформацію (документи, фотографії, відео) можна за допомогою спеціального софту.
зміст
Способи відновлення даних з пошкодженого HDD
Для відновлення даних можна використовувати аварійну завантажувальну флешку або підключити несправний HDD до іншого комп'ютера. В цілому способи не відрізняються за своєю ефективністю, але підходять для використання в різних ситуаціях. Далі ми розглянемо, як відновити дані з пошкодженого жорсткого диска.
Читайте також: Кращі програми для відновлення видалених файлів
Спосіб 1: Zero Assumption Recovery
Професійний софт для відновлення інформації з пошкоджених HDD. Програма може бути встановлена на операційні системи Windows і підтримує роботу з довгими іменами файлів, кирилицею. Інструкція по відновленню:
Завантажити Zero Assumption Recovery
- Скачайте і встановіть ZAR на комп'ютер. Бажано, щоб софт завантажувався нема на пошкоджений диск (на якому планується сканування).
- Вимкніть антивірусні програми і закрийте інші програми. Це допоможе знизити навантаження на систему і збільшити швидкість сканування.
- У головному вікні натисніть на кнопку «Data Recovery for Windows and Linux», щоб програма знайшла все підключені до комп'ютера диски, знімні носії інформації.
- Виберіть HDD або USB-флешку зі списку (до якої планується отримати доступ) і натисніть «Next».
- Почнеться процес сканування. Як тільки утиліта закінчить роботу, на екрані відобразяться доступні для відновлення каталоги і окремі файли.
- Відзначте потрібні папки галочкою і натисніть «Next», щоб перезаписати інформацію.
- Відкриється додаткове вікно, де можна налаштувати параметри запису файлів.
- В поле «Destination» вкажіть шлях до папки, в яку буде записана інформація.
- Після цього натисніть «Start copying the selected files», щоб почати передачу даних.
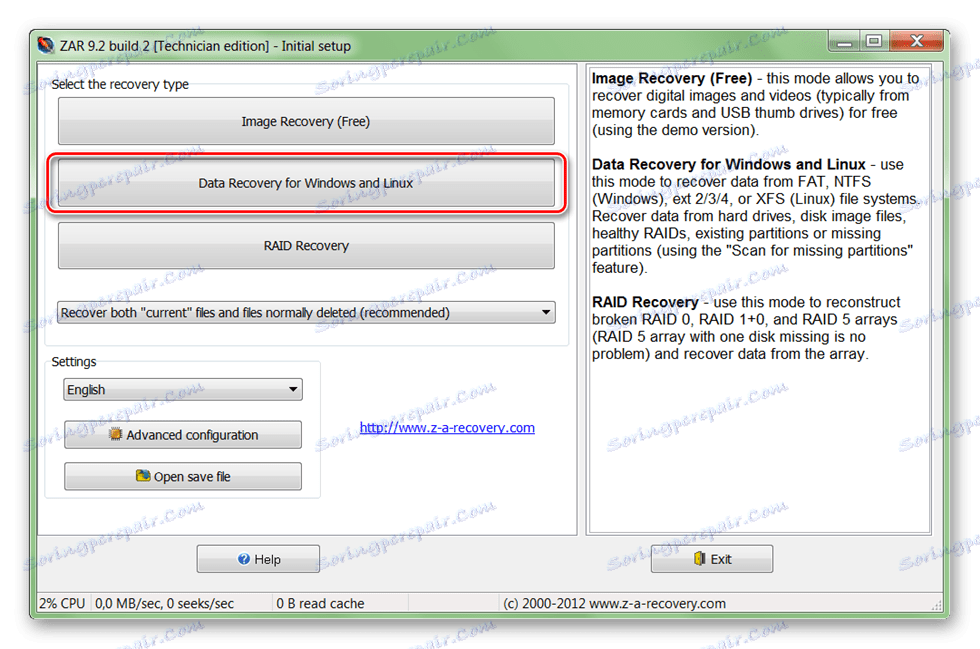
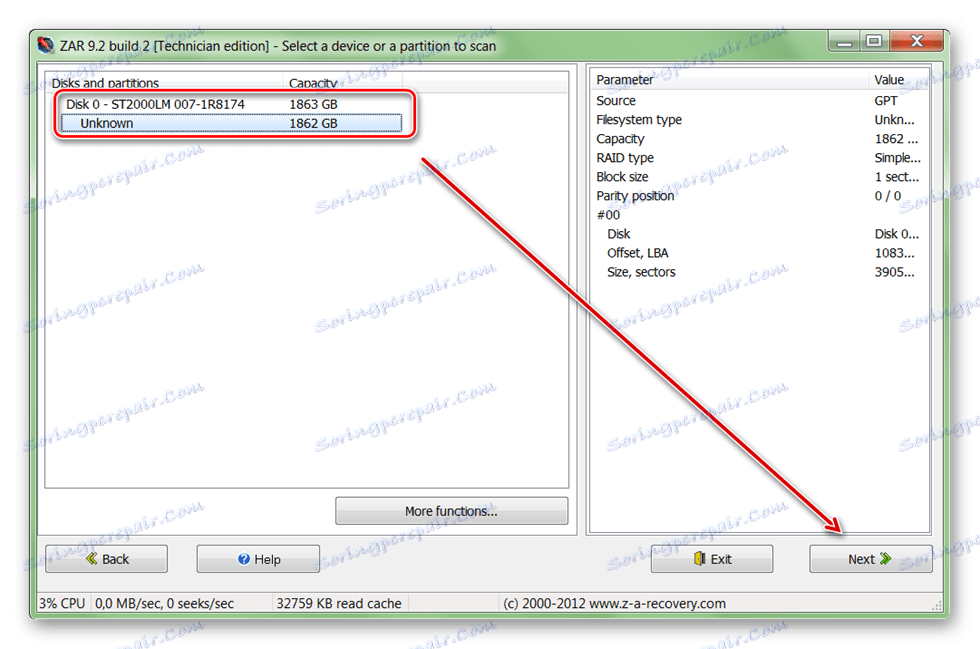
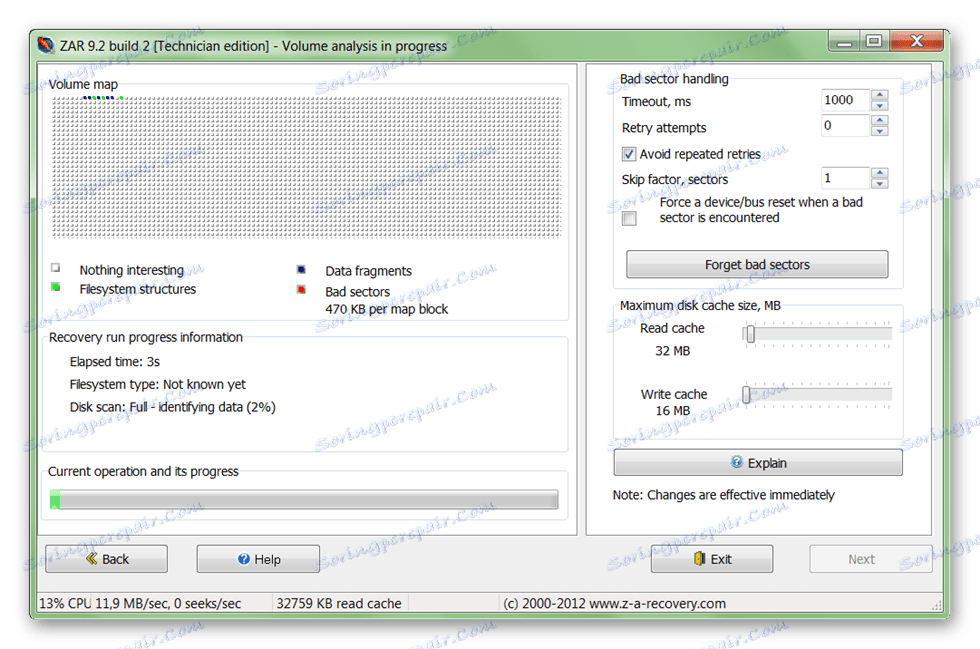
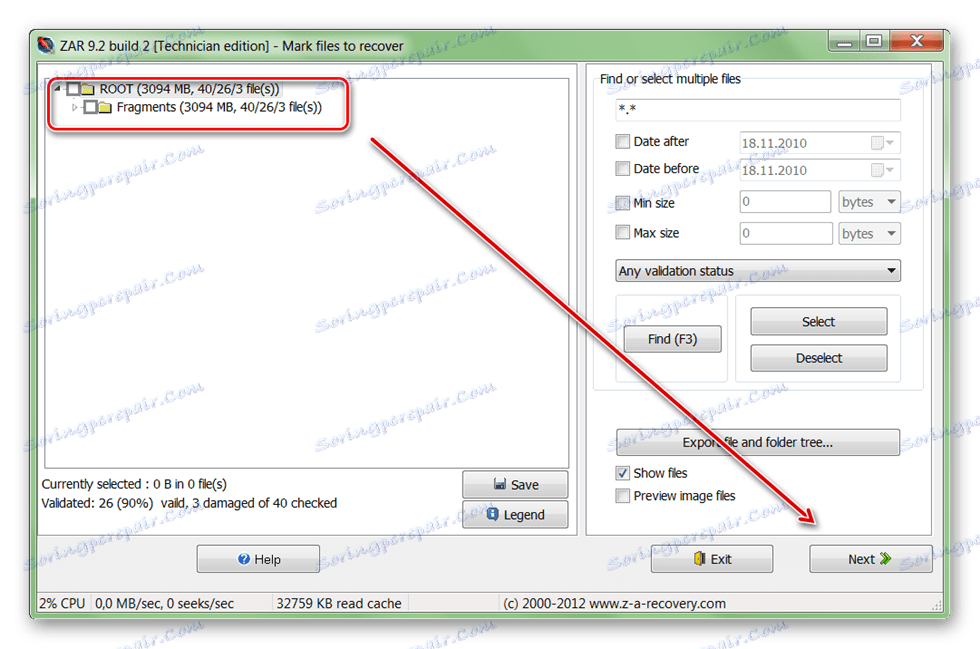
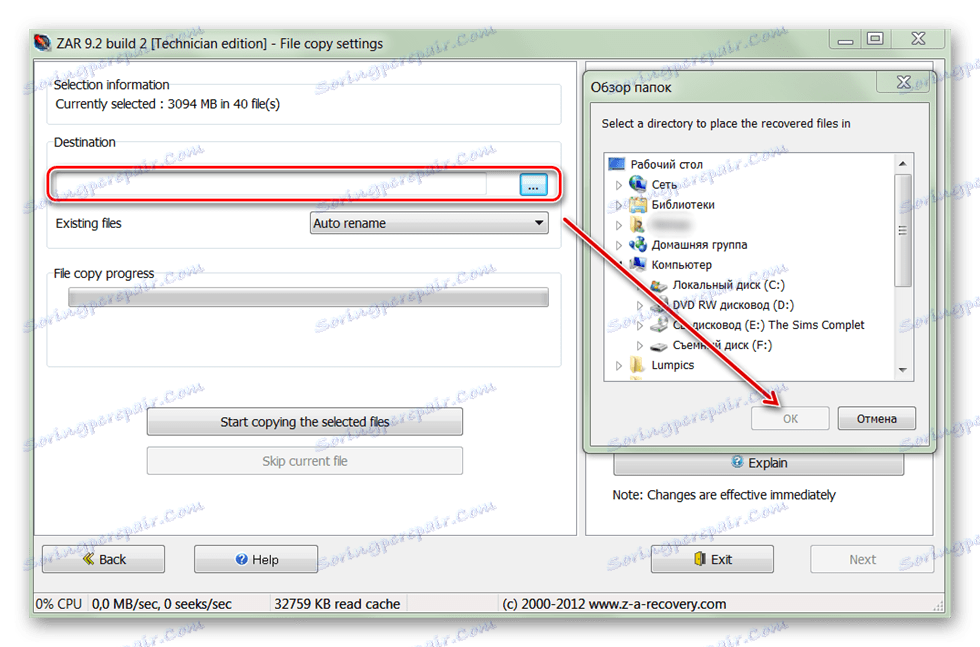
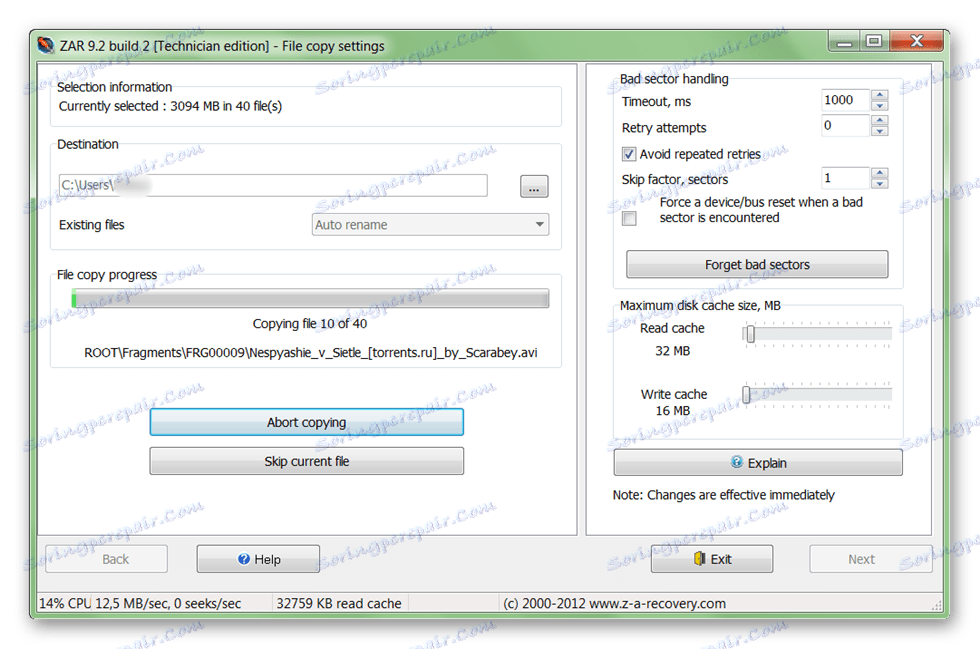
Як тільки програма закінчить роботу, файли можна буде вільно використовувати, перезаписувати на USB-носії. На відміну від іншого подібного софта, ZAR відновлює всі дані, зберігаючи при цьому колишню структуру каталогів.
Спосіб 2: EaseUS Data Recovery Wizard
Тріал-версія програми EaseUS Data Recovery Wizard доступна для безкоштовного завантаження з офіційного сайту. Продукт підходить для відновлення даних з пошкоджених HDD і їх подальшого перезапису на інші носії або Flash-накопичувачі. Порядок дій:
- Встановіть програму на комп'ютер, з якого планується здійснювати відновлення файлів. Щоб уникнути втрати даних не завантажуйте EaseUS Data Recovery Wizard на пошкоджений диск.
- Виберіть місце для пошуку файлів на несправному HDD. Якщо потрібно відновити інформацію зі стаціонарного диска, то виберіть його зі списку у верхній частині програми.
- За бажанням можна ввести конкретний шлях до каталогу. Для цього клікніть на блок «Specify a location» і за допомогою кнопки «Browse» виберіть потрібну папку. Після цього натисніть «ОК».
- Натисніть на кнопку «Scan», щоб почати пошук файлів на пошкодженому носії.
- Результати відобразяться на головній сторінці програми. Поставте галочку навпроти папок, які хочете повернути і натисніть «Recover».
- Вкажіть місце на комп'ютері, в якому планується створити папку для знайденої інформації, і натисніть "ОК".
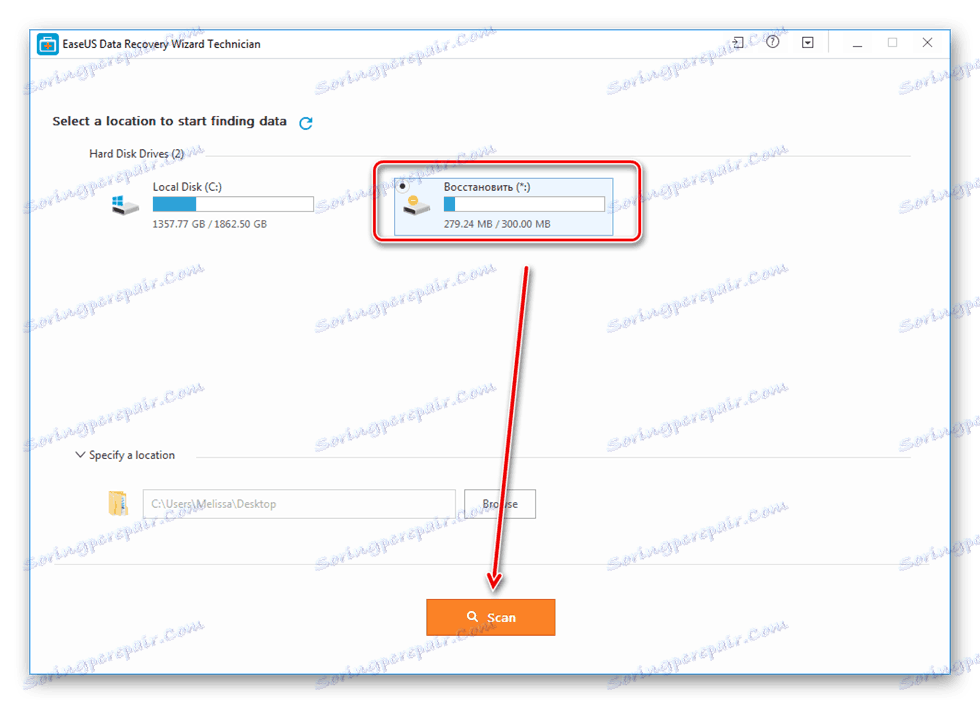
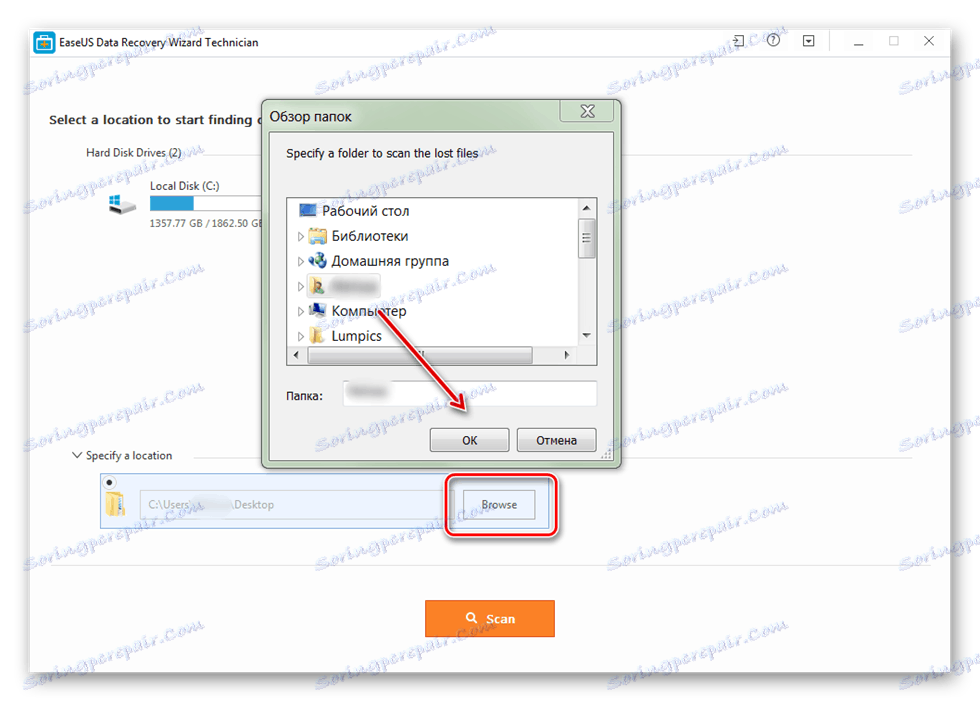
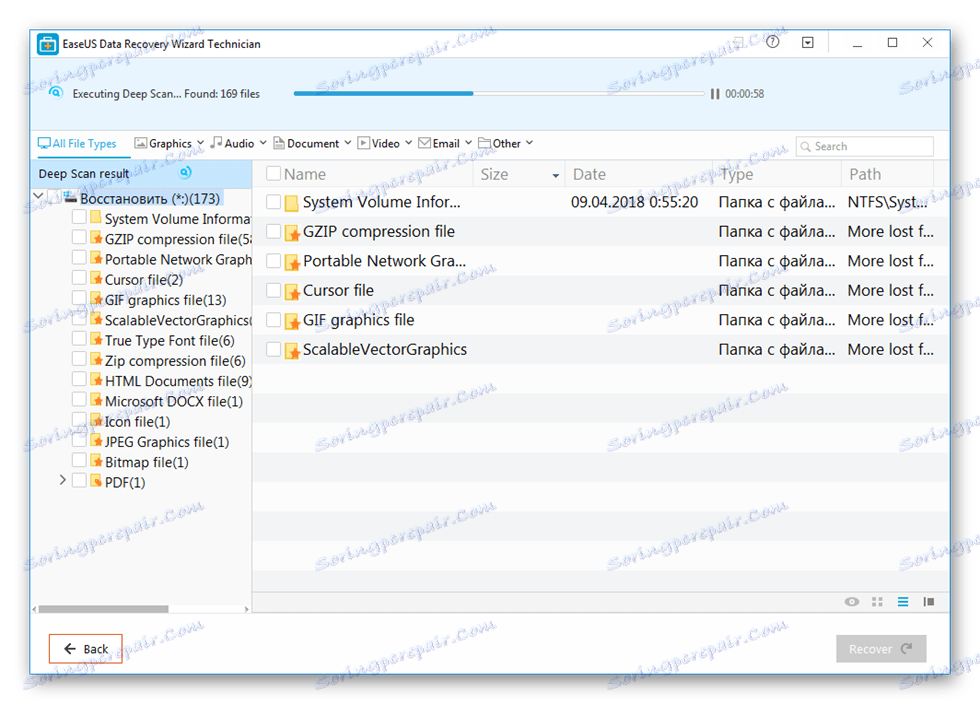
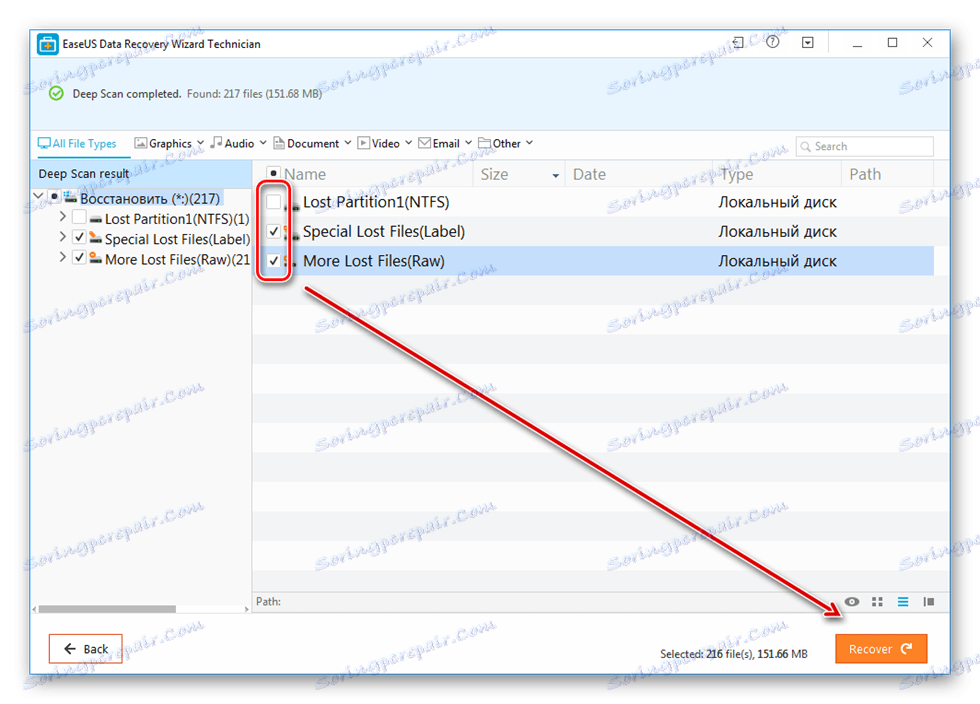
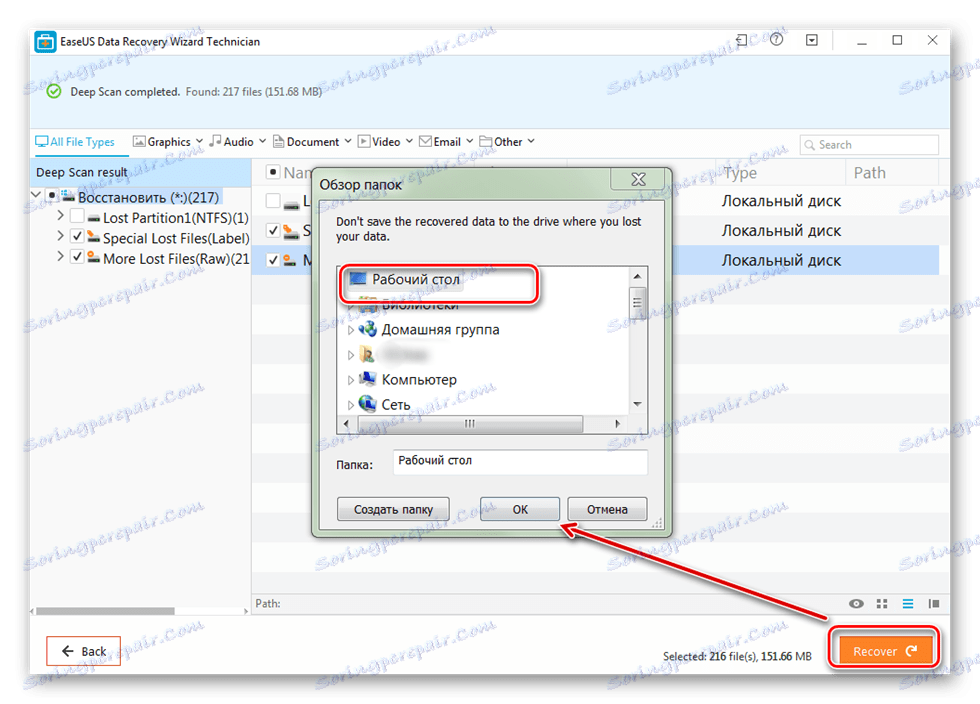
Зберегти відновлені файли можна не тільки на комп'ютер, але і на підключений знімний носій. Після цього отримати до них доступ можна буде в будь-який час.
Спосіб 3: R-Studio
R-Studio підходить для відновлення інформації з будь-яких пошкоджених носіїв (флешок, SD-карт, жорстких дисків). Програма відноситься до типу професійних і може використовуватися на комп'ютерах з операційною системою Windows. Інструкція по роботі:
- Скачайте і встановіть на комп'ютер R-Studio. Підключіть непрацюючий HDD або інший носій інформації і запустіть програму.
- У головному вікні R-Studio виберіть пристрій і на панелі інструментів натисніть «Сканувати».
- З'явиться додаткове вікно. Виберіть область сканування, якщо хочете перевірити певну ділянку диска. Додатково вкажіть бажаний вид сканування (простий, детальний, швидкий). Після цього натисніть на кнопку «Сканування».
- У правій частині програми буде відображатися інформація про операцію. Тут же можна стежити за прогресом і приблизно часом, що залишився.
- Коли сканування буде завершено, то в лівій частині R-Studio, поруч з диском, який аналізувався, з'являться додаткові розділи. Напис «розпізнаний» означає, що програмі вдалося знайти файли.
- Клацніть по розділу, щоб переглянути вміст знайдених документів.
![Перегляд знайденого вмісту для відновлення через R-studio]()
Поставте галочки для потрібні файли і в меню «Файл» виберіть «Відновити помічені».
- Вкажіть шлях до папки, в яку плануєте зробити копію знайдених файлів і натисніть «Так», щоб почати копіювання.
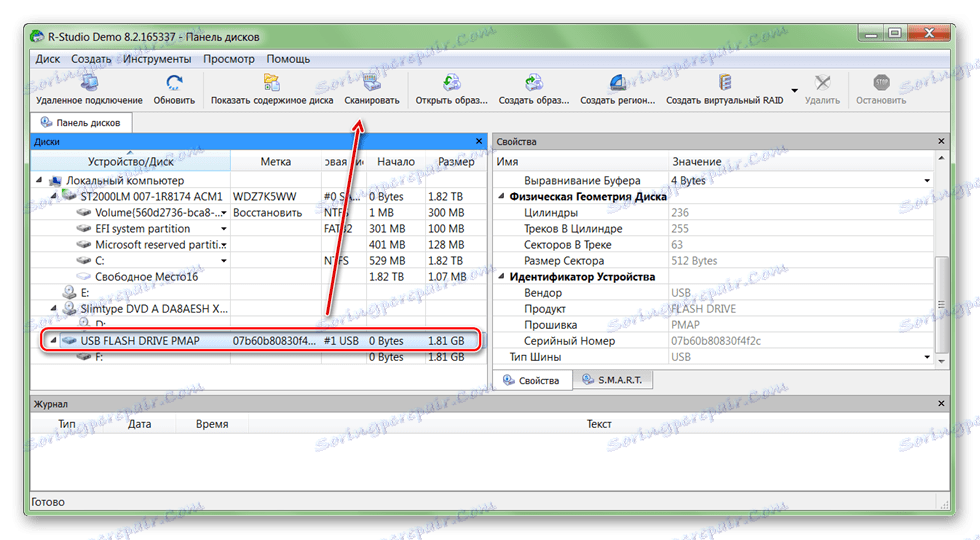

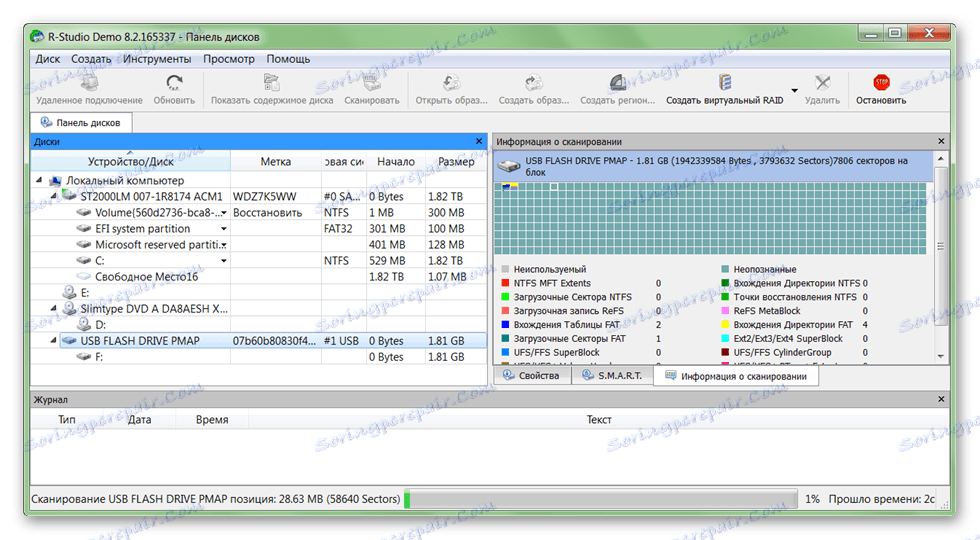
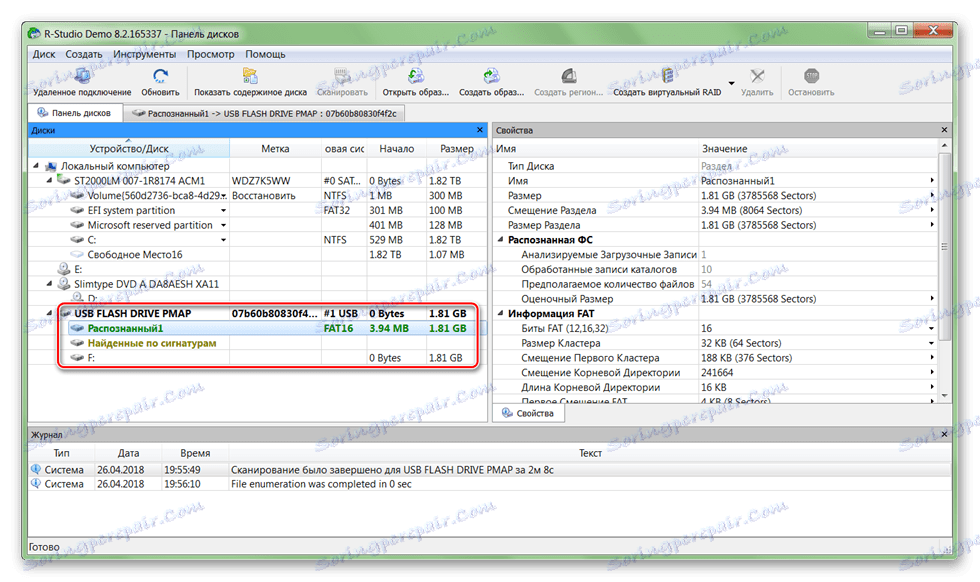
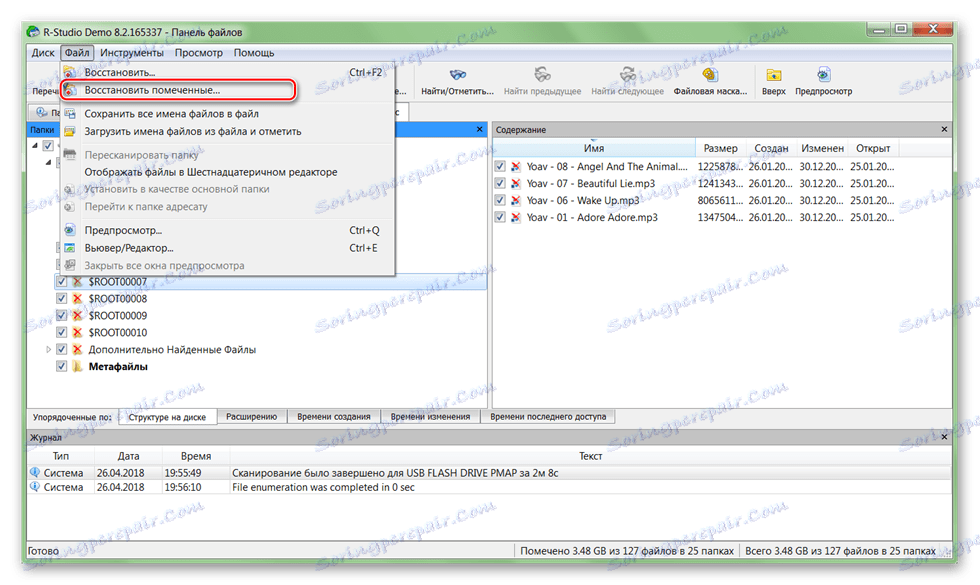
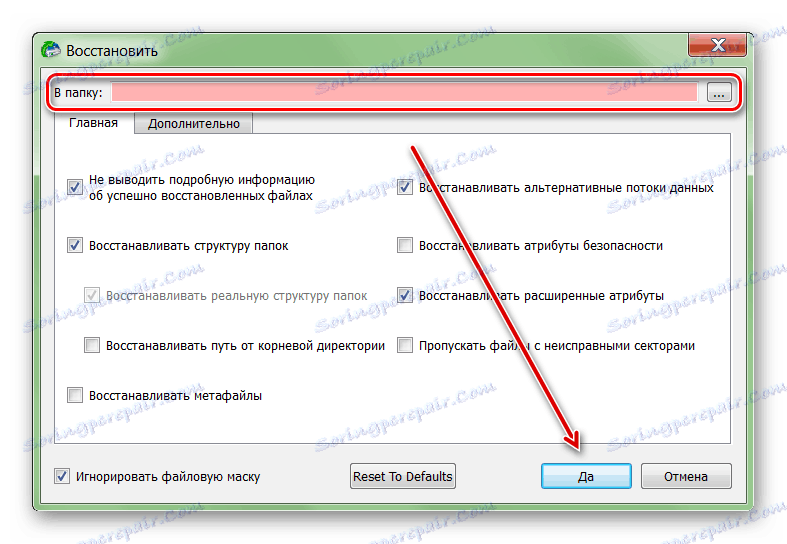
Після цього файли можна буде вільно відкривати, переносити на інші логічні диски і знімні носії. Якщо планується сканування HDD великого обсягу, то процес може зайняти більше години.
Якщо жорсткий диск вийшов з ладу, то відновити з нього інформацію все ще можна. Для цього скористайтеся спеціальним софтом і проведіть повне сканування системи. Щоб уникнути втрати даних намагайтеся не зберігати знайдені файли на несправний HDD, а використовувати для цієї мети інші пристрої.