Безкоштовна установка VPN на комп'ютер
VPN (віртуальна приватна мережа) найчастіше використовується звичайними користувачами щоб отримати доступ до заблокованих сайтів або змінити IP-адресу для інших цілей. Установка такого з'єднання на комп'ютер можлива чотирма різними методами, кожен з яких має на увазі виконання певного алгоритму дій. Давайте розберемо кожен варіант докладно.
зміст
Встановлюємо безкоштовний VPN на комп'ютер
В першу чергу рекомендуємо визначитися з метою, заради якої проводиться інсталяція VPN на комп'ютер. Звичайне розширення для браузера допоможе обійти просту блокування, програма ж дозволить запустити який-небудь інший софт, який працює через інтернет. Далі вже вибирайте найбільш підходящий метод і дотримуйтесь наведених інструкцій.
Спосіб 1: Стороннє програмне забезпечення
Існує безкоштовне ПЗ, що дозволяє налаштувати VPN-підключення. Всі вони працюють приблизно за одним і тим же принципом, проте мають різний інтерфейс, кількість мереж і обмеження по трафіку. Давайте розберемо цей спосіб на прикладі Windscribe:
- Перейдіть на офіційну сторінку програми і скачайте її, натиснувши на відповідну кнопку.
- Визначтеся з варіантом установки. Звичайному користувачеві найкраще буде вибрати «Експрес установка», щоб не вказувати додаткові параметри.
- Далі з'явиться попередження безпеки Windows. Підтвердіть інсталяцію, клікнувши на «Встановити».
- Дочекайтеся завершення процесу, після чого запустіть програму.
- Увійдіть в свій профіль, якщо створили його раніше або перейдіть до створення нового.
- Вам буде потрібно заповнити відповідну форму, де досить буде лише вказати ім'я користувача, пароль і електронну пошту.
- Після завершення реєстрації на вказану адресу буде відправлено лист з підтвердженням. У повідомленні натисніть на кнопку «Confirm Email».
- Проведіть вхід в програму і запустіть режим VPN-з'єднання.
- Відкриється вікно налаштування мережевого розміщення. Тут слід вказати «Домашня мережа».
- Залишилося тільки вказати зручну локацію або залишити IP-адреса за замовчуванням.
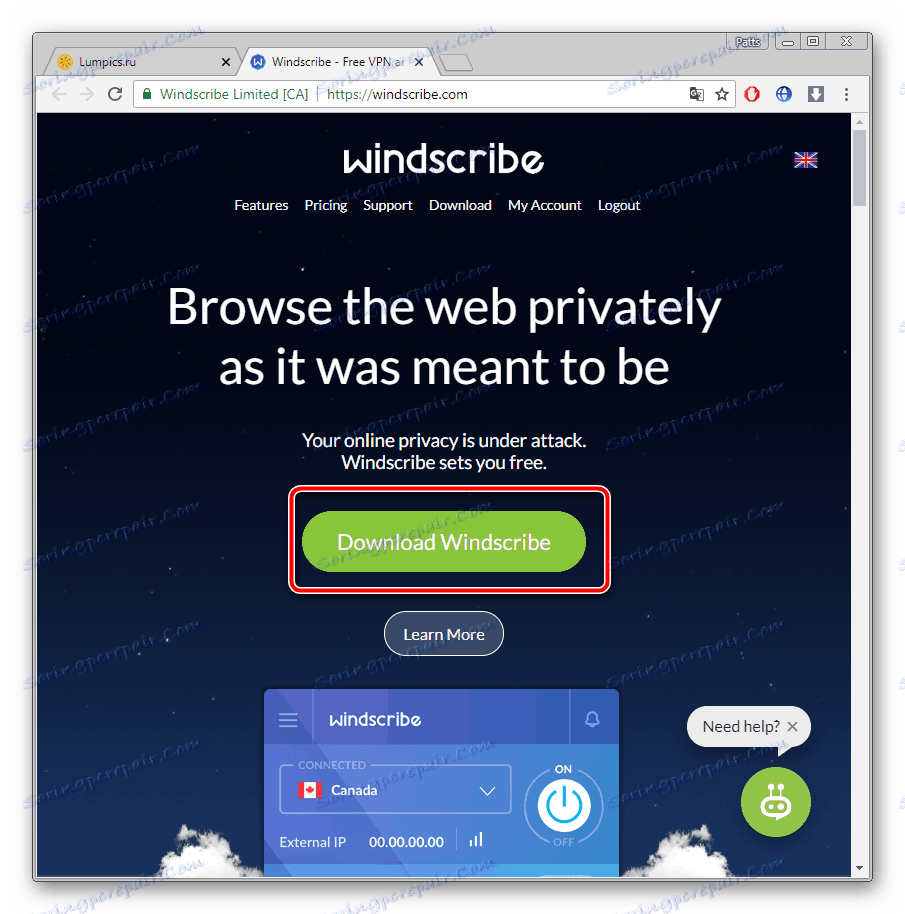

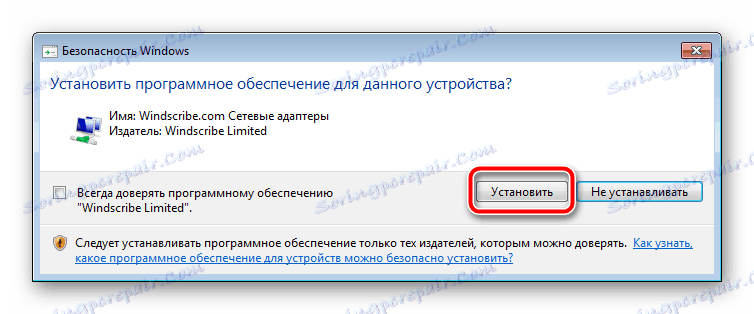
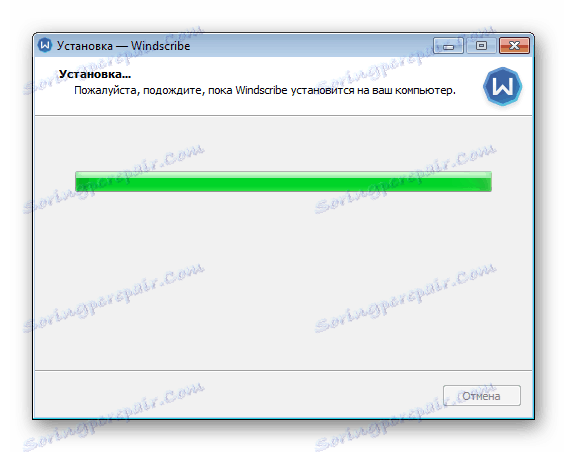
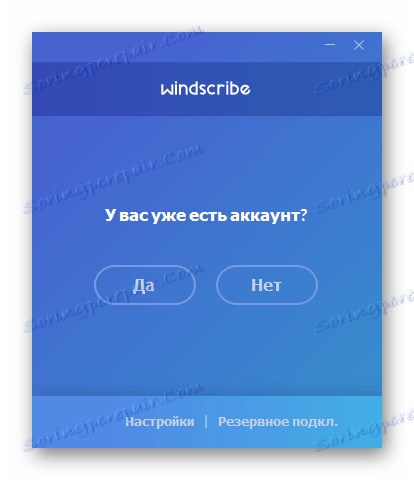
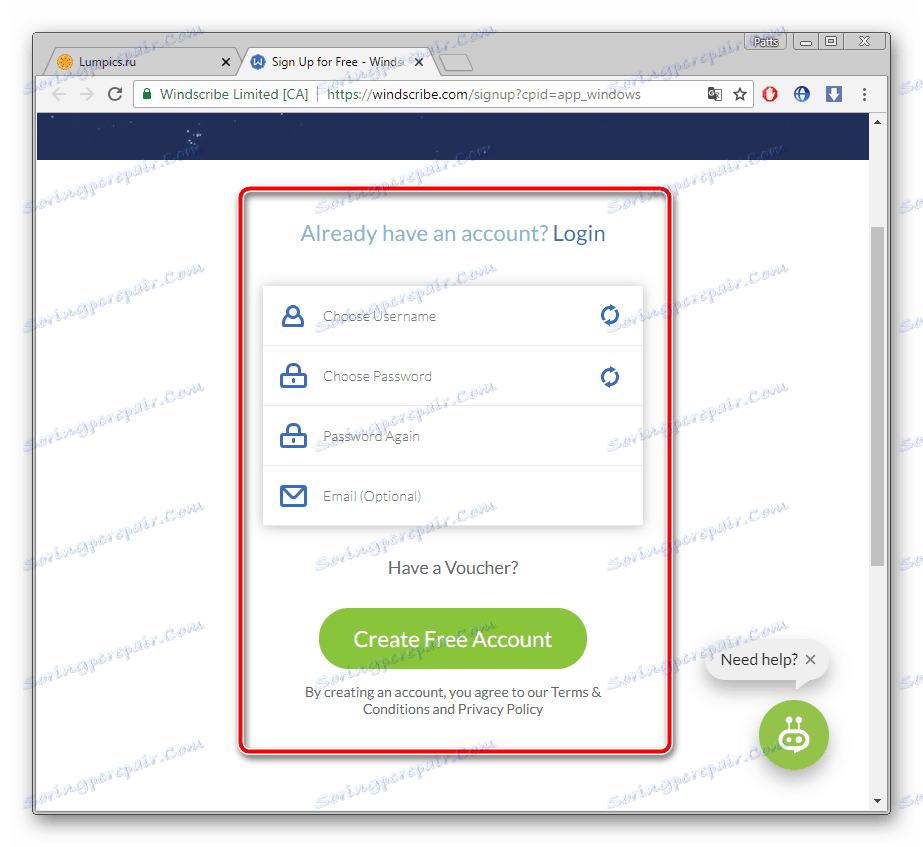
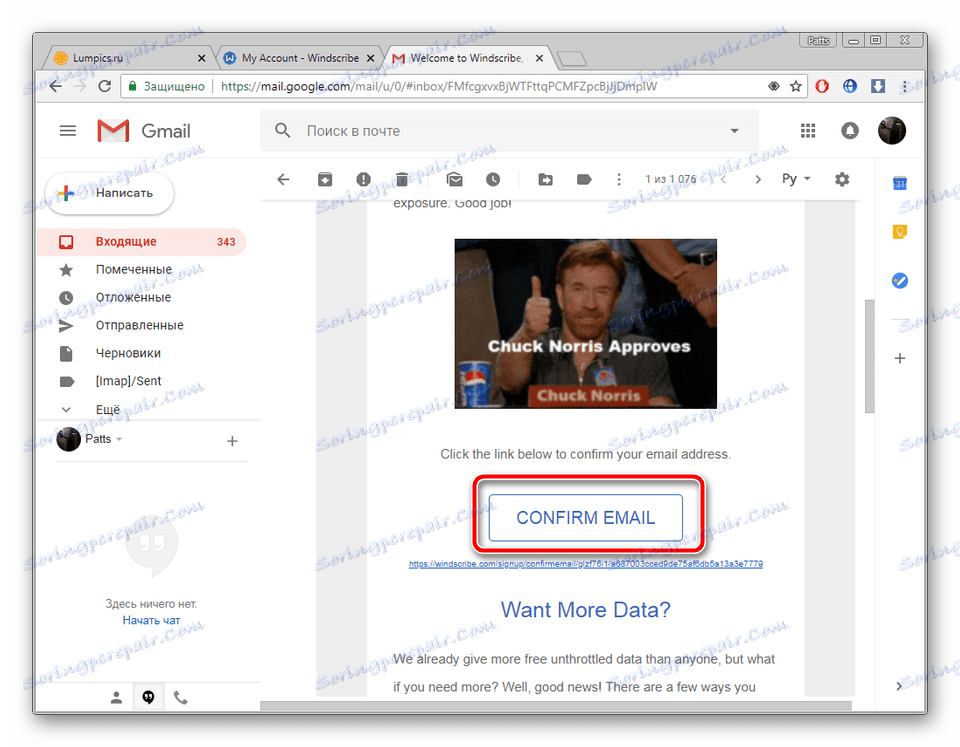
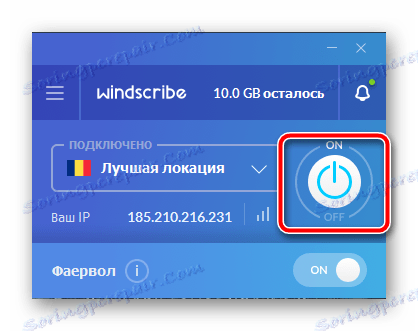
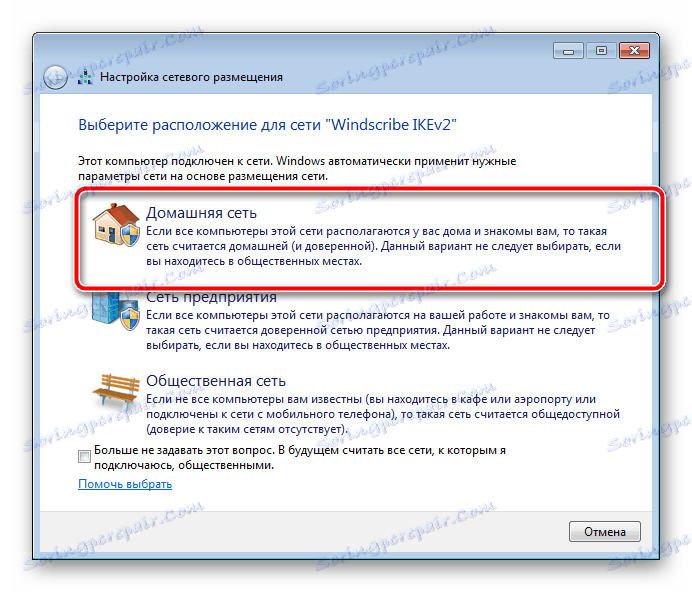
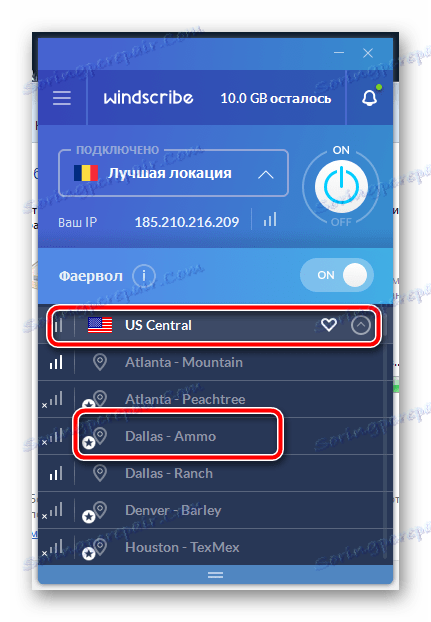
У більшості безкоштовних програм, що створюють VPN-з'єднання, можуть бути встановлені обмеження по трафіку або локаціях, тому після тестування софта варто задуматися про покупку повної версії або придбанні підписки, якщо планується задіяти його часто. З іншими представниками подібного ПО читайте в інший нашій статті по посиланню нижче.
Детальніше: Програми для зміни IP
Спосіб 2: Розширення для браузера
Як вже було сказано вище, обійти блокування сайтів можна і за допомогою звичайного розширення для браузера. Крім цього даний метод є найпростішим, а всі дії виконуються буквально за кілька хвилин. Давайте розглянемо установку розширення на прикладі Hola :
- Перейдіть в магазин Google і введіть в пошуку необхідне назву розширення.
- У списку показаних результатів знайдіть відповідний варіант і натисніть на «Встановити».
- Вискочить вікно з повідомленням, в якому слід підтвердити свою дію.
- Після інсталяції Hola у спливаючому меню виберіть одну з доступних країн і переходите на бажаний сайт.
- Крім цього Хола самостійно підбирає список популярних сторінок в вашій країні, перейти до них можна прямо з спливаючого меню.
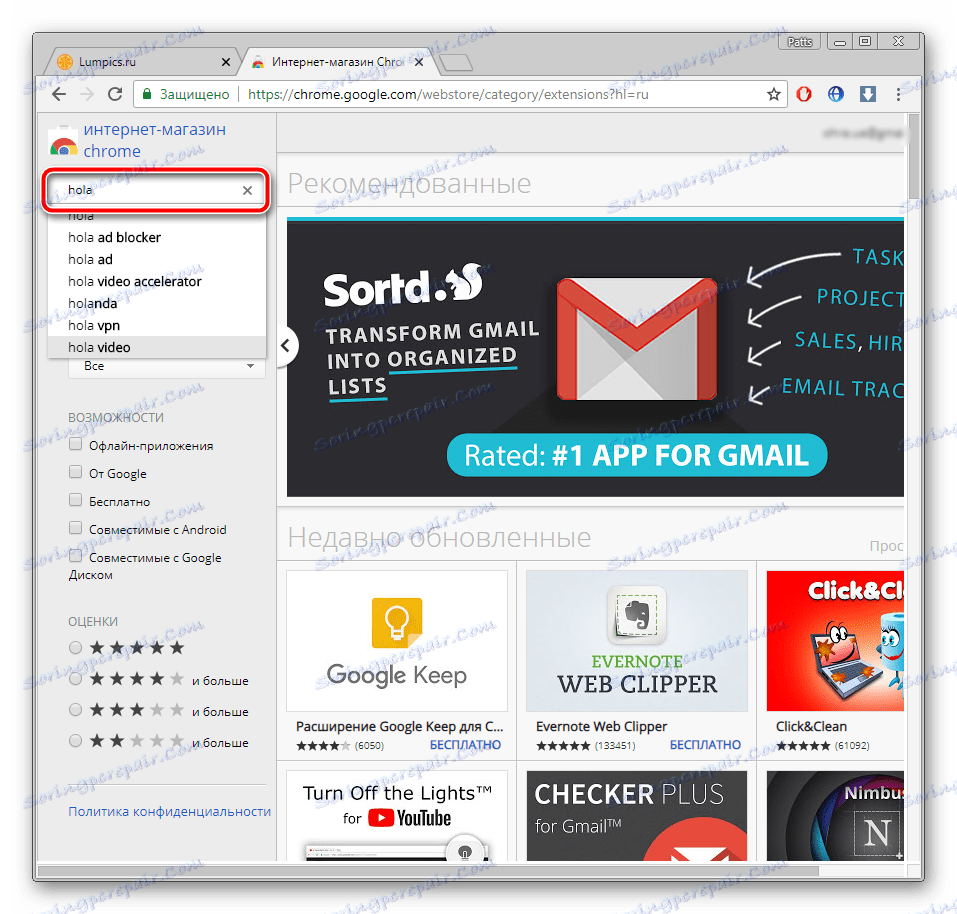
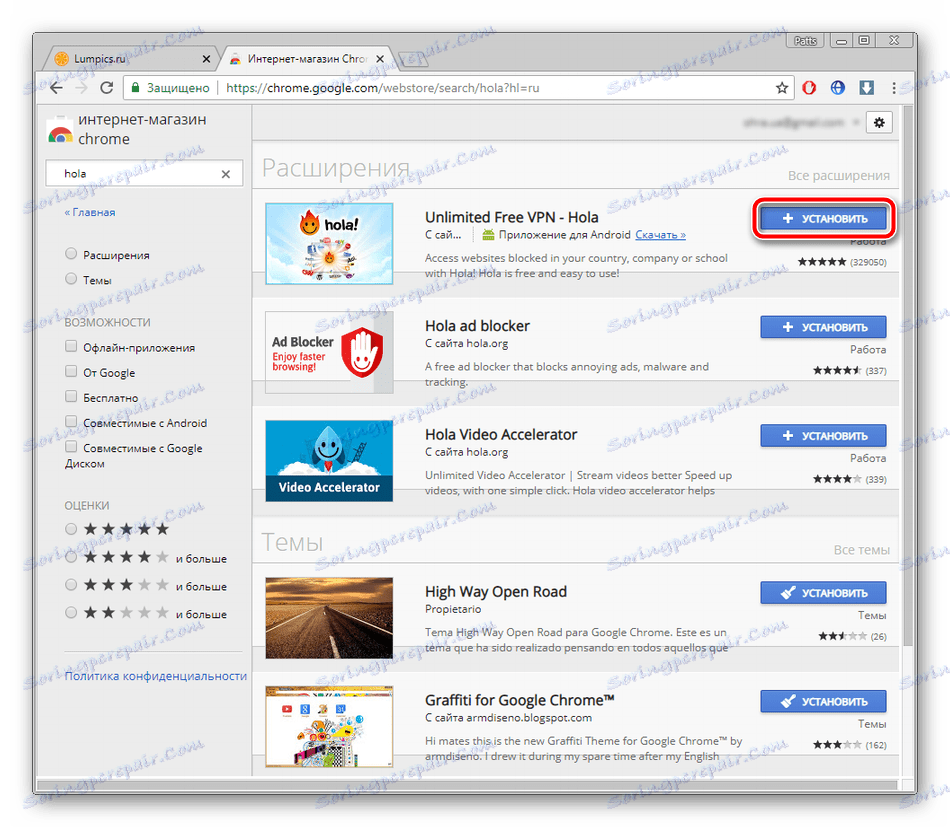
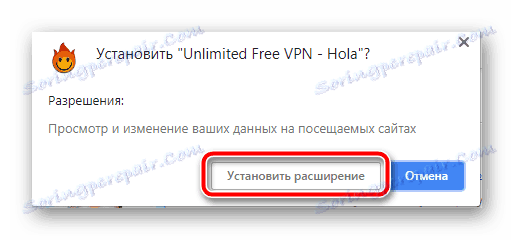
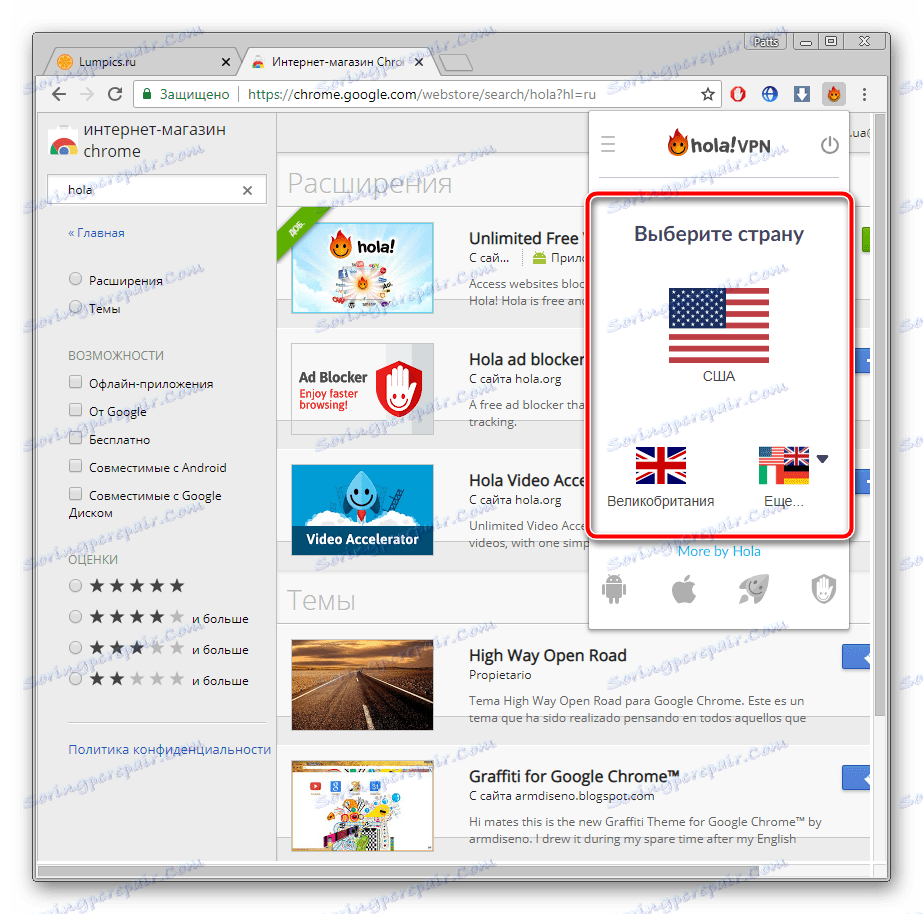
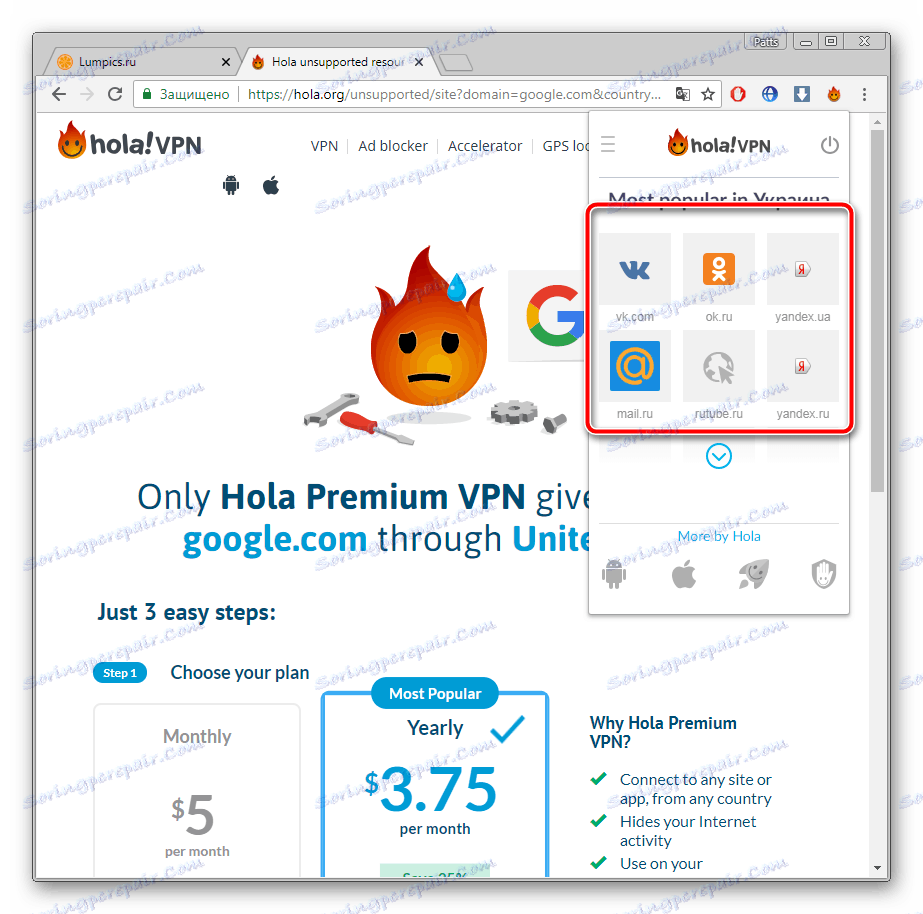
Існує велика кількість інших платних і безкоштовних розширень для браузера. Знайомтеся з ними детально в іншому нашому матеріалі, який ви знайдете за посиланням нижче.
Детальніше: Кращі VPN-розширення для браузера Google Chrome
Спосіб 3: Браузер Tor
Одним з кращих рішень збереження анонімності в мережі є браузер Tor , Крім усього, що надає доступ до псевдодомену верхнього рівня .onion. Працює він за принципом створення ланцюжка з адрес, через які проходить сигнал від користувача до інтернету. Ланками в ланцюзі виступають активні користувачі. Інсталяція даного веб-оглядача відбувається наступним чином:
- Перейдіть на офіційний сайт браузера і натисніть на кнопку «Download».
- Відкриється нова сторінка, де потрібно буде вказати мову і клікнути на вищезгадану кнопку ще раз.
- Дочекайтеся завершення скачування, запустіть інсталятор, після чого слід вибрати місце збереження веб-оглядача і перейти до наступного кроку.
- Здійснить автоматичний процес установки. По завершенні запустіть браузер.
- Підключення створюється певний час, що залежить від швидкості інтернету. Почекайте трохи і Tor відкриється.
- Ви відразу ж можете приступати до серфінгу веб-сторінок. У спливаючому меню доступна до перегляду активна ланцюжок, а також присутня функція створення нової особистості, що змінить все IP-адреси.
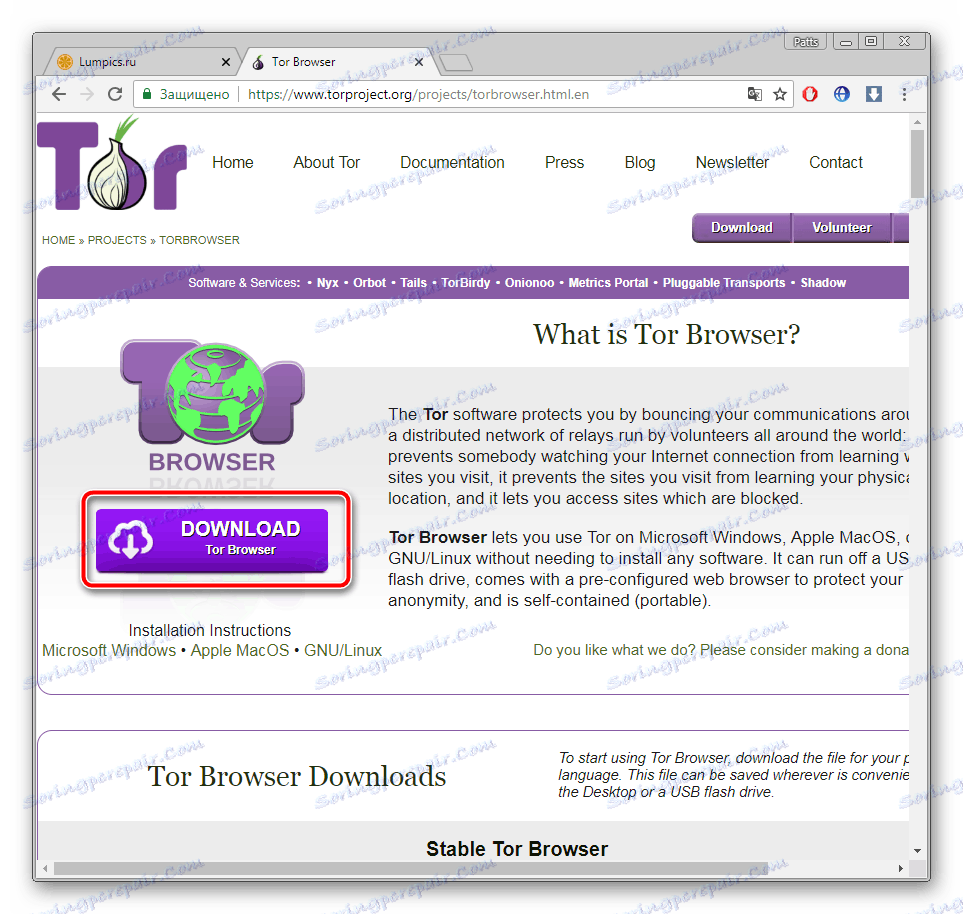
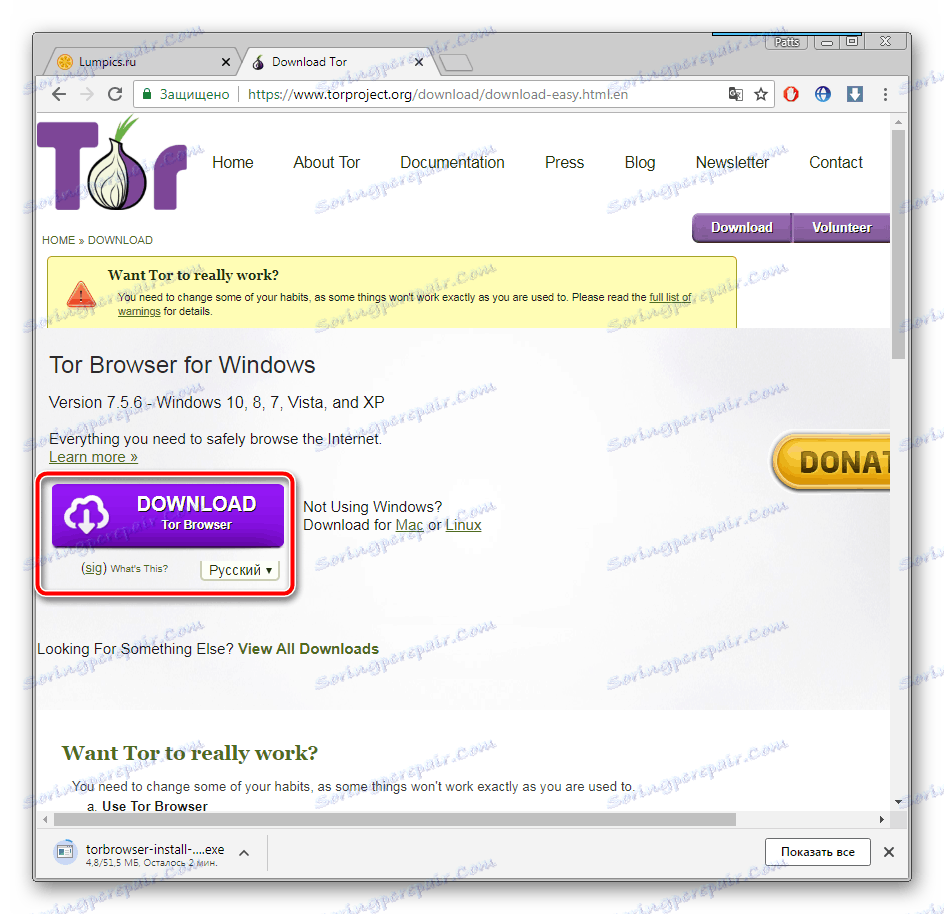
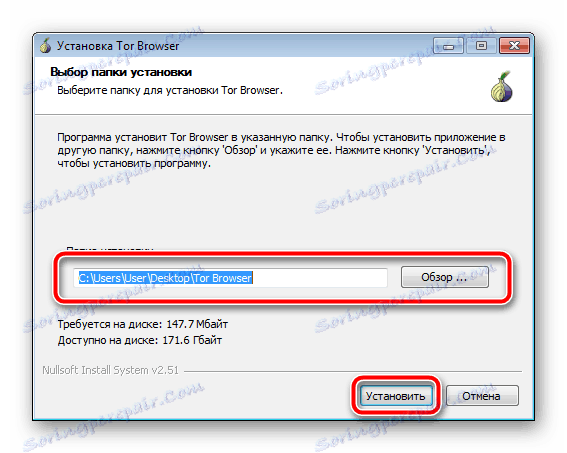
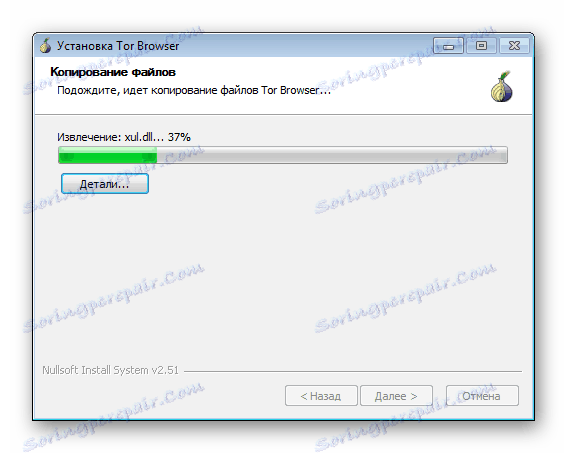
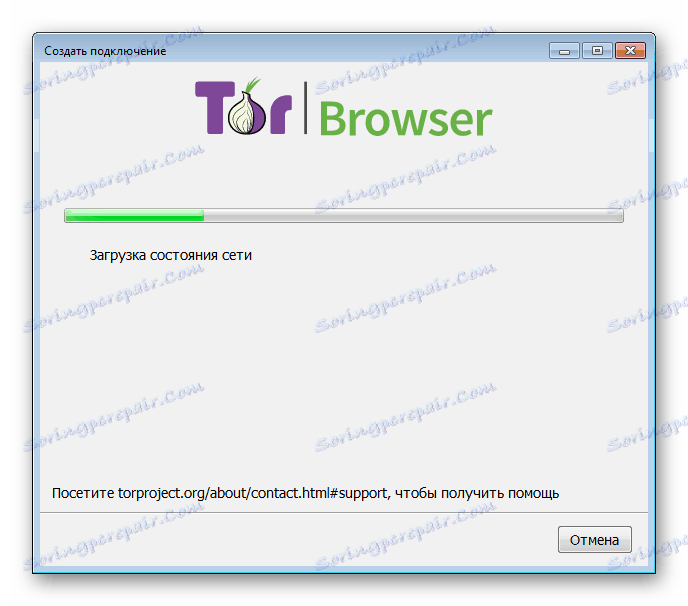
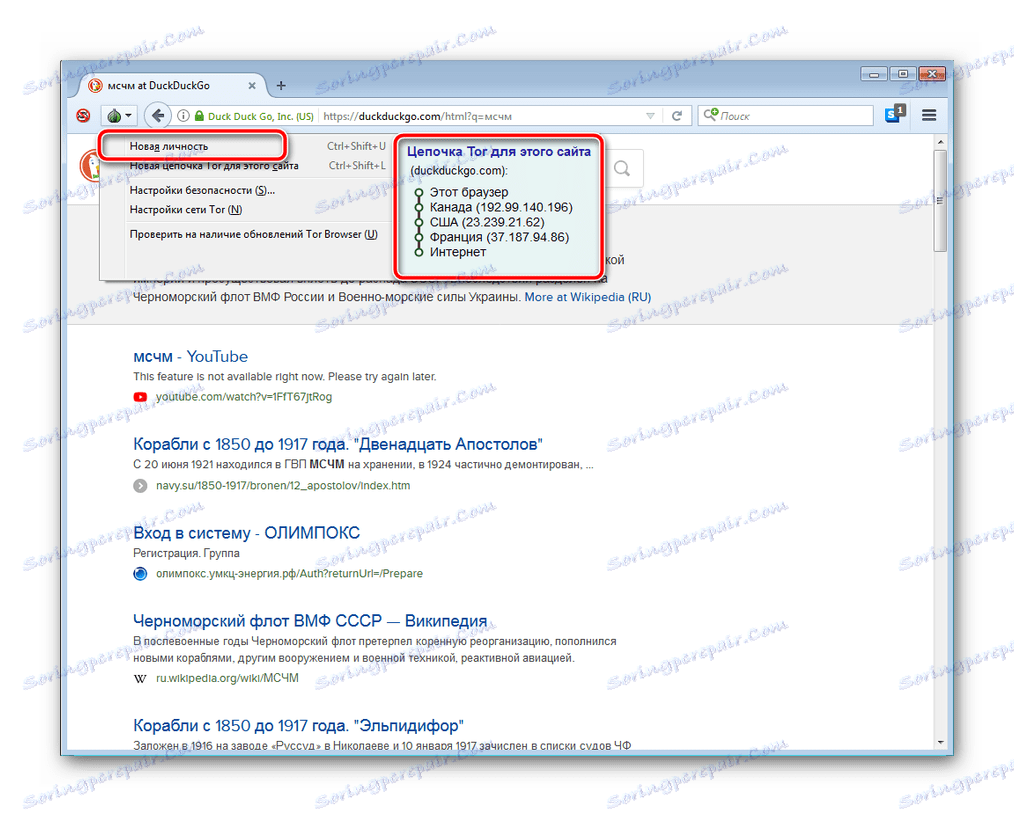
Якщо вас зацікавив Tor, рекомендуємо прочитати статтю, де докладно розказано про те, як користуватися даними браузером. Вона доступна по посиланню нижче.
Детальніше: Правильне використання Tor Browser
У Тора є аналоги, чия функціональність приблизно схожа. Кожен такий веб-оглядач розгорнуто розписаний в іншому нашому матеріалі.
Детальніше: Аналоги Tor Browser
Спосіб 4: Стандартний засіб Windows
Існує безліч сервісів, що надають послуги VPN-з'єднання. Якщо ви зареєстровані на одному з таких ресурсів, організувати підключення можна, використовуючи тільки стандартні можливості ОС. Здійснюється це таким чином:
- Натисніть на «Пуск» і відкрийте «Панель управління».
- Буде потрібно переміститися до меню «Центр управління мережами і загальним доступом».
- У розділі «Зміна мережевих параметрів» клікніть на «Налаштування нового підключення або мережі».
- З'явиться меню з чотирма різними варіантами з'єднання. Виберіть «Підключення до робочого місця».
- Передача даних теж проводиться по-різному. Вкажіть «Використовувати моє підключення до інтернету (VPN)».
- Тепер слід задати адресу, який ви отримали при реєстрації в сервісі, що надає послуги ВПН-з'єднання, і перейти до наступного кроку.
- Заповніть поля «Ім'я користувача», «Пароль» і, якщо це потрібно, «Домен», після чого клікніть на «Підключити». Всю цю інформацію ви повинні були вказувати при створенні профілю в використовуваному сервісі.
- Відразу запустити ВПН не вийде, оскільки не всі настройки ще задані, тому просто закрийте вікно, що з'явилося.
- Ви знову опинитеся в вікні взаємодії з мережами, де переміститеся до розділу «Зміна параметрів адаптера».
- Вкажіть створене підключення, клікніть на нього ПКМ і перейдіть в «Властивості».
- Відразу клікніть на вкладку «Параметри», де активуйте пункт «Включати домен входу в Windows», який дозволить не вводити ім'я користувача і пароль при кожному підключенні, і перейдіть у вікно «Параметри PPP».
- Приберіть галочку з параметра розширень LCP, щоб не передавати інформацію сервера віддаленого доступу. Крім цього рекомендується відключити програмне стиснення даних для кращої якості з'єднання. Параметр узгодження підключень також не потрібен, його можна вимкнути. Застосуйте зміни і переходите до наступного кроку.
- У «Безпека» вкажіть тип VPN «Тунельний протокол точка-точка (PPTP)», в «Шифрування даних» - «необов'язкове (підключитися навіть без шифровки)» і деактивуйте пункт «Протокол Microsoft CHAP версії 2». Таке налаштування є найбільш грамотною і дозволить мережі працювати без збоїв.
- Закрийте меню і знову клікніть ПКМ по з'єднанню, виберіть «Підключити».
- Запуститься нове вікно для з'єднання. Тут заповніть всі необхідні дані і натисніть на «Підключення».
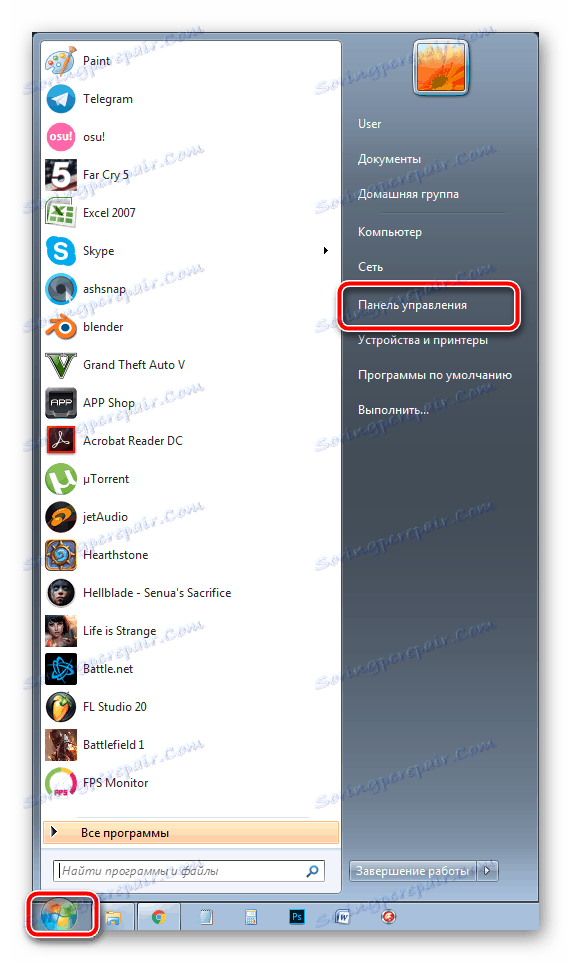
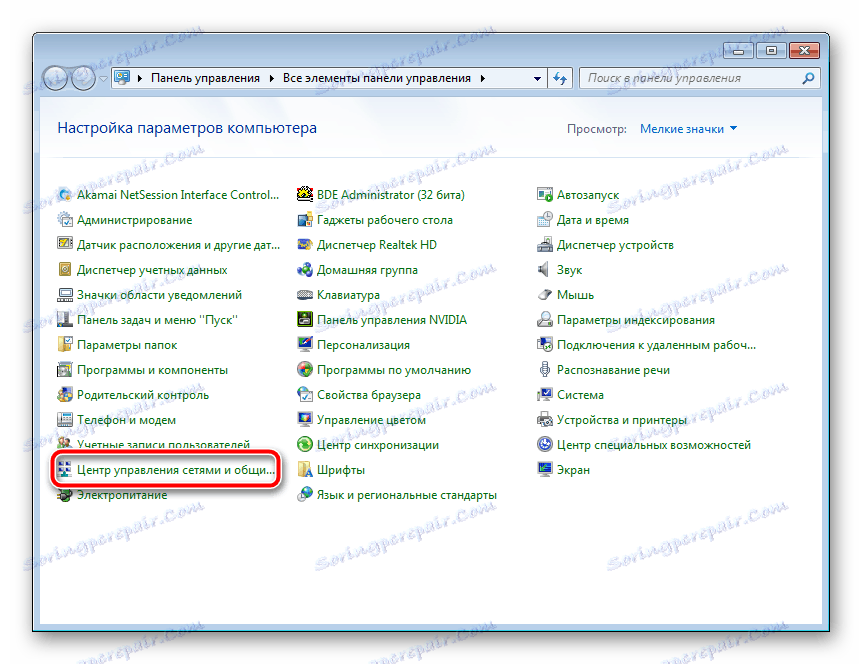
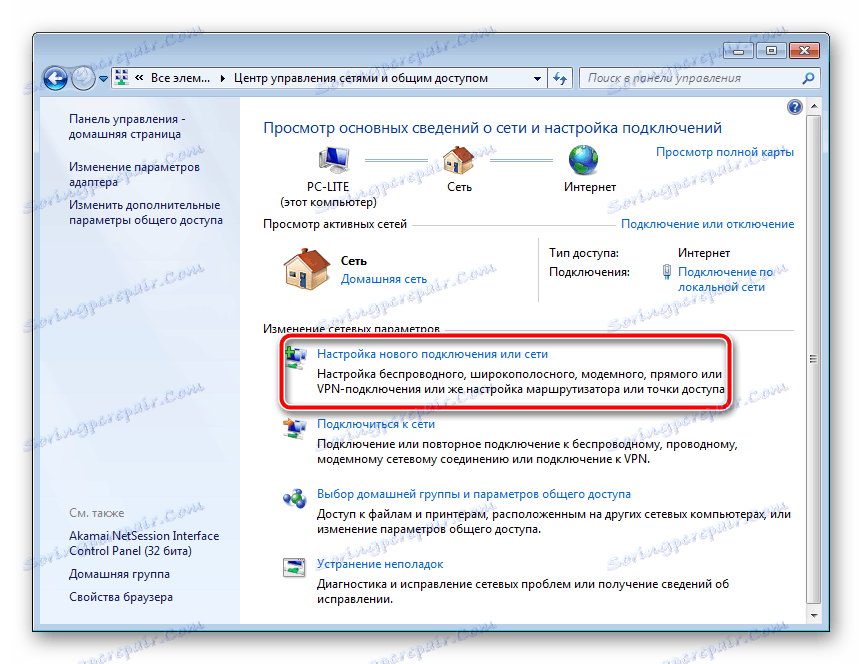
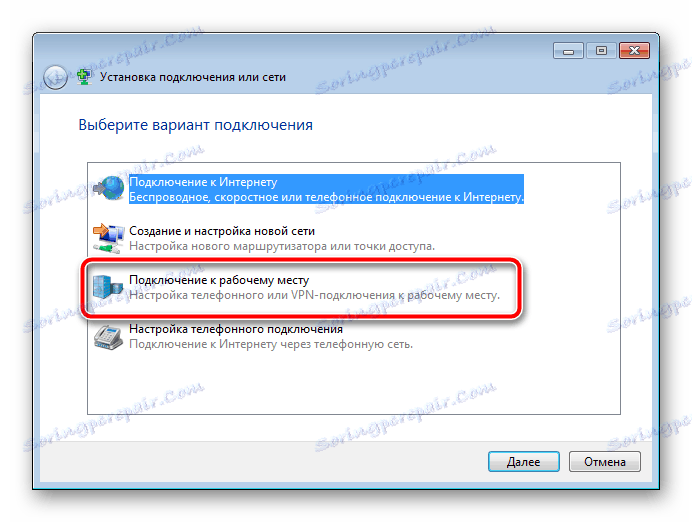
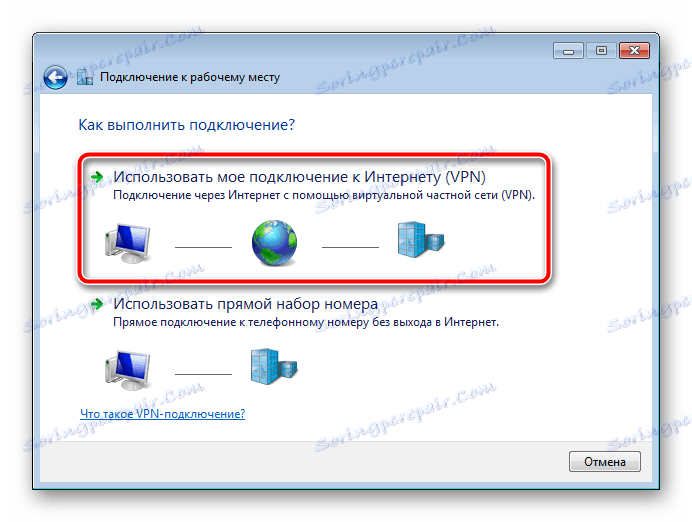
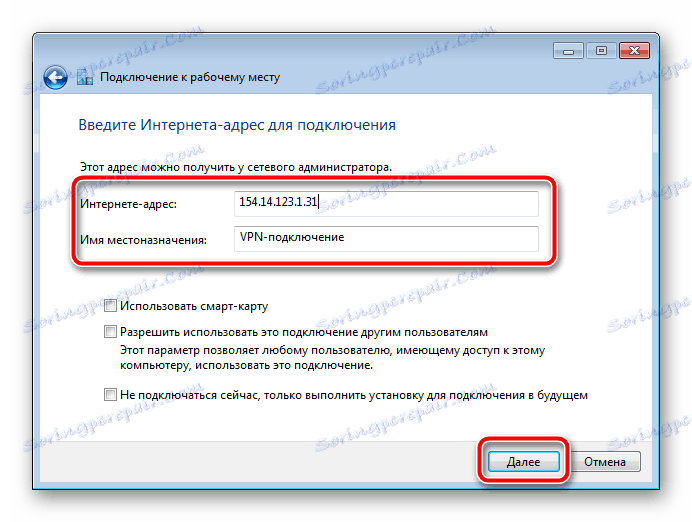
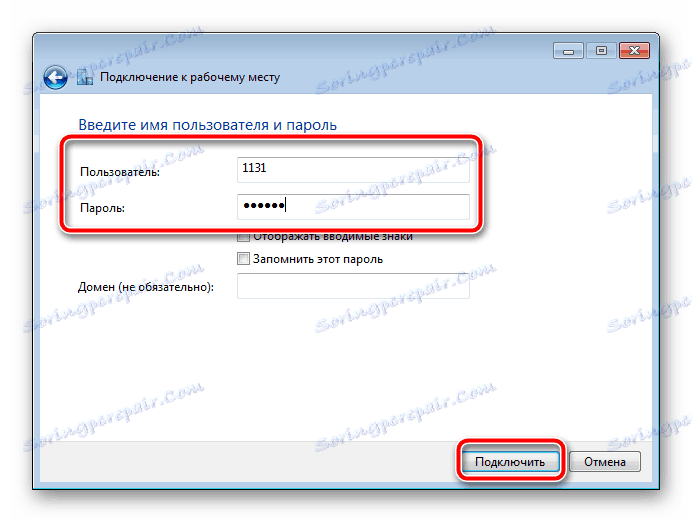
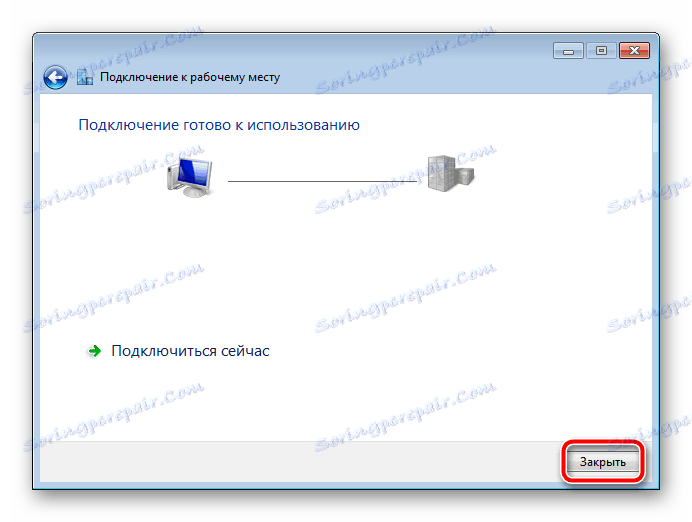

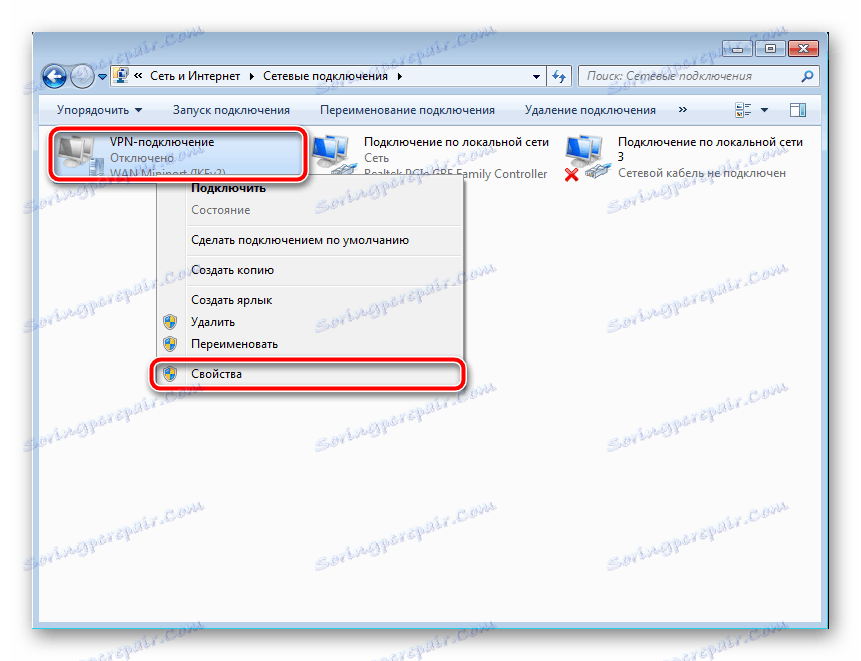



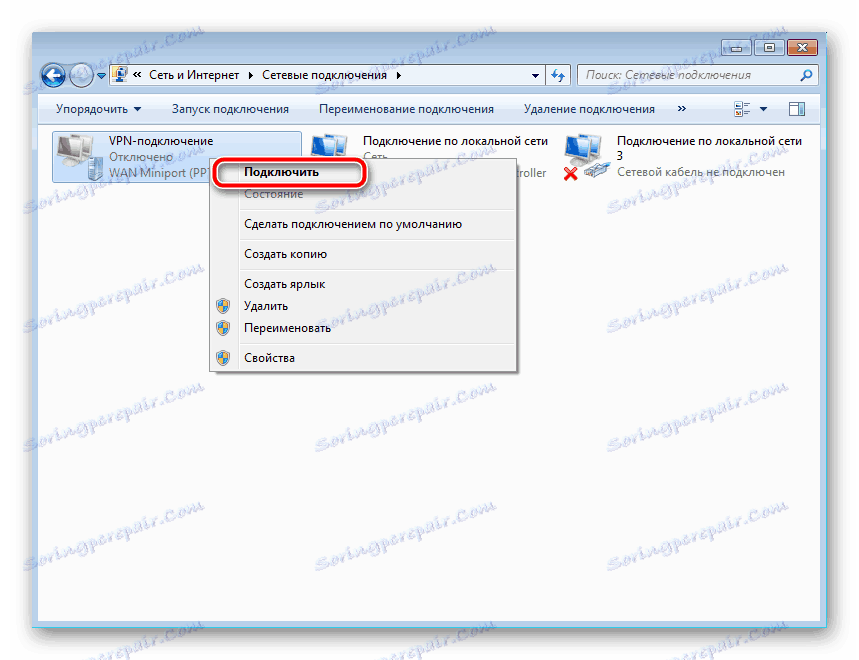

На цьому все, процес закінчено, і робота в операційній системі тепер буде здійснюватися через приватну мережу.
Сьогодні ми детально розібрали всі доступні способи організації власного безкоштовного VPN-підключення на комп'ютері. Вони підходять для різних ситуацій і відрізняються за принципом роботи. Ознайомтеся з усіма ними і виберіть той, який підійде найкраще.