Форматування жорсткого диска через BIOS
В процесі експлуатації персонального комп'ютера можлива ситуація, коли необхідно відформатувати розділи жорсткого диска, не завантажуючи операційну систему. Наприклад, наявність критичних помилок і інших несправностей в роботі ОС. Єдино можливий варіант в цьому випадку - проведення форматування вінчестера через BIOS. Потрібно розуміти, що БІОС тут виступає лише як допоміжний інструмент і ланка в логічному ланцюжку дій. Форматувати HDD в самій мікропрограмі поки не можна.
зміст
Форматуємо вінчестер через БІОС
Для виконання поставленого завдання нам знадобиться DVD або USB-накопичувач з дистрибутивом Віндовс, який є в запаснику у будь-якого мудрого користувача ПК. Спробуємо також самі створити аварійний завантажувальний носій.
Спосіб 1: Використання сторонніх програм
Для форматування жорсткого диска через BIOS можна застосувати один з безлічі дискових менеджерів від різних розробників. Наприклад, вільно розповсюджуваний AOMEI Partition Assistant Standard Edition .
- Викачуємо, встановлюємо і запускаємо програму. Спочатку нам треба створити завантажувальний носій на платформі Windows PE, полегшеної версії операційної системи. Для цього переходимо в розділ «Зробити завантажувальний CD».
- Вибираємо вид завантажувального носія. Потім натискаємо «Перейти».
- Чекаємо закінчення процесу. Завершуємо кнопкою «Кінець».
- Перезавантажуємо ПК і входимо в BIOS за допомогою натискання клавіші Delete або Esc після проходження первинного тесту. Залежно від версії і марки материнської плати можливі й інші варіанти: F2, Ctrl + F2, F8 і інші. Тут міняємо пріоритет завантаження на потрібний нам. Підтверджуємо зміни в налаштуваннях і виходимо з прошивки.
- Завантажується Windows Preinstallation Environment. Знову відкриваємо AOMEI Partition Assistant і знаходимо пункт «Форматування розділу», визначаємося з файлової системою і натискаємо «OK».
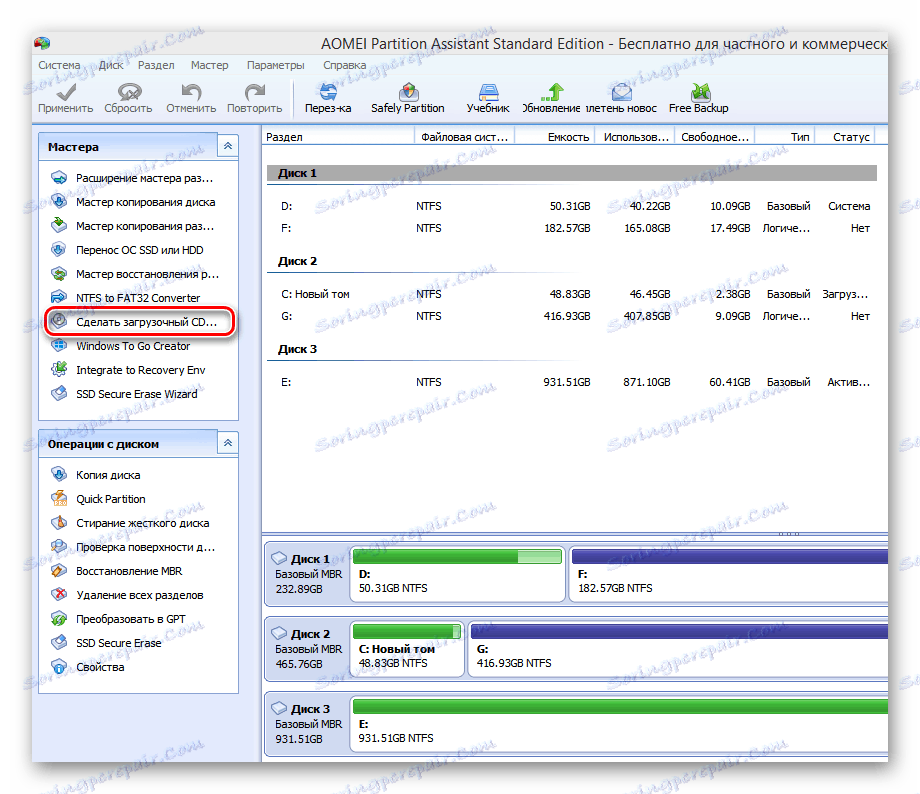
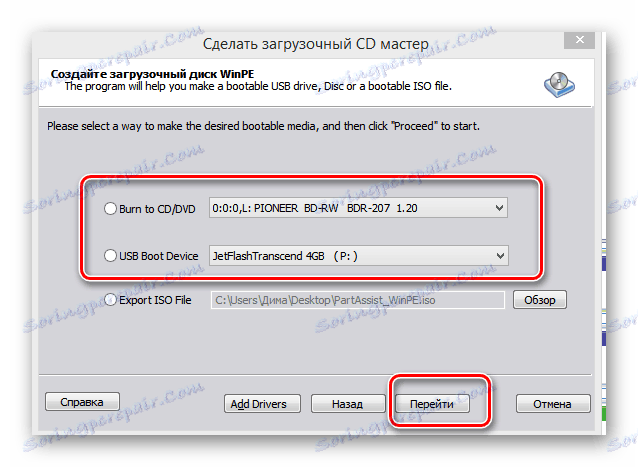
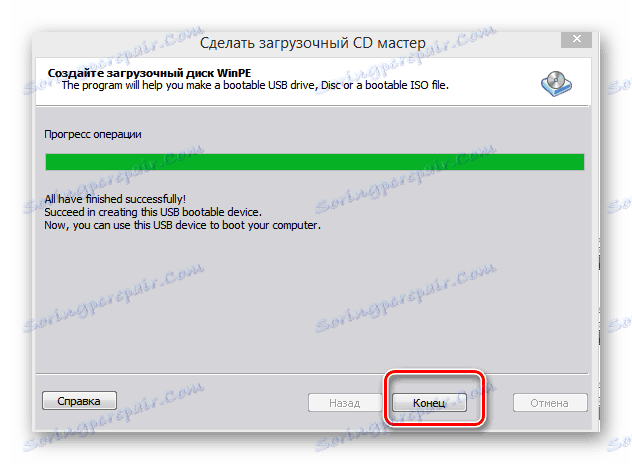
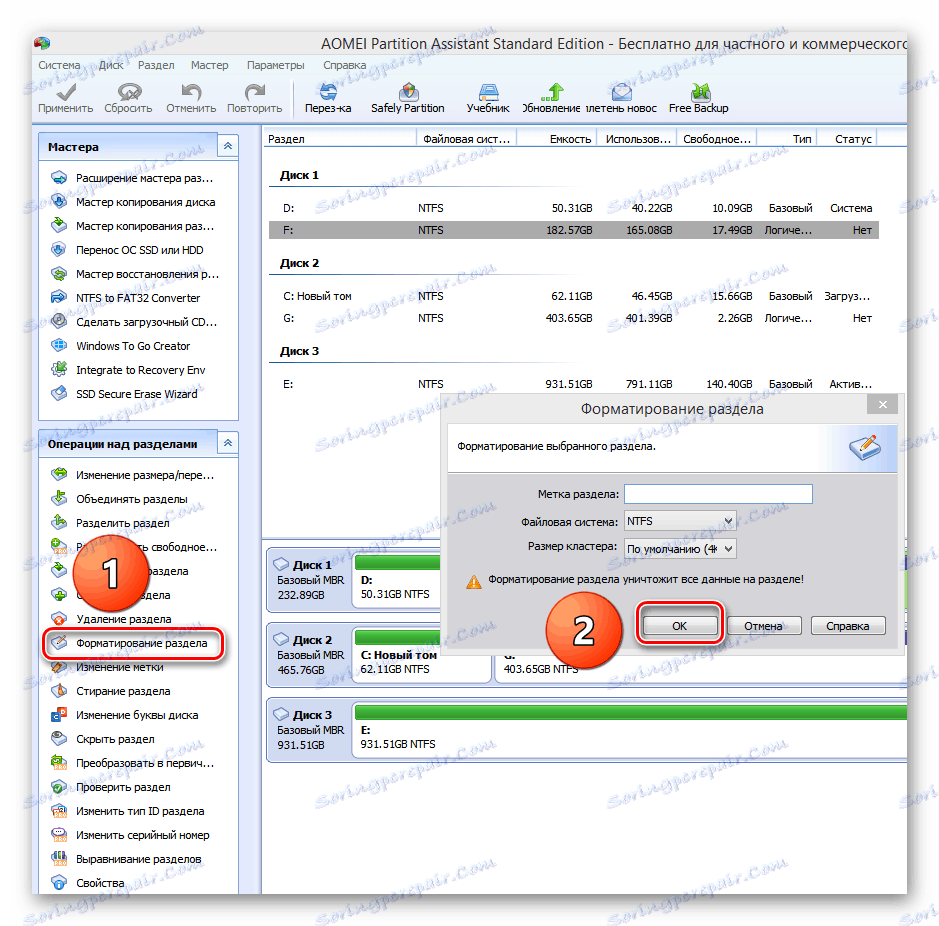
Спосіб 2: Використання командного рядка
Згадаймо старий добрий MS-DOS і давно відомі команди, які багато користувачів незаслужено ігнорують. А даремно, адже це дуже просто і зручно. Командний рядок надає широкі функціональні можливості для управління ПК. Розберемося, як застосувати її в даному випадку.
- Вставляємо інсталяційний диск в дисковод або флешку в порт USB.
- За аналогією зі способом, наведеним вище, заходимо в BIOS і ставимо першим джерелом завантаження DVD-привід або флешку в залежності від місця знаходження завантажувальних файлів Віндовс.
- Зберігаємо внесені зміни і виходимо з BIOS.
- Комп'ютер починає завантажувати файли Windows і на сторінці вибору мови інсталяції системи натискаємо клавіші Shift + F10 і потрапляємо в командний рядок.
- У Віндовс 8 і 10 можна перейти послідовно: «Відновлення» - «Діагностика» - «Додатково» - «Командний рядок».
- У відкрилася командного рядку в залежності від поставленої мети вводимо:
-
format /FS:FAT32 С: /q- швидке форматування в FAT32; -
format /FS:NTFS С: /q- швидке форматування в NTFS; -
format /FS:FAT32 С: /u- повне форматування в FAT32; -
format /FS:NTFS С: /u- повне форматування в NTFS, де C: - ім'я розділу жорсткого диска.
Натискаємо Enter.
-
- Чекаємо завершення процесу і отримуємо відформатований із заданими характеристиками тому жорсткого диска.
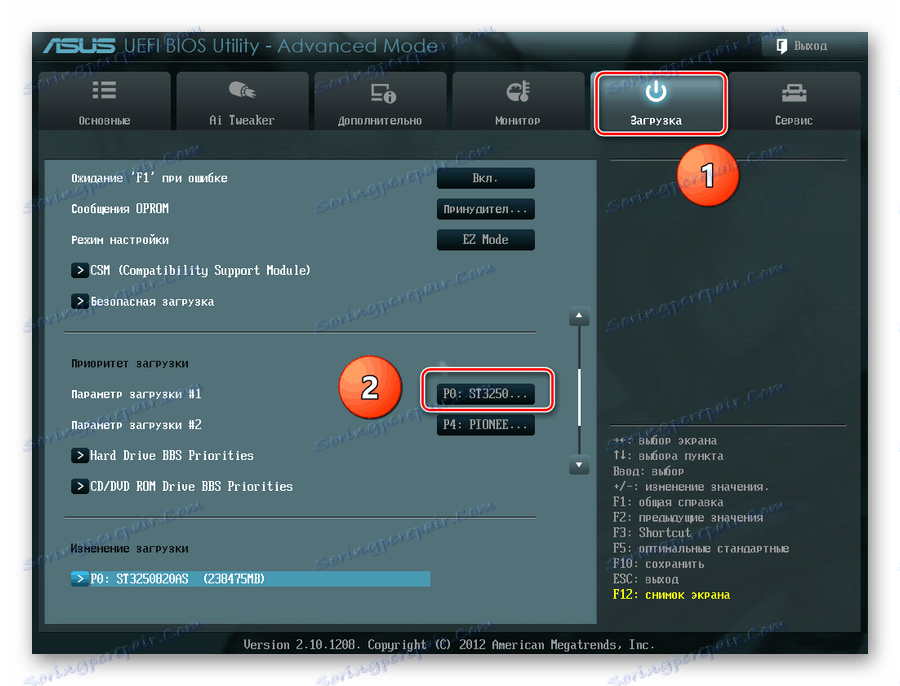
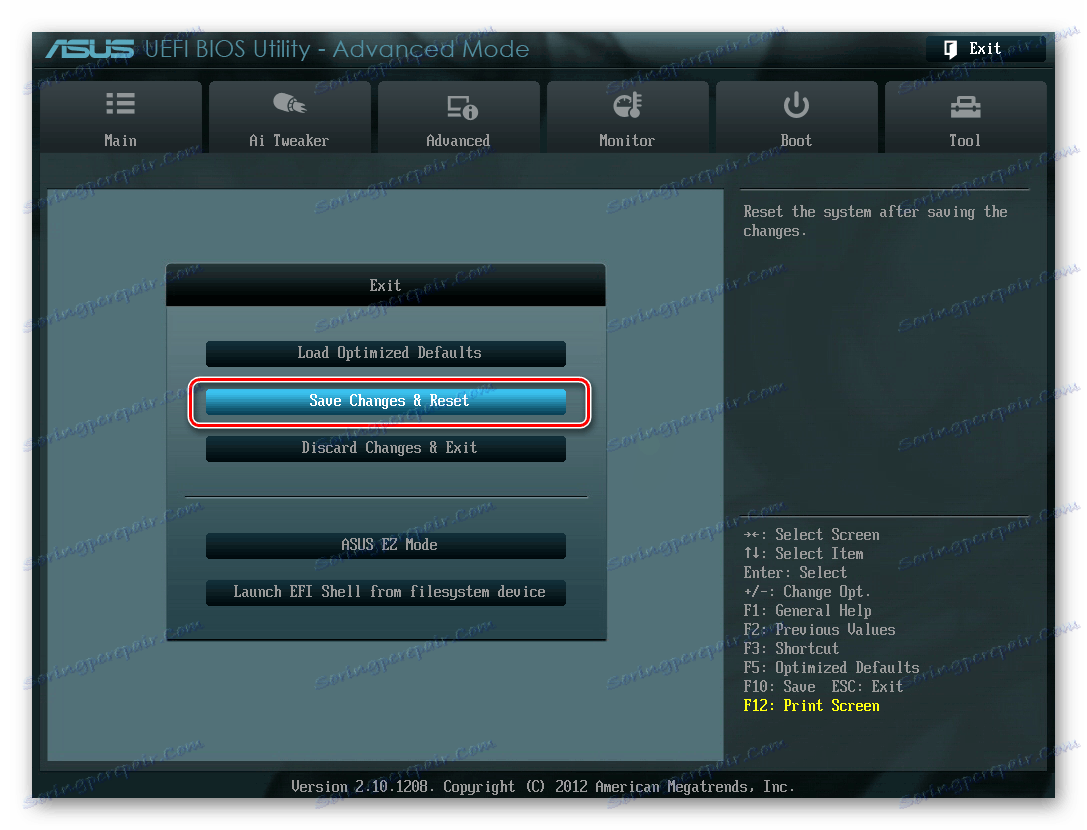


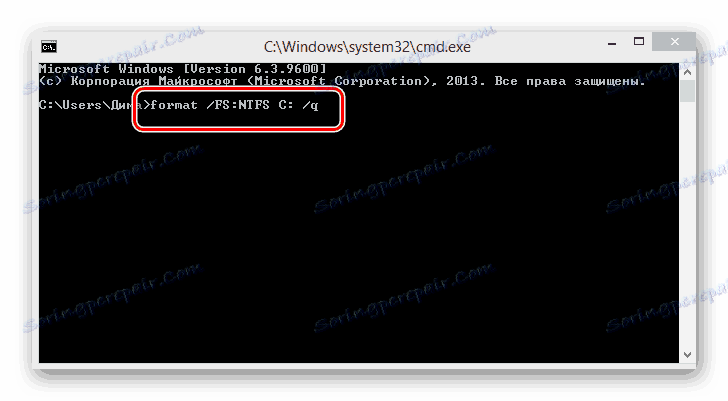
Спосіб 3: Застосування установника Windows
У будь-якому установнику Віндовс присутня вбудована можливість відформатувати потрібний розділ вінчестера перед інсталяцією операційної системи. Інтерфейс тут елементарно зрозумілий для користувача. Труднощів бути не повинно.
- Повторюємо чотири початкових кроку з способу № 2.
- Після початку інсталяції ОС вибираємо параметр «Повна установка» або «Вибіркова установка» в залежності від версії Windows.
- На наступній сторінці вибираємо розділ вінчестера і натискаємо «Форматувати».
- Поставлена мета досягнута. Але цей спосіб не зовсім зручний, якщо ви не плануєте ставити нову операційну систему на ПК.
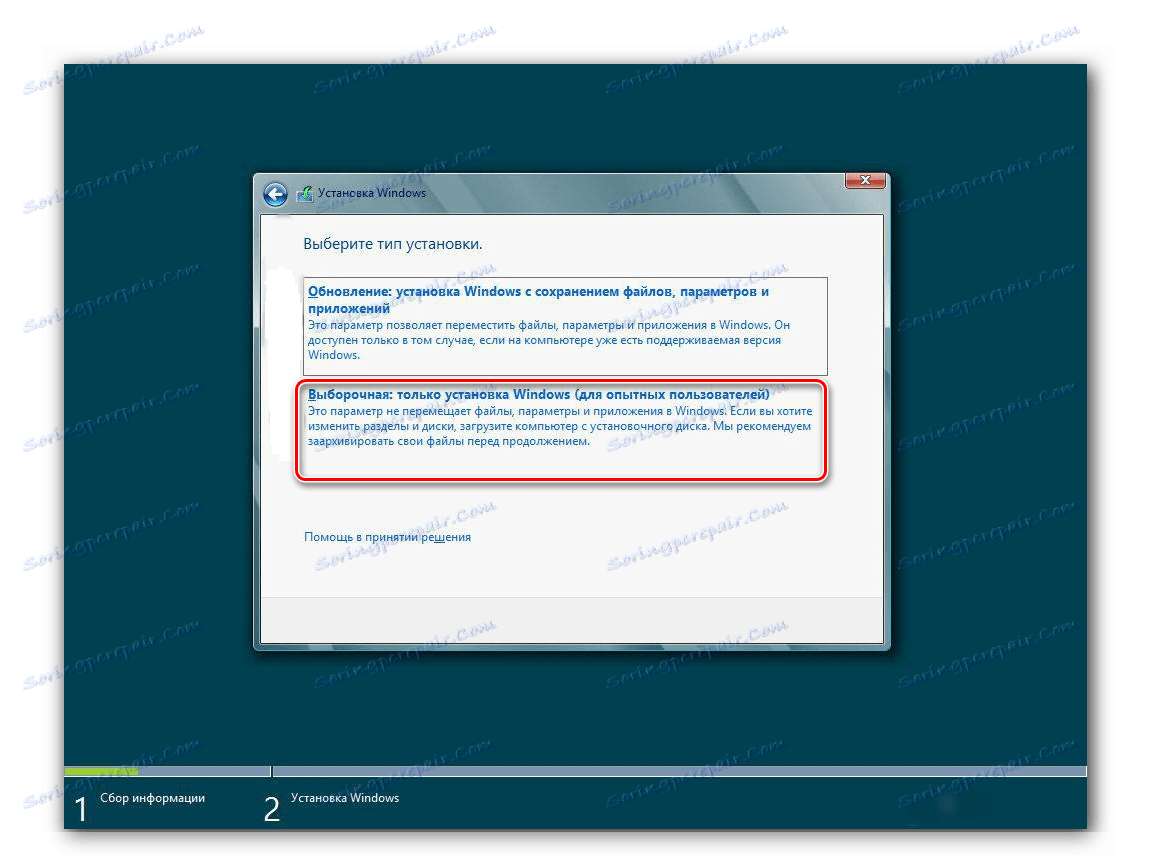
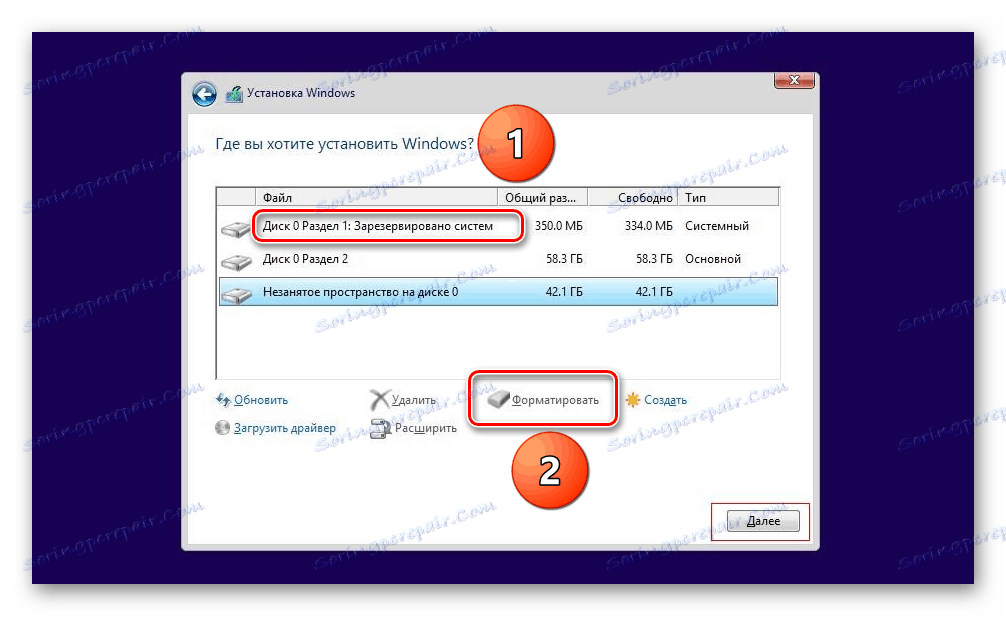
Ми розглянули кілька способів того, як можна відформатувати жорсткий диск через BIOS. І будемо з нетерпінням чекати, коли розробники «вшитих» мікропрограм для материнських плат створять вбудований інструмент для цього процесу.