Поворот екрану на комп'ютері з ОС Windows
Всі ми звикли користуватися комп'ютером або ноутбуком зі стандартною орієнтацією дисплея, коли картинка на ньому розташована горизонтально. Але іноді виникає необхідність це змінити, повернувши екран в одному з напрямків. Можливо і зворотне, коли потрібно відновити звичне зображення, так як його орієнтація була змінена через системного збою, помилки, вірусної атаки, випадкових або невірних дій користувача. Про те, яким чином можна повернути екран в різних версіях операційної системи Windows, буде розказано в цій статті.
зміст
Як змінити орієнтацію екрана на комп'ютері з Віндовс
Незважаючи на відчутне зовнішня відмінність «вікон» сьомий, восьмий і десятої версії, настільки проста дія як поворот екрану виконується в кожній з них приблизно однаково. Різниця може полягати хіба що в розташуванні деяких елементів інтерфейсу, але критичним це точно назвати не можна. Отже, розглянемо докладніше то, як змінити орієнтацію зображення на дисплеї в кожній з редакцій операційної системи від Microsoft.
Widows 10
Остання на сьогоднішній день (та й в перспективі взагалі) десята версія Віндовс дозволяє вибрати один з чотирьох доступних типів орієнтації - альбомну, портретну, а також їх перевернуті варіації. Варіантів дій, що дозволяють повернути екран, існує кілька. Найпростіший і зручний - це використання спеціального поєднання клавіш CTRL + ALT + стрілка, де остання вказує напрямок повороту. Доступні варіанти: 90⁰, 180⁰, 270⁰ і відновлення до значення за замовчуванням.
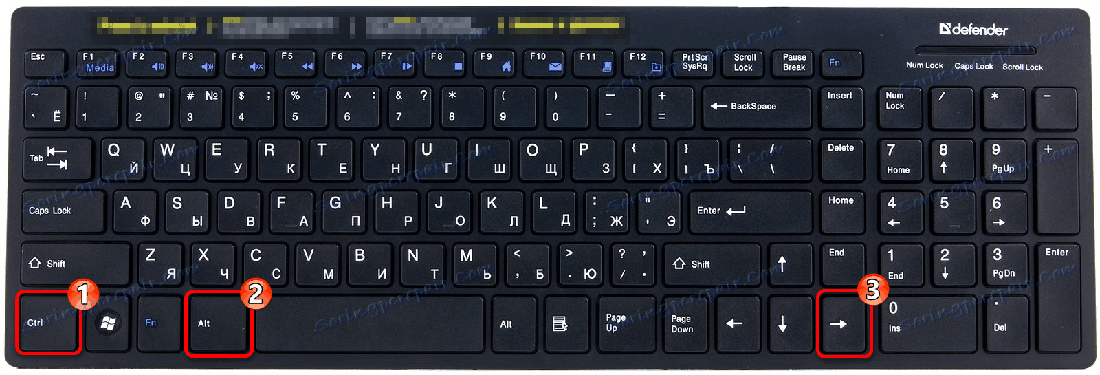
Користувачі, які не бажають запам'ятовувати клавішні комбінації, можуть скористатися вбудованим засобом - «панеллю керування». Крім це є і ще один варіант, так як в операційній системі, найімовірніше, встановлено і фірмове ПЗ від розробника відеокарти. Будь то «Панель управління HD-графікою Intel», « Панель NVIDIA GeForce »Або« AMD Catalyst Control Center », Будь-яка з цих програм дозволяє не тільки тонко налаштувати параметри функціонування графічного адаптера, а й змінити орієнтацію зображення на екрані.

Детальніше: Поворот екрану в Віндовс 10
Windows 8
«Вісімка», як відомо, велику популярність у користувачів не знайшла, але деякі її все ще використовують. Зовні вона багато в чому відрізняється від актуальної версії операційної системи, так і на свою попередницю ( «Сімку») вже зовсім не схожа. Проте, варіанти повороту екрану в Віндовс 8 такі ж, як і в 10 - це комбінація клавіш, «Панель управління» і фірмове програмне забезпечення, яке встановлюється на комп'ютер або ноутбук разом з драйверами відеокарти. Невелика відмінність полягає лише в розташуванні системної і сторонньої «Панелі», але знайти їх і використовувати для вирішення поставленого завдання вам допоможе наша стаття.
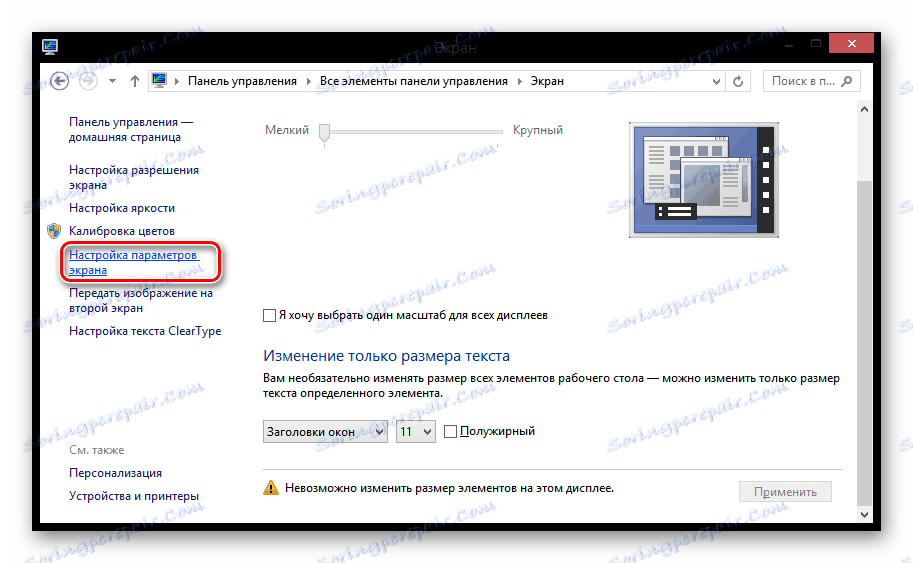
Детальніше: Як змінити орієнтацію екрана в Windows 8
Windows 7
Багато все ще продовжують активно використовувати Віндовс 7, і це при тому, що даній редакції операційної системи від Майкрософт вже більше десяти років. Класичний інтерфейс, режим Aero, сумісність практично з будь-яким ПО, стабільність функціонування і зручність використання - це головні переваги «Сімки». Незважаючи на те що наступні версії ОС зовні від неї істотно відрізняються, для повороту екрану в будь-якому бажаному або необхідному напрямку в цій системі наявні всі ті ж кошти. Це, як ми вже з'ясували, поєднання клавіш, «Панель управління» і панель управління інтегрованим або дискретним графічним адаптером, розроблена його виробником.

У статті про зміну орієнтації екрану, яка представлена по посиланню нижче, ви знайдете ще один варіант, що не розглянутий в аналогічних темах для новіших версій ОС, але доступний і в них теж. Це використання спеціалізованого додатки, яке після установки і запуску мінімізується в треї і надає можливість швидкого доступу до параметрів повороту зображення на дисплеї. Розглянутий софт, як і його існуючі аналоги, дозволяють використовувати для повороту екрану не тільки гарячі клавіші, але і власне меню, в якому можна просто вибрати необхідний пункт.

Детальніше: Поворот екрану в Windows 7
висновок
Підводячи підсумок всьому вищесказаному, відзначимо, що в зміні орієнтації екрану на комп'ютері або ноутбуці з Windows немає нічого складного. У кожній редакції цієї операційної системи користувачеві доступні одні і ті ж можливості і засоби управління, хоча вони і можуть бути розташовані в різних місцях. Крім того, розглянута в окремій статті про «Сімці» програма, цілком може бути використана і на новіших версіях ОС. На цьому можна закінчити, сподіваємося, даний матеріал виявився корисним для вас і допоміг впоратися з вирішенням поставленого завдання.