Програмі Skype: як перевернути зображення
При роботі в Скайп, іноді з якихось причин може бути перевернуто зображення, яке ви передаєте співрозмовнику. В цьому випадку, закономірно постає питання про повернення зображення в первинний вигляд. Крім того, бувають ситуації, коли користувач навмисно хоче перевернути камеру догори ногами. З'ясуємо, як перевернути зображення на персональному комп'ютері або ноутбуці при роботі в програмі Skype.
зміст
Переворот камери стандартними інструментами Skype
Перш за все, розберемося, як можна перевернути зображення стандартними інструментами програми Скайп. Але, відразу попередимо, що цей варіант підійде не для всіх. Спочатку, заходимо в меню програми Скайп, і переходимо по його пунктам «Інструменти» і «Налаштування».
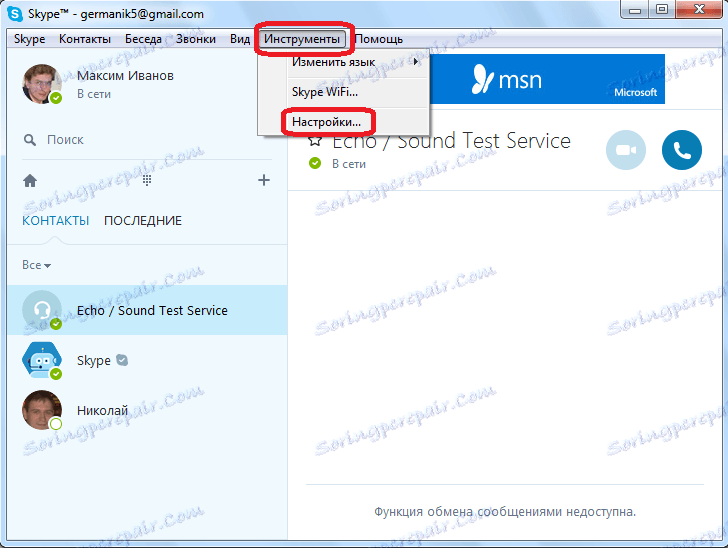
Потім, переходимо до підрозділу «Налаштування відео».
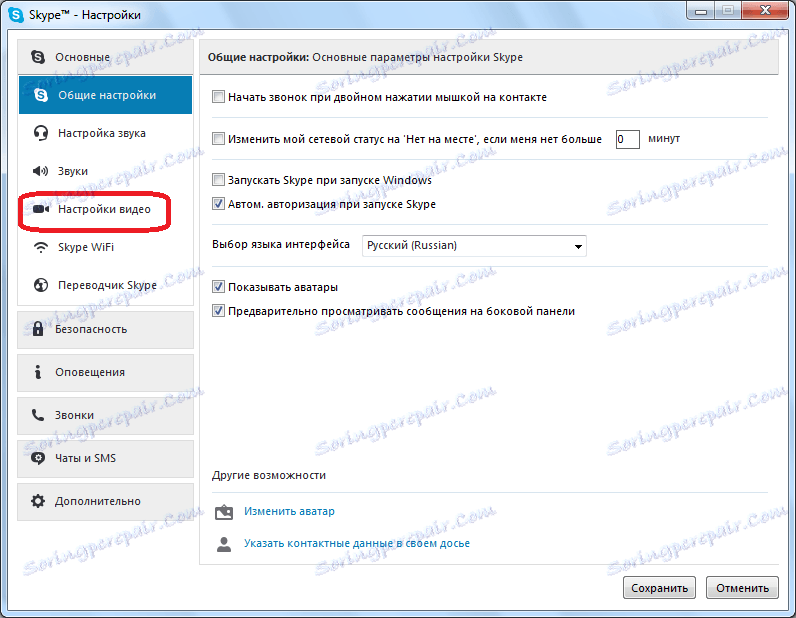
У вікні, тиснемо на кнопку «Налаштування веб-камери».
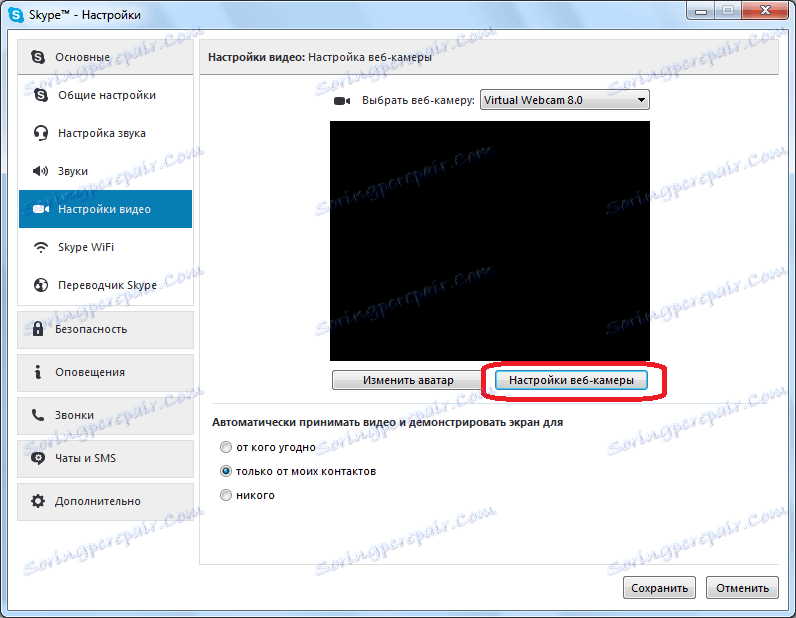
Відкривається вікно параметрів. При цьому, у різних камер набір функцій доступних в даних настройках може істотно відрізнятися. Серед цих параметрів може перебувати настройка під назвою «Розворот», «Відображення», і з іншими подібними назвами. Ось, поекспериментувавши з цими настройками, можна і домогтися повороту камери. Але, потрібно знати, що зміна даних параметрів призведе не тільки до зміни настройки камери в Skype, але і до відповідної зміни налаштувань при роботі у всіх інших програмах.
Якщо ж ви так і не зуміли відшукати відповідний пункт, або він виявився неактивний, то можна скористатися програмою, яка постачалася разом з установочними диском для камери. З великою ймовірністю, можна сказати, що функція повороту камери у цієї програми повинна бути, але ось виглядає і налаштовується ця функція у різних пристроїв по-різному.
Переворот камери за допомогою сторонніх додатків
Якщо ж ви все-таки не знайшли функцію перевороту камери ні в настройках Скайпу, ні в стандартній програмі даної камери, то, можна встановити спеціальне стороннє додаток, що володіє цією функцією. Однією з кращих програм даного напрямку є ManyCam. Установка цього додатка не викличе труднощів ні у кого, так як вона стандартна для всіх подібних програм, і інтуїтивно зрозуміла.
Після установки, запускаємо додаток ManyCam. Внизу розташований блок налаштувань «Повернути & Відобразити». Сама остання кнопка в цьому блоці налаштувань «Перевернути по вертикалі». Кількома по ній. Як бачимо, зображення перевернулося.
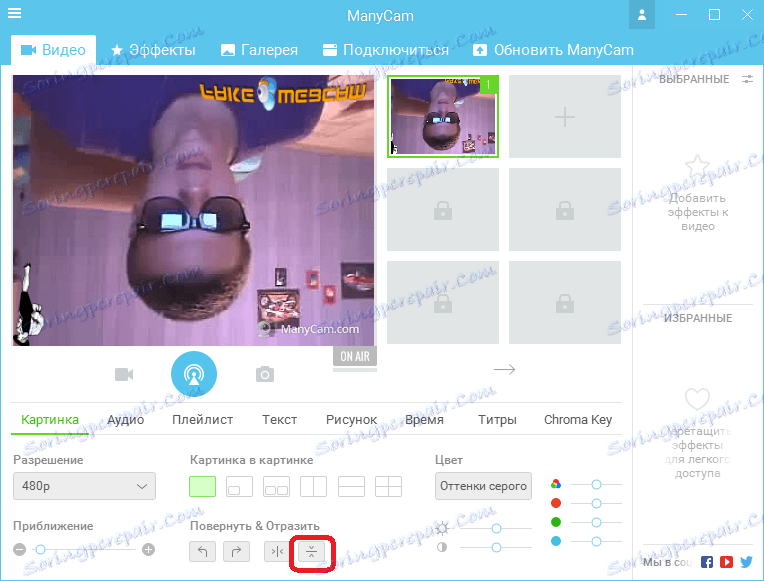
Тепер повертаємося в уже знайомі нам настройки відео в Скайпі. У верхній частині вікна, навпроти напису «Вибрати веб-камеру», вибираємо камеру ManyCam.
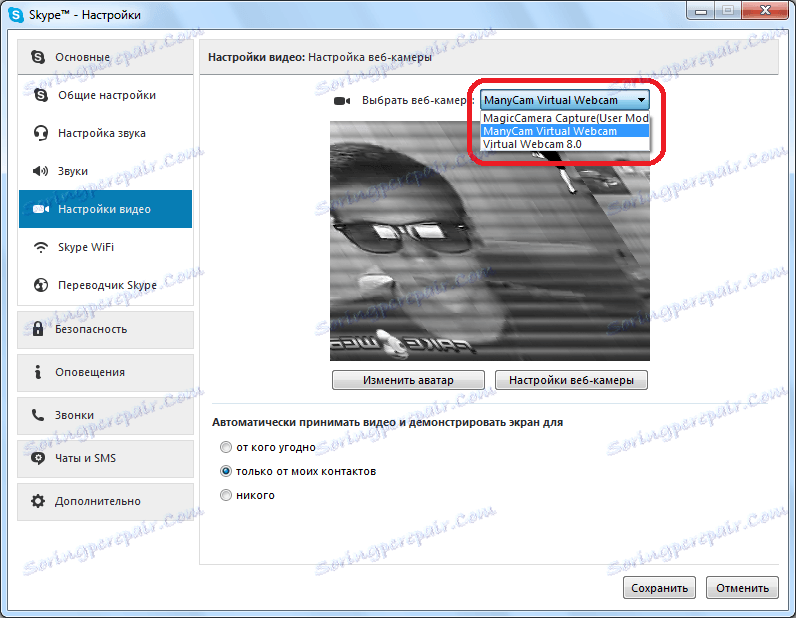
Тепер і в Скайпі ми маємо перевернуте зображення.
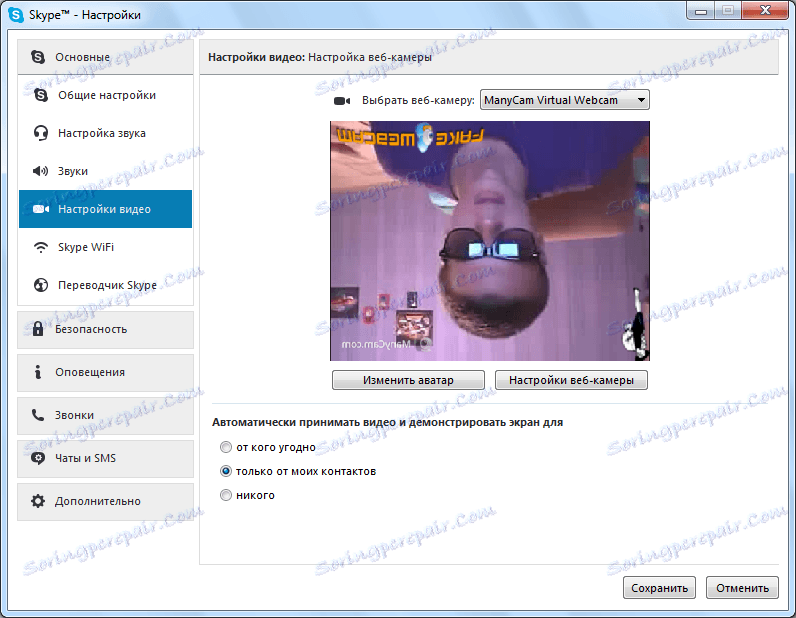
Проблеми з драйверами
Якщо ви хочете привернути зображення просто тому, що воно у вас розташовується догори ногами, то тут, швидше за все, проблема з драйверами. Це може статися при оновленні операційної системи до Windows 10, коли стандартні драйвера цієї ОС замінюють собою оригінальні драйвера, які поставлялися з камерою. Щоб вирішити дану проблему, нам слід видалити, встановлені драйвера, і замінити їх оригінальними.
Щоб потрапити в Диспетчер пристроїв, набираємо на клавіатурі клавіші Win + R. У вікно, що з'явилося «Виконати» вводимо вираз «devmgmt.msc». Потім тиснемо на кнопку «OK».
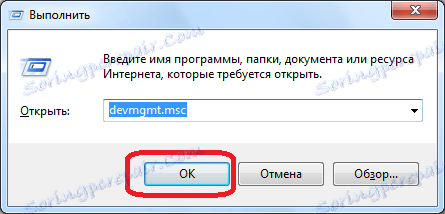
Потрапивши в Диспетчер пристроїв, відкриваємо розділ «Звукові, відео та ігрові пристрої». Шукаємо серед представлених найменувань назву проблемної камери, натискаємо по ній правою кнопкою миші, і в контекстному меню вибираємо пункт «Видалити».
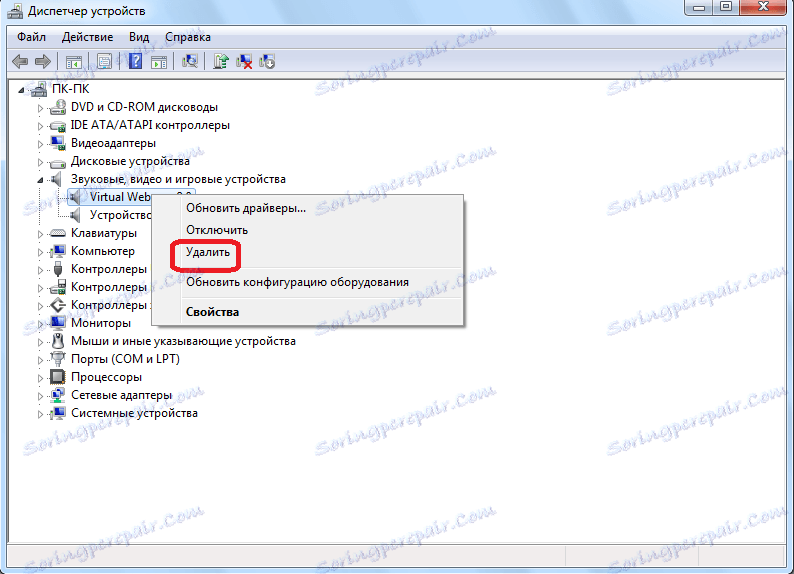
Після видалення пристрою, встановлюємо драйвер заново, або з оригінального диска, який поставлявся разом з веб-камерою, або з сайту виробника цієї веб-камери.
Як бачимо, існує кілька кардинально різних способів привернути камеру в Skype. Яким з цих способів скористатися, залежить від того, чого ви хочете досягти. Якщо ви хочете привернути камеру в нормальне положення, так як вона знаходиться догори ногами, то, перш за все, потрібно перевірити драйвера. Якщо ж ви намір хочете зробити дії зі зміни позиції камери, то тоді, спочатку спробуйте зробити це внутрішніми інструментами Скайпу, а в разі невдачі, використовуйте спеціалізовані сторонні додатки.