Закріплення шапки таблиці в програмі Microsoft Excel
Довгі таблиці з великою кількістю рядків дуже незручні тим, що постійно доводиться прокручувати лист вгору, щоб подивитися, яким одну осередку відповідає конкретне найменування розділу шапки. Звичайно, це дуже незручно, а головне, значно збільшує час роботи з таблицями. Але, програма Microsoft Excel пропонує можливість закріпити шапку таблиці. Давайте розберемося, як це зробити.
зміст
Закріплення верхнього рядка
Якщо шапка таблиці знаходиться на верхньому рядку листа, і є простий, тобто складається з одного рядка, то, в такому випадку, закріпити її елементарно просто. Для цього, переходимо у вкладку «Вид», натискаємо на кнопку «Закріпити області», і вибираємо пункт «Закріпити верхній рядок».
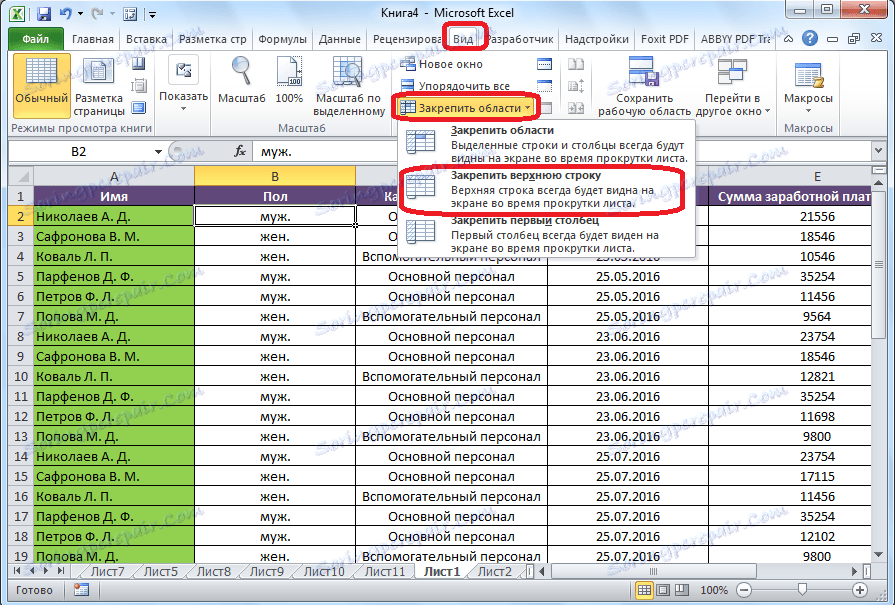
Тепер, при прокручуванні стрічки вниз, шапка таблиці завжди буде розташовуватися в межі видимого екрану на першій сходинці.
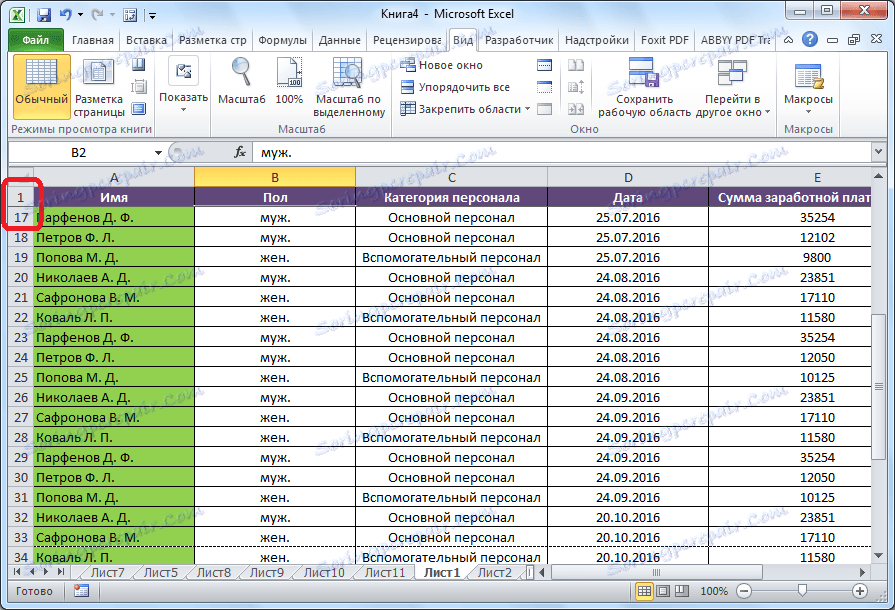
Закріплення складної шапки
Але, подібний спосіб закріплення шапки в таблиці не буде працювати, якщо шапка складна, тобто складається з двох або більше рядків. В цьому випадку, для закріплення шапки, потрібно закріпити не тільки верхній рядок, а область таблиці з декількох рядків.
Перш за все, виділяємо першу зліва осередок, розташовану під самим шапкою таблиці.
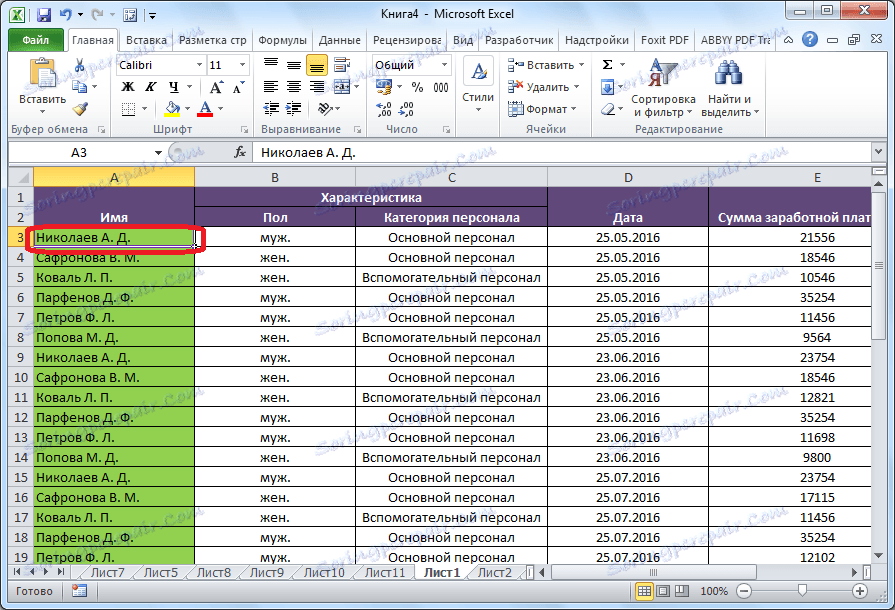
У тій же вкладці «Вид», знову тиснемо на кнопку «Закріпити області», і в переліку, що розкривається вибираємо пункт з таким же найменуванням.
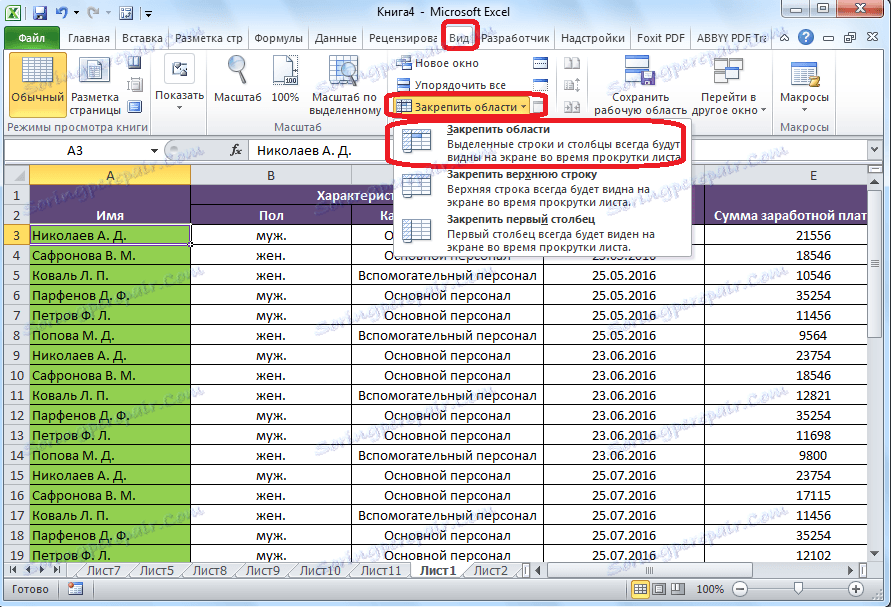
Після цього, вся область листа, що знаходиться вище виділеного вічка, буде закріплена, а значить, буде закріплена і шапка таблиці.
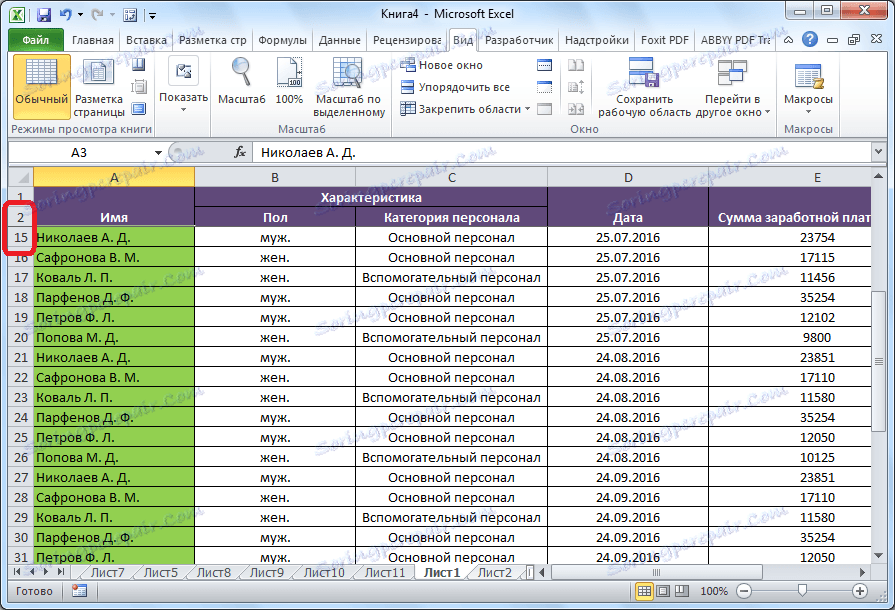
Закріплення шапки з допомогою створення «розумної таблиці»
Найчастіше, шапка розташована не в самому верху таблиці, а трохи нижче, так як на перших рядках розташовується найменування таблиці. В цьому випадку, звичайно, можна закріпити всю область шапки разом з найменуванням. Але, закріплені рядки з найменуванням будуть займати місце на екрані, тобто звужувати видимий огляд таблиці, що не кожен користувач знайде зручним і раціональним.
В цьому випадку, підійде створення, так званої, «розумної таблиці». Для того, щоб використовувати цей спосіб, шапка таблиці повинна складатися не більше, ніж та з одного рядка. Щоб створити «розумну таблицю», перебуваючи у вкладці «Головна», виділяємо разом з шапкою всю область значень, яку маємо намір включити в таблицю. Далі, в групі інструментів «Стилі» тиснемо на кнопку «Форматувати як таблицю», і в переліку, що відкрився стилів, вибираємо той, який припав більше до душі.

Далі, відкриється діалогове вікно. У ньому буде вказано виділений раніше вами діапазон комірок, який буде включений в таблицю. Якщо ви виділили правильно, то тут нічого міняти не потрібно. А ось нижче, обов'язково слід звернути увагу, щоб близько параметра «Таблиця із заголовками» стояла галочка. Якщо її немає, то потрібно поставити її вручну, інакше коректно закріпити шапку не вийде. Після цього, тиснемо на кнопку «OK».
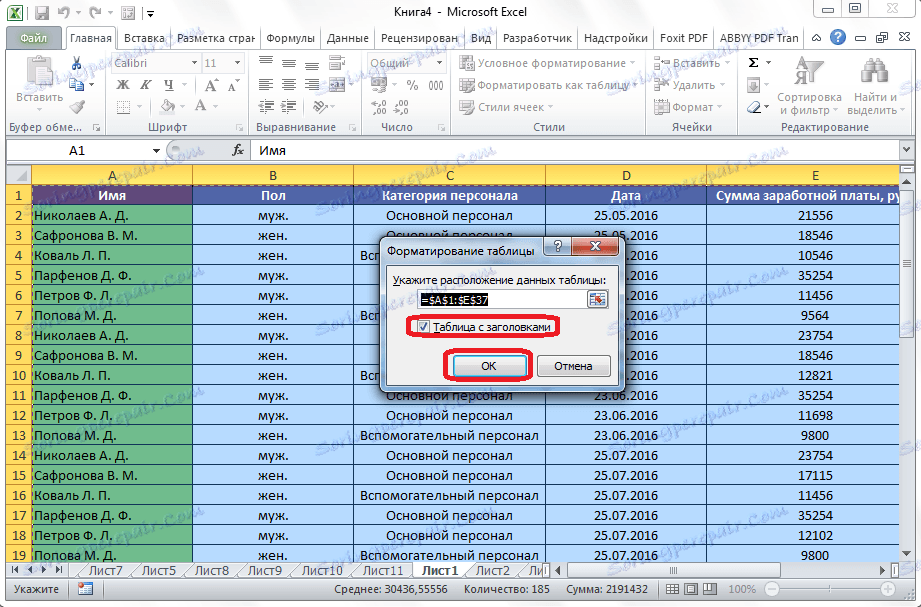
Альтернативним варіантом є створення таблиці із закріпленою шапкою у вкладці «Вставка». Для цього, потрібно перейти в зазначену вкладку, виділити область листа, який стане «розумною таблицею», і натиснути на що знаходиться в лівій частині стрічки кнопку «Таблиця».
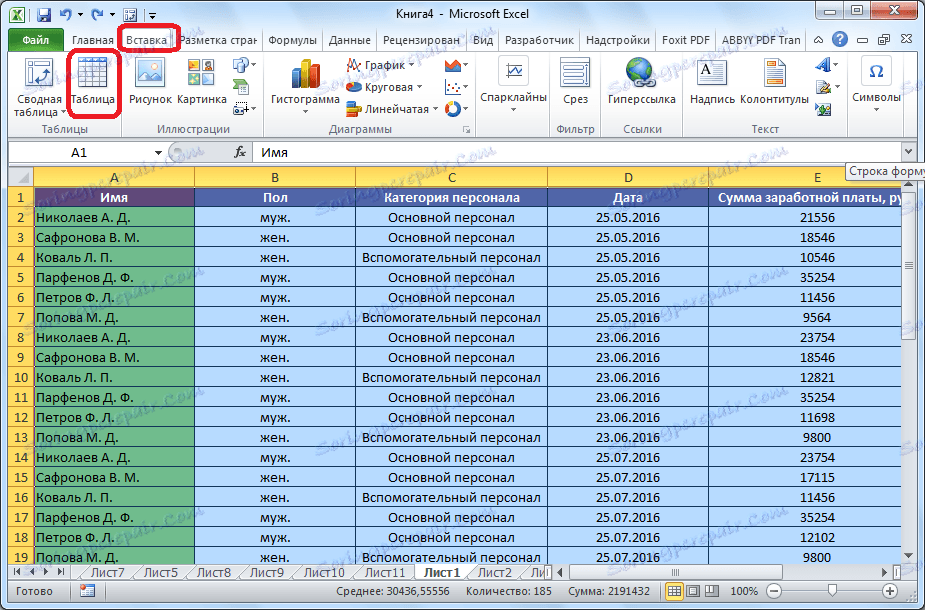
При цьому, відкриється точно таке ж діалогове вікно, як і при використанні описаного раніше способу. Дії в цьому вікні потрібно зробити в точності такі ж, як і в попередньому випадку.
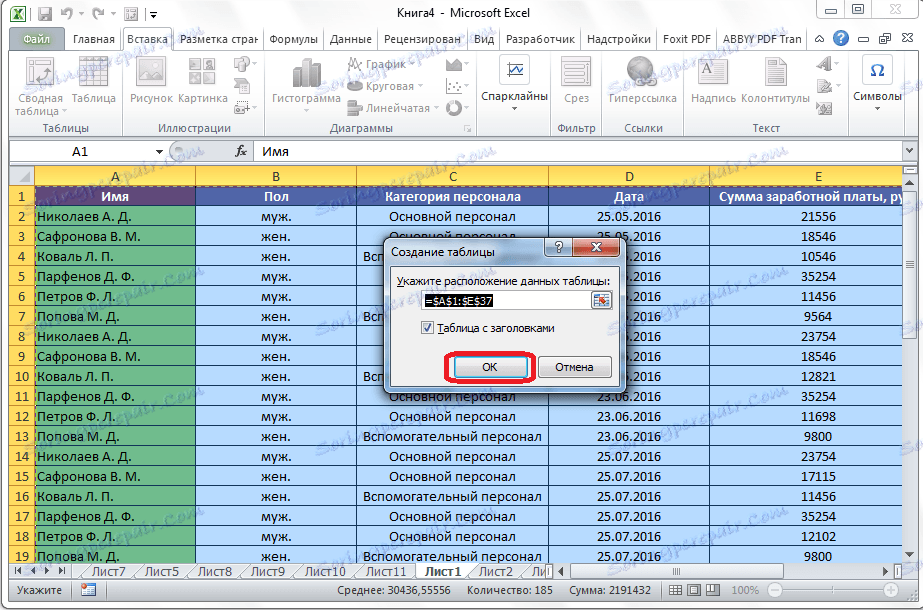
Після цього, при прокручуванні вниз шапка таблиці буде переміщатися на панель з буквами, що вказують адресу стовпців. Таким чином, рядок, де розташовується шапка, закріплена не буде, але, тим не менше, сама шапка завжди буде перед очима користувача, як далеко б він не прокручував таблицю вниз.
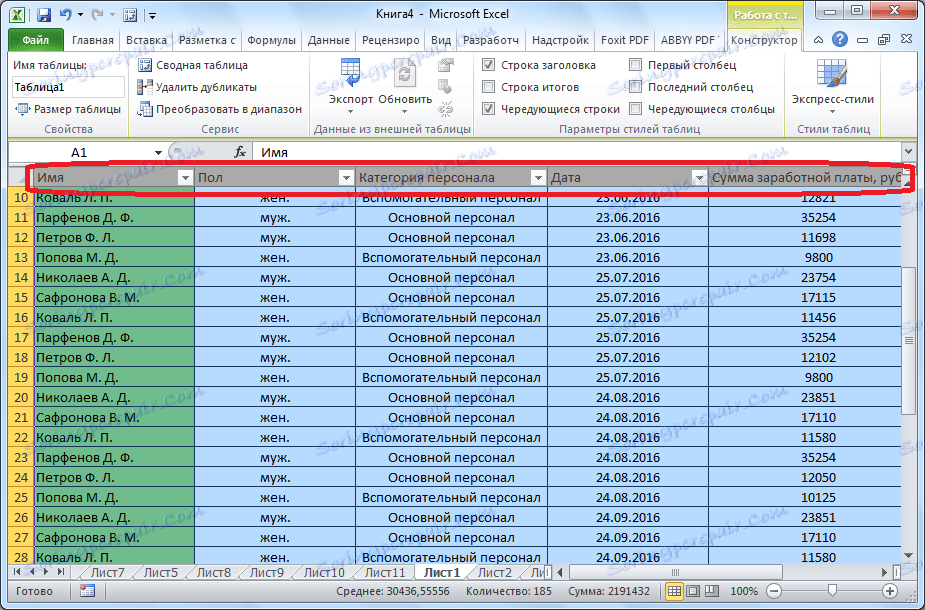
Закріплення шапки на кожній сторінці при друку
Бувають випадки, коли шапку потрібно закріпити на кожній сторінці роздруковується документа. Тоді, при роздруківці таблиці з безліччю рядків не потрібно буде ідентифікувати стовпці, заповнені даними, звіряючи їх з найменуванням в шапці, яка розташовувалася б тільки на першій сторінці.
Щоб закріпити шапку на кожній сторінці при друку, переходимо у вкладку «Розмітка сторінки». У блоці інструментів «Параметри сторінки» на стрічці тиснемо на значок у вигляді похилої стрілочки, який розташований нижньому правому куті даного блоку.
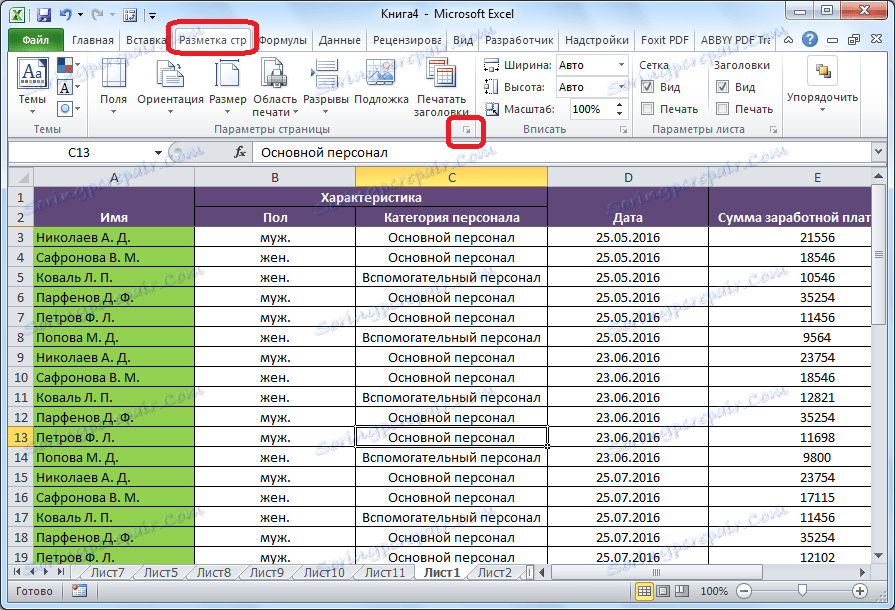
Відкривається вікно параметрів сторінки. Потрібно перейти у вкладку «Лист» даного вікна, якщо ви опинилися в іншій вкладці. Навпаки параметра «Друкувати на кожній сторінці наскрізні рядки» потрібно ввести адресу області шапки. Можна зробити трохи простіше, і натиснути на кнопку, розташовану праворуч від форми введення даних.
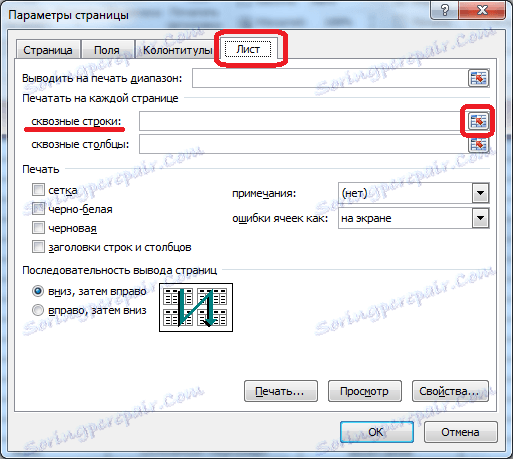
Після цього, вікно параметрів сторінки згорнеться. Вам потрібно буде, за допомогою мишки, курсором клікнути по шапці таблиці. Потім, знову натиснути на кнопку праворуч від введених даних.
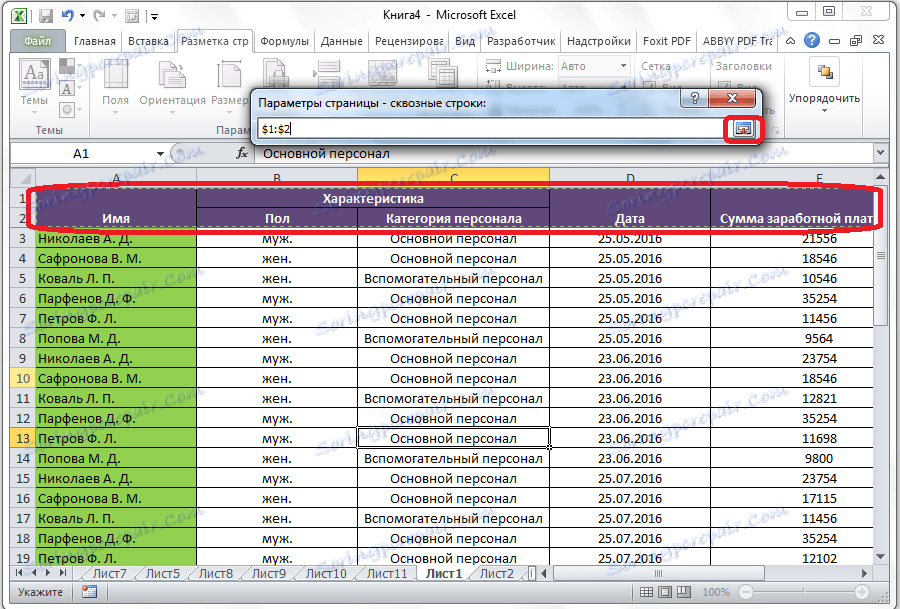
Перемістившись назад у вікно параметрів сторінки, тиснемо на кнопку «OK».
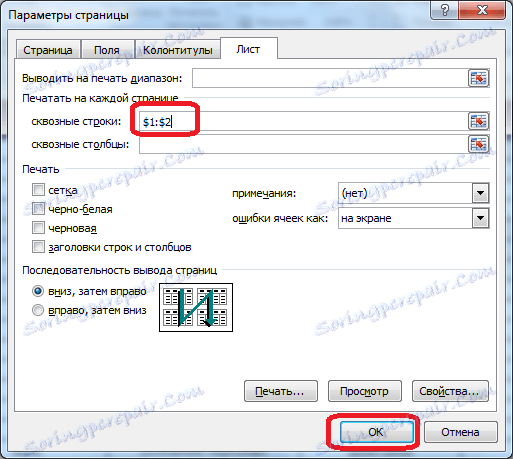
Як бачимо, візуально в редакторі Microsoft Excel нічого не змінилося. Для того, щоб перевірити, як документ буде виглядати після друку, переходимо у вкладку «Файл». Далі подорожуємо у розділ «Друк». У правій частині вікна програми Microsoft Excel розташована область для попереднього перегляду документа.
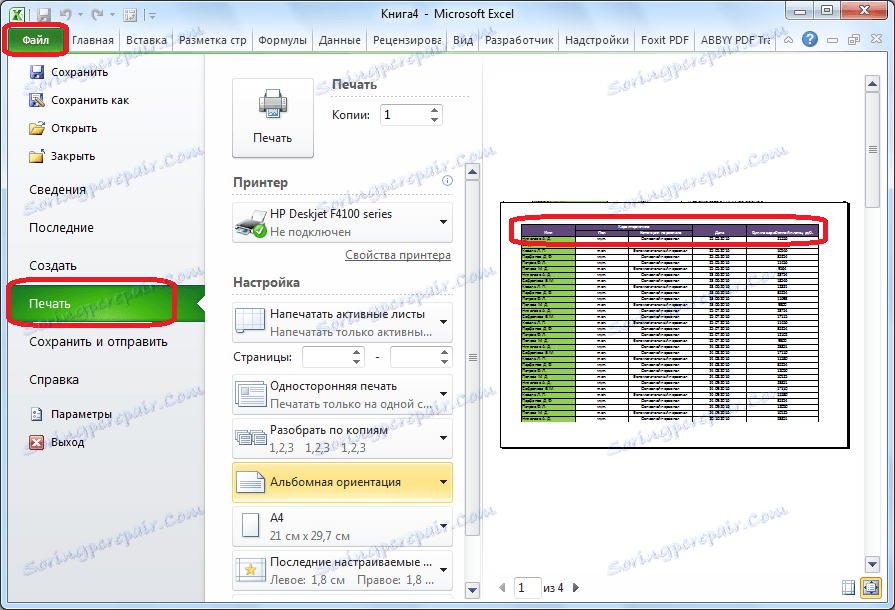
Прокручуючи документ вниз, переконуємося, що шапка таблиці відображається на кожній сторінці, підготовленої для друку.
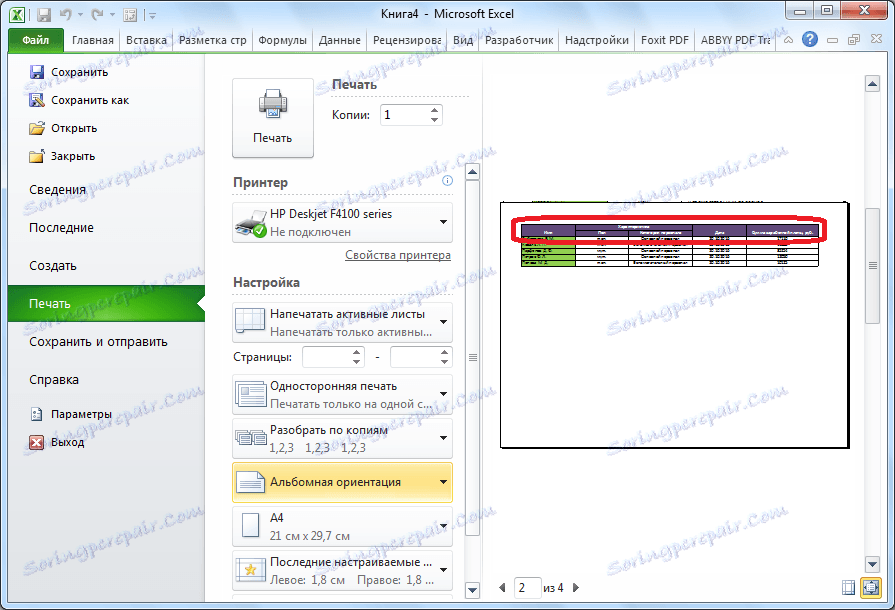
Як бачимо, існує кілька способів закріпити шапку в таблиці. Яким з цих способів скористатися, залежить від структури таблиці, і від того, навіщо вам потрібно закріплення. При використанні простої шапки, найлегше скористатися закріпленням верхнього рядка листа, якщо шапка багаторівнева - тоді потрібно закріплювати область. Якщо над шапкою є найменування таблиці, або інші рядки, то в такому випадку, можна відформатувати діапазон комірок, заповнених даними, як «розумну таблицю». У разі, коли ви плануєте пускати документ на друк, раціонально буде закріпити шапку на кожному аркуші документа, за допомогою функції наскрізний рядки. У кожному разі, рішення про використання конкретного способу закріплення приймається суто індивідуально.