Спосіб 1: Налаштування швидкості подвійного кліка
Почати варто з програмних налаштувань, які можуть впливати на помилкові спрацьовування подвійного кліка мишкою. Якщо у вас вже налаштоване одинарне натискання, але при цьому часом з'являються незрозумілі збої або ж подвійний клік спрацьовує при послідовному натисканні з великою затримкою, буде потрібно відрегулювати його швидкість.
- Для цього відкрийте «Пуск» і перейдіть в меню «Параметри».
- Там виберіть категорію «Пристрої».
- Через ліве меню перейдіть в розділ «Миша».
- Пошукайте клікабельно напис «Додаткові параметри миші» і натисніть по ній для переходу в меню.
- У першій же вкладці «Кнопки миші» вас цікавить повзунок «Швидкість виконання подвійного клацання». Встановіть її на кілька пунктів вище, а потім застосуйте зміни.
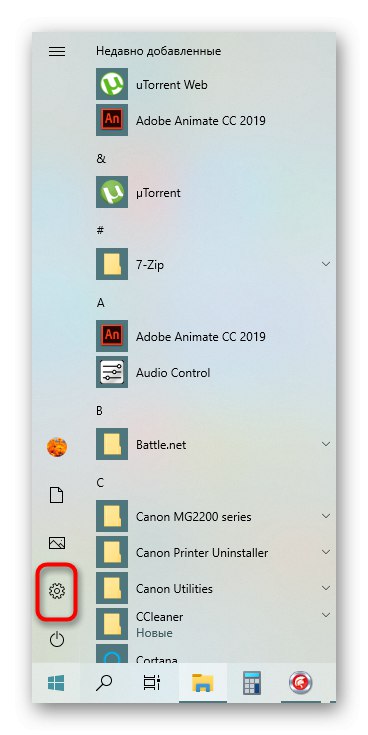
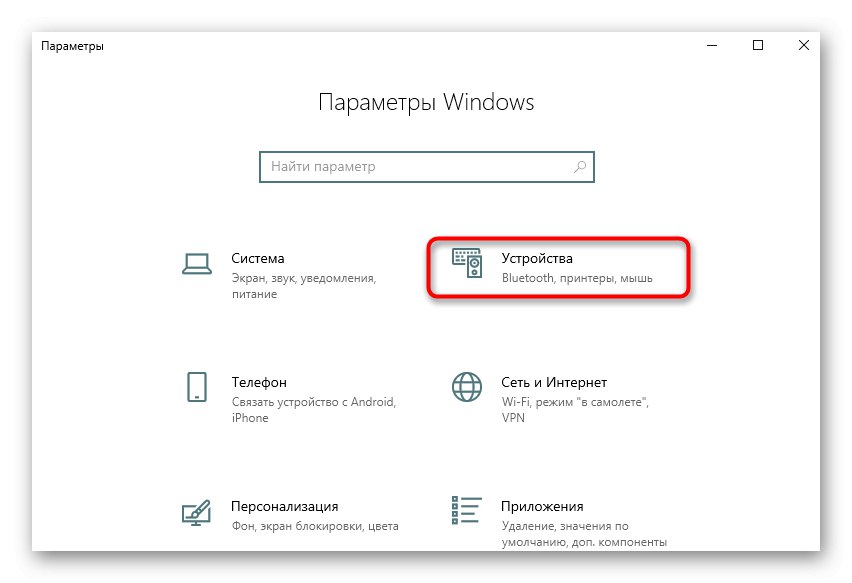
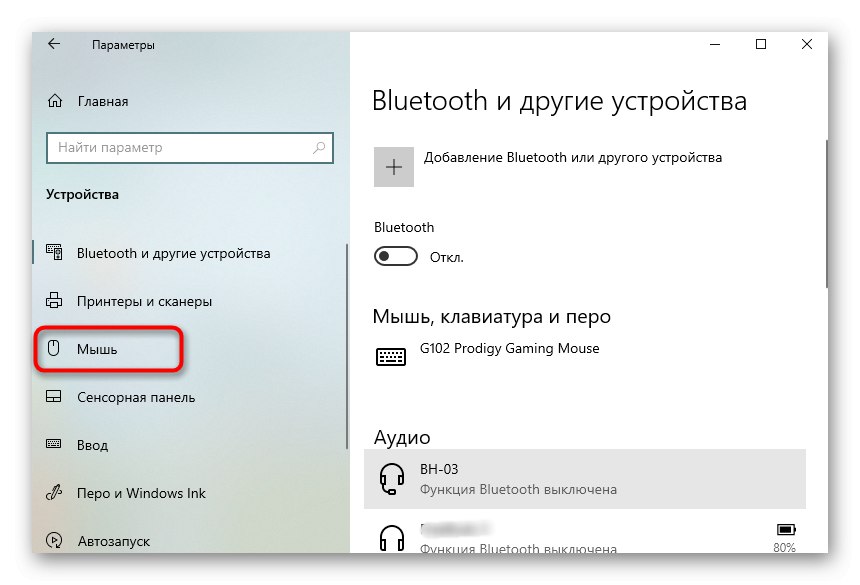
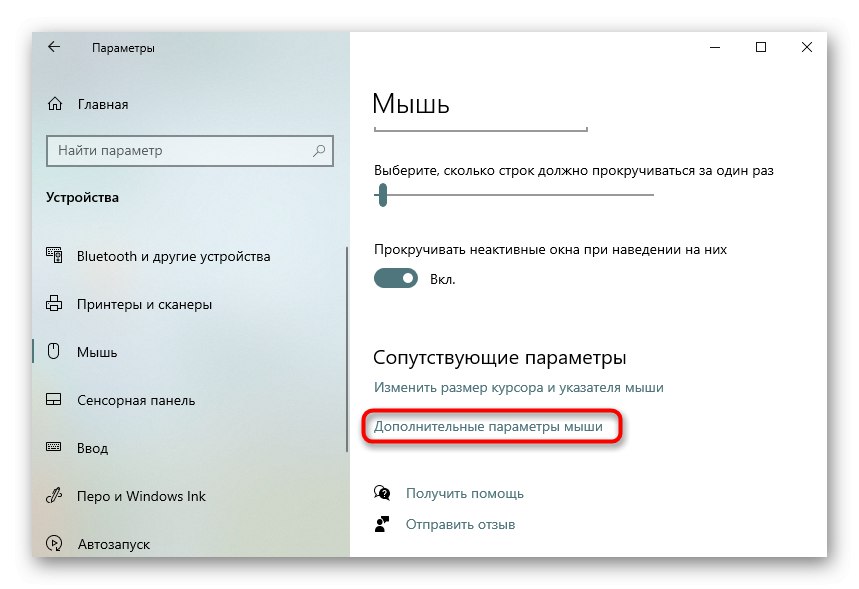
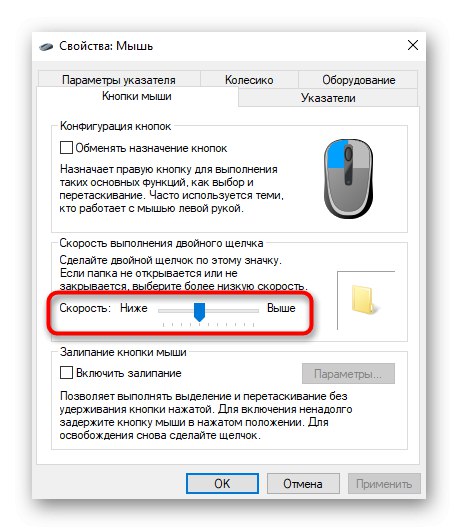
Після цього переходите до стандартного використання комп'ютера, перевіряючи, чи будуть спостерігатися помилкові спрацьовування. Якщо так, приступайте до наступних методів розв'язання.
Спосіб 2: Відключення подвійного кліка
Налаштування за замовчуванням в Windows має на увазі відкриття папок і запуск додатків подвійним кліком миші. Якщо ви читаєте цю статтю як раз для того, щоб поміняти це значення на одинарне натискання, тоді буде потрібно виконати такі дії:
- Відкрийте «Пуск» і через пошук знайдіть додаток "Панель управління".
- Прокрутіть до розділу «Параметри Провідника».
- на вкладці «Загальні» помістіть маркер на пункт «Відкривати одним клацанням, виділяти покажчиком», А потім обов'язково клікніть «Застосувати».
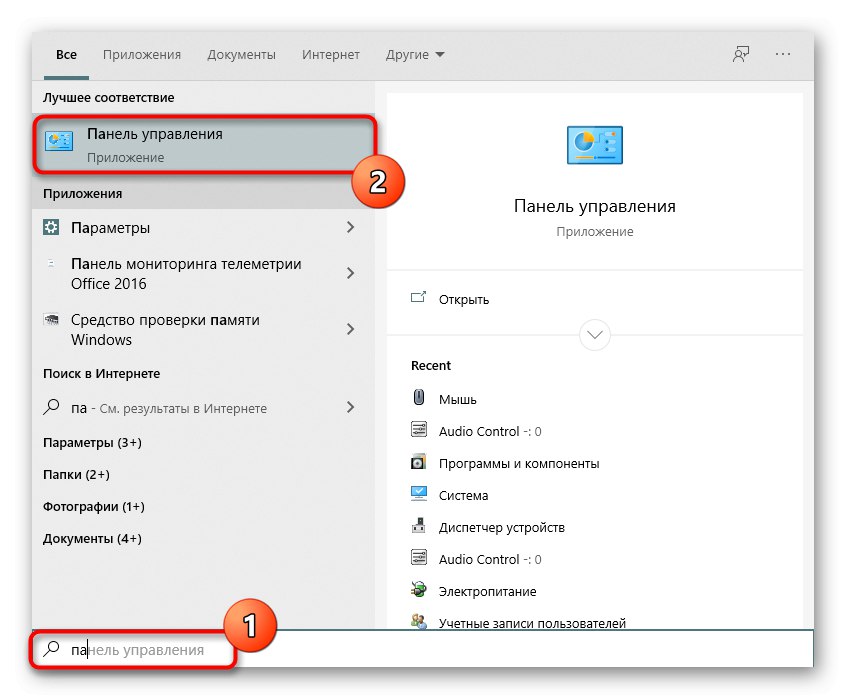
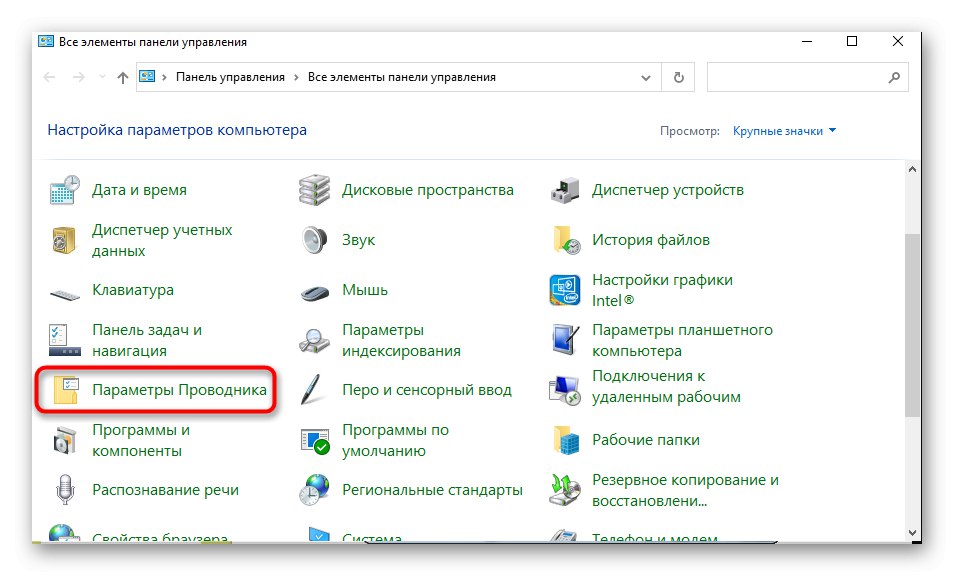

Всі зміни тут же вступлять в силу, а це значить, що ви можете переходити до перевірки виконаної дії.
Спосіб 3: Перевстановлення драйверів
Це останній варіант вирішення проблеми появи подвійного кліка миші, пов'язаний з функціонуванням самої операційної системи. Він полягає в тому, що вам буде потрібно оновити драйвери цього пристрою, використовуючи будь-який зручний для цього спосіб. Метод рідко виявляється ефективним, але деяким користувачам все ж допомагає. З прикладом інсталяції драйверів ознайомтеся в статті за посиланням нижче.
Докладніше: Завантаження драйверів для комп'ютерної мишки Logitech
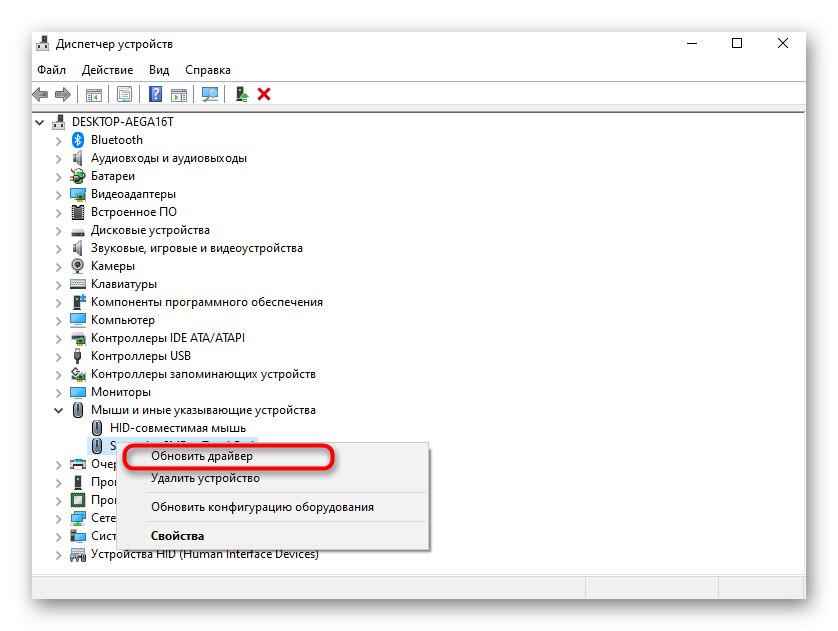
Спосіб 4: продув миші стисненим повітрям
Переходимо до апаратних методів виправлення появи випадкового подвійного натискання миші. Перший такий спосіб найефективніший і підійде будь-кому: купите стиснене повітря в балоні з трубкою в будь-якому будівельному або господарському магазині.

Далі залишається тільки відключити миша від комп'ютера і ретельно продути всі щілини, особливо під самими кнопками. Це допоможе позбутися від дрібних крихт, пилу та інших сторонніх предметів, які можуть провокувати помилкові натискання. Місце для продувки варто заздалегідь підготувати, а ще краще робити це на вулиці, адже пил і сміття миє розлетітися по всій кімнаті.
Спосіб 5: Ручна чистка миші
Останній метод актуальний тільки для тих, хто не боїться розбирати мишку. Не зайвим буде наявність для неї запасних ніжок, оскільки найчастіше їх доводиться відклеюватися, щоб отримати доступ до гвинтика, але зазвичай можна приклеїти назад і той же комплект, без заміни. Миша знадобиться розібрати, відкрутивши всі кріплення. Їх розташування на кожній моделі різний, тому конкретних порад немає.

Після цього займіться оглядом перемикача, на якому спрацьовує подвійний клік. Переконайтеся в тому, що сама кнопка чи не зламана і не має видимих дефектів. Якщо миша дорога і ви стикаєтеся з таким завданням вперше, краще віднести її в сервісний центр, щоб при ручному розбиранні випадково не пошкодити тендітні проводки і саму плату.
На завершення уточнимо один момент з приводу бездротових мишей, які працюють від адаптерів Bluetooth або Wireless.Проблеми з подвійним кліком бувають викликані перешкодами хвиль, наприклад, від динаміка комп'ютера або інших бездротових периферійних пристроїв. Спробуйте відсунути кабель з адаптером трохи в сторону або поміняйте порт його підключення, а потім перевірте, чи позначиться це якось на роботі обладнання.